تنظیمات کیبورد آیفون (آموزش تصویری گام به گام)
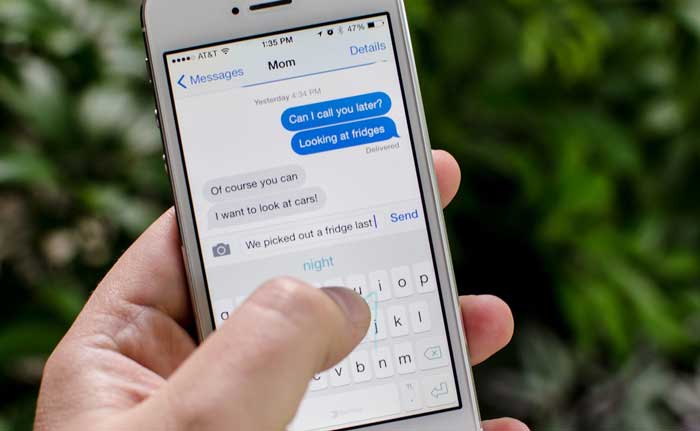
کیبورد پیشفرض گوشیهای آیفون فرمت QWERTY کلاسیک را دارد که در کلاسهای تایپ آموزش داده میشود. اگر به زبانی غیر از انگلیسی صحبت میکنید، پس حتما دوست دارید کیبورد گوشیتان هم قابلیت تایپ به آن زبان را داشته باشد و کلمات مربوط به آن را تشخیص بدهد.
اگر به زبان سوئدی روی کیبورد انگلیسی تایپ کنید احتمالا کلمات نامربوط و نامفهومی را در بخش Suggestion کیبورد دریافت خواهید کرد. یک سری عملکرد اختیاری در کیبورد پیشفرض وجود دارد که میتوانید از طریق Settings آنها را فعال یا غیرفعال کنید.
برای تغییر تنظیمات کیبورد این مراحل را دنبال کنید
۱-روی Settings در صفحه اصلی ضربه بزنید.
۲-روی General>Keyboard ضربه بزنید. چیزی مثل تصویر زیر نمایش داده میشود:
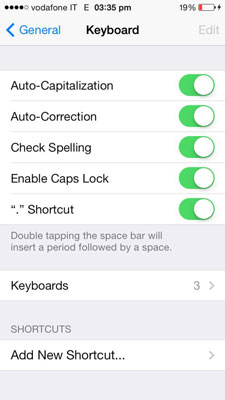
۳-برای تغییر وضعیت هر کدام از عملکردهای زیر روی دایره ضربه بزنید.
- Auto-Capitalization: حروفی که به صورت تنها نوشته میشوند مثل I و اولین حرف بعد از هر علامت نشانهگذاری که آیفون به عنوان یک جمله جدید شناسایی میکند، به طور خودکار به صورت بزرگ نوشته میشوند. اگر از ایموجی استفاده کنید به خاطر این قابلیت، اولین حرف بعد از یک اسمایلی، قلب یا یکی از صدها آیکون دیگر به صورت بزرگ تایپ میشود.
- Auto-Correction: با استفاده از دیکشنری داخلی آیفون به طور خودکار کلمات حین تایپ اصلاح میشوند. مثلا اگر شما jome تایپ کنید Home در کادر بالای کلمه ظاهر میشود. اگر روی کلید فاصله (اسپیس)، کلید Return یا کلیدهای مربوط به علائم نگارشی ضربه بزنید، کلمه پیشنهادی پذیرفته میشود و اگر روی علامت X ضربه بزنید یا به تایپ کلمه ادامه دهید، کلمه تایپ شده شما در متن درج میشود.
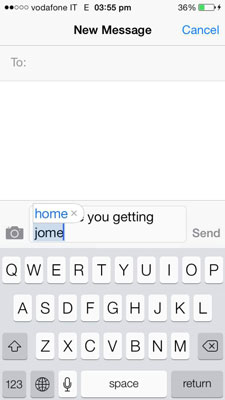
دیکشنری به طور خودکار نامهایی را از مخاطبان اضافه میکند، در نتیجه تقریبا هر اسمی که شما تایپ کنید را تشخیص میدهد. آیفونتان کلمات و اصطلاحات خاصی که قبلا تایپ کردهاید را پیشنهاد میدهد که حتی ممکن است در دیکشنری نباشد.
- Check Spelling: آیفون زیر کلماتی که فکر میکند از نظر املایی غلط هستند، خط میکشد. روی کلمه خطدار ضربه بزنید تا آیفون کلمات جایگزین را نمایش دهد. روی کلمهای که مدنظرتان است ضربه بزنید. در صورتیکه کلمه موردنظرتان همین کلمه است که تایپ کردید، میتوانید با ضربه زدن روی هر جایی از صفحه، خط زیر آن را از بین ببرید.
اگر آیفون فکر کند که کلمهای از نظر املایی غلط است اما کلمهای نداشته باشد که پینشهاد کند، پیام No Replacement Found ظاهر میشود. در این صورت خودتان باید کلمه را اصلاح کنید.
- Enable Caps Lock: وقتی این گزینه فعال باشد، میتوانید با دوبار ضربه پشت سر هم روی کلید Shift حالت کلید Caps lock را عوض کنید.
- Shortcut: با دو بار ضربه روی نوار فاصله یک نقطه و بعد یک فاصله ایجاد میشود.
۴-برای تغییر چیدمان کلیدهای کیبورد روی Keyboards ضربه بزنید.
۵-روی English یا هر زبان دیگری که میخواهید ضربه بزنید.
اکثر زبانها چیدمان صفحهکلید خاص خودشان را دارند. با ضربه زدن روی زبان مدنظرتان، صفحهای باز میشود و دو گزینه Software Keyboard Layout (که صفحه کلید آیفون است) وHardware Keyboard Layout (کیبورد جانبی است که در آیفون استفاده میکنید) نمایش داده میشود. شما میتوانید Software Keyborad Layout که عادت دارید را انتخاب کنید. یا Hardware Keyboard Layout را انتخاب کنید که با نوع کیبورد جانبی که با آیفون استفاده میکنید سازگار است.
۶-انگشتتان را به سمت راست بکشید یا روی کیبورد در بالای سمت چپ ضربه بزنید تا به Keyboards settings برگردانده شوید.
۷-روی Add New Keyboard ضربه بزنید تا کیبورد مخصوص یک زبان دیگر اضافه شود.
لیست زبانها باز میشود. بسیاری از زبانها گزینههای مختلفی دارند، مثل گزینه دستخط چینی یا زبان فرانسوی سوئدی و فرانسوی کانادایی.
۸-روی زبانی که میخواهید با آن تایپ کنید، ضربه بزنید.
با این کار به طور خودکار لیستی از کیبوردها ظاهر میشوند.
۹-مرحله ۷ و ۸ را تکرار کنید تا زبانهای دیگر اضافه شوند یا روی کیبورد در سمت چپ بالا ضربه بزنید تا به بخش Keyboard settings برگردانده شوید.
برای پاک کردن یک زبان، روی Edit و بعد روی علامت منفی قرمز و سفید سمت چپ زبان ضربه بزنید. روی دکمه Delete ای که ظاهر میشود ضربه بزنید. برای مرتب کردن زبانها، دکمه Rearrange (این دکمه مثل سه خط افقی پشت سر هم است) را لمس کرده و بکشید تا زبانها به ترتیبی که میخواهید در بیایند.
۱۰-روی Add New Shortcut ضربه بزنید.
میانبرها به شما امکان می دهند تا چند حرف را تایپ کنید و آیفونتان آن را تفسیر کرده و به یک عبارت بزرگتر تبدیل کند. مثلا اگر در پیام تایپ کنید omw، تبدیل به Oh my way! شود. متنتان را در فیلدهای متن Phrase و Shortcut تایپ کنید و بعد روی Save ضربه بزنید.
اگر کلمه یا عبارتی را به بخش Shortcuts اضافه کنید بدون اینکه در میانبر تایپ کنید، کلمه یا عبارت به دیکشنری شخصیتان اضافه شده و آیفون برای اصلاح آن در صورت اشتباه املایی، چیزی را به شما پیشنهاد نخواهد داد.
وقتی مستندات و دادهها را در iCloud فعال میکنید، میانبرهایتان بین دستگاههای iOS با هم جور میشوند. خیلی جالب است!
۱۱-روی Keyboard و General و بعد Settings در بالای سمت چپ ضربه بزنید تا به صفحه تنظیمات اصلی برگردانده شوید. یا انگشتتان را به سمت راست بکشید تا به صفحهای که میخواهید دسترسی پیدا کنید.
اگر بیش از یک زبان را فعال کرده باشید، کیبورد یک دکمه کره زمین را نشان خواهد داد:
![]()
روی دکمه کره زمین ضربه زده تا بتوانید بین زبانها، زبان مورد نظرتان را انتخاب کنید. اگر روی دکمه کره زمین ضربه زده و آن را با انگشت نگه دارید لیست زبانهایی که اضافه کردید را خواهید دید. این زبانها به همان ترتیبی هستند که در تنظیمات کیبورد مرتب شدهاند:
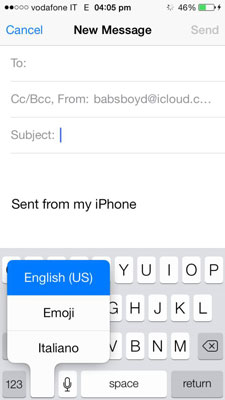
چطور یک کیبورد به آیفونمان اضافه کنیم؟
اپل از قبل با اختصاص دادن بخشی از کیبورد به ایموجیها، نیازهای شما را در این مورد برطرف کرده است. اما مهمترین دلیل برای اضافه کردن یک صفحه کلید داخلی اضافی احتمالا استفاده از زبانهای دیگر است.
۱-از صفحه اصلی وارد Settings شوید.
۲-روی دکمه General ضربه بزنید.
۳-با کشیدن انگشتتان به سمت بالا به سمت منو در پایین صفحه اسکرول کنید.
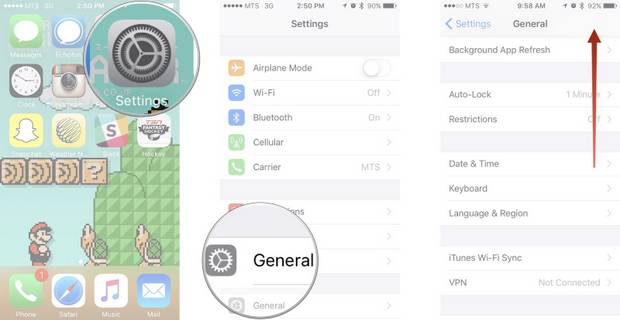
۴-روی Keyboard ضربه بزنید.
۵-روی دکمه Keyboards ضربه بزنید.
۶-روی Add New Keyboard ضربه بزنید.
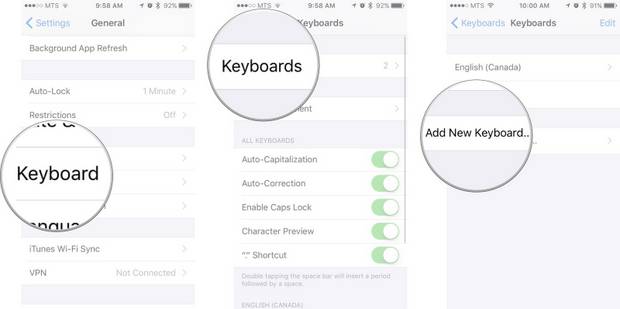
۷-به سمت پایین اسکرول کنید تا به لیست گزینهها در پایین صفحه هدایت شوید.
۸-روی کیبوردی که میخواهید انتخاب کنید ضربه بزنید.
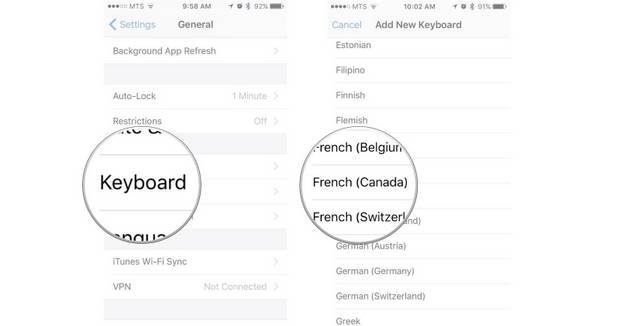
هر موقع کیبوردتان روی صفحه گوشی ظاهر میشود به راحتی به هر کدام از کیبوردهایی که اضافه کردهاید دسترسی پیدا خواهید کرد. حالا اگر عاشق موسیقی هستید میتوانید متن آهنگهای Lady Marmalade را به صورت صحیح به هر لهجهای تایپ کنید.
چطور سریع بین کیبوردهای آیفون یا آیپد سوئیچ کنیم؟
حالا که چند کیبورد دارید، باید یاد بگیرید چطور آنها را سوئیچ کنید.
۱-کیبورد را در هر اپلیکیشنی که دوست دارید، باز کنید.
۲-روی کلید کره زمین ضربه زده و آن را نگه دارید.
۳-روی نام کیبوردی که دوست دارید از آن استفاده کنید، ضربه بزنید.
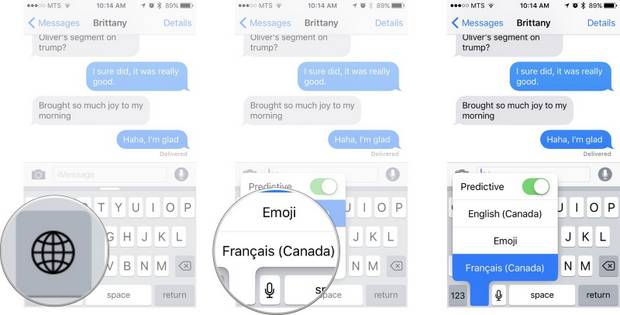
برای بازگشت به یک کیبورد دیگر، کافیست روی کلید کره ضربه زده و آن را نگه دارید و دوباره انتخاب کنید.
همین! کیبوردی که انتخاب میکنید باید حالا از طریق iOS به صورت استاندارد و به راحتی قابل استفاده باشد.
چطور یک کیبورد طرف سوم در آیفون یا آیپد نصب کنیم؟
اپل این امکان را برایتان فراهم میکند تا از کیبوردهای طرف سوم سفارشی روی آیفون یا آیپدتان استفاده کنید. اگر تایپ لغرشی یا Swipe را ترجیح میدهید یا فکر میکنید با کیبوردهای پیشفرض راحت نیستید، حالا کلی امکانات در اختیارتان است! تمام کاری که باید بکنید اینست که چند کیبورد از اپ استور دانلود و آنها را فعال کنید و از تجربه کار با کیبوردهای سفارشی لذت ببرید!
۱-از صفحه اصلی وارد Settings app شوید.
۲-روی General ضربه بزنید.
۳-روی Keyboard ضربه بزنید.
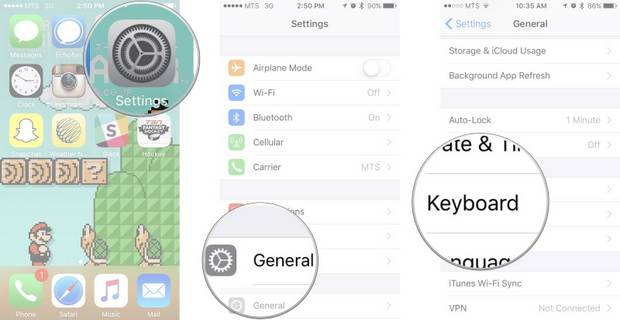
۴-روی Keyboards در بالا ضربه بزنید.
۵-روی …Add New Keyboard ضربه بزنید.
۶-زیر Third-Party Keyboards روی نام کیبوردی که استفاده میکنید، ضربه بزنید.
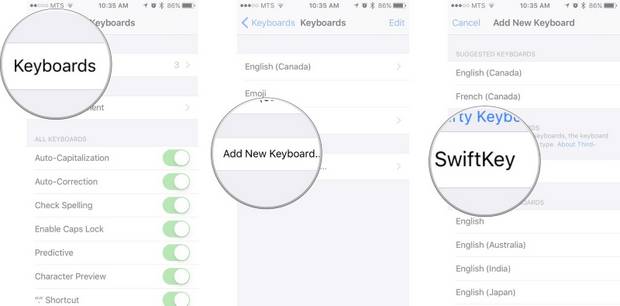
حالا هر بار که کیبورد را روی دستگاه باز میکنید به شما اجازه سوئیچ بین کیبوردهای طرف سوم و داخلی که اضافه کردهاید داده میشود. شما میتوانید به کیبورد جدیدتان سوئیچ کنید تا هر دفعه صفحه کلید پیشفرضتان باشد.
چطور یک کیبورد آیفون و آیپد را به صورت پیشفرض در بیاوریم؟
وقتی کیبورد دلخواهتان را پیدا کردید، احتمالا میخواهید همیشه از همین صفحه کلید استفاده کنید. خوشبختانه یک راه آسان برای به صورت پیشفرض در آوردن کیبورد وجود دارد. بنابراین مجبور نیستید هر بار که میخواهید از آن استفاده کنید، کیبوردهای مختلف را رد کنید تا به آن برسید.
۱-در آیفون یا آیپدتان وارد Settings app شوید.
۲-روی General ضربه بزنید.
۳-روی Keyboard ضربه بزنید.
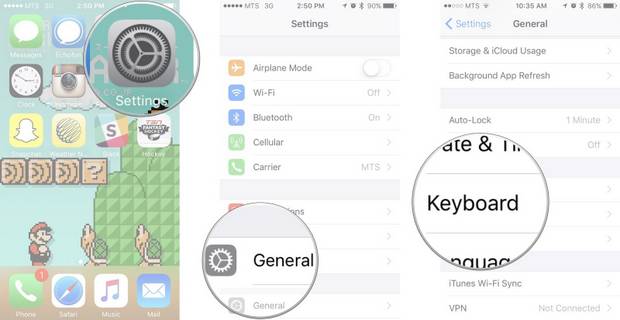
۴-روی Keyboards ضربه بزنید.
۵-روی Edit ضربه بزنید.
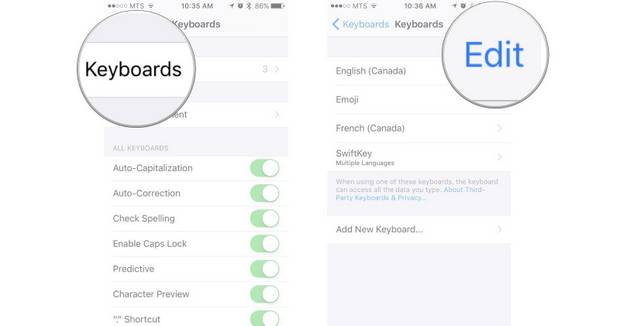
۶-کیبوردی که میخواهید کیبورد پیشفرضتان باشد را به بالای لیست بکشید.
۷-روی Done در بالای سمت راست ضربه بزنید.
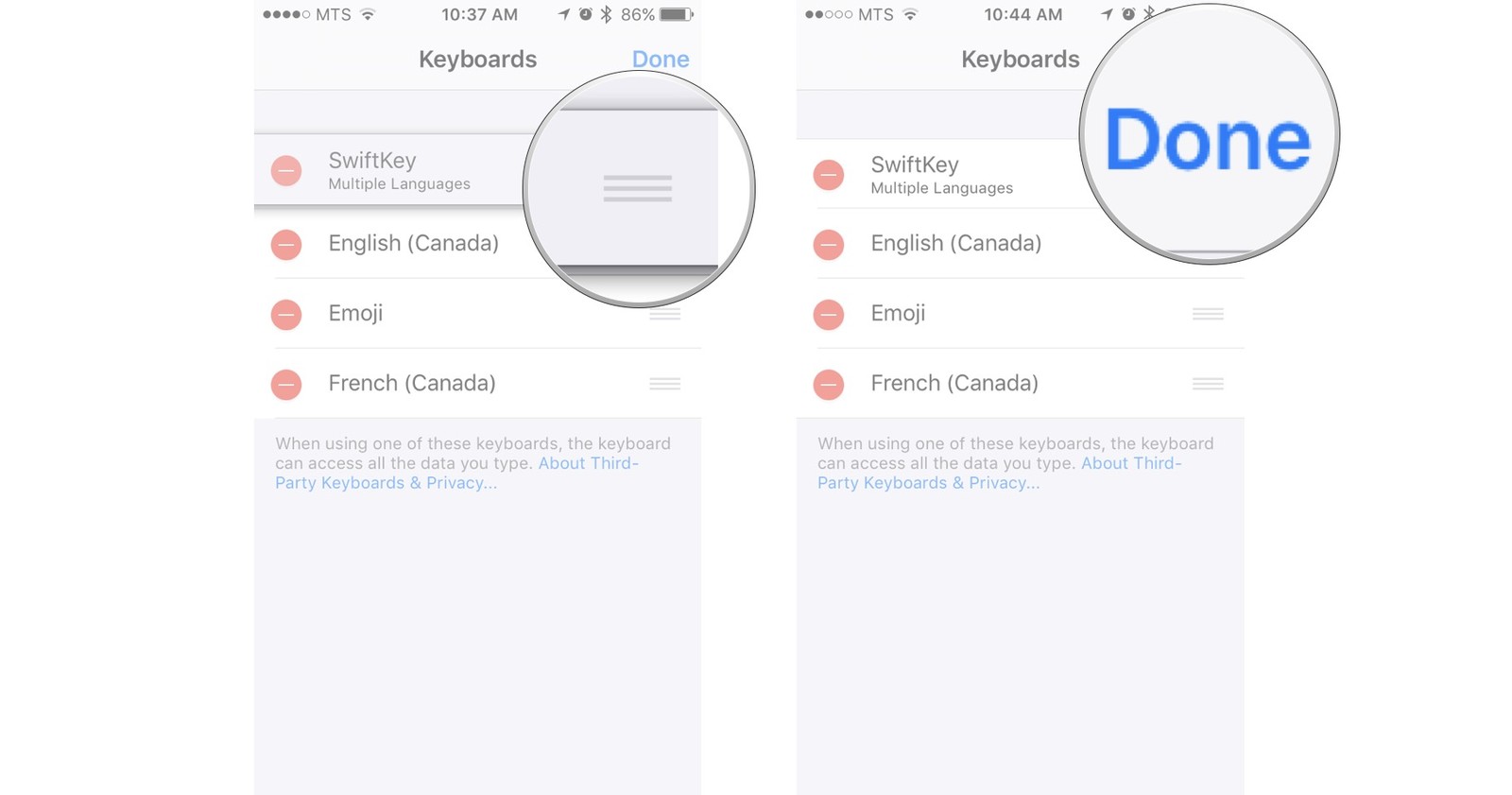
همه کاری که باید انجام میدادید همین بود! هر کیبوردی که در بالای لیست قرار داشته باشد، حالا کیبورد پیشفرض شماست.
با این اپلیکیشن ساده، هر زبانی رو فقط با روزانه 5 دقیقه گوش دادن، توی 80 روز مثل بلبل حرف بزن! بهترین متد روز، همزمان تقویت حافظه، آموزش تصویری با کمترین قیمت ممکن!






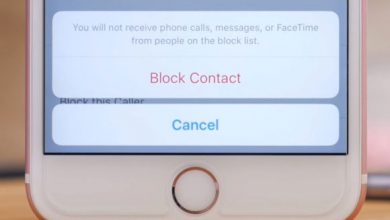

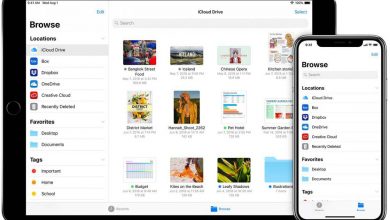
من ایفون ۱۲ دارم و میخوام در صفحه زمان قفل صفحه وقتی پیامی از واتساپ دارم توی همون صفحه ی قفل باز زدن ری مشاهده جواب پیام رو بدم، یعنی نخوام هی صفحه رو باز و بسته کنم!ولی کیبوردم بالا نمیاد و باید چکار کنم ؟
سلام زبان یونانی رو پشتیبانی میکنه کیبورد ایفون ؟؟؟ لطفا جواب بدید
سلام گوشی من ایفون ۱۱ پرومکس فونت نستعلیق رو سیو کردم وهمه مراحل رو درست انجام دادم بعداز نوشتن فونت توی اینستا یا هر برنامه ای بعد از خروج پاک میشه و من مجبورم برای هربار استفاده مراحل ذخیره فونت رو برم آیا راحلی هست برای درست کردن؟؟؟
درود بر شما و سایت بسیار خوبتون
میخواستم ببینم آیا راهی هست تا بشه اطلاعات واتس آپ رو برگردوند
فرض بر این باشه که اشتباها واتس آپ رو از برنامه های گوشی آیفن دلیت کردم و با نصب دوباره فقط آیتم keep restore ظاهر شد که اطلاعات و محتویات واتس آپ رو برنگردوند
احتمالا آیکون بک آپ هم خاموش بوده
ممنون میشم راهنمایی کنید
سلام
چگونه دکمه return کیبورد آیفون رو به enter تبدیل کنیم تا مستقیم پیام ارسال شود
ممنون