آموزش گوگل فرم: روش استفاده و 6 ترفند کاربردی برای شروع
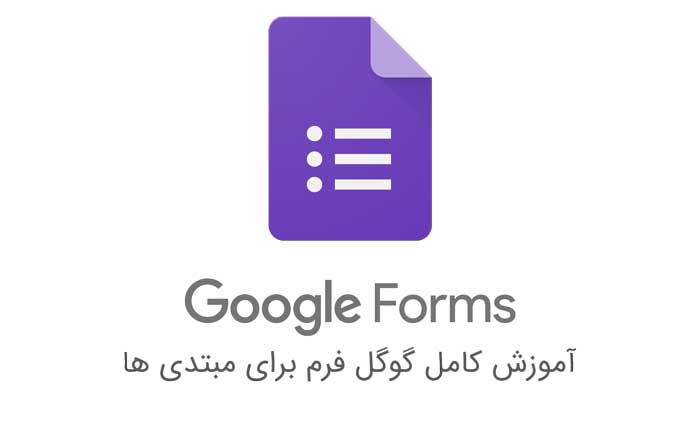
گوگل فرم (Google Forms) برنامه ایست که به دلایل زیادی استفاده از آن توصیه می شود. کار با این برنامه ساده، به اشتراک گذاری اش آسان و رابط کاربری اش هم واضح و کاربر پسند است. جدای از همه اینها، مهمترین ویژگی گوگل فرم رایگان بودنش است.
هر کسی که یک حساب کاربری گوگل دارد می تواند از گوگل فرم استفاده کند. این برنامه ابزاری عالی برای ساخت نظرسنجی، پرسشنامه و هر نوع فرم دیگریست که دوست دارید بسازید. دقت کنید در انتهای مطلب می توانید آموزش ویدیویی کار با گوگل فرم را دانلود کنید
ما در این مطلب به شما یاد می دهیم که چطور از گوگل فرم استفاده کنید.
1- ساخت فرم را شروع کنید
اول از همه به آدرس form.google.com بروید و در صورت درخواست وارد سیستم شوید. در این مرحله باید تصمیم بگیرید که چه نوع فرمی می خواهید ایجاد کنید. می توانید از بین تمپلت ها یا همان الگوهای موجود در گالری تم ها یکی را انتخاب کنید. بعد یک فرم جدید بسازید یا فرمی که قبلا ساخته اید را کپی کنید.
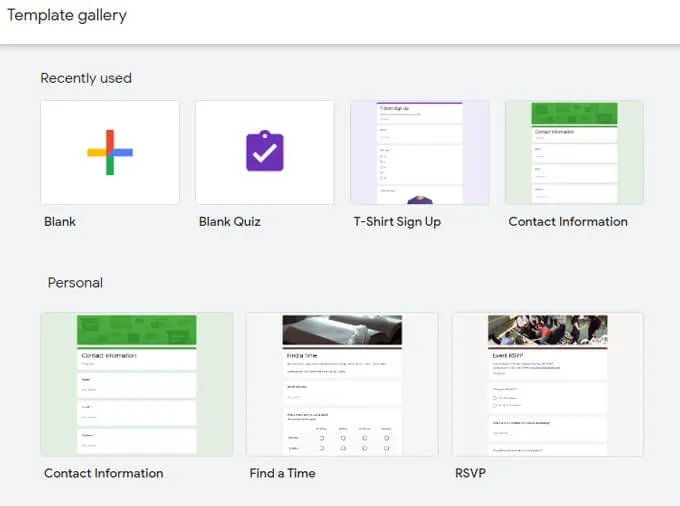
ساخت پرسشنامه با گوگل فرم
اگر می خواهید سوالات آزمون یا هر سوال دیگری را با گوگل فرم بسازید، می توانید یک الگوی خالی مخصوص سوال انتخاب کنید. به جای این کار می توانید هر زمان که بخواهید از قسمت Settings و سربرگ Quizzes، دکمه Make this a quiz را بکشید تا فرم شما به شکل سوال دربیاید.
این کار به شما امکان می دهد تا به هر سوال مقادیر مورد نظرتان را اختصاص بدهید. بعد از این کار گوگل فرم بر اساس مقادیر شما و به طور خودکار به پاسخ دهندگان نمره می دهد.
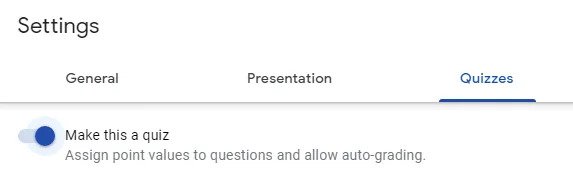
ساخت آزمون، پرسشنامه یا سوال با گوگل فرم گزینه های دیگری مثل اینکه چه زمانی باید به پاسخ دهنده گفته شود چطور به سوالات جواب بدهد را هم در اختیارتان می گذارد. بعد از وارد کردن هر سوال می توانید یا بعدا می توانید نمره مربوط به هر سوال را تعیین کنید.
علاوه بر این می توانید انتخاب کنید که آیا پاسخ دهندگان می توانند سوالاتی که از دست داده اند، سوالاتی که جواب درست به آنها داده اند و یا نمراتشان را ببینند یا نه.

در مرحله بعد در صورت تمایل می توانید برای فرمتان توضیحی وارد کنید.
2- سوال یا آیتم های مورد نظرتان را به فرم اضافه کنید
فرم های گوگل فرم در درجه اول از سوال تشکیل شده اند؛ اما شما می توانید در صورت دلخواه عناصر و آیتم های دیگری مثل عکس، فیلم یا بخش های مختلف هم به آن اضافه کنید.
وارد کردن سوالات و آیتم ها
اگر قبلا فرمی ساخته اید که دارای سوالات و آیتم های مختلفیست می توانید آنها را وارد فرمتان کنید.
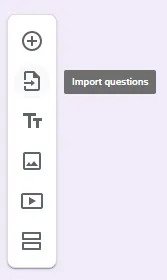
آیکن Import را انتخاب و بعد فرم حاوی سوالاتتان را وارد و گزینه Select را انتخاب کنید. بعد در پنل وارد کردن سوالات، کادر کنار هر سوال یا آیتمی که می خواهید وارد کنید را تیک بزنید. در آخر هم دکمه وارد کردن سوالات را انتخاب نمایید.
انواع سوالات
با انتخاب آیکن Add question، به صورت دستی سوالاتتان را وارد کنید.
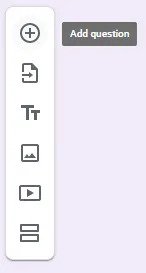
بعد باید نوع سوالاتتان را انتخاب کنید. گوگل فرم شامل همه انواع سوالات استاندارد است که در سایر برنامه های ساخت فرم مثل SurveyMonkey یا Microsoft Forms وجود دارند.
انواع سوالاتی که در گوگل فرم می توانید ایجاد کنید عبارتند از:
- جواب کوتاه (Short answer)
- پاراگراف (Paragraph)
- چند گزینه ای (Multiple choice)
- چک باکس (Checkboxes)
- کادر باز شدنی (Dropdown selector)
- آپلود فایل (File upload) (پرونده ها در گوگل درایو صاحب فرم بارگذاری می شوند)
- مقیاس خطی (Linear scale)
- شبکه چند گزینه ای (Multiple choice grid)
- شبکه چک باکس (Checkbox grid)
- تاریخ (Date)
- زمان (Time)
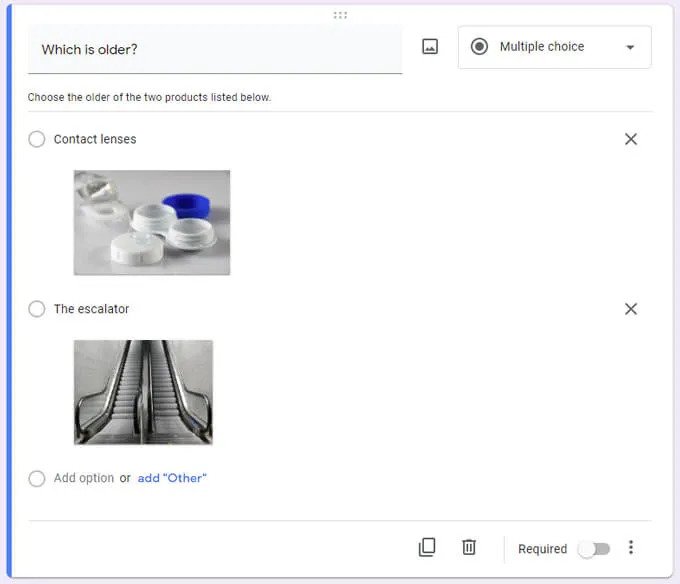
حالا باید گزینه های جواب مربوط به سوالاتتان را وارد کنید. برای هر نوع سوال، گزینه هایی زیر قسمت سوال و جواب وجود دارد که می توانید در آنجا توضیح یا متن اضافی دیگری وارد کنید، اعتبار سنجی اضافه کنید، مشخص کنید پاسخ دهنده بر اساس جوابش به کدام قسمت باید مراجعه کنید و یا ترتیب نمایش گزینه های پاسخ را مرتب کنید.
3- یک تم انتخاب کنید
با انتخاب آیکن Preview می توانید ببینید که فرم شما در هر مرحله برای پاسخ دهندگانتان به چه شکل نمایش داده می شود.
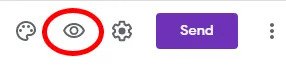
برای عوض کردن شکل و ظاهر فرمتان می توانید آیکن Theme options را انتخاب نمایید. در این قسمت می توانید برای فرمتان یک تصویر هدر و همچنین تم و رنگ پس زمینه انتخاب کنید. علاوه بر این می توانید از بین چهار فونت موجود یکی را انتخاب کنید (توصیه اکید: بهتر است هیچ وقت از فونت “Decorative” (تزئینی) برای فرم هایتان استفاده نکنید).
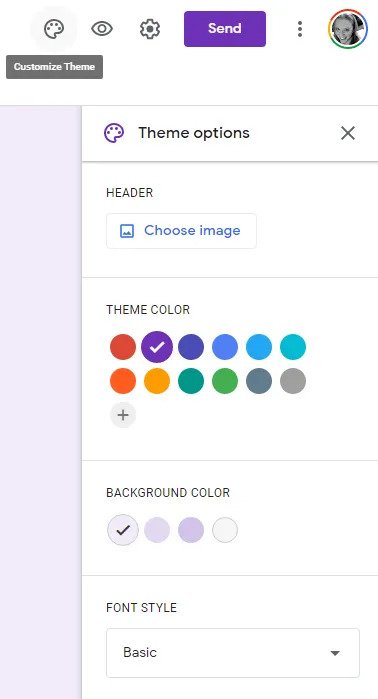
4- برای دسترسی به گزینه های بیشتر، settings را بررسی کنید
با انتخاب نماد تنظیمات یا همان چرخ دنده به گزینه های بیشتر مربوط به جمع آوری پاسخ ها، نحوه ارائه فرم و گزینه های مربوط به سوالات در بالا دسترسی پیدا می کنید.
تنظیمات جمع آوری پاسخ ها
در سربرگ General می توانید آدرس ایمیل افرادی که فرمتان را پر می کنند را جمع آوری کنید. علاوه بر این می توانید مشخص کنید که فرم چطور در اختیار پاسخ دهندگان قرار بگیرد؛ می توانید فرم را برایشان ایمیل کنید یا لینک آن را کپی کنید و برایشان بفرستید.
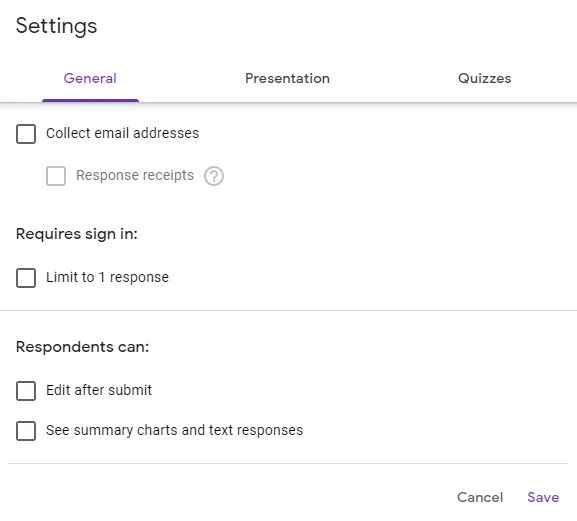
همچنین می توانید جلوی چند بار جواب دادن پاسخ دهنده ها را هم بگیرید. علاوه بر این در این قسمت تنظیماتی هم وجود دارد که به پاسخ دهندگان امکان می دهد جواب هایشان را پس از ارسال فرم ویرایش کنند یا نمودارهای خلاصه و پاسخ های متنی را مشاهده کنند.
تنظیمات ارائه فرم
در سربرگ Presentation تنظیمات، می توانید نوار پیشرفتی را به پاسخ دهندگان نشان دهید که نشان می دهد چه مقدار از فرم برای تکمیل باقی مانده است. اگر می خواهید سوالات به صورت تصادفی نمایش داده شوند، کادر کنار گزینه Shuffle را تیک بزنید. اگر هم می خواهید پاسخ دهندگان بتوانند دوباره فرم را پر کنند کادر کنار Show link را تیک بزنید تا بتوان پاسخ دیگری هم ارسال کرد.
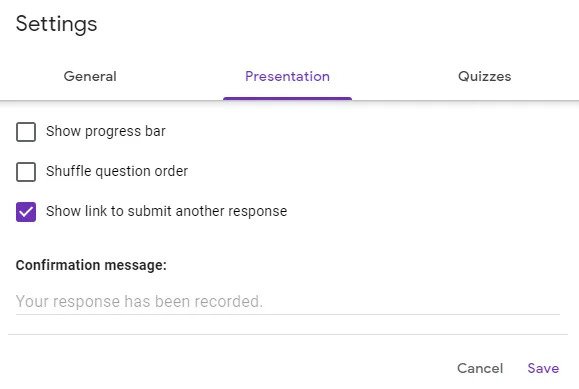
به جز اینها، در سربرگ Presentation می توانید پیام تاییدی بنویسید که پس از تکمیل فرم به پاسخ دهندگان نمایش داده شود.
5- فرمتان را به اشتراک بگذارید
بعد از آماده شدن فرم، گزینه Send را انتخاب کنید. در این قسمت چند روش مختلف برای به اشتراک گذاشتن فرمتان مشاهده خواهید کرد. اگر می خواهید سابقه آدرس ایمیل پاسخ دهندگان را ثبت کنید، کادر Collect email addresses را تیک بزنید.

ارسال فرم از طریق ایمیل
برای ارسال فرمتان از طریق ایمیل باید آدرس ایمیل گیرنده، موضوع ایمیل و در صورت تمایل یک پیام کوتاه وارد کنید. اگر می خواهید فرمتان جلوی لینک پیوند به فرم و مستقیما در خود ایمیل جاسازی شود، کادر Include form in email را علامت بزنید.
اگر می خواهید فرم را برای ویرایش دیگر ویراستاران به اشتراک بگذارید، گزینه Add collaborators را انتخاب و مشارکت کنندگان را اضافه نمایید. می توانید ویراستاران را از لیست انتخاب کنید یا ایمیل آنها را اضافه نمایید.
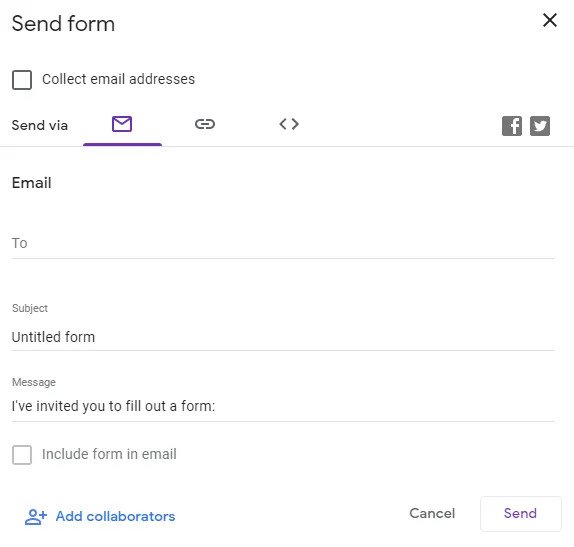
لینک بسازید
با انتخاب گزینه Send via link، لینکی ایجاد می شود که می توانید آن را کپی و هر جا که بخواهید مثل پیام کوتاه، برنامه های پیامرسان یا گروه چت جایگذاری کنید.
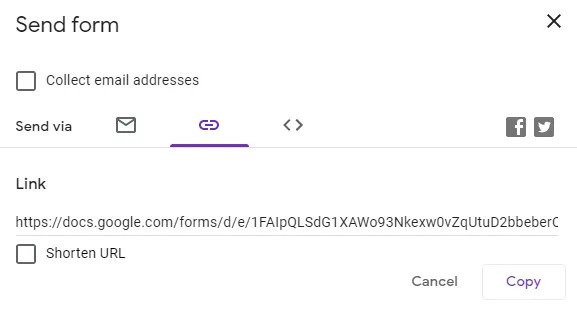
فرمتان را در شبکه های اجتماعی به اشتراک بگذارید
با انتخاب آیکن های فیس بوک یا توییتر، سربرگ مرورگر جدیدی با یک پیش نویس پست از پیش پر شده برای شبکه های اجتماعی انتخاب شده تان باز می شود.

6- پاسخ ها را دریافت کنید
سربرگ Responses را انتخاب کنید تا بتوانید خلاصه ای از پاسخ های دریافتی تان را مشاهده کنید. علاوه بر این می توانید پاسخ های هر نفر را به صورت جداگانه مشاهده نمایید یا جواب ها را به صفحه گسترده بفرستید.
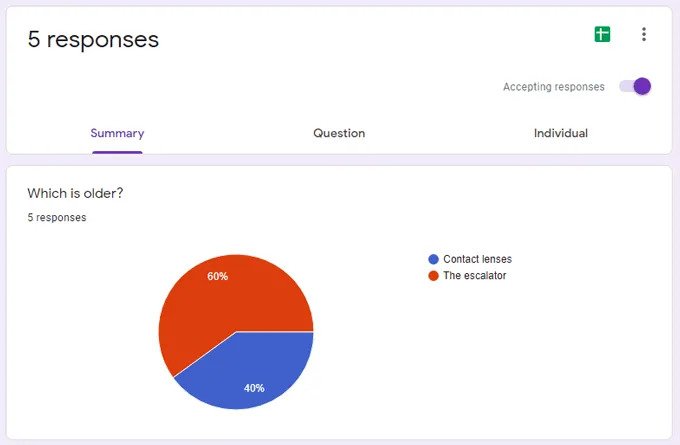
کد HTML جاسازی شده تولید کنید
اگر می خواهید فرمتان را در صفحه سایتتان بگذارید، گزینه Send via Embed HTML را انتخاب نمایید. در این قسمت می توانید عرض و ارتفاع فرم را مشخص کنید. بعد از این کار گوگل فرم کد HTML را برای تولید و پیاده سازی در وب سایت شما ایجاد می کند.
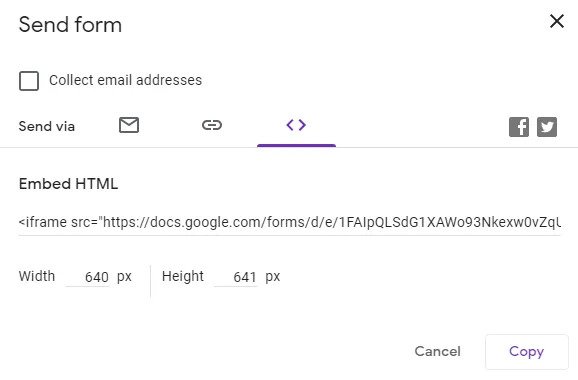
افزونه های (Add-Ons) گوگل فرم
افزونه های زیادی برای گوگل فرم در Google Workspace Marketplace موجود است. این افزونه ها عملکرد گوگل را از همه لحاظ افزایش می دهند. برای این کار روی نماد More/Ellipsis در سمت راست دکمه Send بزنید و افزونه های مورد نظرتان را انتخاب کنید.
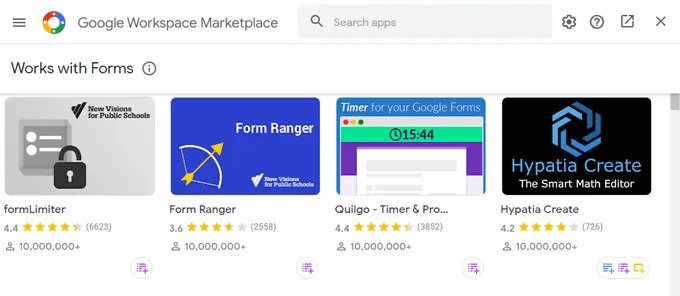
برای مواردی مثل اضافه کردن تایمر به فرم، سفارشی کردن اعلان های ایمیل یا سایر عملکردها افزونه های مختلفی وجود دارد که می توانید از آنها استفاده کنید.
6 ترفند تنظیمات برای استفاده از گوگل فرم
1- مطمئن شوید که همه پاسخ دهندگان فقط یک ورودی ارسال می کنند
گوگل فرم به طور پیش فرض از پاسخ دهنده ها آدرس ایمیل نمی خواهد. به این ترتیب خیلی ها می توانند به طور ناشناس و بدون نیاز به حساب کاربری گوگل به سوالات جواب بدهند.
نکته منفی این روش این است که شما نمی توانید بفهمید چه کسانی به سوالات جواب داده اند و از نظر تئوری افراد می توانند چند بار فرم را پر و ارسال کنند.
برای جلوگیری از بروز این اتفاق می توانید در سربرگ General تنظیمات مربوطه را انجام بدهید. فقط حتما گزینه Limit to 1 response را تیک بزنید و بعد از آن کارتان تمام می شود.
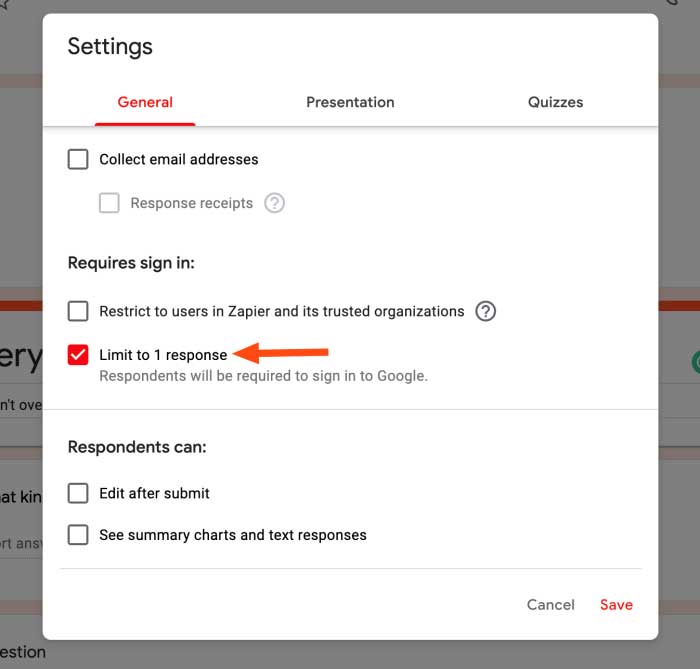
توجه داشته باشید که کاربران برای استفاده از این روش باید با استفاده از یک حساب کاربری گوگل وارد سیستم شوند؛ بنابراین در مواردی این مورد را به کار ببرید که مطمئن شوید همه پاسخ دهنده ها حساب کاربری گوگل دارند. البته در اکثر مواقع چنین اتفاقی نمی افتد.
اگر می خواهید ببینید هر فرم به کدام آدرس ایمیل مرتبط است حتما گزینه Collect email addresse را تیک بزنید.
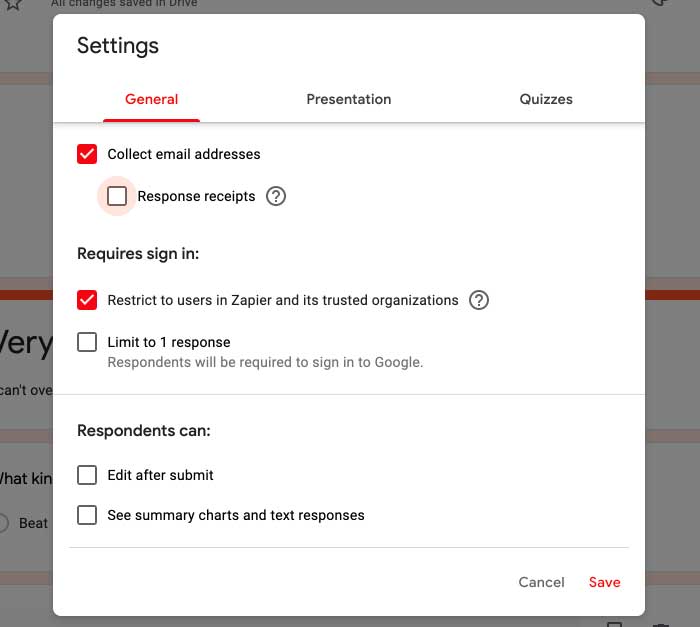
2- فرمتان را به یک پرسشنامه کامل به همراه امتیاز (نمره) تبدیل کنید
شما می توانید همه فرم هایتان را به یک پرسشنامه چند گزینه ای تبدیل کنید که برای هر قسمت به طور خودکار نمره ای در نظر گرفته شده است. برای این کار از قسمت settings فرم به Quizzes بروید.
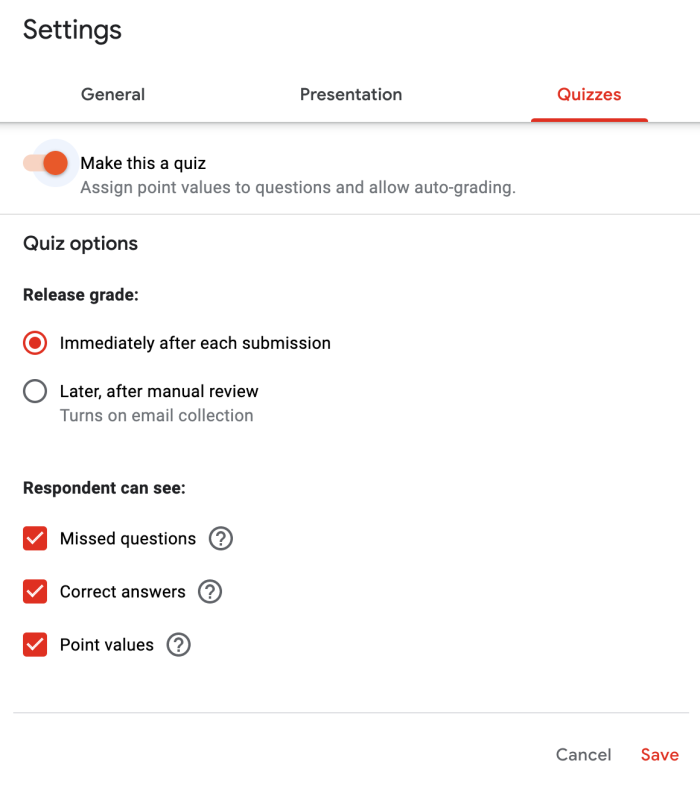
سوالات چند گزینه ای را می توانید همان لحظه نمره بندی کنید. فقط کافیست به پاسخ صحیح اشاره کنید و بعد گوگل فرم نمره بندی لازم را اعمال می کند.
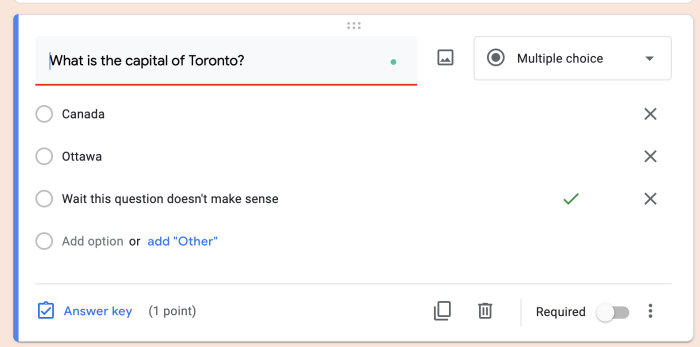
همچنین می توانید برای سوالات پرسشنامه تان پاسخ های کوتاه یا بلند معین کنید. ولی در این صورت نمره بندی باید به صورت دستی انجام شود.
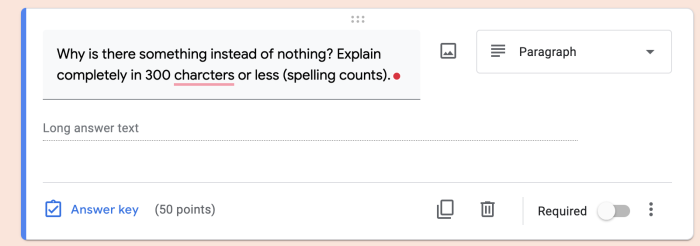
این گزینه گوگل فرم را به ابزار بسیار قابل تنظیمی تبدیل می کند. بنابراین اگر به این گزینه نیاز دارید حتما آن را علامت بزنید.
3- تصویر و رنگ سربرگ سفارشی به گوگل فرم اضافه کنید
فرم های گوگل فرم به طور پیش فرض به بنفش پررنگ هستند. اگر این رنگ را دوست دارید و دلتان نمی خواهد تغییرش بدهید، خیلی هم عالیست! اما اگر دوست دارید همه چیز را عوض کنید باید یاد بگیرید که چطور تصویر هدر کاملی در گوگل فرم بسازید. کارتان را با کلیک روی آیکن پالت رنگ شروع کنید.
![]()
از این قسمت می توانید تصویر مورد نظرتان را بارگذاری کنید. گوگل مطابق با تصویر طرح رنگ را مشخص می کند (که در صورت تمایل می توانید خودتان آن را تنظیم کنید).
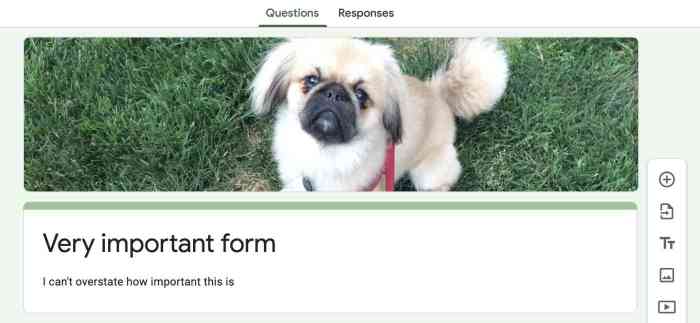
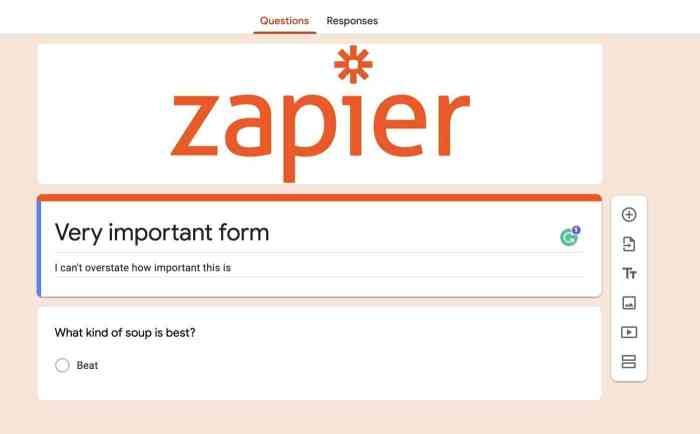
4- از قسمت form sections and logic استفاده کنید
دوست دارید فرمتان چند صفحه ای یا چند بخشی باشد؟ خب، اگر اینطور است فقط کافیست فرم مورد نظرتان را باز کنید و روی Add section بزنید.
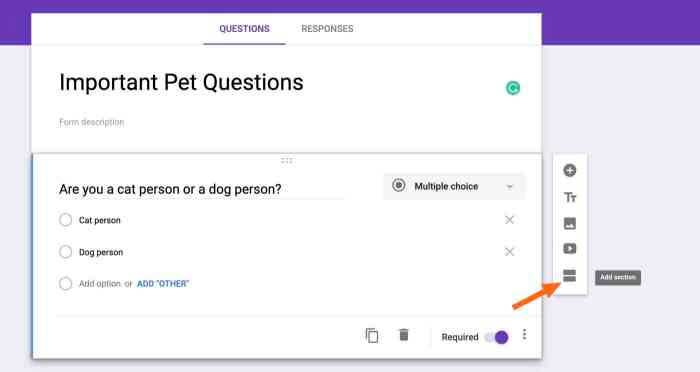
به این ترتیب می توانید فرمتان را به چند بخش تبدیل کنید.
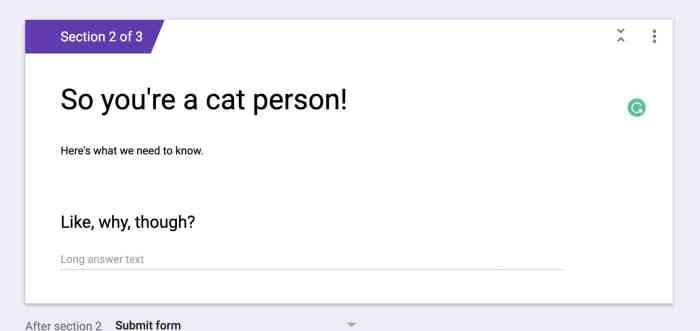
علاوه بر این، بسته به جواب پاسخ دهندگان می توانید آنها به بخش های مختلف بفرستید. این کار باعث می شود پاسخ دهندگان از قسمت هایی که مربوط به آنها نمی شوند رد شوند و شما هم امکان می دهد از افراد مختلف به طور کامل سوالات مختلف بپرسید. برای شروع، روی سه نقطه در پایین سمت راست یک سوال چند گزینه ای کلیک کنید.
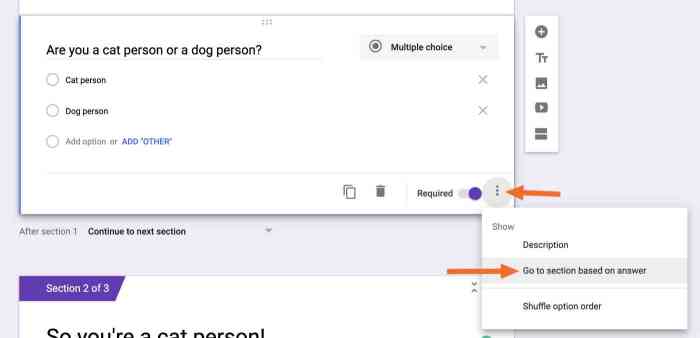
5- از تمپلت های گوگل فرم استفاده کنید
اینکه خودتان بخواهید از اول تملپت مخصوص خودتان را بسازید کار سختی نیست؛ ولی خیلی وقتها مجبور به چنین کاری نیستید و می توانید از تمپلت ها و الگوهای از پیش ساخته گوگل فرم استفاده کنید.
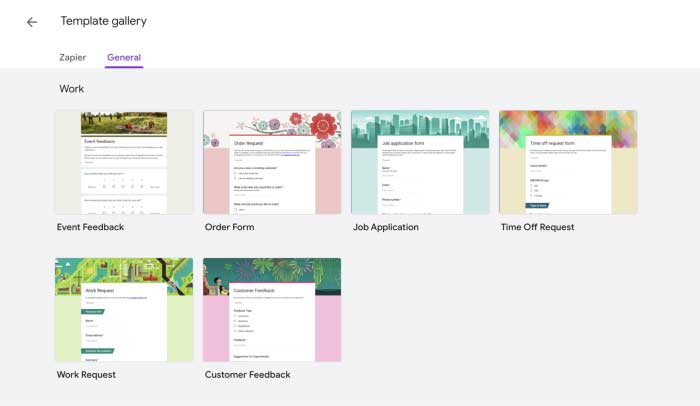
برای این کار، روی فرم مورد نظرتان بروید و بعد روی Template gallery کلیک کنید.
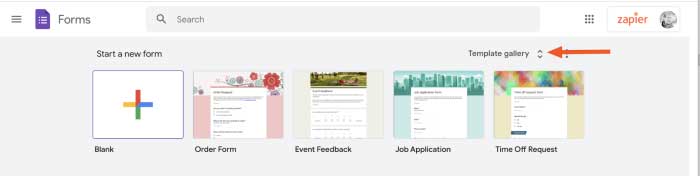
اگر از Google Workspace (G Suite سابق) استفاده می کنید می توانید تمپلت هایی بسازید که کل شرکتتان بتوانند از آنها استفاده کنند. به این ترتیب اگر تمایل دارید فرم های مشابه زیادی بسازید، نیازی نیست که هر بار از صفر شروع کنید.
6- پاسخ های گوگل فرم را در گوگل شیت ذخیره کنید
به طور پیش فرض، پاسخ های مربوط به فرم شما در خود گوگل فرم ذخیره می شود اما گر بخواهید می توانید به طور خودکار تمام
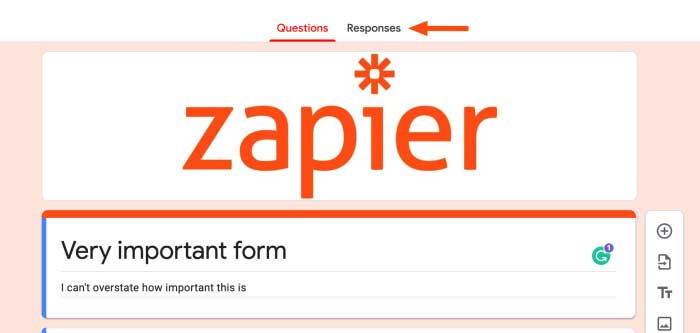
پاسخ ها را به گوگل شیت (Google Sheets) منتقل کنید. برای این کار فقط باید به بخش Responses بروید.
در این قسمت روی آیکن Google Sheets کلیک کنید.
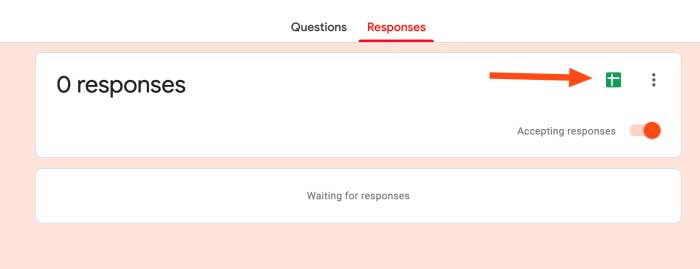
به این ترتیب تمام پاسخ های شما به صفحه گسترده گوگل شیت در گوگل درایو ارسال می شود.
در ادامه بخوانید: آموزش نحوه استفاده از گوگل درایو
آموزش ویدیویی کار با گوگل فرم
با این اپلیکیشن ساده، هر زبانی رو فقط با روزانه 5 دقیقه گوش دادن، توی 80 روز مثل بلبل حرف بزن! بهترین متد روز، همزمان تقویت حافظه، آموزش تصویری با کمترین قیمت ممکن!





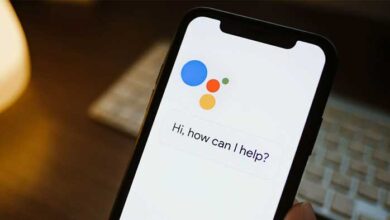

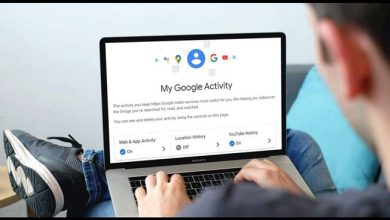
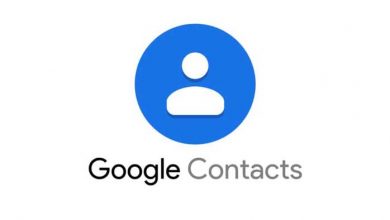
فوق العاده بود
بی نظیر بود
کامل بود
مرتب و بدونبهم ریختگی
اصل کلام گفتید
کاش همه سایت ها اینقدر با مسئولیت باشند در ارسال مطالب
متشکرم
سلام
امکان ویرایش پاسخنامه ها وجود داره؟
سلام. چگونه وقتی زمان آزمون تمام شددسترسی به فرم را ببندیم.
در قسمت پاسخ ها گزینه “فرم هنوز پاسخ می پذیرد” رو خاموش کنید
با انتخاب گزینه سکشن فرم ام چند بخشی شده و حالا از بخش سوم جلو تر نمیره واقعا مستاصل شدم . ممکنه راهنمایی بفرمایید
سلام من اگه از گوگل فرم بخوام پرسشنامه درست کنم تا کی اون اعتبار داره؟ من دسترسی سختی به حجم نمونم دارم شاید تا ۶ ماه طول بکشه تا به تعداد مدنظرم برسم . ایا گوگل فرم یاری میکنه؟ وبسایت های ایرانی فقط یک ماه رایگانن بعدش پول میخوان
سلام
برای بررسی و صحت سنجی کد ملی در گوگل فرم از چه الگوریتمی میتوان استفاده کرد؟
سلام چگونه در پایان آزموزن مشاهده دقت را غیرفعال کنیم تا سوالات بعد از امتحان مشاهده نشوند
سلام
فرم نگار را برای کسی دیگه طراحی کردم چطوری فایل شو در اختیارش قرار بدم
که ویرایش های بعدی شو خودش انجام بده
سلام من می خوام ۵ نفر که مشخصات وارد کردن فرمم بسته بشه این امکانش هست؟ یا یک سوال چند گزینه ای بزارم وقتی ۵ نفر گزینه اول رو انتخاب کردن اون گزینه غیرفعال بشه
سلام چگونه اجازه ندیم متقاضی از تبلت و گوشی دیگر دوباره شرکت نکند، کد عضویت را فیلتر میخواهم بگذارم.