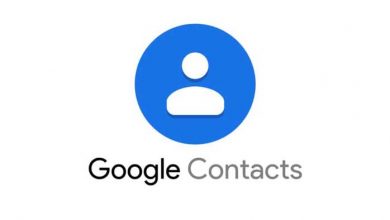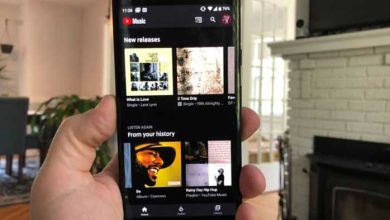آموزش گوگل اسلاید (گام به گام برای مبتدی ها)
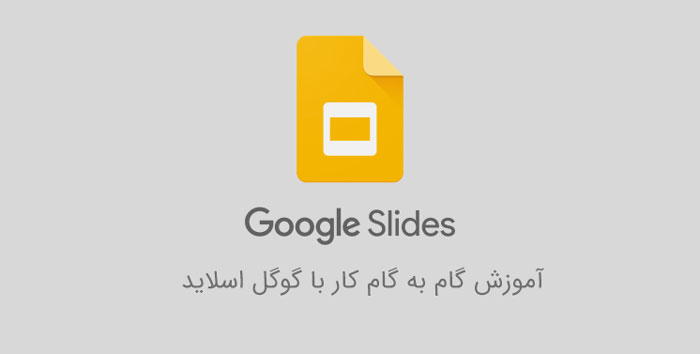
برنامه گوگل اسلاید نرم افزاری برای طراحی اسلاید در G Suite (بسته نرم افزاری گوگل) است. برخی آن را برادر کوچک پاور پوینت نیز می نامند، کار کردن با آن بسیار ساده، سرگرم کننده و لذت بخش است. شبیه پاورپوینت است اما گوگل اسلاید چند ترفند خاص خودش را دارد که در ادامه، آنها را بررسی می کنیم.
اگر شما اهل سخنرانی و ارائه هستید، احتمالاً اطلاعاتی در مورد گوگل اسلاید دارید. این برنامه رایگان، آنلاین و مورد علاقه همه افراد اهل اینترنت است – سریع و ساده!
اگر برای انجام کارهای فوری و ارائه همزمان با همکاران خود نیاز به یک روش آنلاین ساده دارید، گوگل اسلاید با قابلیت هایی مانند گزینه های طراحی راحت و ساده، چت مستقیم و امکان استفاده از اسلایدهای پیش فرض یا “نسخه اولیه”، ابزاری عالی برای این منظور است.
قبل از هر ارائه ای این 8 نکته را بلد باشید
- طراحی ساده و جذاب: از قالبها و طرحهای ساده و جذاب استفاده کنید که توجه مخاطب را جلب کند و مطالب را به خوبی ارائه دهد.
- استفاده از تصاویر و نمودارها: تصاویر و نمودارها میتوانند مفاهیم را بهتر ارائه دهند و جذابیت ارائه را افزایش دهند.
- استفاده از پشتیبانی از صدا: از ویژگی پشتیبانی از صدا در گوگل اسلاید برای ارائه صحبتهای توضیحی و توضیحات بیشتر استفاده کنید.
- استفاده از افکتها و ترانزیشنها: از افکتها و ترانزیشنها برای جلب توجه مخاطبان و ایجاد تنوع در ارائه استفاده کنید، اما از آنها بیش از حد استفاده نکنید تا از از دست رفتن تمرکز مخاطبان جلوگیری کنید.
- استفاده از اسلایدهای شمارهگذاری شده: برای سازماندهی مطالب و ارائه دادن اطلاعات به صورت مرتب و قابل فهم، از اسلایدهای شمارهگذاری شده استفاده کنید.
- استفاده از کد QR: از کدهای QR برای اضافه کردن لینکها و اطلاعات اضافی به ارائه استفاده کنید تا مخاطبان به راحتی به اطلاعات بیشتر دسترسی پیدا کنند.
- تست قبلی: قبل از ارائه نهایی، اسلایدهای خود را تست کنید و مطمئن شوید که همه چیز به درستی کار میکند و زمان ارائه مناسب است.
- استفاده از گزینه تجزیهوتحلیل دادهها: از ابزارهای تجزیهوتحلیل دادهها در گوگل اسلاید برای نمایش اطلاعات و دادههای مختلف استفاده کنید و اطلاعات را به صورت گرافیکی و قابل فهم نشان دهید.
روش کار با گوگل اسلاید برای ساخت اسلاید
در گوگل اسلاید شما می توانید از ابتدا اسلایدهایتان را برای یک ارائه بسازید، یک الگو ایجاد کنید یا محتوای یک فایل پاور پوینت دیگر را به آن اضافه کنید. در گوگل اسلاید هر آنچه که می سازید به طور خودکار در Google Drive شما ذخیره می شود.
خب، شما گوگل اسلاید را به صورت آفلاین نیاز دارید؟ البته که برای آن هم راه حلی وجود دارد!
اولین قدم این است که یک حساب گوگل بسازید (اگر هنوز این کار را نکرده اید).
1- شروع کار در گوگل اسلاید
در گوگل اسلاید شما می توانید به روش های مختلفی اسلایدها را ایجاد کنید که همه آنها بسیار سریع و آسان هستند.
در ابتدا شما می توانید برای رفتن به صفحه شروع گوگل اسلاید، به سایت slides.google.com رفته و تهیه اسلاید های خود را شروع کنید. (باید حتما یک اکانت جیمیل داشته باشید)

توجه: برای دیدن سریع ترین راه های جالب برای باز کردن یک ارائه خالی فقط در 3 ثانیه، اینجا کلیک کنید.
همچنین، می توانید روی دکمه New در Google Drive خود کلیک کرده و گزینه Google Slides را انتخاب کنید.

شما برای تهیه ارائه خود، دو راه دارید: یا می توانید از اسلاید های خالی استفاده کنید یا یکی از الگوهای پیش فرض را انتخاب کنید.
این الگوها می توانند در وقت شما صرفه جویی کرده یا به شما در طراحی اسلاید ها کمک کنند به ویژه اگر به طراحی اسلاید علاقه ای ندارید. با این حال، اگر می خواهید ارائه خود را برجسته تر نشان دهید، بهتر است که از صفر شروع کرده و از ابتدا همه چیز را خودتان طراحی کنید.
یک فایل ارائه موجود که در برنامه های دیگر غیر از گوگل اسلاید (به عنوان مثال پاور پوینت) ایجاد شده است، را وارد گوگل اسلاید کنید.
فایل های پشتیبانی شده در گوگل اسلاید شامل موارد زیر است (همان فرمت های پاورپوینت هستند):
- .PPT
- .PPTX
- .PPS
درج یک فایل ارائه از برنامه های دیگر، یک نسخه کپی از فایل اصلی شما را به صورت قالب گوگل اسلاید درGoogle Drive شما ایجاد می کند. سپس، می توانید آن فایل را مانند سایر ارائه ها در مرورگر خود ویرایش کنید.
در ضمن … هر آنچه که می سازید به طور خودکار در Google Drive شما ذخیره می شود. پس شما به هیچ دکمه ای برای ذخیره کردن نیاز ندارید! به طور خودکار، کوچکترین تغییری در حین تایپ کردن ذخیره میشود.
2- رابط کاربری گوگل اسلاید
این همان چیزی است که با باز کردن یک اسلاید خالی در گوگل اسلاید مشاهده خواهید کرد.
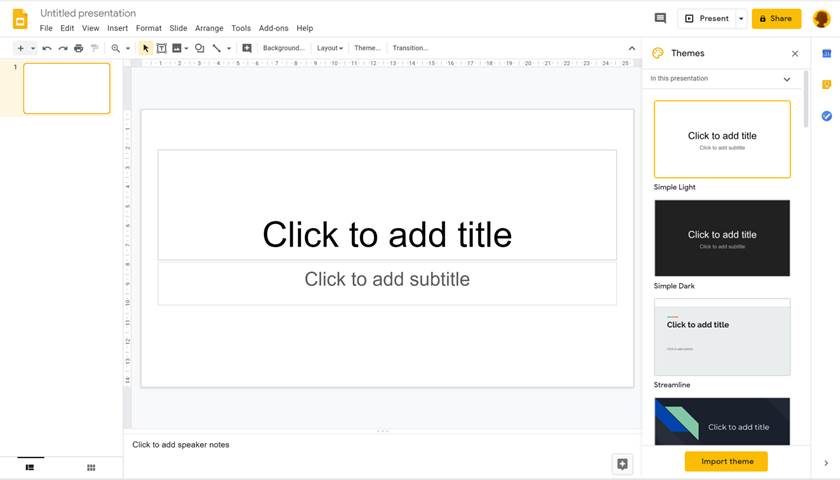
در سمت چپ، ستونی وجود دارد که در آن پیش نمایش همه اسلایدهای شما ظاهر می شود. در گوشه پایین سمت چپ، دو گزینه برای مشاهده اسلایدها وجود دارد که می توانید بین دو حالت تماشای اسلاید به صورت نوار فیلم (filmstrip) که اسلایدها را به صورت عمودی پشت سر هم نشان می دهد یا حالت تماشای اسلاید به صورت یک شبکه (grid) همه اسلاید های خود را در یک صفحه مشاهده کنید.
در سمت راست، موضوعات (themes) یا الگوهای از پیش تعریف شده ای وجود دارد که می توانید اسلایدهاتان را با آنها بسازید. اگر به آنها نیازی ندارید، فقط کافی است که روی علامت ضربدر در گوشه بالا سمت راست کلیک کنید، تا آنها را بسته و خودتان بتوانید اسلاید ها را طراحی کنید.
در نوار بالایی، نام فایل را به صورت “Untitled presentation” می بینید. اگر روی آن کلیک کنید، می توانید نام مربوط به فایل خود را وارد کنید. بدین ترتیب، به راحتی می توانید آن را از میان سایر اسلاید های گوگل اسلاید یا گوگل درایو پیدا کنید.
در قسمت پایین آن، menu bar و tools bar قرار دارند. برای مثال، وقتی یک textbox یا تصویری را انتخاب می کنید، این مجموعه ابزارها به طور خودکار فعال می شوند.
وقتی داخل اسلاید کلیک می کنید، در سمت راست پنجره شما تمام پنل های اضافی مانند Format options یا پانل های comment / chat باز می شوند.
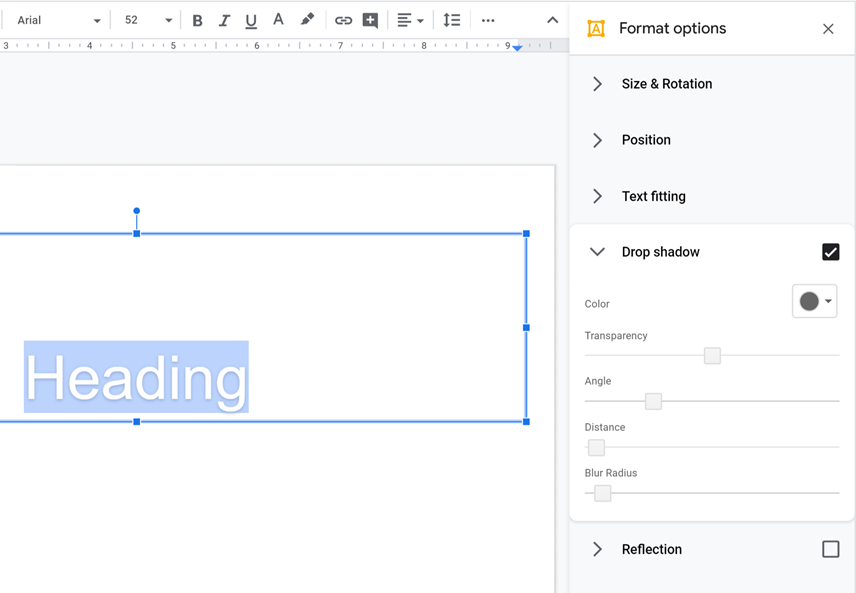
در قسمت پایین هر اسلاید گزینه ای به نامSpeaker’s notes قرار دارد.
برای دیدن ارائه خود، روی دکمه Present در قسمت بالا سمت راست کلیک کنید. درست در کنار آن، دکمه Share قرار دارد. اشتراک گذاری در گوگل بسیار آسان است، بدین ترتیب که شما می توانید از طریق ایمیل یا با لینک مستقیم ارائه خود، آن را برای هر کسی، در هر جایی ارسال کنید.
3- افزودن یک سلاید با طرح جدید
اولین آیکن (به شکل +) در سمت چپ نوار ابزار، برای افزودن اسلاید جدید (new slide) است. اگر روی آن کلیک کنید، یک منوی کشویی باز می شود که می توانید سایر طرح های از پیش تعیین شده توسط گوگل اسلاید را ببینید. از این جا می توانید طرح مورد نظر خود را برای ایجاد یک اسلاید جدید در ارائه خود انتخاب کنید.
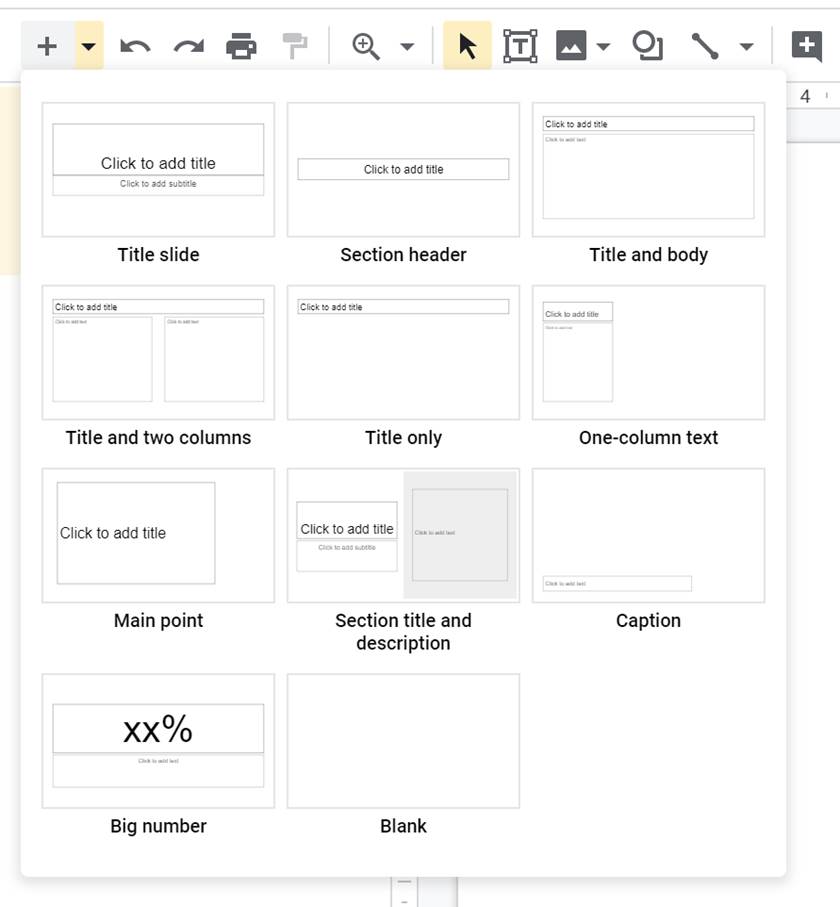
ویدیوی آموزش کار با گوگل اسلاید به زبان ساده
با این اپلیکیشن ساده، هر زبانی رو فقط با روزانه 5 دقیقه گوش دادن، توی 80 روز مثل بلبل حرف بزن! بهترین متد روز، همزمان تقویت حافظه، آموزش تصویری با کمترین قیمت ممکن!