آموزش نصب ویندوز ۷ از روی فلش (تصویری و گام به گام)
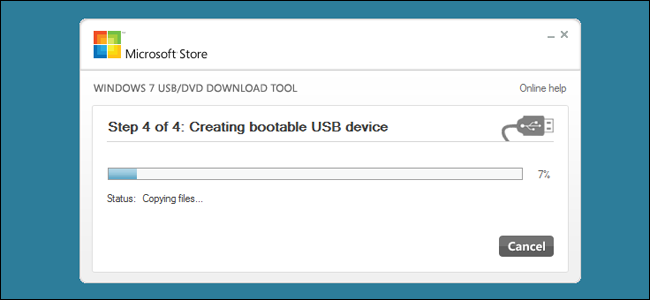
اگر مایل به نصب ویندوز هستید اما درایو دیویدی (DVD) ندارید٬ خیلی راحت میتوانید با installation media صحیح٬ فلش درایو USB bootable بسازید. در ادامه روش انجام اینکار برای ویندوز ۷ ٬ ۸ ٬ یا ۱۰ را میخوانید.
در این راهنما فلش درایو USB سادهای میسازیم که روند نصب ویندوز با آن دقیقا مثل نصب با DVD است و به شما اجازه میدهد تا یک نسخه ویندوز نصب کنید. اگر میخواهید فلش درایوی بسازید که امکان نصب چند نسخه ویندوز را به شما بدهد این مطلب را دنبال کنید.
آموزش ویدیویی
اگر با آموزش ویدیویی مشکلی داشتید به خواندن ادامه دهید
گام یک: برای نصب ویندوز یک فایل ISO بسازید یا دانلود کنید
قبل از ساخت فلش درایو نصب٬ به نسخه نصب ویندوز که بصورت فایل ایمیج ISO است نیاز دارید. درصورت داشتن دیویدی نصب میتوانید از آن برای ساخت فایل ISO با استفاده از ImgBurn که برنامه کاربردی کم حجم رایگان است استفاده کنید. اما اگر دیویدی نصب ویندوز ندارید میتوانید فایلهای ISO برای ویندوز های ۷,۸, یا ۱۰ را مستقیما از وبسایت مایکروسافت دانلود کنید.
برای ساخت ابزار نصب باید فلش درایو شما حداقل ۴GB فضای خالی داشته باشد. قبل از شروع کار از فایلهای خود کپی بگیرید چون با این پروسه پاک میشوند. وقتی هم فایل ISO و هم فلش درایو داشتید برای نصب ویندوز آماده هستید.
گام دو: ساخت USB درایو نصب با ابزار دانلود USB/DVD ویندوز
بعد از ذخیره فایل ISO در کامپیوتر٬ مرحله بعد٬ دانلود و نصب ابزار دانلود USB/DVD ویندوز است. در این صفحه و صفحه اصلی دانلود و همینطور روی خود ابزار توضیحات زیادی درباره ویندوز ۷ و حتی XP داده شده است. اما نگران نباشید. ابزار دانلود برای ویندوز ۷ و ۸ و حتی ۱۰ بخوبی کار میکند.
پس از نصب ابزار دانلود٬ ساخت درایو نصب USB فرآیند بسیار سادهای است. آنرا اجرا کرده و اجازه اعمال تغییرات روی کامپیوترتان را به آن بدهید برای پیدا کردن مکان فایل ISO ویندو روی “Browse” و بعد روی “Next” کلیک کنید.
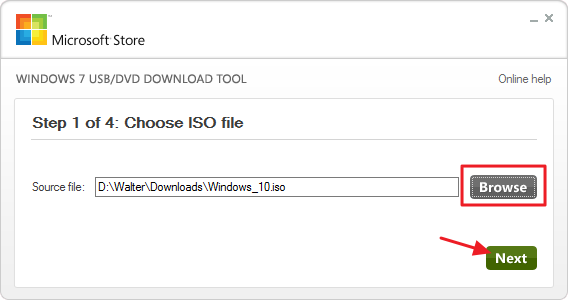
در صفحه بعد روی “USB device” کلیک کنید. همچنین این ابزار گزینه رایت کردن فایل ISO روی DVD را در اختیارتان قرار میدهد.
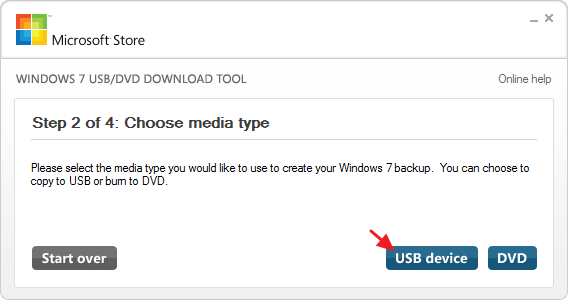
از منوی کشویی فلش درایوی را انتخاب کنید که میخواهید از آن استفاده کنید. اگر هنوز فلش درایو را وارد دستگاه نکردید٬ آنرا به سیستم وصل کرده و بعد روی دکمه Refresh کلیک کنید. پس از انتخاب درایو مورد نظر روی “Begin copying” کلیک کنید.
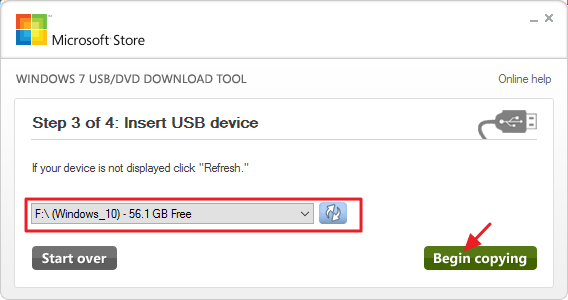
اگر روی درایو USB اطلاعاتی داشته باشد در مرحله بعد هشداری مبنی بر فرمت درایو USB و از دست رفتن دادههای ذخیره شده روی آن خواهید دید. سپس روی “Erase USB Device” کلیک کنید. اما در صورت استفاده از درایو USB تازه فرمت شده چنین هشداری را نخواهید دید.
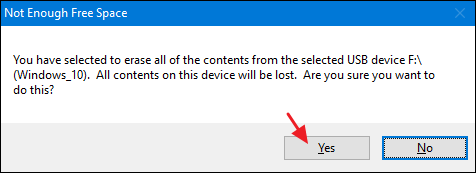
حالا فقط لازم است منتظر اتمام این پروسه باشید٬ که معمولا ۲۰-۱۵ دقیقه طول میکشد. درایو فرمت شده و فایلها در فلش درایو کپی میشوند.
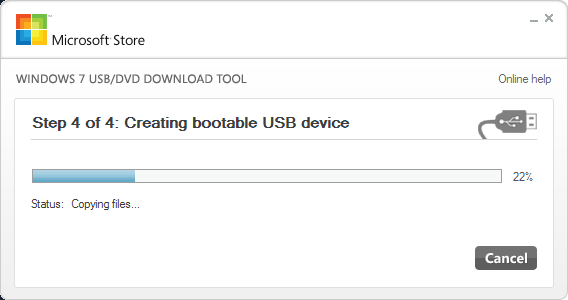
بعد از تمام شدن این پروسه میتوانید ابزار دانلود را ببندید.
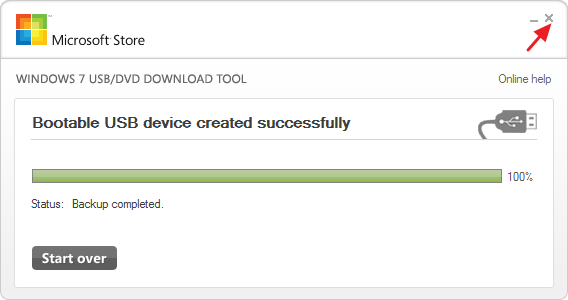
اگر در File Explorer به فلش درایو نگاه کنید میتوانید همان فایلهایی را مشاهده کنید که در DVD نصب دیده میشوند.
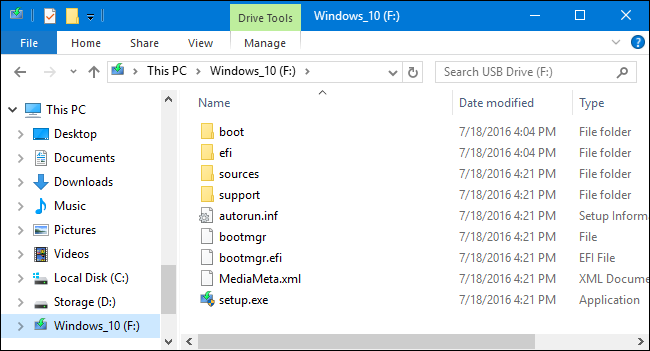
حالا با در دست داشتن درایو USB نصب میتوانید از آن برای راهاندازی کامپیوتری که میخواهید ویندوز روی آن نصب شود استفاده کنید. احتمالا برای بوت شدن کامپیوتر از USB یا تغییر اولویت بوت مجبور می شوید با تنظیمات بایوس کامپیوتر کار کنید تا سیستم اول از USB بوت شود. حتی میتوانید روی کامپیوتری که از قابلیت بوت شدن از USB پشتیبانی نمیکند از دیسک استفاده کنید٬ اما برای ساخت CD قابل بوت باید چند گام اضافی طی شود.
بخش دوم: نصب Windows 7
قبل از شروع نصب ویندوز ۷ باید USB یا دیویدی قابل بوت ویندوز ۷ بسازید.
نصب ابزار دانلود USB/DVD ویندوز ۷ :
- برای باز کردن فایل نصب ابزار دانلود USB/DVD ویندوز ۷ کلیک کنید.
- زمانیکه از شما درباره ذخیره یا اجرای فایل سوال پرسیده شد٬ Run را انتخاب کنید.
- پس از اتمام نصب٬ برنامه را باز کرده و فایل ISO خود را پیدا کنید.
- اکنون ابزار USB DVD یک USB یا DVD قابل بوت میسازد.
گام ۱ : بوت از دیویدی یا فلش USB دارای ویندوز ۷
در صورت استفاده از دیویدی ویندوز ۷ یا بوت از فلش USB برای حالتی که فایلهای نصب ویندوز ۷ شما روی فلش درایو یا درایو جانبی USB دیگر قرار دارند٬ برای شروع فرآیند نصب ویندوز ۷ باید سیستم را از فلش USB یا DVD ویندوز ۷ بوت کنید.
نکته: اگر ویندوز ۷ شما بصورت ایمج ISO باشد و بخواهید آنرا روی فلش درایو یا دیسک بریزید یا در دیویدی ویندوز هست و میخواهید آنرا روی فلش درایو بریزید٬ بخش پرسش وپاسخ نصب ویندوز در این سایت را ببینید.
رایانه خود را در حالیکه دیویدی ویندوز ۷ در درایو نوری آن قرار داشته یا فلش درایو USB بدرستی پیکربندی شده ویندوز ۷ را به آن وصل کردهاید مجددا راهاندازی کنید.
منتظر نمایش پیام “Press any key to boot from CD or DVD” باشید که مشابه با پیام نشان داده شدهی اسکرینشات بالا است. درصورت بوت شدن سیستم از فلش درایو ممکن است این پیام کمی متفاوت باشد مثلا “Press any key to boot from external device….”
برای آنکه کامپیوتر از دیویدی یا دستگاه ذخیرهسازی USB ویندوز ۷ بوت شود یک کلید فشار دهید. اگر هیچ کلیدی را فشار ندهید کامپیوتر شما از دستگاه بعدی که در اولویت بوت قرار گرفته و احتمالا هارد درایو شماست بوت خواهد شد. دراینصورت ویندوز فعلی شما بوت میشود.
گام ۲: منتظر بمانید تا فایلهای نصب ویندوز ۷ بارگذاری شوند.
گام ۳: زبان و تنظیمات دلخواه دیگر را انتخاب کنید.
گام ۴: روی دکمه Install Now کلیک کنید.
گام ۵: برای قبول شرایط مجوز ویندوز ۷ (Windows 7 License Terms) روی Accept کلیک کنید.
گام ۶: Type of Windows 7 Installation to Complete را انتخاب کنید: روی Custom (advanced) کلیک کنید.
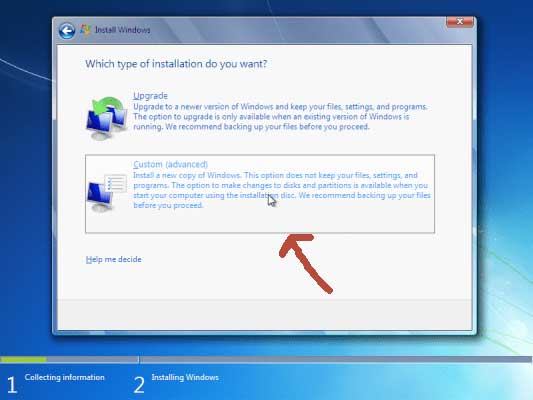
گام ۷: روی نمایش گزینههای پیشرفته درایو ویندوز ۷ (Windows 7 Advanced Drive Options) کلیک کنید.
گام ۸: روی Delete the Partition Windows is Installed On (حذف پارتیشن نصب ویندوز) کلیک کنید.
گام ۹: روی Delete Other Operating System Related Partitions (حذف پارتیشنهای دیگر مرتبط با سیستم عامل) کلیک کنید.
گام ۱۰: مکان فیزیکی نصب ویندوز ۷ را انتخاب کنید. مثلا در تصویر زیر می بینید که ما درایو 13 گیگابایتی را انتخاب کرده ایم. اگر به فایل های داخلش نیاز ندارید حتما قبل از کلیک روی Next دکمه format را بزنید تا درایو کاملا خالی شود و ویندوز از صفر و بدون نقص نصب بشه!
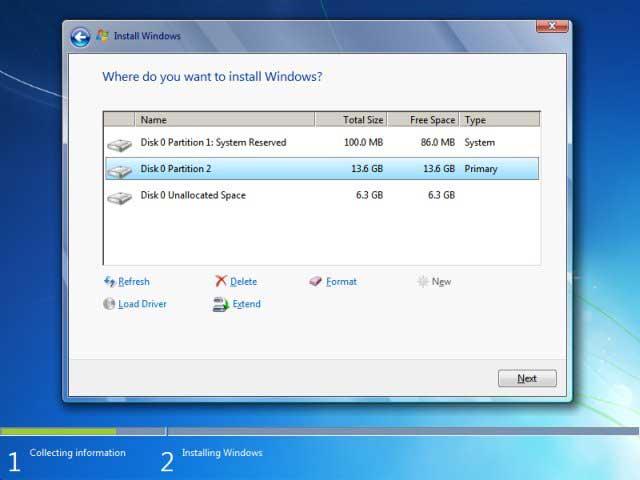
گام ۱۱: صبر کنید تا ویندوز ۷ نصب شود (سیستم چند بار ریاستارت خواهد شد).
گام ۱۲: منتظر باشید تا Windows 7 Setup کامل شود.
گام ۱۳: شماره سریال ویندوز ۷ را وارد کنید.
گام ۱۴: حالا ویندوز ۷ شما نصب شده است!
با این اپلیکیشن ساده، هر زبانی رو فقط با روزانه 5 دقیقه گوش دادن، توی 80 روز مثل بلبل حرف بزن! بهترین متد روز، همزمان تقویت حافظه، آموزش تصویری با کمترین قیمت ممکن!





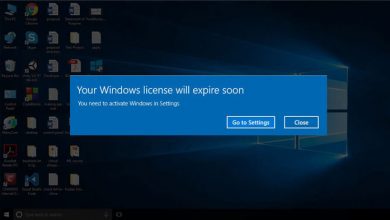
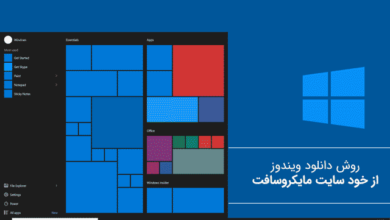


به معنا ی واقعی کلمه عااااااااااااااااااااااااااااااااااااااالییییییییییییییییییییییییییی
سلام ایا امکان ساخت درایو نصب usb با گوشی میسر است
سلام من ویندوز از طریق فلش نصبش کردم ولی نتش وصل نمیشه اصلا داخل change adapter setings رو نمیاره و وقتی روی گیم میزنم هشدار میده که شتاب سخت افزاری یا غیرفعال است یا توسط درایور کارت گرافیک شما پشتیبانی نمی شود نمیدونم چیکار کنم لطفا کمکم کنید توی ایمیلم