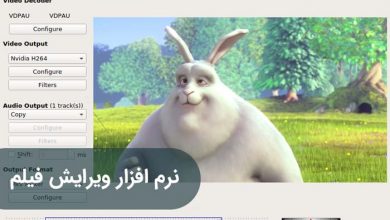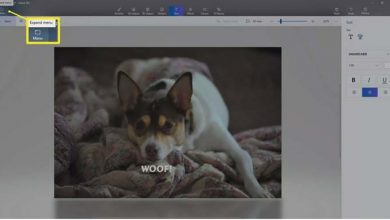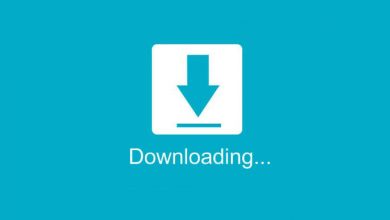نرم افزار فرمت فلش: 6 بهترین برای ویندوز+ دانلود رایگان

بدونِ شک برای اکثر افراد، استفاده از فلش به آسانی وصل کردن آن به پورت USB کامپیوتر است. اما متأسفانه، مشکلات متعددی وجود دارد که مانع از شناسایی یا خواندن صحیح درایو فلش توسط دستگاه شما می شود. در چنین شرایطی حتما فلش تان نیاز به فرمت و البته یک نرم افزار دارد که در ادامه به معرفی شان خواهیم پرداخت.
بررسی اجمالی مشکلات فرمت فلش
فرمت کردن فلش، آماده سازی درایو فلش برای استفاده از یک سیستم عامل خاص است. به زبان ساده تر یعنی این که کامپیوتر شما یک سیستم سازماندهی برای درایو فلش تان ایجاد می کند تا بتواند تا حد امکان فایل های بیشتری را ذخیره کند و در عین حال عملکرد موثر تری داشته باشد و کارتان را به درستی پیش ببرد.
دلایل زیادی برای این که چرا فرمت فبش انجام می شود؛ وجود دارد که از میان آن ها می توان به پاک کردن سریع تمام فایل های یک فلش و بازگرداندن آن به حالت اولیه اش اشاره کرد.
یک فلش درایو خراب را تعمیر و فلش مموری را از شر ویروس ها خلاص کنید . با این حال، فرمت کردن یک درایو برای کاربران معمولی آسان نیست. ابزار فرمت استانداردی که در ویندوز اجرا شود، همیشه یک درایو را با موفقیت فرمت نمی کند. چند مشکل وجود دارد که باعث می شود کامپیوتر در فرمت کردن درایو فلش ناموفق باشد:
1-فلش در برابر نوشتن داده ها محافظت شده است
فلشی که در برابر نوشتن محافظت شده، از حذف یا تغییر داده های قدیمی و نوشتن اطلاعات جدید در سیستم تان جلوگیری می کند. این درایو فقط به فایل ها اجازه خواندن یا دسترسی می دهد و اجازه تغییر یا حذف را نمی دهد. این مسئله می تواند برای اکثر کاربران آزاردهنده باشد و کار آن ها را با سختی و چالش بسیار زیادی مواجه کند.
2- فرمت کردن ناقص
مواردی وجود دارد که کامپیوتر در تکمیل فرمت یک فلش ناموفق می شود . این مشکل ممکن است به دلیل خارج شدن درایو فلش در طول فرآیند یا خاموش شدن غیرمنتظره سیستم رخ بدهد که واقعا آزار دهنده و اذیت کننده هم است. بهتر است بدانید که حتی فرمت کردن ناقص هم ممکن است منجر به از دست دادن دائمی داده ها خواهد شد .
3- کاهش ظرفیت فلش
اغلب وقتی یک درایو فلش فرمت می شود، ممکن است متوجه شوید که ظرفیت آن کاهش یافته است (به طور مثال 16 گیگا بایت به 250 مگا بایت کاهش یافته است ). دلیل آن هم عدم تخصیص فضای باقی مانده فلش است، بنابرایندر چنین شرایطی ظرفیت کل درایو کاهش می یابد.
این ها تنها بخشی از مشکلاتی هستند که در فرآیند فرمت کردن با آن مواجه می شوند. برای اطمینان از این که درایو فلش شما با موفقیت فرمت می شود، توصیه می شود از ابزار مخصوص فرمت استفاده کنید. چند ابزار فرمت فلش زیر واقعا کارآمد هستند.
1-برنامه JetFlash Recovery Tool

JetFlash Recovery Tool یک ابزار تعمیر است که به طور خاص برای درایو های فلش Transcend JetFlash ساخته شده است. این ابزار فرمت کاربردی، کار را در سه مرحله ساده انجام و اجازه می دهد . این نرم افزار برای فلش درایو های ناخوانا ( به هر دلیلی ) هم عالی است.
با برند هایA-DATA ، Transcends و انواع دیگر فلش ها سازگار است.
2- USB Disk Storage Format Tool (پر امتیاز)
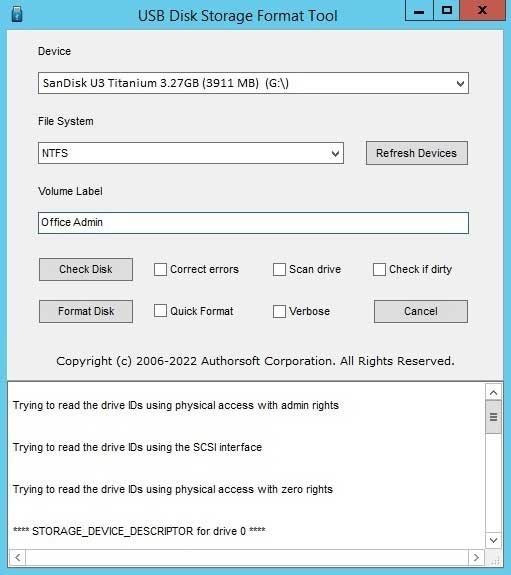
USB Disk Storage Format Tool یک ابزار فرمت جهانی است که از انواع مارک ها (SanDisk،Sony ،Kingston ،Transcend ،Lexar ، Corsair،Toshiba ،Verbatim ، Silicon Power، IronKey وHDE ) پشتیبانی می کند. امکاناتی هم برای پاک کردن تمام داده های درایو یا انجام فرمت استاندارد در یک فایل سیستم مشخص ( FAT،FAT32 ، exFAT یا NTFS) دارد. بدافزار ها و ویروس هایی که به طور بالقوه می توانند بر روی فلش درایو تأثیر بگذارند را حذف می کند. نسخه حرفه ای به شما امکان می دهد تا درایو های فلش قابل بوت بسازید ، خوشه ها را تغییر کرده و فرمت بندی سطح پایین یا Low – Level انجام بدهید.
3- HDD Low-Level Format Tool (پیشنهادی)
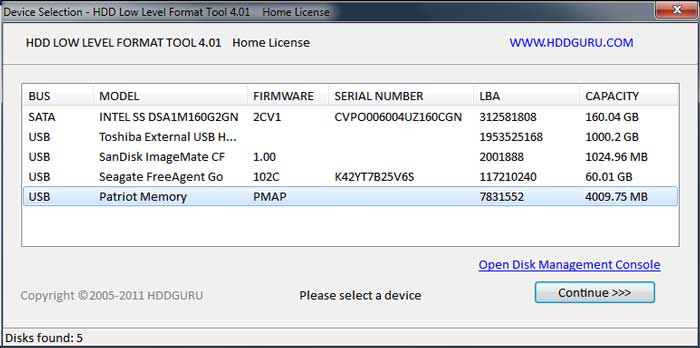
این ابزار خاص برای فرمت هارد دیسک به صورت سطح پایین مناسب است. این برنامه به شما امکان می دهد تا فایل ها را از SATA،IDE ،SAS ، SCSI یا SSD پاک کنید. به غیر از هارد دیسک، از درایو فلش یا کارت های حافظه (کارتSD ،MMC ، MemoryStick و کارتCF ) هم پشتیبانی می کند. این ابزار با اکثر رابط ها هم کار می کند و جوابگوی کار بسیاری از افراد خواهد بود و اصطلاحا کار راه انداز است.
بسیار کاربردی: ۴ تا از بهترین راههای ریکاوری عکس و فیلم از فلش
4-HP USB Disk Storage Format Tool (بیشتر برای مارک اچ پی)
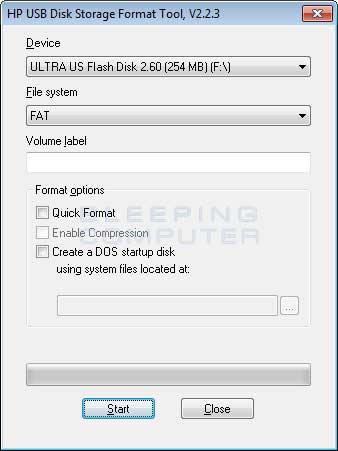
HP USB Disk Storage Format Tool رایگان بوده و استفاده از آن بسیار آسان است. کافی است که فرمت مورد نظر ( FAT32یاNTFS ) را انتخاب کرده و روی دکمه و گزینه “Format” کلیک کنید. همچنین یک ویژگی خاص هم دارد که به شما امکان می دهد تا یک فلش قابل بوت برای خودتان بسازید. این برنامه نه تنها از درایو های فلش HP بلکه سایر برندها هم پشتیبانی می کند.
این نرم افزار برای ویندوز 7 به بعد به صورت رایگان و ایمن دانلود می شود و دردسری برای تان به همراه نخواهد داشت.
5-EaseUS Data Recovery Wizard (برای هرمارک یو اس بی فلش -پیشنهادی)
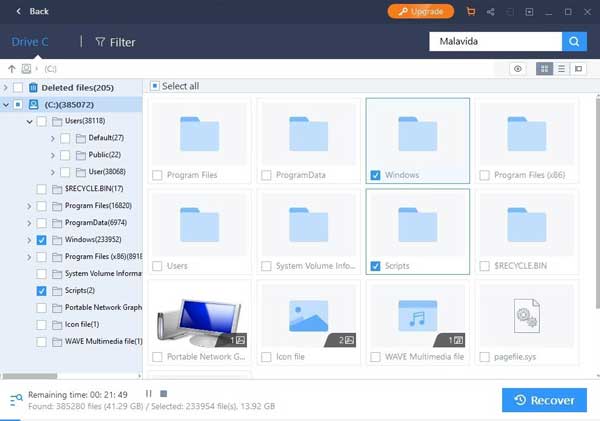
این ابزار بیشتر زمانی کاربرد دارد که فایل هایی که درUSB تان ذخیره کرده اید را از دست داده اید و بقیه نرمافزار ها برای تعمیر فلش و بازگرداندن فایل های مهم کمکی به شما نکرده اند.
هنگامی که آن را نصب می کنید، یک رابط ساده خواهید دید که لیستی از تمام دستگاه های متصل به کامپیوتر که در عین حال توسط نرم افزار قابل شناسایی هستند را به شما نشان می دهد. در واقع، اگر می توانید دستگاه را روی صفحه نمایش ببینید، به این معناست که هنوز کار می کند و راه حل دارد .
EaseUS Data Recovery Wizard وظیفه تجزیه و تحلیل حافظه و تلاش برای بازیابی موارد حذف شده یا گم شده را بر عهده دارد و قادر است تا نتایج را بر اساس عکس ها، فیلم ها ، فایل های موسیقی و انواع دیگر فرمت ها فیلتر کند.
همچنین می توانید انتخاب کنید که می خواهید اسکن ها عمیق یا آسان باشند. البته با اولی شانس بیشتری برای دریافت اطلاعاتی خواهید داشت که برای مدت طولانی حذف شده اند.
6- Kingston USB Format Tool (برای مارک کینگستون فقط)
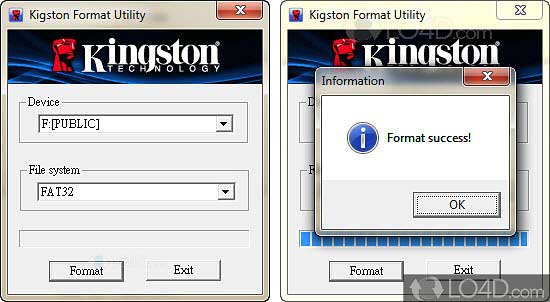
Kington USB Format Tool روی بسیاری از پلتفرم ها کار می کند. اگر فلش تان توسط کامپیوتر شناسایی نشود یا این که هنگام تلاش برای دسترسی یا مشاهده اطلاعات درایو با پیام خطا مواجه شوید ، می توانید از این برنامه استفاده کنید.
این برنامه می تواند فلش هایی که در ویندوز 7 به بعد اجرا می شوند را فرمت و تعمیر کند . اگر یک فلش Kingstone دارید که به کندی کار می کند، حتما این ابزار را امتحان کنید که ضرر نخواهید کرد.
به کارتون میاد: شکستن قفل مموری کارت با کامپیوتر با 5 روش
فرمت فلش در واقع یک فرآیند بسیار ضروری برای رفع بسیاری از مشکلات کاربرد دارد. فرمت کردن فلش به خصوص با کمک ابزار های قدرتمندی که می توانند کار فرمت را تنها با چند کلیک ساده کنند، هیچ وقت به این آسانی نبوده است. اگر فلش شما هم حاوی اطلاعات مهمی است، همیشه عاقلانه است که قبل از فرمت، از فایل ها نسخه بک آپ تهیه کنید که قطعا کار از محکم کاری عیب نخواهد کرد.
5 نرم افزار دیگر (روی اسم هر کدام کلیک کنید تا شروع به دانلود شود)
| نرم افزار ها | مزیت ها | معایب |
| EaseUs Partition Master | فلش را به FAT32، NTFS، Ext4/3/2 و ExFAT فرمت می کند.
از ویندوز های 10/8/7/XP/ ویستا و سرور های ویندوز پشتیبانی می کند. تنها ابزار فرمت فلش قابل بوت است. |
نسخه مک ندارد. |
| File Explorer (ابزار خود ویندوز) | فلش را به فرمت های FAT32، NTFS فرمت می کند.
ویندوز 10/ 8/ 7 از آن پشتیبانی می کنند. |
نمی تواند فلش را به EXT4/3/2 فرمت کند. |
| Disk Management (ابزار داخلی خود ویندوز) | فلش را به فرمت های FAT32، NTFS فرمت می کند.
ویندوز 10/8 /7 از آن پشتیبانی می کنند. |
نمی تواند فلش را به EXT4/3/2 فرمت کند. |
| DiskPart Command (ابزار داخلی خود ویندوز) | فلش را به فرمت های FAT32، NTFS فرمت می کند.
ویندوز 10/8 /7 از آن پشتیبانی می کنند. |
نمی تواند فلش را به EXT4/3/2 فرمت کند.
برای مبتدی ها پیچیده است. |
نرم افزار تعمیر فلش مموری (6 تا از بهترین ها+دانلود رایگان)
با این اپلیکیشن ساده، هر زبانی رو فقط با روزانه 5 دقیقه گوش دادن، توی 80 روز مثل بلبل حرف بزن! بهترین متد روز، همزمان تقویت حافظه، آموزش تصویری با کمترین قیمت ممکن!