حل مشکل نشان ندادن کل رم کامپیوتر (8 روش قطعی)
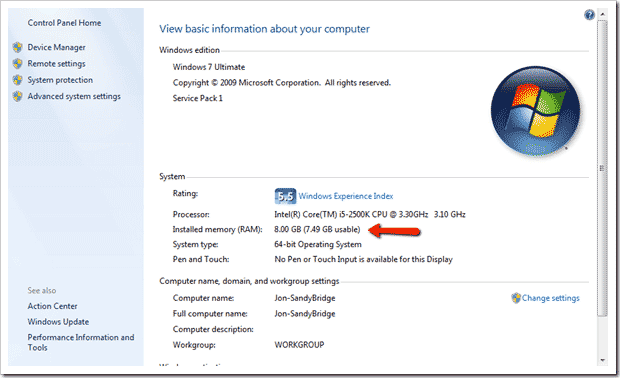
رَم (RAM) جزئی حیاتی در تعیین عملکرد یک کامپیوتر به حساب می آید. مقدار رم کامپیوتر شما توانایی اش را برای پردازش اطلاعات تعیین می کند، بنابراین هر چه بزرگ تر باشد، ظرفیت محاسباتی بیشتری هم خواهد داشت. با این حال، این حافظه فقط زمانی ارزشمند است که بتوان از آن استفاده کرد . داشتن ماژول حافظه 32 گیگابایتی در سیستم، فقط استفاده از بخشی از آن را میسر می کند.
اگر فکر می کنید که دستگاه تان حتی بعد از اضافه کردن چند گیگابایت رم به آن، آن طور که باید کار نمی کند، احتمالا سیستم شما از ظرفیت کامل رمش استفاده نمی کند.
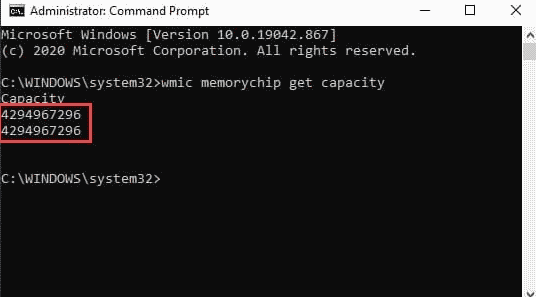
این مقاله به بررسی نحوه برطرف کردن مشکل کم تر بودن حافظه قابل استفاده نسبت به آن چه در حالت فیزیکی در دسترس است، می پردازد.
حل مشکل طبق تجربه شخصی
طبق تجربه شخصی نگارنده، رایج ترین علت این مشکل، درست جا نیفتادن رم روی مادربرد است. اولین کاری که باید انجام دهید این است که سیستم را خاموش کنید، یک بار همه مدول های رم را از جایشان خارج کنید و مجددا خیلی محکم سرجایشان ست کنید. حتما باید یک صدای جا افتادن موقعی که رم را جا میزنید بیاید.
بعد یک بار سیستم را ریست کنید و مجددا چک کنید ببینید مشکل حل شده یا نه؟ اگر مشکل حل نشده راه حل های زیر را امتحان کنید تا مشکل حل شود.
بلد باشید: ساده ترین روش تشخیص نوع رم کامپیوتر (ddr) و ظرفیت
نحوه بررسی کل رم نصب شده
اول باید مشخص کرد که آیا ناکافی بودن رم دلیل عملکرد ضعیف سیستم است یا خیر. به همین خاطر، باید رم واقعی نصب شده و حافظه قابل استفاده روی کامپیوتر را با هم مقایسه کنید.
برای بررسی ظرفیت واقعی رم نصب شده روی کامپیوتر تان، دستور زیر را در Command Prompt اجرا کنید تا مقدار واقعی را به دست آورید:
wmic memorychip get capacity
این دستور ظرفیت حافظه را برمی گرداند. اعداد هم بر حسب بایت خواهند بود.
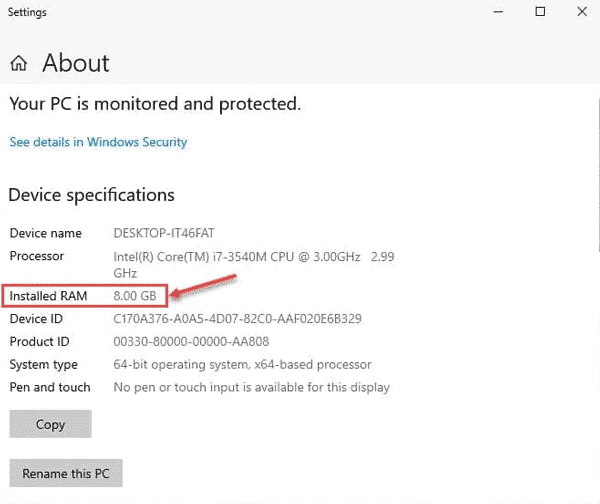
در تصویر بالا، آن دو ردیف نشان می دهند که 2 ماژول رم وجود دارد که هر کدام 4 گیگا بایت ظرفیت دارند.
نحوه بررسی رم قابل استفاده موجود
واقعیت این است که لازم نیست تمام حافظه نصب شده برای استفاده سیستم در دسترس باشد. به همین دلیل باید فهمید که چه ظرفیتی از رم نصب شده برای سیستم عامل قابل استفاده است.
این اطلاعات در صفحه About نمایش داده می شود. صفحه About را در Settings باز کنید و به دنبال مقدار درج شده مقابل گزینه Installed RAM بگردید. این مقدار رم قابل استفاده سیستم عامل شما است.
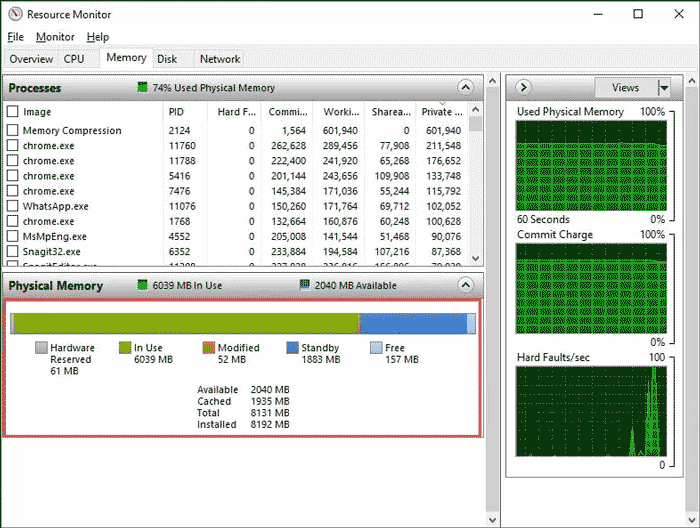
اگر تفاوتی بین حافظه واقعی نصب شده و حافظه قابل استفاده پیدا کردید، ممکن است مشکلی در پیکربندی سیستم تان وجود داشته باشد که باید اصلاح شود. در ادامه پست در این مورد صحبت خواهیم کرد. حتما این مطلب را بخوانید و یک بار برای همیشه یاد بگیرید که مشخصات سیستم خودتون رو بخونید.
علت های احتمالی
همان طور که گفتیم، می توان به دلایل مختلفی برای این که سیستم شما حافظه قابل استفاده کم تری نسبت به مقدار واقعی دارد، اشاره کرد:
- سیستم عامل نصب شده، معماری 32 بیتی دارد.
- دستگاه های نصب شده بر روی کامپیوتر شما دارای حافظه اختصاصی برای عملکرد های خاص هستند.
- مادربرد توانایی مدیریت مقدار رم نصب شده را ندارد.
- تنظیمات BIOS برای ذخیره حافظه پیکر بندی شده است.
- BIOS قدیمی است.
- نسخه ویندوز نصب شده سازگار نیست.
سیستم عامل 32 بیتی طوری برنامه ریزی نشده است که بیش از 4 گیگابایت حافظه را مدیریت کند، در نتیجه مجموع حافظه قابل استفاده اش بیشتر از 3.2 گیگابایت نیست. در این جا، 0.8 گیگابایت حافظه باقی مانده توسط اجزای دیگری مثلBIOS ، GPU و سایر دستگاه ها استفاده می شود. هنگامی که بخش های حافظه تطبیق داده شدند، دیگر در دسترس سیستم عامل نخواهند بود.
بسیار کاربردی: افزایش رم کامپیوتر با هارد (تا 16 گیگ اضافه!)
عامل دیگر عدم پشتیبانی سیستم عامل از مقدار حافظه نصب شده روی کامپیوتر است. جدول زیر اطلاعاتی را در مورد سیستم عامل هایی که حداکثر ظرفیت حافظه پشتیبانی شده شان به ما نشان می دهد را در اختیارمان قرار می دهد:
| سیستم عامل | حداکثر حافظه پشتیبانی شده |
| تمام سیستم عامل های 32 بیتی ویندوز | 4 ترابایت |
| ویندوز 10 تجاری 64 بیتی (Enterprise) | 6 ترابایت |
| ویندوز 10 آموزشی 64 بیتی (Education) | 2 ترابایت |
| ویندوز 10 حرفه ای برای کامپیوتر های Workstation 64 بیتی (Pro) | 6 ترابایت |
| ویندوز 10 حرفه ای 64 بیتی ( Pro ) | 2 ترابایت |
| ویندوز 10 خانگی 64 بیتی (Home) | 128 ترابایت |
این لیست به این جا ختم نمی شود. عوامل متعدد دیگری هم می توانند باعث شوند که کامپیوتر شما بتواند از حافظه کم تری نسبت به آنچه واقعا هست، استفاده کند. در ادامه به این موضوع پرداخته شده است.
روشهای حل مشکل
چندین کار وجود دارد که می توانید برای اختصاص رم قابل استفاده بیشتر به سیستم عامل تان انجام بدهید. این کاری است که باید انجام بدهید:
1-چک کردن مقدار حافظه تخصیص یافته با استفاده از Resource Monitor
Resource Monitor یک ابزار داخلی در ویندوز 10 است که به شما می گوید چه منابعی توسط کدام سخت افزار یا سرویس استفاده می شود. همچنین توضیح می دهد که حافظه دستگاه برای هر عملکردی چه طور و به چه مقدار تقسیم می شود.
Resource Monitor را با جستجوی آن در کادر جستجو باز کنید. به زبانه Memory بروید و در قسمت Physical Memory باید بتوانید نحوه توزیع رم را مشاهده کنید. این قابلیت به شما اطلاع می دهد که از چه قسمتی از رم استفاده می کند و چه پورتی توسط سایر سخت افزار ها رزرو شده است.
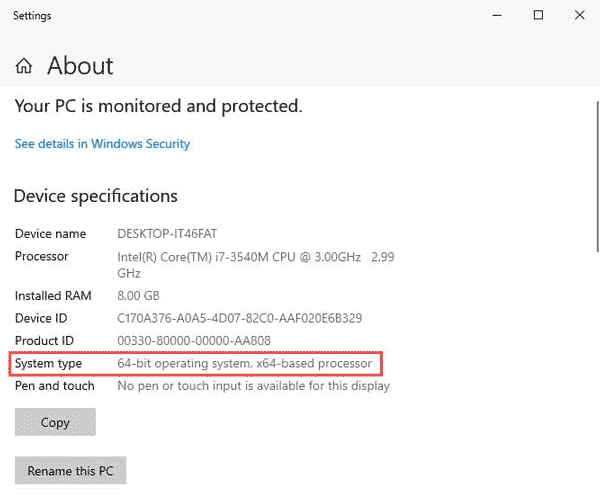
اطلاعات Resource Monitor راهنمای شما در بقیه مراحل خواهد بود و به شما در انجام تنظیمات درست مورد نیاز کمک می کند. معنی انواع تخصیص ها به این صورت است:
| نوع تخصیص حافظه | تعریف |
| اختصاص رم به سخت افزار | حافظه ای که برای استفاده بایوس و برخی از درایورها برای سایر تجهیزات جانبی اختصاص یافته است. |
| رم در حال استفاده | حافظه ای که برای فرایند ها، درایور ها یا سیستم عامل استفاده می شود. |
| اصلاح شده | حافظه ای که محتوایش باید قبل از این که برای اهداف دیگری استفاده شود، وارد دیسک شود. |
| آماده به کار | حافظه ای که حاوی اطلاعات کش و کدی است که به طور فعال برای اهداف دیگری استفاده نمی شود. |
| آزاد | حافظه ای است که حاوی هیچی داده ارزشمندی نیست و در صورتی که فرایند ها، درایور ها یا سیستم عامل به حافظه بیشتری نیاز دارند، اول از آن استفاده می شود. |
2-سوئیچ کردن از یک سیستم عامل 32 بیتی به 64 بیتی
همان طور که از جدول بالا متوجه شده اید، سیستم عامل های 64 بیتی در مقایسه با سیستم عامل های 32 بیتی از حافظه بیشتری پشتیبانی می کنند. بنابراین، پیشنهاد می کنیم که اگر از سیستم عامل 32 بیتی استفاده می کنید، به نوع 64 بیتی تغییرش بدهید. متأسفانه ، این فرآیند نیاز به نصب دوباره سیستم عامل دارد.
برای بررسی معماری فعلی سیستم عامل تان ، کافی است که صفحه About را در قسمتِ Settings باز کرده و آن را در مقابل عبارتِ System Type جستجو کنید.
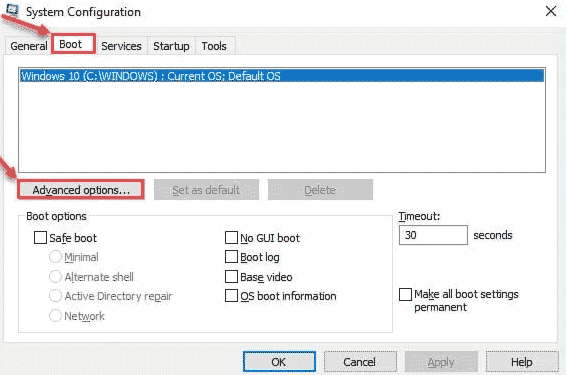
3-تنظیم مجدد ماژول های رم
مادربرد ها معمولا نیاز دارند که ماژول های رم بر اساس نوع محفظه یا Bay تنظیم شوند. هر bay پشتیبانی از سرعت کلاک کردن مخصوص به خودش را دارد ، به همین خاطر ممکن است نتواند به درستی از ماژول های رمی که به درستی قرار داده شده اند، کاملا استفاده کند. در ابتدای مطلب هم این روش گفته شد (قسمت تجربه شخصی).
پیشنهاد می کنیم که به دفترچه راهنمای مادربرد تان نگاهی بیندازید و ماژول های تان را بر اساس آن مرتب کنید. علاوه بر این، اگر محل اتصال دارای کد رنگی ( سیاه و سفید ) است، حتما رنگ ها را با ماژول ها مطابقت بدهید.
حتما برای تان مفید است: 22 روش افزایش 2 برابری سرعت سیستم
4-غیر فعال کردن حداکثر حافظه هنگام بوت
حداکثر مصرف حافظه معمولا هنگام راه اندازی کامپیوتر مشخص می شود. این تخصیص، کامپیوتر را قادر می سازد تا کار های راه اندازی را سریع تر و کارآمد تر انجام بدهد. با این حال، بخشی از رم را هم برای این منظور اختصاص می دهد که دیگر توسط سیستم عامل قابل استفاده نیست.
برای غیر فعال کردن این گزینه، پنجره System Configuration را با تایپ msconfig در Run باز کنید. سپس به زبانه Boot بروید و بر روی گزینه Advanced options کلیک کنید.
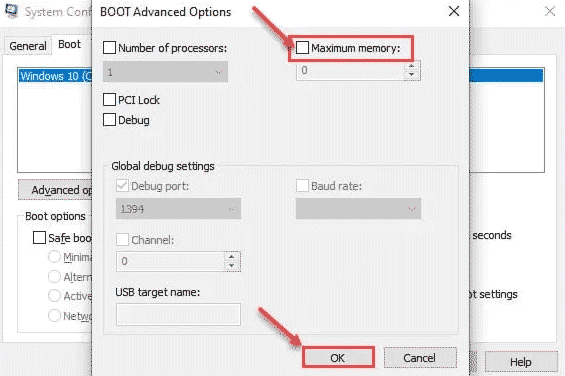
در پنجره Advanced تیک کادر کنار Maximum memory را بردارید و Ok را کلیک کنید.
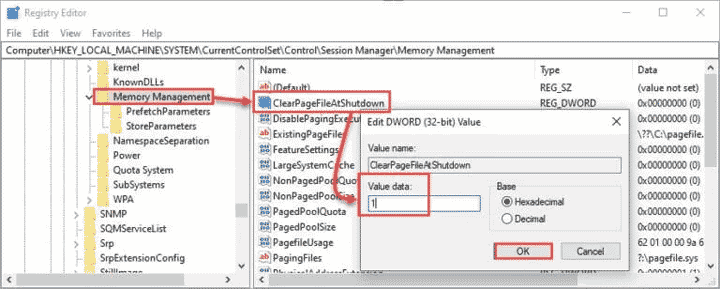
بعد از اتمام، کامپیوتر را ریستارت کرده و بررسی کنید که آیا Installed RAM از مقدار قبلی اش در صفحه About بیشتر شده است یا خیر.
5-پیکر بندی مجدد تنظیمات بایوس
این امکان وجود دارد که یک کارت گرافیک مجتمع بخشی از رم را برای استفاده به عنوان رم ویدیویی (VRAM) ذخیره کرده باشد. این یکی نسبت به سایر تنظیمات ، از طریق بایوس مجددا قابل پیکربندی است.
بعد از راه اندازی به بایوس کامپیوتر تان دسترسی پیدا کنید و تنظیمات زیر را تغییر دهید:
- Virtualization – Enabled
- iGPU – Disabled
- Render Standby – Enabled
- iGPU memory – Auto
- Multimonitor – Disabled
- Memory Remap – Enabled
شما باید تنظیماتی که در بالا ذکر شد را در بایوس هم بررسی کنید و آن ها را مثل تنظیمات ذکر شده اصلاح کنید. گزارش شده است که تنظیم حافظه iGPU روی حالت خودکار و iGPU روی خاموش ، مشکل را برای بسیاری از کاربران حل کرده است.
6-آپدیت کردن بایوس
قدیمی بودن نسخه بایوس می تواند باعث شود تا سیستم عامل شما فقط از بخشی از حافظه واقعی موجود در دستگاه تان پشتیبانی کند. به همین خاطر باید حتما آن را به آخرین نسخه موجود آپدیت کنید.
این را هم بگوییم که آپدیت بایوس در برخی شرایط می تواند کار دشوار و پیچیده ای باشد، بنابراین فقط در صورتی این کار را انجام بدهید که کاملا متوجه روند کار هستید. هر گونه پیکر بندی نادرست می تواند به بایوس تان آسیب برساند و شما را از کار با کامپیوتر تان بازدارد.
برای آپدیت بایوس سیستم تان، به دفترچه راهنمای کاربر مادربرد یا وب سایت سازنده به منظور گرفتن دستورالعمل های صحیح و یا دانلود آن ها مراجعه کنید. این کار بسیار حساس است و اگر به درستی انجام نشود ممکن است سیستم شما خسارت های عمیقی ببیند. ضمنا هر لپتاپ و کامپیوتری روش خاص خود را برای به روزرسانی بایوس دارد. پس بهتر است با دقت در گوگل سرچ کنید مثلا “به روزرسانی بایوس لپتاپ لنوو مدل ideapad5”.
7-تنظیم Pagefile طوریکه بعد از خاموش شدن سیستم پاک شود
Pagefile حجم فرعی از رم است که برای ذخیره موقت داده ها در این حافظه به کار می رود. در برخی ز موارد Pagefile مقداری فضا را برای انجام کار های لازم در حافظه سیستم ذخیره می کند. می توانید Pagefile را طوری پیکر بندی کنید که وقتی کامپیوتر را خاموش می کنید، به طور خودکار پاک شود.
قبل از این که ادامه بدهیم، پیشنهاد می کنیم یک نقطه بازیابی سیستم ایجاد کنید زیرا در این فرآیند رجیستری های سیستم دست کاری می شود.
ویرایشگر رجیستری یا Registery Editor را با تایپ regedit در Run اجرا کنید و سپس مسیر زیر را برای دسترسی سریع در نوار آدرس قرار بدهید :
Computer\HKEY_LOCAL_MACHINE\SYSTEM\CurrentControlSet\Control\Session Manager\Memory Management
حالا در این مرحله، بر روی ClearPageFileAtShutdown در پنجره سمت راست دو بار کلیک کنید و Value Data آن را روی ۱ قرار بدهید. سپس بر روی OK کلیک کنید. بعد از اتمام، کامپیوتر تان را ریستارت کنید تا تغییراتی که انجام داده اید؛ اعمال شوند.
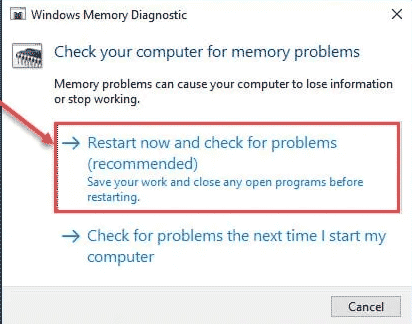
بعد از بوت مجدد کامپیوتر، بررسی کنید که Installed RAM در صفحه About با حافظه واقعی نصب شده یکی است یا خیر.
8-تست کردن حافظه
شما می توانید تست حافظه هم انجام بدهید تا مطمئن شوید که هیچ قطاع معیوبی در آن جا وجود ندارد. ویندوز 10 یک ابزار داخلی برای این کار دارد. با این حال با راه اندازی مجدد سیستم همراه است.
برای تست حافظه ، mdsched.exe را در Run تایپ کنید و Enter را بزنید. در پنجره پاپ آپ روی Restart now and check for problems کلیک کنید.
کامپیوتر شما حالا مجددا بوت می شود و سپس به طور خودکار در حالت اسکن قرار می گیرد . حافظه شما اسکن می شود تا قطاع های معیوب را پیدا کند. در صورت یافتن قطاع معیوب، توصیه می کنیم که ماژول (های) حافظه تان را بر اساس اولویت جایگزین کنید تا بتوان از آن تا حد امکان استفاده کرد. بعد از ریستارت کامپیوتر، می توانید نتایج را در System Tray مشاهده کنید.
اگر هیچ کدام از روشها جواب نداد، ویدیوی زیر رو ببینید
کلام پایانی
ما معتقدیم که هر فردی باید بتواند از آنچه برایش هزینه کرده است؛ استفاده کرده و لذت کامل را ببرد. یک ذره رم اضافی هم می تواند با افزایش سرعت کامپیوتر و تضمین انجام هر کاری در زمان درستش ، تجربه روان تری از کار با سیستم برای تان به ارمغان بیاورد.
بنابراین، حتما بررسی کنید که دستگاه تان از رم مورد نظر به درستی استفاده می کند یا آن را هدر می رود.
با این اپلیکیشن ساده، هر زبانی رو فقط با روزانه 5 دقیقه گوش دادن، توی 80 روز مثل بلبل حرف بزن! بهترین متد روز، همزمان تقویت حافظه، آموزش تصویری با کمترین قیمت ممکن!






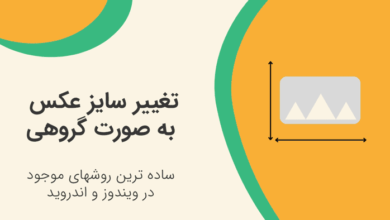


با سلام آقا میلاد گل
منهم به کامپیوتر خیلی علاقمندم ولی بعضی وقتها برایم سوالاتی بوجود می آید که باید جواب آن را از متخصص بپرسم
من یک لپ تاپ تینک پد تی520دارم و8 گیگ رم با باس 1333و تایمینگ 9
چرا وقتی با نرم افزارهای تست باس رم را ماکَسیمم 665 نشان میدهد داستان چیه ممنون میشم جوابم را بنویسی ک تا نفهمم و ژدانم ناراحته
ارادتمند شما کاوه