4 روش ذخیره سازی صفحه هر سایتی به صورت PDF در ویندوز
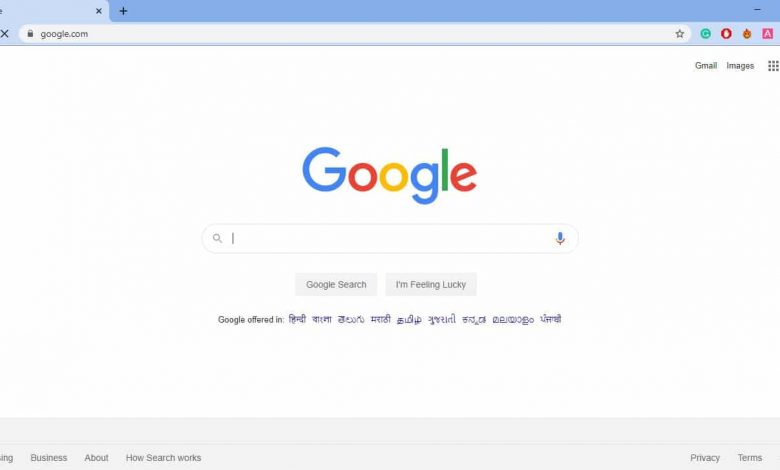
فرمت PDF یکی از پرکاربردترین فرمت ها می باشد. دانش آموزان و سرمایه داران به طور گسترده ای از این فرمت استفاده می کنند، چرا که این فرمت مشکل بزرگی را حل می کند. یک فایل PDF فرقی نمی کند که با چه دستگاهی نمایش داده شود؛ این فایل در هر صورت به یک شکل دیده می شود. مرورگر های مدرن شبکه اکنون فرمت های PDF را پشتیبانی می کنند و قادر به باز کردن فایل هایی با این فرمت هستند.
خب اگر شما بخواهید صفحه ی مرورگری را به شکل PDF ذخیره کنید؟ دلایل متفاوتی برای ذخیره کردن یک صفحه ی وب به شکل PDF است؛ مانند جمع آوری اطلاعات از مجموعه ای از داده ها و یا مطالعه ی صفحه ی وب به صورت آفلاین.
- یک روش بسیار ساده اسکرین شات گرفتن از صفحه کامپیوتر و ذخیره آن در ۳۰ ثانیه
- روش ساده دانلود ویدیوهای یوتیوب در گوشی آیفون و تبلت آیپد
وب سایت های بسیاری موجود است که به کاربران این امکان را می دهد تا صفحه ی وب را به فایل PDF تبدیل کنند. اما اگر من به شما بگویم که برای این کار هیچ نیازی به وبسابت نیست چه؟ مرورگر های مدرنی همانند Microsoft Edge و Chrome به تنهایی به کاربران این امکانات را ارائه می دهند تا صفحه ی وب را به صورت PDF ذخیره سازند.
روش ذخیره ی صفحه ی وب با فرمت PDF
بنابراین در این مطلب قصد ما این است تا روش های عملی را برای ذخیره ی صفحه ی وب با فرمت PDF در مرورگر های Microsoft Edge و Chrome ارائه دهیم. پس بیایید با هم یاد بگیریم که چگونه صفحه ی وبی به شکل PDF ذخیره می شوند.
۱-در مرورگر Google Chrome
شما می توانید به آسانی صفحه ی وبی در مرورگر Google Chrome را به PDF تبدیل کنید. و نیازی به این ندارید که از برنامه ی اینترنتی و یا سایتی برای این کار استفاده نمایید. تنها کافی است تا مراحل ساده زیر را دنبال کنید تا صفحه ی وب خود را به فرمت PDF تبدیل کنید.
مرحله ۱- اول از همه، مرورگر Google Chrome را در کامپیوتر شخصی خود باز کنید.
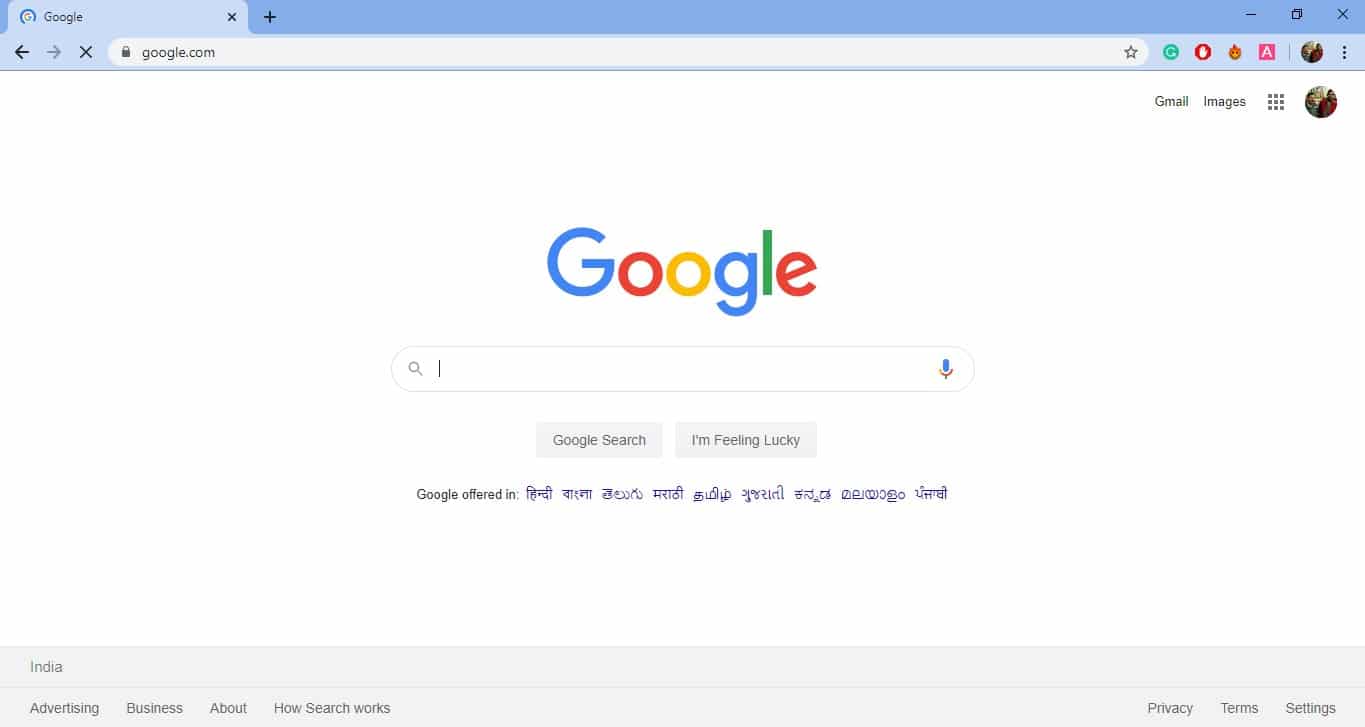
مرحله ۲– اکنون صفحه ی وبی را که می خواهید تبدیل کنید به فایل PDF را باز کنید.
مرحله ۳– در هر جایی از صفحه که خواستید راست کلیک کرده و “Print” را انتخاب کنید. به طور جایگزین نیز می توانید از “CTRL+P” برا باز کردن Print panel استفاده کنید.
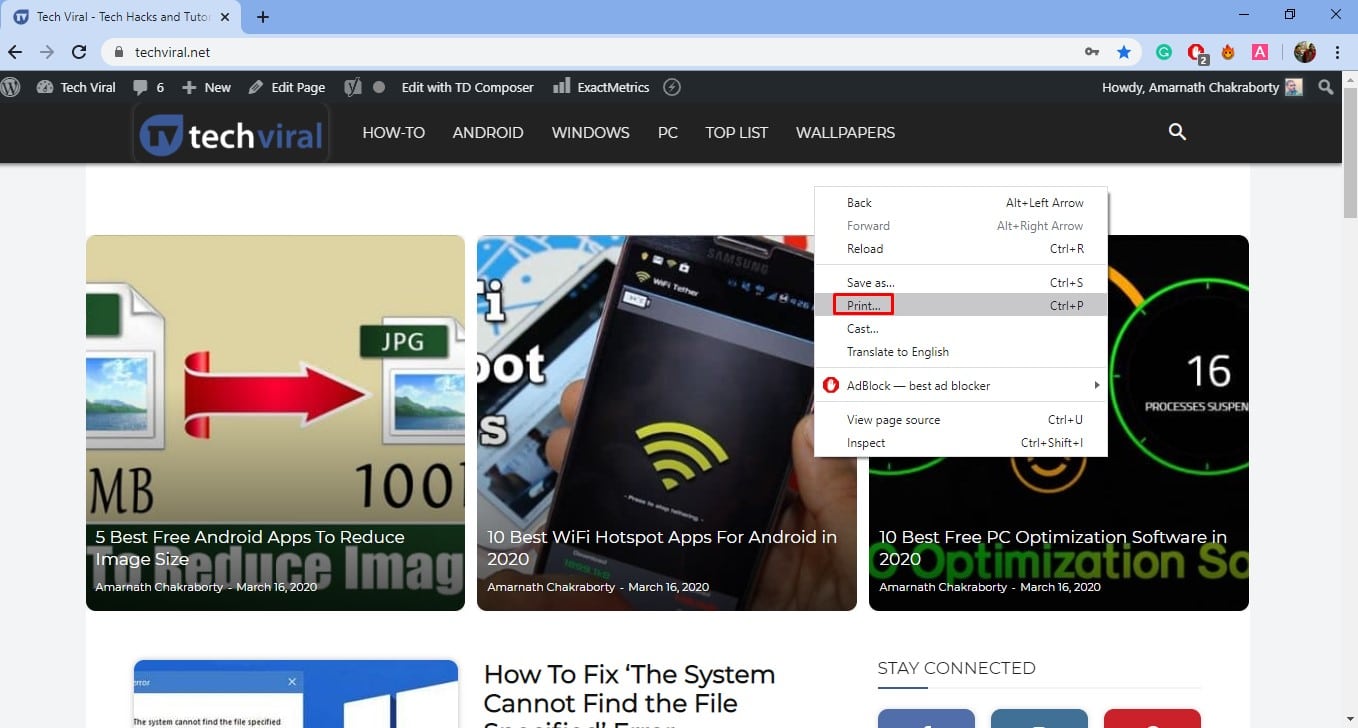
مرحله ۴- شما صفحه ای همانند زیر خواهید دید. نیاز دارید تا “Save as PDF” را در “Destination” انتخاب نمایید.
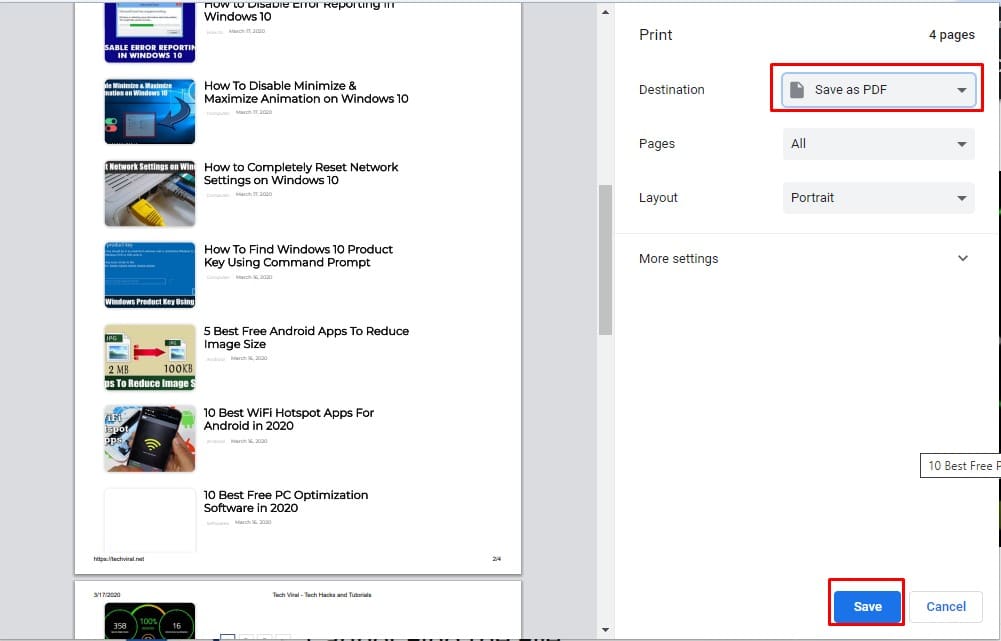
مرحله ۵– در نهایت دکمه “Save” را بزنید و موقعیت آن را در جایگاه خالی “Save as” انتخاب نمایید.
کار تمام است! این روشی است که شما میتوانید صفحه ی وبی را به شکل PDF در مرورگر Google Chrome ذخیره نمایید.
۲-در مرورگر موزیلا فایرفاکس
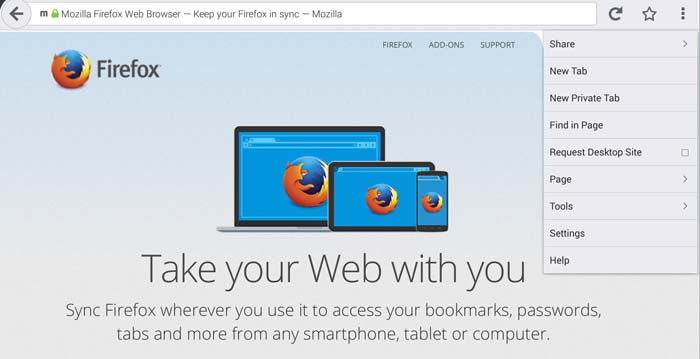
بسیار راحت است کافی ست مانند تصویر بالا ابتدا روی علامت ۳ نقطه عمودی در گوشه بالا سمت راست کلیک کنید.
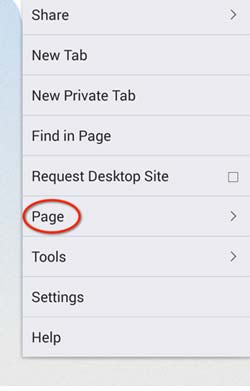
سپس از منوی باز شده، گزینه page را انتخاب کنید.
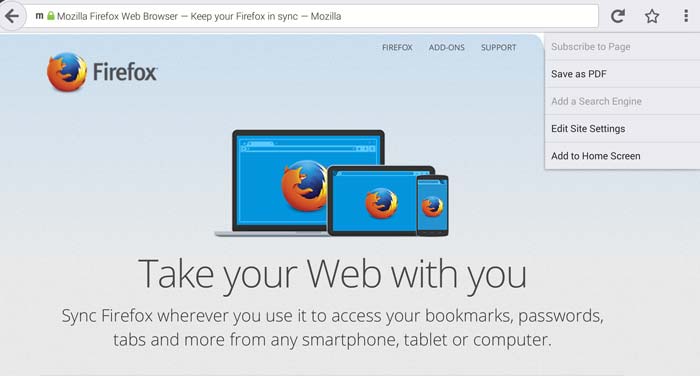
نهایتا گزینه Save as pdf را انتخاب نمایید.
- ساده ترین روش کاهش حجم فایل Pdf بدون افت کیفیت
- روش ساده برای دانلود فیلم و عکس از اینستاگرام در گوشی
۳-در مرورگر Microsoft Edge
درست همانند Google Chrome، شما همچنین می توانید از مرورگر Microsoft Edge استفاده نمایید تا هر صفحه ی وبی را که می خواهید به شکل PDF ذخیره کنید. این روش سریع ترین و موثر ترین راه برای ذخیره ی صفحه ی وب به PDF است. برخی از مراحل زیر را دنبال کنید.
مرحله ۱– اول از همه، برنامه ی Microsoft Edge را بر روی کامپیوتر خود نصب کنید.
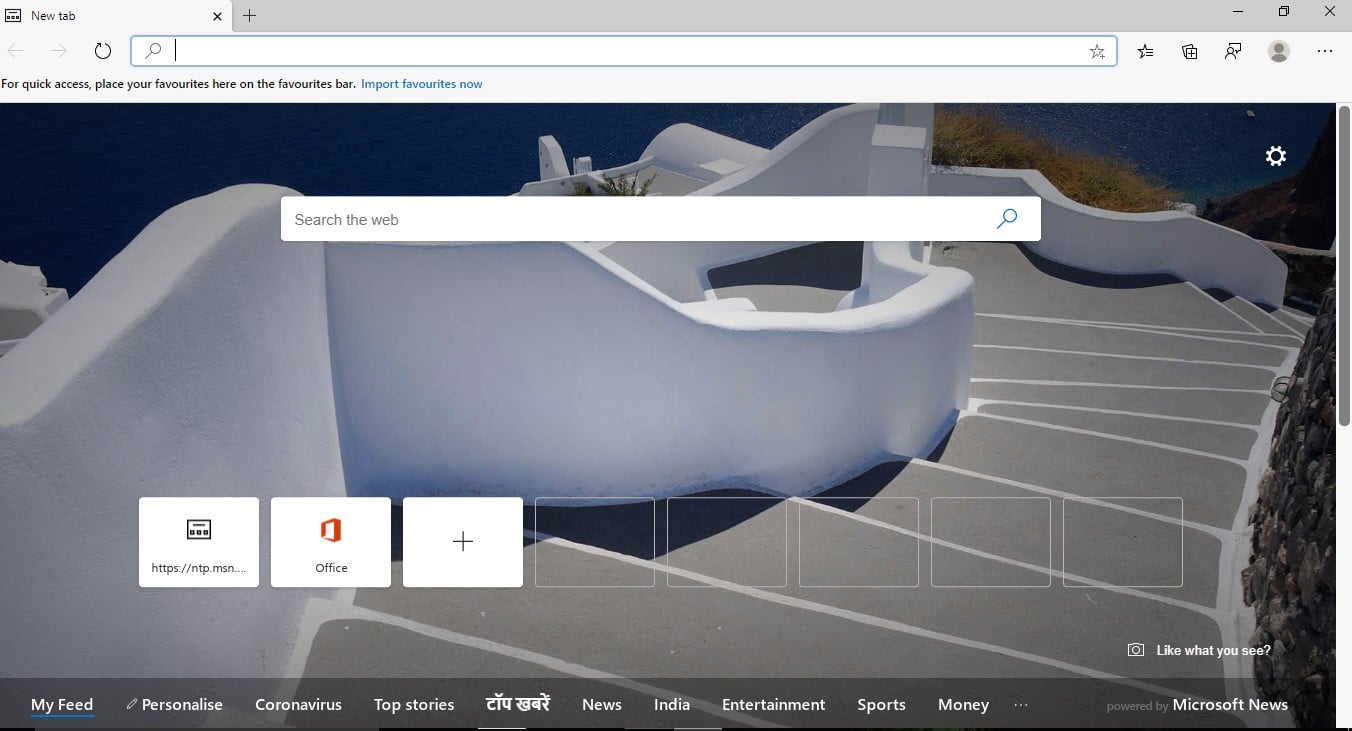
مرحله ۲– اکنون صفحه ی وبی را که می خواهید به شکل PDF ذخیره کنید را باز کنید.
مرحله ۳– سپس بر روی File menu کلیک کرده و Print را انتخاب نمایید. شما همچچنین می توانید از میانبر کیبرد CTRL+P استفاده کنید تا پنجره ی Print را انتخاب نمایید.
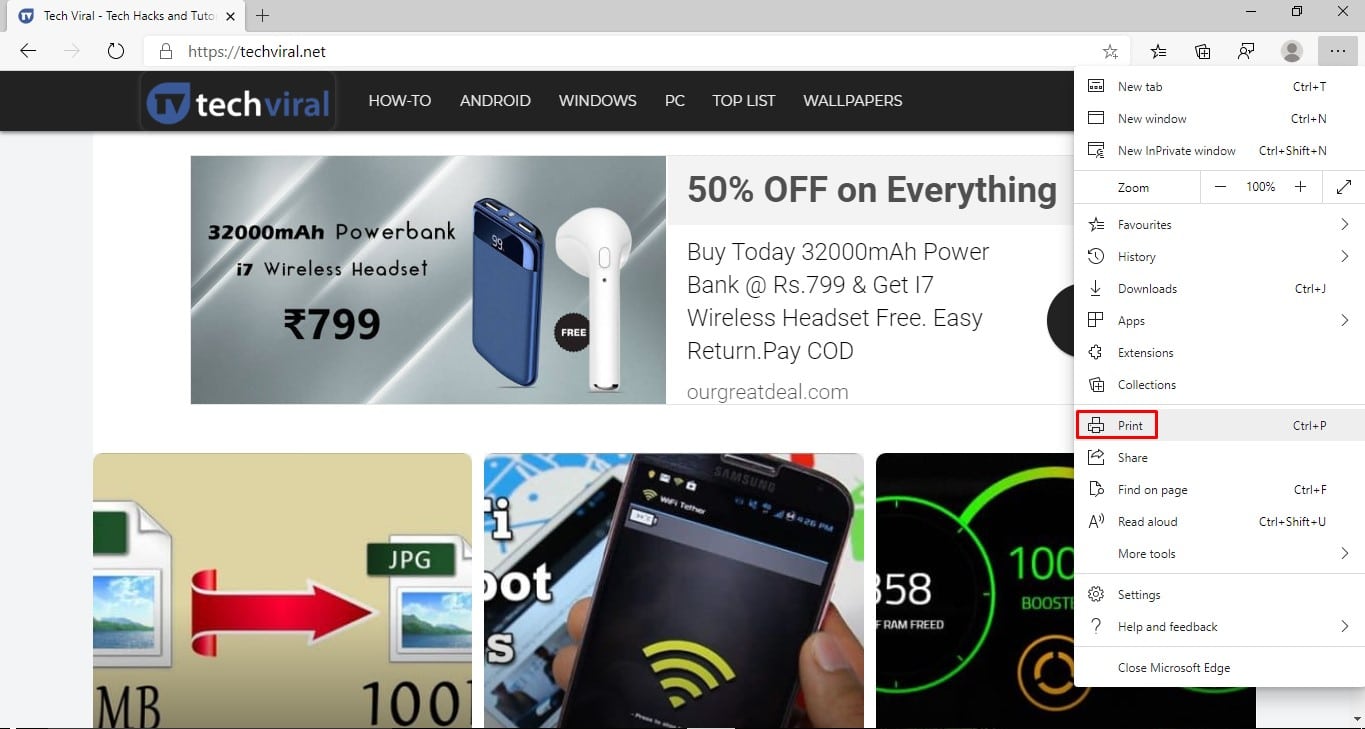
مرحله ۴– در پنجره ی پرینتر، “Save as PDF” را انتخاب کرده و بر روی “Save” کلیک کنید.
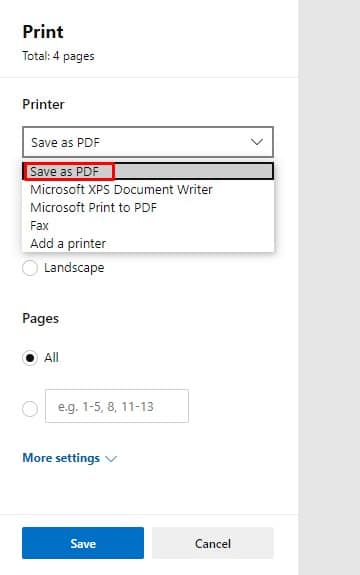
مرحله ۵- در دیالوگ باکس بعدی مقصد ذخیره سازی را انتخاب کنید.
کار تمام است! این روشی است که شما می توانید با استفاده از Microsoft Edge ذخیره سازی صفحه ی وب به عنوان PDF را انجام دهید.
4-تبدیل صفحات وب به PDF در آکروبات (برای همه مرورگرها قابل انجام است)
با اینکه می توانید یک صفحه وب اینترنت اکسپلورِر، گوگل کروم یا فایرفاکس را به PDF تبدیل کنید، اما اگر این کار با Acrobat انجام شود، دست تان بازتر خواهد بود. مثلا می توانید یک وب سایت کامل یا فقط برخی از لایه های آن را به PDFتبدیل کنید.
تبدیل یک صفحه وب به PDF با آکروبات:
1-نرم افزار آکروبات را باز کنید و Tools>Create PDF>Web Page را انتخاب کنید.
2- مسیر کامل صفحه وب را وارد کنید یا روی Browse کلیک و یک فایل HTML را پیدا کنید.
3- برای تغییر تعداد لایه های در وب سایت جهت تبدیل، روی Capture Multiple Levels کلیک کنید. تعداد لایه های مورد نظر را وارد یا Get Entire Site را انتخاب کنید تا همه لایه های وب سایت درج شود.
توجه داشته باشید که برخی از وب سایت ها صدها یا حتی هزاران صفحه دارند. تبدیل یک وب سایت بزرگ می تواند سیستم شما را کُند کند و حتی می تواند فضای موجود و حافظه هارد دیسک را مصرف کند و باعث خرابی سیستم شود. بهتر است که با دانلود یک سطح از صفحات شروع و سپس آن ها را مرور کنید تا لینک های خاصی را برای دانلود پیدا کنید.
4- اگر Get Only N Level(s) انتخاب شده است، یکی یا هر دو گزینه زیر را انتخاب کنید:
- Stay On Same Path: فقط صفحات وب وابسته به URL مشخص شده را دانلود می کند.
- Stay On Same Server: فقط صفحات وب ذخیره شده در همان سرور را دانلود می کند.
5- بر روی Settings/Advanced Settings کلیک کنید، گزینه های انتخاب شده در کادر محاوره Web Page Conversion Settings را تغییر دهید و روی OK کلیک کنید.
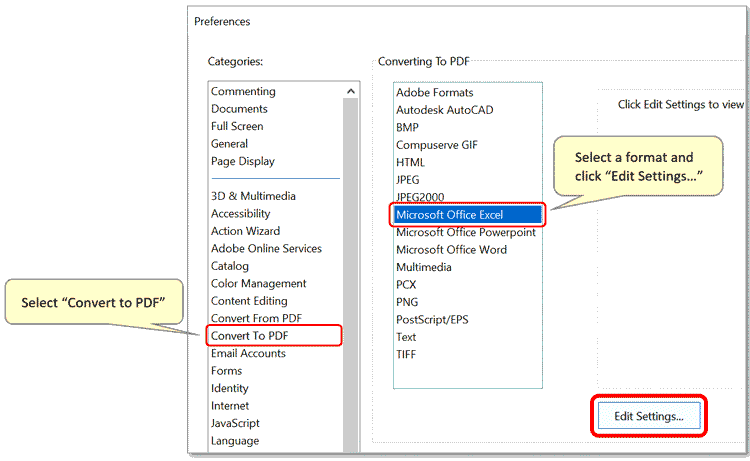
6- سپس بر روی Create کلیک کنید.
توجه داشته باشید که شما می توانید صفحات PDF را در حین دانلود مشاهده کنید . با این حال، نمی توانید یک صفحه را تغییر دهید تا زمانی که فرآیند دانلود کامل شود.
لازم نیست منتظر بمانید تا تبدیل کامل شود. وقتی هم که فرایند تبدیل در حال انجام است، می توانید صفحه دیگری را به PDF تبدیل و به صف اضافه کنید. تعداد درخواست های موجود در صف با فیلد Pending Conversions در کادر محاوره ای Download Status نمایش داده می شود.
- آموزش تصویری ۶ روش بسیار ساده قفل کردن فایل pdf (غیر ممکن کردن کپی)
- ۵ تا از آسان ترین راههای تبدیل عکس به PDF (آموزش تصویری)
بنابراین، این مطلب در رابطه با ذخیره سازی صفحه ی وب به عنوان فایل PDF در ویندوز است. پس اگر تردید دیگری در رابطه با این موضوع دارید ما را مطلع سازید. امیدوار هستم تا این مطلب به شما کمکی کرده باشد! این مطلب را با دوستان خود نیز به اشتراک بگذارید.
با این اپلیکیشن ساده، هر زبانی رو فقط با روزانه 5 دقیقه گوش دادن، توی 80 روز مثل بلبل حرف بزن! بهترین متد روز، همزمان تقویت حافظه، آموزش تصویری با کمترین قیمت ممکن!







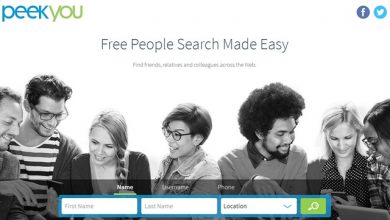
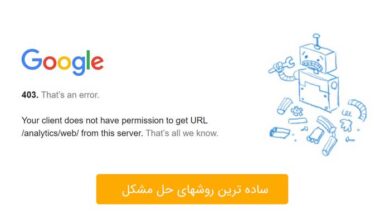
سلام ،عالی بود خیلی ممنونم
سلام و ارادت. در ویندوز 7 .. عکس ها با فرمت HTML ذخیره می شوند. چطور میشه با فرمت JPG یا mpg ذخیره کرد؟ تنظیمات خاصی داره؟ با سپاس فراوان