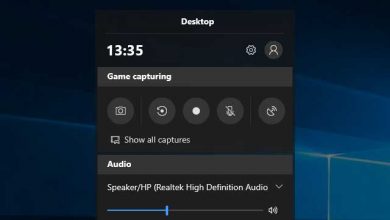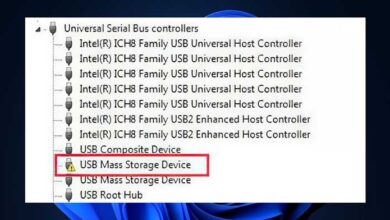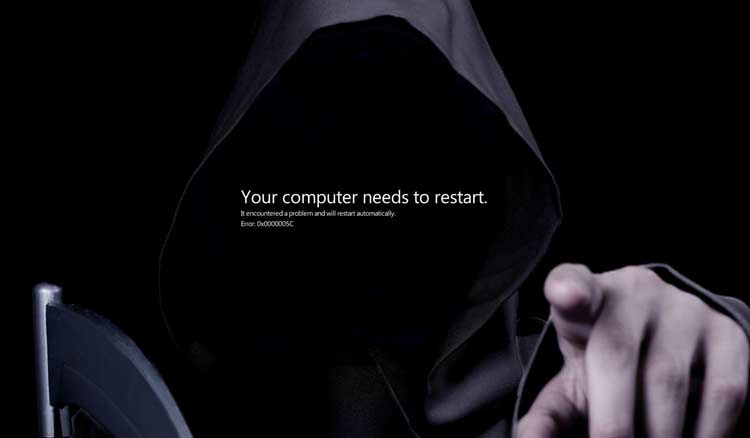21 ترفند برای کاربران ویندوز 7 تا 11 (مبتدی-متوسط)

ویندوزها امکان سازماندهی سیستم عامل کاربران با رابط گرافیکی بسیار سهل الوصول را فراهم میکند. در بین این کارکردهای اصلی، ترفندهای زیاد دیگری هم در ویندوز وجود دارد. اغلب کاربران از این ترفندها و نکات، اطلاعی ندارند چون ترفندها خیلی متداول نیستند.
در اینجا فهرستی از ترفندها و رازهای ویندوز را عرضه کردهایم. این ترفندها و نکات، بسیار ساده و مفید هستند. بنابراین به راحتی میتوانید آنها را یاد گرفته و از آنها استفاده کنید. این ترفندها انجام عملیاتهای کوچک روی فایلها را بسیار آسان و راحت میکنند.
۱-ترفندهای CMD ویندوز
CMD به معنای فرمان قابل اجرا در قالب یک خط فرمان است که امکان اجرای عملکردهای مختلفی در سیستم عامل ویندوز را فراهم میکند. ویندوز این خدمات فرمان را مشابه با سایر خط فرمانی و پوستههای داس برای UNIX فراهم میکند. این ترفند امکان دسترسی روت به ویژگیهای مختلف را فراهم میکند. با این روش میتوانیم ترفندهای مختلف ویندوز را اجرایی کنیم.
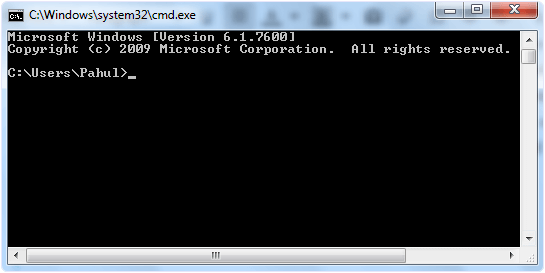
۲- ترفندهای نوت پد
هر فردی از نوت پد برای یادداشت برداری یا دسترسی به متون درون فایلهای ویندوز استفاده میکند. ولی استفاده دیگری هم دارد که آن هم نوشتن کدهای برنامه نویسی و اجرای ترفندهای ویندوز است. نوت پد نرم افزاری ساده و سهل الوصول در سیستم عامل ویندوز است.
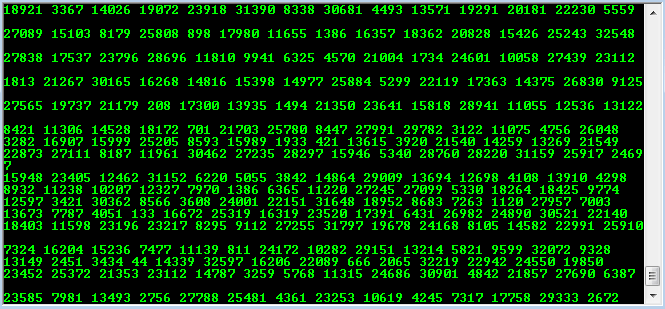
حتما بخوانید: ۲۰ نرم افزار کاملا ضروری که بلافاصله بعد از نصب ویندوز باید روی سیستم نصب کنید!
۳- کشیدن و رها کردن درون نوار آدرس
نوار آدرس نوار باریکی در بالای صفحه ویندوز اکسپلورر است و مسیر فعلی طی شده را نشان میدهد. یعنی تمامی پوشههای باز شده برای رسیدن به صفحه آخر را در آن میبینید. البته قابلیت دیگری هم دارد میتوانید فایل یا پوشهای را به سمت هر کدام از پوشههای درون نوار آدرس بکشید و رها کنید. این ترفند بسیار کارآمد است.
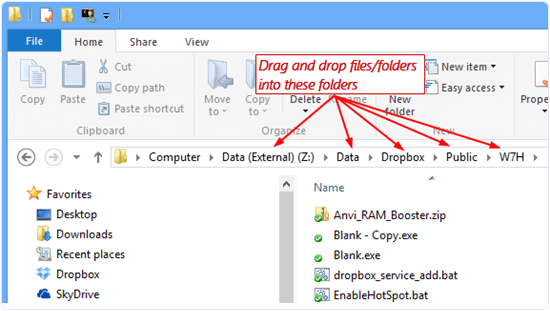
۴- سفارشی کردن پوشهها با تغییر رنگشان
حقه مناسب دیگر برای سفارشی کردن آیکونهای پوشه، غییر رنگشان است. این حقه جالب به سازماندهی بهتر کارها کمک میکند میتوانید هر رنگ را به پوشه جداگانهای با توجه به نوع فایلهای ذخیره شده در آن اختصاص دهید.
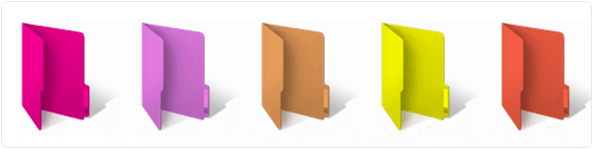
۵- قفل کردن فایلها و پوشههای شخصی
در ویندوز میتوان پوشههای حاوی فایلهای خصوصی را قفل کرد. این ویژگی در هنگامیکه چند کاربر از یک کامپیوتر استفاده میکنند و میخواهید فایلتان را پنهان کنید، مناسب است.
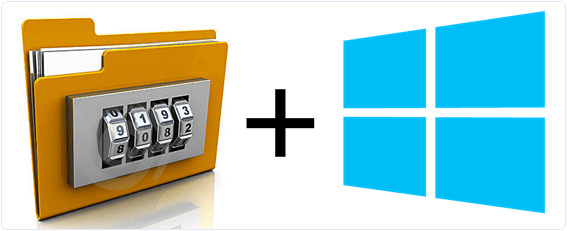
۶- افزایش مجازی حافظه با USB
مفیدترین ترفند ویندوز همین است بدون هزینه اضافه یا نصب سخت افزار روی CPU میتوانید با استفاده از یک فلش به عنوان حافظه، عملکرد کامپیوتر شخصی خودتان را روانتر کنید.
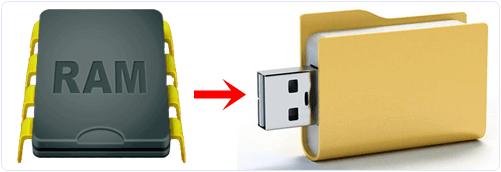
۷- از تمهای سفارشی ویندوز استفاده کنید
اغلب کاربران نمیدانند که قادر به نصب تم های سفارشی سه بعدی برای تغییر ظاهر و حس و حال سیستم عاملشان هستند. در ویندوز ۷ و ویستا به فایل .exe تم نیاز دارید. ولی در ویندوز ۸ و ۱۰ نیازمند نصب اپلیکیشن تم ساز مثل « Uxstyle» هستند. تم سفارشی، کامپیوتر شخصی شما را از سایر کامپیوترها متمایز میکند.
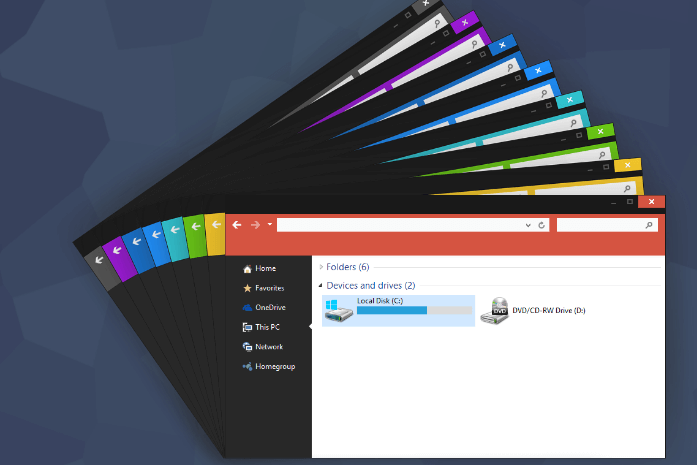
۸- از ویژگیهای درون نوار(Ribbon) استفاده کنید
نوار پنهانی پر از میانبرهای ویندوز با ابزارهای دسترسی سریع است که میتوانید به دلخواهتان از آن استفاده کنید. این نوار در بالای صفحه نمایش قرار گرفته و زبانههای زیادی حاوی گزینههای ضروری برای تمامی عملیاتهای فایلی شما است. این نوار قابل نمایش و مخفی شدن با استفاده از پیکان کوچکی در گوشهی بلای سمت راست صفحه ویندوز اکسپلورر است.
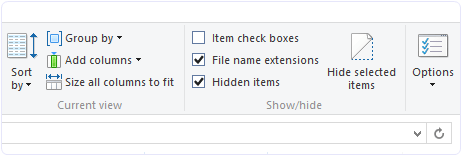
۹- تغییر پیش فرض
با باز کردن ویندوز اکسپلور با صفحهای پیش فرض مواجه میشوید. در اینجا هم پوشههایی مثل دسکتاپ، داکیومنت ها، دانلودها، موسیقی، تصاویر و غیره در سمت چپ فهرست شدهاند. میتوانید این چیدمان پیش فرض را تغییر دهید. میتوانید آنرا با هر پوشهای که نیازمند دسترسی سریع به آن هستید، جابجا کنید. اگر پوشههای مدنظرتان درون پوشههای دیگر قرار گرفتهاند، این روش بسیار مفید است.
گامهای تغییر مکان پوشه:
گام اول: روی آیکون ویندوز اکسپلورر کلیک راست کنید و Properties را باز کنید.
گام دوم: در اینجا مسیر هدف تا حدی به این صورت است:
AppData\Roaming\Microsoft\Windows\Libraries
حالا میتوانیم این مسیر را به سمت پوشه مدنظرتان تغییر دهیم.
۱۰- سرعت کپی یا انتقال بیشتر
ویندوز اکسپلورر به خوبی میتواند کپی کردن و انتقال فایلها را اداره کند. میتوان با ترفندی این کار را سریعتر انجام داد. میتوانید نرم افزار برتر TeraCopy را نصب کنید. هرگاه که چیزی را کپی میکنید این نرم افزار وارد عمل میشود. این نرم افزار دارای گزینههای سرعت بیشتر و سایر موارد است حالا میتوانید مثل یک حرفه ای کپی کنید.
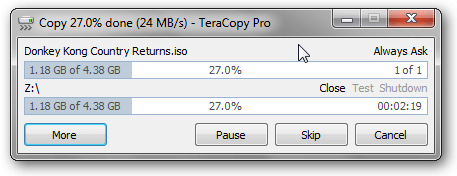
۱۱- از ایزی اکسس (Easy Access) استفاده کنید
یکی دیگر از میانبرهای مخفی و مفید ویندوز درون نوار ویندزو اکسپلورر گزینه ایزی اکسس است.
ایزی اکسس به شما اجازه میدهد تا:
- فایل یا پوشهای را به استارت وصل کنید (منوی استارت نه taskbar)
- فایل یا پوشهای را به Library یا Favorites اضافه کنید.
- یک شبکه ترسیم کنید.
- فایل یا پوشهای را آفلاین یا Sync نمایید.
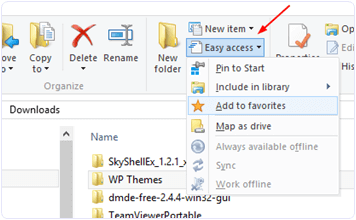
۱۲- ذخیره سازی دادههای اینترنت و افزایش سرعت (ویندوز ۱۰)
اگر از نسخههای جدیدتر ویندوز استفاده میکنید پس افزایش مصرف داده در سیستم را متوجه شدهاید. برای رهایی از این مشکل و افزایش سرعت اینترنت کامپیوترتان از این حقه استفاده کنید. تمامی آپدیتها را خاموش کنید و کانکش خودتان را تحت عنوان METERED قرار دهید. در ویندوز ۱۰ میتوانید به Settings و بعد Network and Internet بروید و روی advanced Options کلیک کنید.
۱۳- از تم تیره استفاده کنید (ویندوز ۱۰)
ویندوز ۱۰ دارای تم تیره و مخفی است که بسیار خالص و فراگیر به نظر میرسد. میتوانید با دستورالعمل زیر این تم را امتحان کنید.
روی Start کلیک کنید و بعد «regedit» را تایپ کنید و اینتر روی صفحه کلید را فشار دهید.
در رجیستری به مسیر زیر بروید.
HKEY_CURRENT_USER,SOFTWARE\Microsoft\Windows\CurrentVersion\Themes\ Personalize.
در سمت راست روی فضای خالی راست کلیک کنید و گزینهی New را انتخاب کنید و بعد DWORD(32bit)Value را انتخاب کنید.
عبارت برجسته ’ ‘AppsUseLightTheme’ ‘New Value#1را تغییر دهید سپس ویندوز را لاگ اوت کرده و دوباره لاگ شوید.
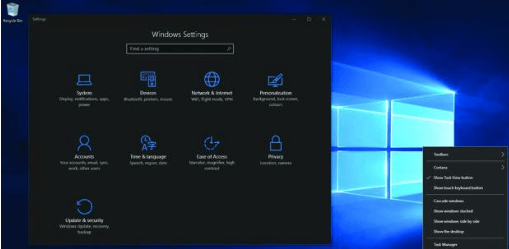
۱۴- ویرایش منوی Send
هرگاه که روی یک فایل راست کلیک کنید گزینه Send to را در منوی باز شده مشاهده میکنید. این گزینه حاوی میانبرهای مستقیم برای ارسال فایل به منابع مختلف است. ولی اغلب کاربران نمیدانند که میتوانند این گزینهها را سفارشی کنند. گزینههای Send To را میتوان با گامهای زیر سفارشی کرد.
گام اول: به مسیر C:\Users\*Username*\AppData\Roaming\Microsoft\Windows\SendTo
بروید. اگر محتوای پوشه پنهان است اول باید از قسمت Folder Options، پوشههای پنهان را فعال کنید.
گام دوم: در اینجا پوشههایی برای هر گزینه از Send to مشاهده میشود.
گام سوم: برای پاک کردن هر کدام از این گزینهها میتوانید فایل مربوط به آنرا از پوشه Send to حذف کنید.
گام چهارم: پوشهای که میخواهید در منوی Send to قرار گیرد را کپی کرده و درون آن پوشه کپی کنید.
گام پنجم: منوی Send to را برای مشاهده تغییرات بررسی کنید.
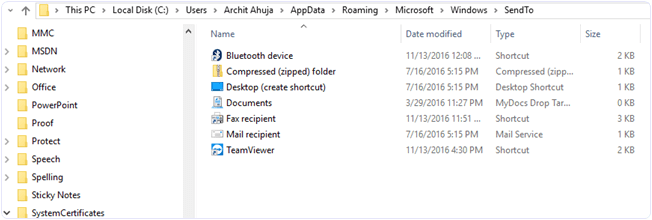
۱۵- Invert Selection
همانگونه که از نام این ترفند هم مشخص است، فایلهای انتخاب نشده یا بالعکس را انتخاب میکند. این ترفند در هنگام انتخاب تعداد زیادی از فایلهای درون یک پوشه مناسب است. به راحتی از درون نوار بالایی ویندوز اکسپلورر قادر به انجام این کار هستید.
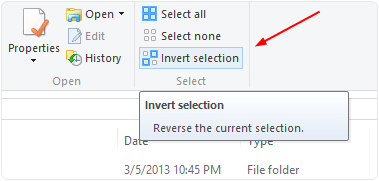
۱۶- میانبرهای اوپن و اگزیت در ویندوز اکسپلورر
این ترفند هم در ویندوز اکسپلورر برای متداول است. برخی از کاربران از این ترفند اطلاعی ندارند. میانبرهای سادهای برای باز کردن و بستن ویندوز اکسپلورر وجود دارد.
- برای باز کردن ویندوز اکسپلورر کلیدهای Win+E را با هم فشار دهید.
- در ویندوز ۸ یا ۱/۸ کلیدهای Ctrl+Shift را فشار دهید و روی فضای خالی TasKbar کلیک راست کنید تا گزینهی Exit Explorer را مشاهده کنید.
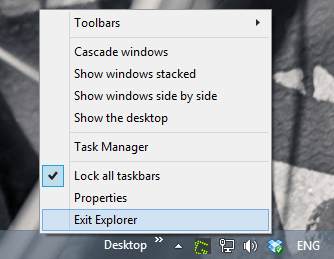
۱۷- تغییر لوکیشن پیش فرض در One Drive
میدانیم که سیستم عامل ویندوز دارای One Drive هم هست. تا فایلها میان کلود و ذخیرهی محلی را همگام سازی کند. اغلب کاربران نمیدانند ولی میتوانید پیش فرض برای ذخیره سازی فایلهایتان را تغییر دهید.
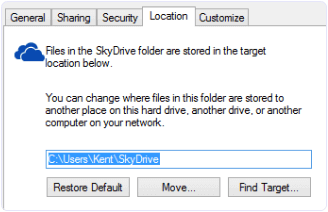
گامهای تغییر پوشه ذخیره سازی در One Drive:
گام اول: به File Explorer بروید:
گام دوم: از سمت چپ پنل ناوبری روی One Drive کلیک راست کنید.
گام سوم: Properties را انتخاب کنید.
گام چهارم: در زبانهی Location، لوکیشن پیش فرض را تغییر دهید.
۱۸- ساختن PDF در هر جا (ویندوز ۱۰)
مایکروسافت، سازنده خودکار PDF را در ویندوز ۱۰ تعبیه کرده است. کاربران قبلاً باید نرم افزار دیگری مثل Cute PDF را نصب میکردند که پر از بدافزار بود. ولی حالا در ویندوز ۱۰ این ویژگی در گزینهی Print گنجانده شده است.
برای ذخیره سازی مقاله در قالب PDF روی گزینه option کلیک کنید بعد فهرست پرینترها میآید و از میان آنها «Microsoft Print to PDF» را انتخاب کنید.
۱۹- وصل کردن تنظیمات (Settings) به منوی Start
تنظیمات در ویندوز ۱/۸ و ۱۰ با کنترل پنل فرق دارد. پس کاربران ناوبری در میان گزینهها را دشوارتر میدانند کاربران برای راحتی بیشتر میتوانند تنظیمات پرکاربرد را به منوی استارت وصل کنند. به راحتی روی منوی تنظیمات راست کلیک کنید و گزینهی «Pin to Start» را انتخاب کنید. بسیار ساده است.
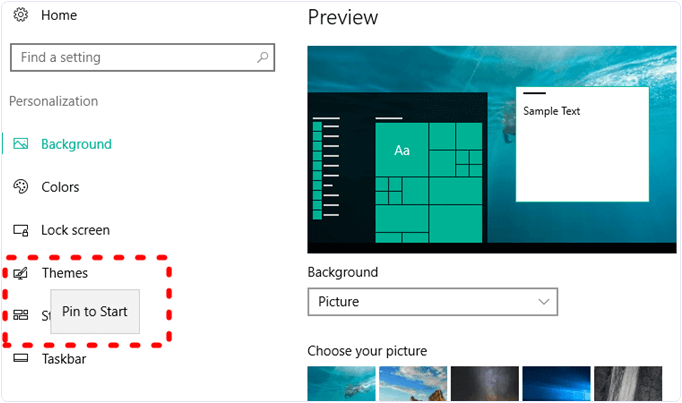
حتما بخوانید: ۱۶ تا از کاربردی ترین ترفند های رجیستری ویندوز ۷-۱۰ که باید بدانید
۲۰- استفاده از Home Group
Home Group در سیستم عامل ویندوز وجود داشته ولی کاربران اندکی از آن استفاده کنند. این ویژگی با تبادل در شبکه محلی امکان دسترسی و تبادل فایلها روی کامپیوترهای واقع در شبکهای مشابه را فراهم میکند. میتوانید پوشههای مدنظرتان برای تبادل با افراد حاضر در Home Group خودتان را انتخاب کنید. برای استفاده از Home Group به کنترل پنل بروید و گزینه «network and Sharing» را انتخاب کنید.
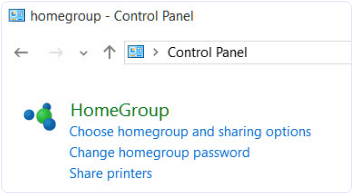
۲۱- میانبرهای کیبورد ویندوز
اغلب افراد از این میانبرها استفاده نمیکنند ولی این میانبرها برای صرفه جویی در زمان واقعاً مفید هستند. از این رو بهترین میانبرهای کیبور را فراهم کردهایم تا به سرعت به قابلیتهای سیستم عامل ویندوز دسترسی پیدا کنید.
| کلید واژههای ترکیبی | فعالیت مدنظر |
| کلید ویندوز +A | باز کردن Action Center |
| کلید ویندوز +C | باز کردن Cortana در حالت همشنوایی |
| کلید ویندوز+D | نمایش و پنهان کردن دسکتاپ |
| کلید ویندوز+E | باز کردن فایل اکسپلورر |
| کلید ویندوز+G | باز شدن نوار Game در هنگامیکه بازی باز است |
| کلید ویندوز+H | باز کردن Share |
| کلید ویندوز+ I | باز کردن Settings |
| کلید ویندوز+K | باز کردن مسیر فوری Connect |
| کلید ویندوز+L | قفل کرن کامپیوتر یا تغییر اکانت ها |
| کلید ویندوز+M | کوچک کردن تمامی پنجرهها |
| کلید ویندوز+R | باز کردن کادر گفتگوی Run |
| کلید ویندوز+S | باز کردن Search |
| کلید ویندوز+U | باز کردن Ease of Access Center |
| کلید ویندوز+X | باز کردن منوی Quick LinK |
| کلید ویندوز+c« | باز کردن اپلیکیشن وصل شده به taskbar در موقعیتی که آن عدد را نشان میدهد |
| کلید ویندوز+ کلید فلش سمت چپ | کوچک کردن پنجره اپلیکیشن به سمت چپ |
| کلید ویندوز+کلید فلش سمت راست | کوچک کردن پنجره اپلیکیشن به سمت راست |
| کلید ویندوز+کلید فلش به سمت بالا | حداکثر بزرگ نمودن پنجره اپلیکیشن |
| کلید ویندوز+کلید فلش به سمت پایین | کوچک کردن پنجره اپلیکیشن |
| کلید ویندوز+ علامت ویرگول | نمایش موقت صفحه دسکتاپ |
| کلید ویندوز+D+Ctrl | اضافه کردن دسکتاپ مجازی |
| کلید ویندوز+Ctrl+فلش سمت راست یا چپ | جابجا شدن بین دسکتاپ های مجازی |
| کلید ویندوز+Ctrl+F4 | بستن دسکتاپ مجازی باز شده |
| کلید ویندوز+ E-nter | باز شدن Narrator |
| کلید ویندوز+Home | کوچک کردن تمامی پنجرههای فعال دسکتاپ (با دومین فشار این کلیدها تمامی پنجرهها دوباره باز میشوند) |
| کلید ویندوز+PrtScan | گرفتن اسکرین شات و ذخیره در پوشه اسکرین شات |
| کلید ویندوز+Shift+ فلش به سمت بالا | فشردن پنجره دسکتاپ به سمت بالا و پایین صفحه |
| کلید ویندوز+Tab | باز شدن Task View |
| کلید ویندوز+کلید «+» | کلید ویندوز+ کلید «-» |
| Ctrl+Shift+Esc | باز شدن TasK Manager |
| Alt+Tab | جابجا شدن میان اپلیکیشن های باز |
| کلید فلش به سمت چپ+ Alt | برگشت به عقب |
| کلید فلش به سمت راست+Alt | جلو رفتن |
| Alt+Page UP | بالا رفتن روی صفحه |
| Alt+Page down | پایین رفتن روی صفحه |
| Ctrl+AL+Tab | مشاهده اپلیکیشن های باز |
| Ctrl+C | کپی کردن آیتمهای منتخب روی کلیپورد |
| Ctrl+X | کات کردن آیتمهای منتخب |
| Ctrl+V | پیست کردن محتوا از کلیپورد |
| Ctrl+A | انتخاب کل محتوا |
| Ctrl+Z | خنثی کردن یک عمل(undo) |
| Ctrl+Y | انجام دوباره یک عمل (redo) |
| Ctrl+D | پاک کردن آیتم منتخب و انتقال آن به سطل زباله |
| Ctrl+ESC | باز کردن منوی Start |
| Ctrl+Shift | تغییر چیدمان کیبورد |
| Ctrl+Shift+ ESC | باز کردن Task Manager |
| Ctrl+F4 | بستن یک پنجره فعال |
در نتیجه امیدواریم که این ترفندها و رموز به شما در کاربری روزانه کمک نمایند. هرگونه سوالی را در بخش نظرات مطرح کنید.
با این اپلیکیشن ساده، هر زبانی رو فقط با روزانه 5 دقیقه گوش دادن، توی 80 روز مثل بلبل حرف بزن! بهترین متد روز، همزمان تقویت حافظه، آموزش تصویری با کمترین قیمت ممکن!