آموزش گام به گام نصب پرینتر های hp به سادگی

پرینترهای hp به علت کارایی بالایی که دارند در اکثر ادارانت و شرکت ها دیده می شوند و در بین تمام چاپگرهای موجد در جهان حرف اول را برای گفتن دارند. در این مقاله قصد داریم نحوه نصب پرینتر های hp را به شیوه ای ساده و آسان برای شما علاقمندان آموزش دهیم. پس با ما همراه باشید.
درباره چاپگر
پرینتر یا چاپگر وسیله ایست که می تواند فایلهای الکترونیکی از قبیل فایل word و pdf و همچنین عکسها را به اوراق قابل لمس و فیزیکی تبدیل کند.
چاپگرها انواع مختلفی دارند مانند چاپگرهای لیزری، چاپگرهای سوزنی، چاپگرهای حرارتی، چاپگر های جوهر افشان، چاپگرهای ضربه ای و غیر ضربه ای، چاپگر حروفی و … هر چند نصب برخی پرینترها کار ساده ایست اما ممکن است برای نصب برخی پرینترها نیاز به اتصال به اینترنت باشد زیرا برخی از درایورهای پیش نیاز روی ویندوز موجود نبوده و سیستم عامل میخواهد آنها را از سرور ویندوز دانلود کند.
ساده ترین روش نصب هر پرینتری در هر ویندوزی
از نرم افزار Driver booster استفاده کنید (روش پیشنهادی ما):
ابزارهای مختلف شخص ثالث وجود دارد که می توانید از آن ها برای نصب خودکار آخرین درایورها بر روی رایانه ویندوز 10 خود استفاده کنید. یک نرم افزار حرفه ای برای به روز رسانی درایور یکی از کارآمدترین گزینه هایی است که باید مورد توجه قرار گیرد.
شما باید از ابتدا بدانید که یک ابزار حرفه ای، به روز رسانی درایورها را حتی برای مبتدیان ساده می کند. به طور دقیق تر، این ابزار به طور خودکار اجرا می شود تا درایورهای قدیمی را پیدا کند.
برخی از رایج ترین خطاها و اشکالات ویندوز ناشی از درایورهای قدیمی یا ناسازگار هستند. عدم وجود یک سیستم به روز می تواند منجر به تأخیر، خطاهای سیستم یا حتی BSoD ها شود.
کافی ست سیستم خود را به اینترنت وصل کنید و مانند تصویر زیر نرم افزار را باز کنید و روی scan کلیک نمایید و سپس update all را بزنید. به همین راحتی همه درایورهای ویندوز شروع به بروز شدن به جدیدترین نسخه می کنند:

ویدئوی آموزش نصب پرینتر های اچ پی در ویندوز ۷:
حتماً بخوانید: آموزش تصویری ۳ روش آسان اتصال مستقیم گوشی به چاپگر
روش نصب Printer رو در ویندوز:
۱- ابتدا کامپیوتر یا لپتاب خود را روشن نمایید و کابل پرینتر را به برق وصل کنید.
۲- قبل از شروع به نصب پرینتر بهتر است تا آنتی ویروس یا هر نوع فایروال روی سیستم خود را غیر فعال نمایید.
برای نصب Printer در Run تایپ میکنیم control printers و بعد در پنجره باز شده راست کلیک کرده و Add printer را میزنیم. به شکل زیر دقت کنید:
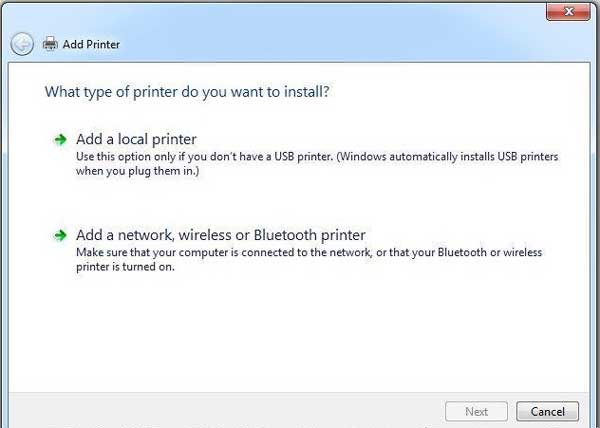
Add a local printer: برای نصب یک Device Printer که بر روی کامپیوتر خودتون نصب شده بکار میره.
Add a network, wireless or Bluetooth printer: برای نصب Device Printerهایی که در شبکه وجود دارند و یا بصورت بلوتوث و با بیسیم هستند بکار میرود
در اینجا ما چاپگر را به کامپیوتر خود متصل کردیم پس مورد اول یعنی Add a local printer را انتخاب میکنید. در مرحله بعد میتوانید دو انتخاب داشته باشید.
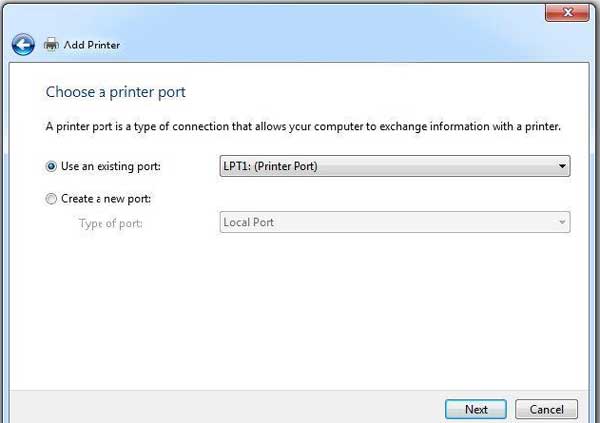
Use an existing port: در آن میتوانید مشخص می کنید که چاپگر شما توسط چه پورتی متصل شده است.
Create a new port: در آن یک پورت جدید تعریف کرده و چاپگر خود را توسط آن پورت معرفی میکنید.
در اکثر پرینترهای در حال استفاده پورت USB استفاده میشود و یه جورایی عملا از هیچ کدوم از این دو مورد استفاده نمیشود پس همان مورد اول را نگه داشته و Next میکنیم.
در پنجره بعدی لیستی از درایورهایی که از طرف ویندوز تا زمان انتشار آن تایید شده نشان داده میشود ، در سمت چپ برند چاپگرتان و در سمت راست مدل آن را مشخص میکنید. اگر ساخت چاپگرتان بعد از اتنشار ورژن ویندوزتان باشد میتوانید دکمه Windows Update را بزنید و اگر CD یا DVD چاپگر را تهیه کرده اید میتوانید با زدن دکمه …Have Disk آن را به لیست اضافه و در نهایت معرفی کنید،
در اینجا ما به عنوان مثال چاپگری با برند HP و از نوع HP Color LaserJet CP4005 PCL6 انتخاب کرده ایم.
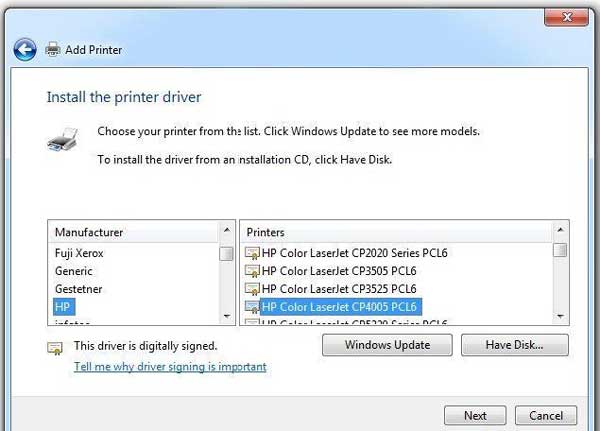
Next را زده و در مرحله بعد هم یک نام برای Printer تعریف شده انتخاب میکنیم و باز هم Next میکنیم تا Printer ما نصب شود.
در مرحله بعد، در صورت تمایل میتوانیم پرینتر مد نظر را به اشتراک بگذاریم، در حال حاضر چون از مبحث اصلی خود دور میشویم مورد اول را انتخاب کرده و Next میکنیم.
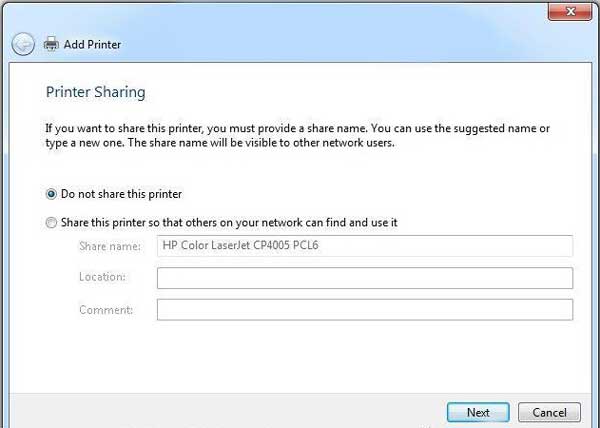
و در پایان میتوانیم برای تست چاپگر نصب شده دکمه Print a test page را بزنیم تا یک صفحه برای چاپ کردن ارسال شود و در پایان Finish را میزنیم.
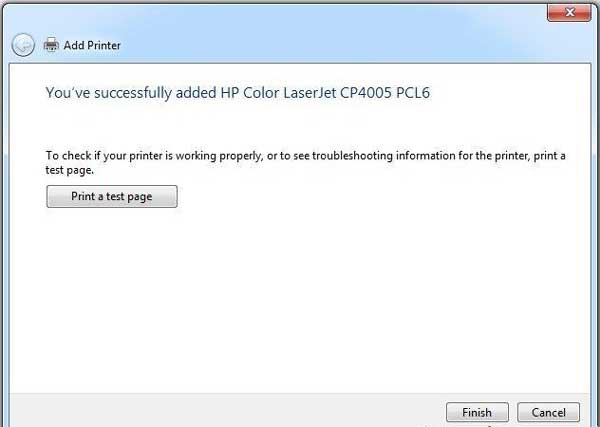
در شکل زیر مشاهده میکنید که Printer ما با موفقیت نصب شده و با رفتن به Devices and Printers میتوانیم Printer مد نظر خود را مشاهده کنیم.
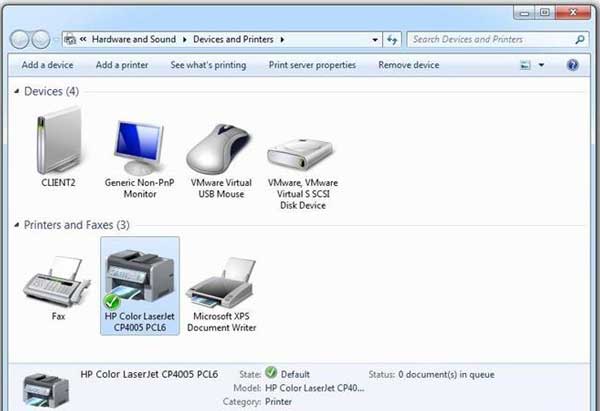
خوب تا اینجا روش نصب کردن یک Printer رو قدم به قدم در پیش گرفتیم ، اگر روی Printer راست کلیک کنیم پنجره ای باز میشود که موارد آن رابا هم بررسی میکنیم
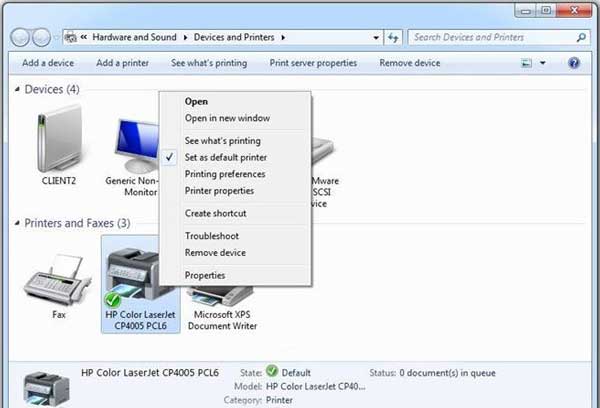
See whits printing: با انتخاب آن میتوانید اسنادی را که برای چاپ ارسال شده اند را مشاهده و یا ویرایش کنید.
Set as default printer: این Printer را برای پرینتر پیشفرض تعیین میکند، یعنی اسنادی ارسالی شما برای چاپ بصورت پیشفرض به این Printer ارسال میشود.
Printing preferences: شامل یک سری تنظیمات خواهد بود که بسته به نوع چاپگر و Option های شما متفاوت بوده.
Printer properties: دارای یک سری تظیمات برای Printer شما هست، روی آن کلیک کرده و پنجره ای به شکل زیر مشاهده میکنیم.
در تب اول یعنی General میتوانید نام Printer، مکان آن و یک سری توضیحات را برای آن بنویسید.
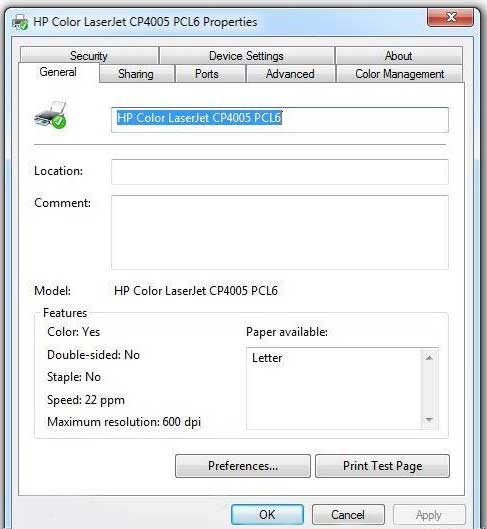 تب دوم Sharing هست که با استفاده از آن میتوانیم یک Printer را در شبکه به اشتراک گذاشت، در ادامه توضیح میدهیم،
تب دوم Sharing هست که با استفاده از آن میتوانیم یک Printer را در شبکه به اشتراک گذاشت، در ادامه توضیح میدهیم،
گزینه Render print jobs on client computers هم که بصورت پیشفرض فعال هست بدان معناست که سیستمهای متصل به پرینتر موظفند ابتدا سندها را برای پرینت آماده سازی کرده و بعد آن را بر روی کامپیوتر شما که نقش پرینتسرور را دارد ارسال کنند،
وقتی یک کاربر در شبکه بخواهد از چاپگر ما استفاده کند، در چنین مواقع چون کامپیوتر کاربر سرویس گیرنده درایور چاپگر ما را ندارد، تنظیمات درایور را از کامپیوتر ما میگیرد، ممکن است ما درایور یک چاپگر را در یک ویندوز مثلا ویندوز سون نصب کرده باشیم و بعد از اشتراک گزاری این کاربر با ویندوز XP یا ویندوز دیگری بخواهد از چاپگر ما استفاده کند،
اگر کاربر دارای ویندوز XP باشد که نمیتواد از درایور ویندوز سون استفاده کند، برای رفع این مشکل روی Additional Drivers. در تب Sharing کلیک کرده و در آنجا درایورهای ویندوزهای دیگر رو هم قرار میدید تا در صورت نیاز کاربران دیگر با ویندوزهای متفاوت بتوانند درایور خود را از کامپیوتر شما دریافت کنند.
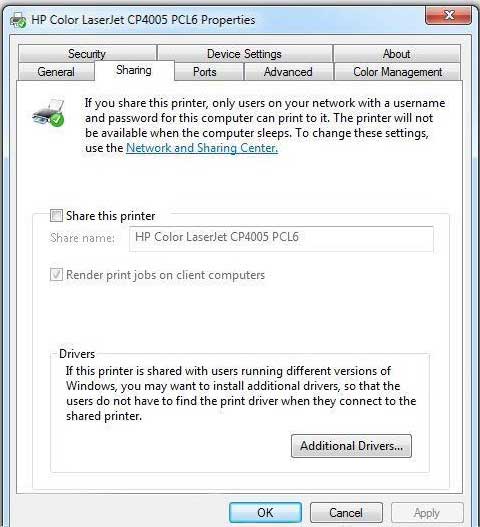
تب بعدی Ports هست که در آن نوع پورت ورودی چاپگرتون رو تعیین میکنید.
شما میتوانید چند چاپگر مشابه ( و تاکید میکنم حتما مشابه ) را به پورتهای مختلف وصل کنید و با علامتدار کردن Enable printer pooling پورتهای متصل شده را علامت بزنیم از آن پس در صورتی که یک سند برای چاپ ارسال میشود و یکی از چاپگرها مشغول بکار باشد سند شما به چاپگری که مشغول به چاپ نیست ارسال خواهد شد و بدینصورت در آن واحد میتوانید چند سند را همزمان چاپ کنید.
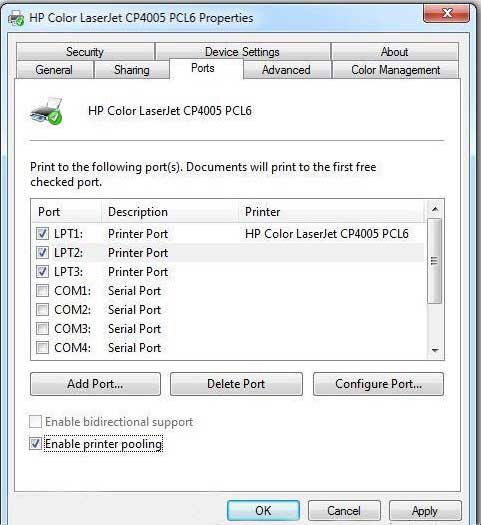
تب Color Management و Device Setting مربوط به تنظیمات چاپگرتان بوده و در چاپگرهای مختلف متفاوت هست،
تب About هم یک سری اطلاعات کلی راجع به چاپگرتان میدهد.
تب Security: در اینجا میتوانیم کاربرانی را که قرار است از چاپگر استفاده کنند را معرفی کرده و دسترسی و محدودیتهای آنها را مشخص کنیم. به این صورت که Add را میزنیم و کاربر مد نظرمان را انتخاب میکنیم و بعد از کلیک روی نام کاربرمان در پایین میتوانیم دسترسی های آن کاربر را مشخص کنیم بصورت زیر:
Print: اجازه چاپ کردن را به این کاربر میدهد
Manage this printer: مدیریت پرینتر یعنی تمام اختیارات حتی تغییر در تب Security ، که چنین دسترسی دادنی به کاربر از نظر من خیلی خطرناکه !!!
Manage documents: با دسترسی دادن به این مورد کاربر میتواند تنها پرینتهای خود را مدیریت ( یعنی Stop, Cancel ویا حذف ) کند.
Special permissions: که شامل یک سری ریز تنظیمات میشود.
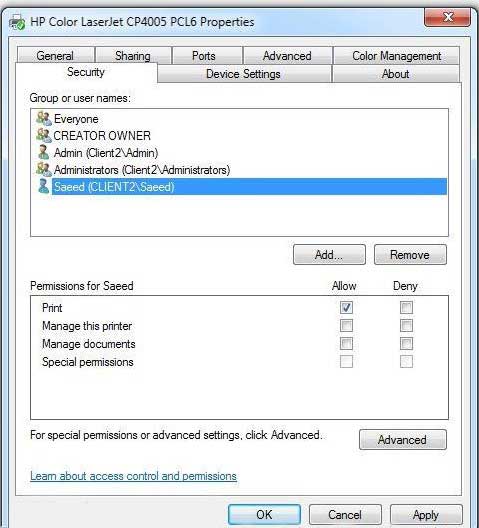 خوب حالا وارد تب Advanced میشویم در پایین، تصویر و یکسری توضیحات راجع به تنظیمات موجود میدهیم.
خوب حالا وارد تب Advanced میشویم در پایین، تصویر و یکسری توضیحات راجع به تنظیمات موجود میدهیم.
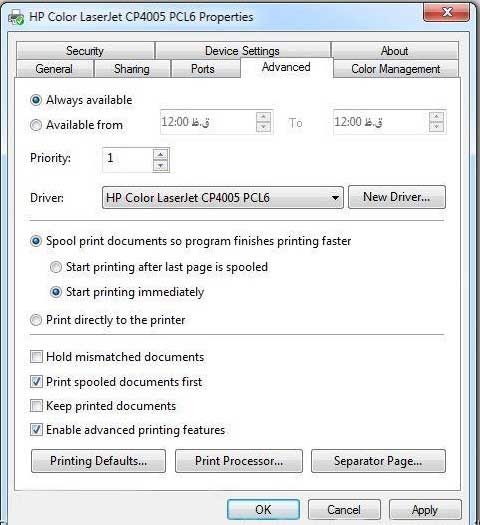
اگر Always from را بزنیم میتوانیم زمانی برای استفاده از پرینتر در نظر بگیریم ، اگر هم بخواهیم همیشه در دسترس باشد Always available را میزنیم
همانطور که گفته شد زمانی که شما دستور چاپ یک سند را میدهید تک تک صفحات آن وارد حافظه موقت میشود و سپس چاپ میگردد که به آن Spool کردن نیز گفته میشود.
شما میتوانید در ویندوزتون چند Printer تعریف کنید که همگی به یک Device Printer اشاره کنند بعد در قسمت Security مشخص میکنید که چه کاربرانی حق ارسال سندهای خود را و بر کدام پرینتر دارند.
پس از آن در قسمت Priority برای هر کدام از Printer ها یک عدد از ۱ تا ۹۹ تعیین میکنید که در واقع اولویت آن را مشخص میکند هر چه این عدد بالاتر باشد اولویت برای چاپ بیشتر است مثلاً پرینتی که Priority آن ۶۰ باشد زودتر از Priority 20 به چاپ خواهد رسید به بیانی دیگر شما کاری میکنید که کاربرانتون از اون Printer با اولویتی که شما میخواهید استفاده کنند نه اینکه همه ی آنها پرینتهاشون رو روی Printer با بالاترین اولویت بفرستند . بدین صورت اولویت استفاده کاربران از چاپگرتون رو مشخص میکنید.
Spool print documents so program finishes printing faster: باعث میشود که در زمان چاپ سند فرآیند Spooling انجام شود که باعث افزایش سرعت چاپ میشود که خود در زیر مجموعه اش دو گزینه دیگر دارد.
Start printing after last page is spooled: اول تمام صفحات را Spool کرده و بعد چاپ میکند.
Start printing immediately: با Spool کردن اولین صفحه سند، چاپ آغاز میشود و در حین انجام چاپ ، مابقی صفحات هم Spool میشوند.
Print directly to the printer: باعث میشود که سند بصورت مستقیم برای چاپگر ارسال شود.
Hold mismatched documents: در محیط شبکه بسیار پیش میآید که یکی از کاربران دستور پرینتی با سایز نامتعارف مثلا Letter ارسال کند و چاپگر نیز برای این نوع سایز پیکربندی نشده باشد. در این صورت چاپگر معطل میماند و دستورات بعدی را پرینت نمی کند !! برای رفع این مشکل میتوانید گزینه Hold mismatched documents را علامتدار کنید.
Print spooled documents first: صفحاتی که Spool شده را در بالاترین اولویت قرار میدهد و بعد از چاپ آنها اقدام با چاپ دیگر صفحات میکند.
Keep printed documents: با علامتدار کردن آن هر سندی که پرینت گرفته میشود در لیست نگه میدارد و حذف نمیکند تا در صورت نیاز بتوانید آن را دوباره چاپ کنید یا اینکه با مشاهده لیست از تعداد صفحات چاپ شده مطلع شوید.
Enable advanced printing features: اگر بعد از ارسال پرینت، روی کاغذ علائم ناخواسته مشاهده کردید، این گزینه را Disable کنید.
Printing Defaults: برای انتخاب این Printer بصورت پیشفرض.
Print Processor…: شامل یک سری تنظیمات مربوط به پردازشگر چاپگر میشود.
Separator Page…: زمانی استفاده میشود که شما میخواهید تعداد انبوهی صفحه چاپ کنید و با فایلی که در آن قسمت معرفی خواهید کرد کاری میکنید که پس از چاپ برگه ها این صفحه چاپ شود و بدین وسیله برگه های شما از برگه های سری بعدی جدا میشوند.
آموزش اشتراک گذاری Printer:
اشتراک گذاری پرینتر معمولاً برای پرینترهای ادارات و مکان های دیگر که با چندین کامپیوتر به اشتراک گذاشته می شوند و قبلا به شبکه متصل شده اند، مورد استفاده قرار مگیرد. همانطور که گفته شد در تب Sharing شما میتوانید با انتخاب Share this printer و انتخاب یک نام برای آن در سطح شبکه، آن را به اشتراک بگذارید.
پس از به اشتراک گذاری ، کاربری که تصمیم به استفاده از چاپگر شما در شبکه را داشته باشد میبایست در Run آدرس IP شما را بدهد و پس از آن نام کاربری و رمز عبور از او خواسته شده تا احراز هویت شود و پس از احراز هویت با توجه به دسترسیهایی که شما به آن کاربر داده اید میتواند از چاپگر استفاده کند بدینصورت که اگر اجازه دسترسی چاپ را به او داده اید می بایست پرینترتان را ببیند و روی آن راست کلیک کرده و …Connect را بزند.
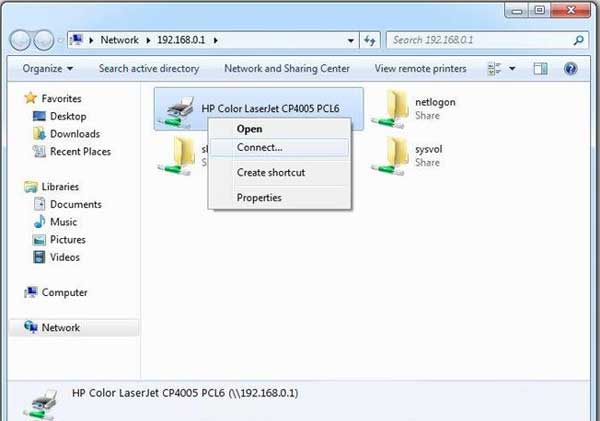
پس از تایید و وصل شدن، آن کاربر از این پس میتواند وقتی صفحه ای را میخواهد چاپ کند Printer ی را که شما برایش به اشتراک گذاشته اید را در کامپیوتر خود ببیند و میتواند اسناد خود را برای چاپ روی آن ارسال کند.
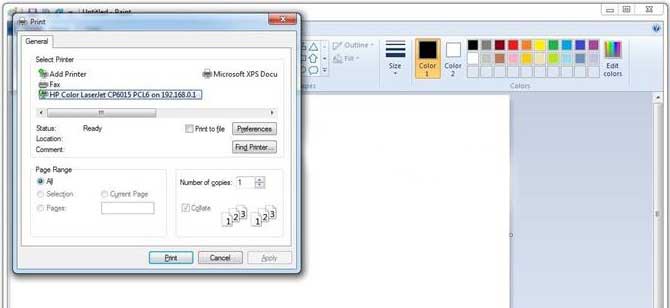
در صورتی که در مورد این مطلب سؤال و یا ایرادی دارید در بخش نظرات از ما بپرسید.
با این اپلیکیشن ساده، هر زبانی رو فقط با روزانه 5 دقیقه گوش دادن، توی 80 روز مثل بلبل حرف بزن! بهترین متد روز، همزمان تقویت حافظه، آموزش تصویری با کمترین قیمت ممکن!







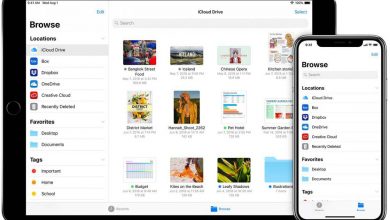
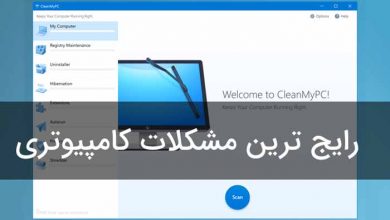
وقت بخیر من مشکلم برطرف نشد ونتونستم سیستممو راه اندازی کنم لطفا کمکم میکنین
سلام مشکل من برطرف نشد.لطفاراهنمایی کنید.ممنون
با سلام خدمت دوستان عزیز
من پرینتر یکی از کلاینت های شبکه رو شیر کردم و با یه کلاینت دیگه تو شبکه بش متصل شدم…ولی وقتی دستور پرینت از کلاینت دومی میدم صفحه پرینت بسته میشه و دستور پرینت من تو صف به حالت spooling تبدیل میشه.
ویندوز هر دو کلاینت هم 10 هستش
میشه لطفا راهنمایی م کنید
سلام ببخشید من پرینتر با موفقیت نصب شد ولی نمی دونم چرا ارور میده احنمال داره مشکل از کابل باشه
سلام چگونه میشه باهاش اسکن کرد؟