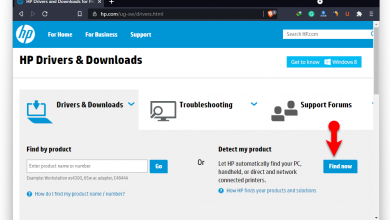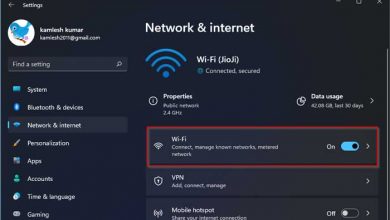روش تنظیم ساعت ویندوز 11 (و حل مشکلات تنظیم نشدن)
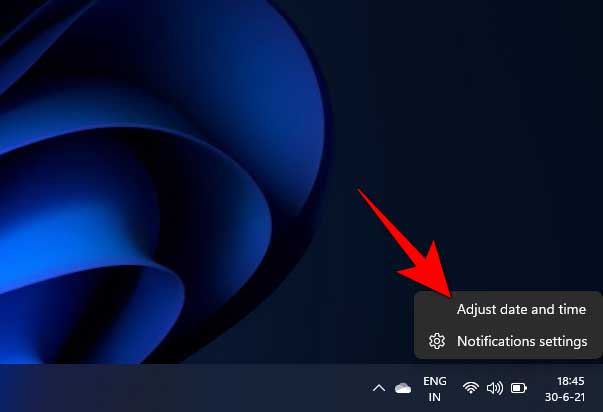
جانشین ویندوز 10 مایکروسافت یعنی ویندوز 11، رابط کاربری جالبی دارد که پر از آپدیت های جدید است. چیز های زیادی در این ویندوز برای کشف کردن وجود دارد. اما اگر زمان یا تاریخ سیستم تان در ویندوز 11 درست نیست، در این مقاله نحوه اصلاح آن آورده شده است. در بیشتر موارد ، ویندوز به طور خودکار تاریخ و زمان را همگامسازی میکند. اما اگر این اتفاق نیفتاد، می توانید آن را به صورت دستی هم تنظیم کنید.
نحوه تنظیم درست زمان و تاریخ در ویندوز 11 و همچنین تغییر قالب بندی آن ها برای تاریخ های کوتاه و طولانی آورده شده است. پس بدون حرف اضافی سراغ مراحل تنظیم شان می رویم.
در کنار این مطلب بخوانید: 20 روش افزایش سرعت کامپیوتر/لپتاپ تا 2 برابر
تغییر زمان و تاریخ در ویندوز 11 به صورت دستی
در صفحه دسک تاپ، روی ویجت “Time and Date” در سمت راست نوار وظیفه کلیک راست کنید.
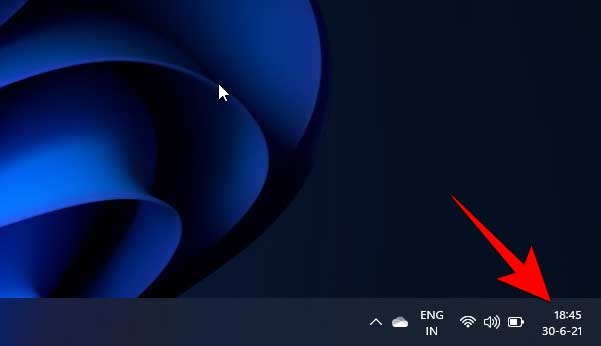
از لیست پاپ آپ روی گزینه Adjust date/time”” کلیک کنید.
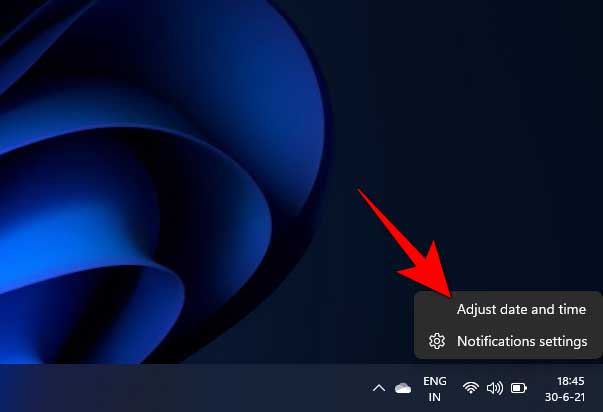
به صفحه تنظیمات تاریخ و زمان هدایت خواهید شد. بررسی کنید که آیا گزینه “Set time automatically” روشن است یا خیر. اگر این طور است، روی دکمه سوئیچ کلیک کنید تا خاموش شود. اگر از قبل خاموش بود ، به مرحله بعدی بروید.
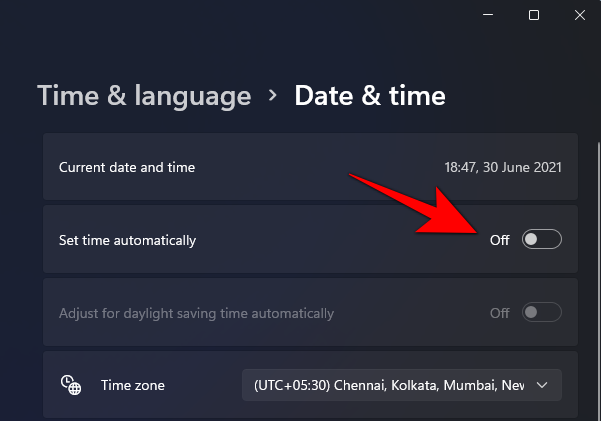
حالا در کنار “Set date and time manually” روی دکمه ” Change ” کلیک کنید.
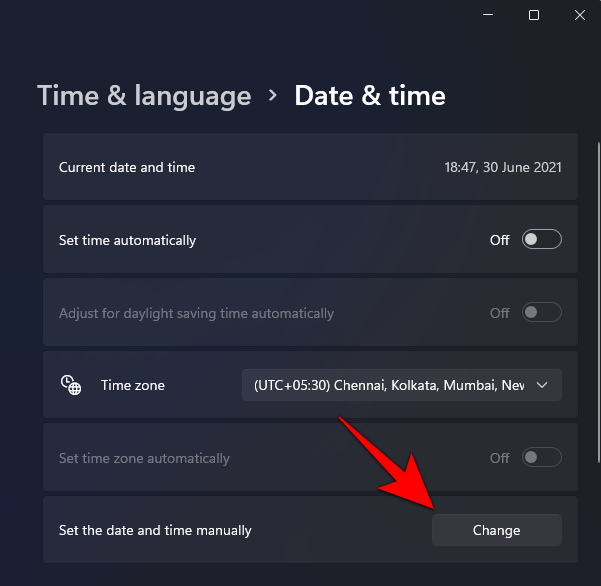
حالا می توانید تاریخ و زمان را به دلخواه خودتان تغییر دهید. برای اعمال تغییراتی که ایجاد کردید، روی دکمه ” Change ” در زیر صفحه کلیک کنید.
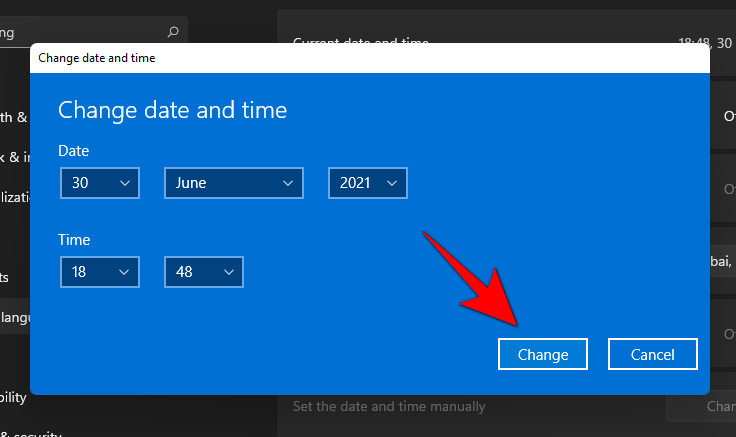 همین ! تغییرات تاریخ و زمان با موفقیت اعمال شد.
همین ! تغییرات تاریخ و زمان با موفقیت اعمال شد.
حتما بخوانید: نکات کاربردی ویندوز 11 (15 ترفند عالی)
تغییر فرمت زمان و تاریخ در ویندوز 11
مراحل تغییر تاریخ، زمان و قالب بندی منطقه ای در ویندوز 11 در ادامه این بخش شرح داده شده است. این مراحل به شما کمک می کند تا قالب تاریخ و زمان را به صورت کوتاه یا طولانی تغییر دهید.
یک بار دیگر، در صفحه دسکتاپ ، روی ویجت “Time and Date”در انتهای نوار وظیفه کلیک راست کنید.
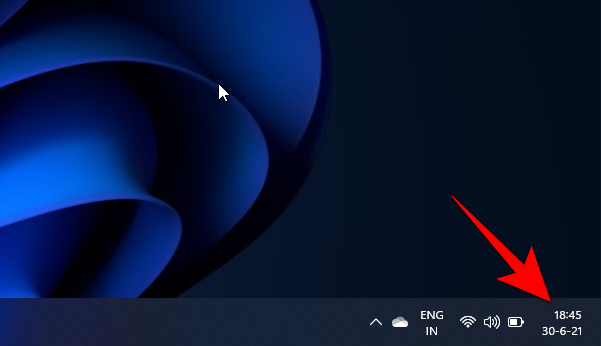 از منوی باز شده روی گزینه “Adjust date/ time” کلیک کنید.
از منوی باز شده روی گزینه “Adjust date/ time” کلیک کنید.
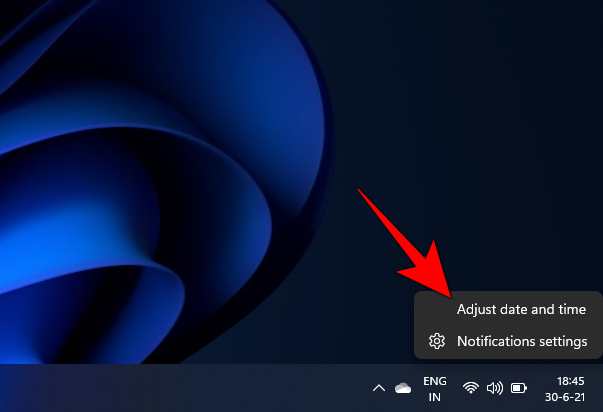 در این مرحله، در صفحه تنظیمات تاریخ و زمان، به پایین بروید تا به گزینه “Related links” برسید. در زیر آن، گزینه “Language and region” را مشاهده خواهید کرد. روی آن کلیک کنید.
در این مرحله، در صفحه تنظیمات تاریخ و زمان، به پایین بروید تا به گزینه “Related links” برسید. در زیر آن، گزینه “Language and region” را مشاهده خواهید کرد. روی آن کلیک کنید.
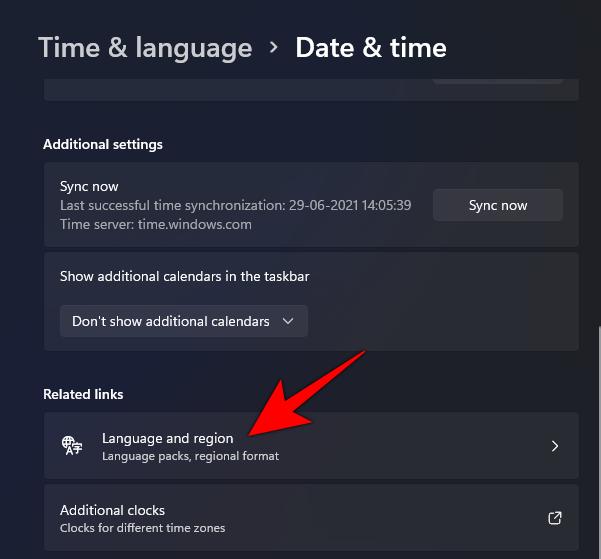
به صفحه Region Settings هدایت خواهید شد. در این جا می توانید کشور و فرمت منطقه ایتان را تغییر دهید. به پایین بروید و Country/Regionتان را در این جا انتخاب کنید.
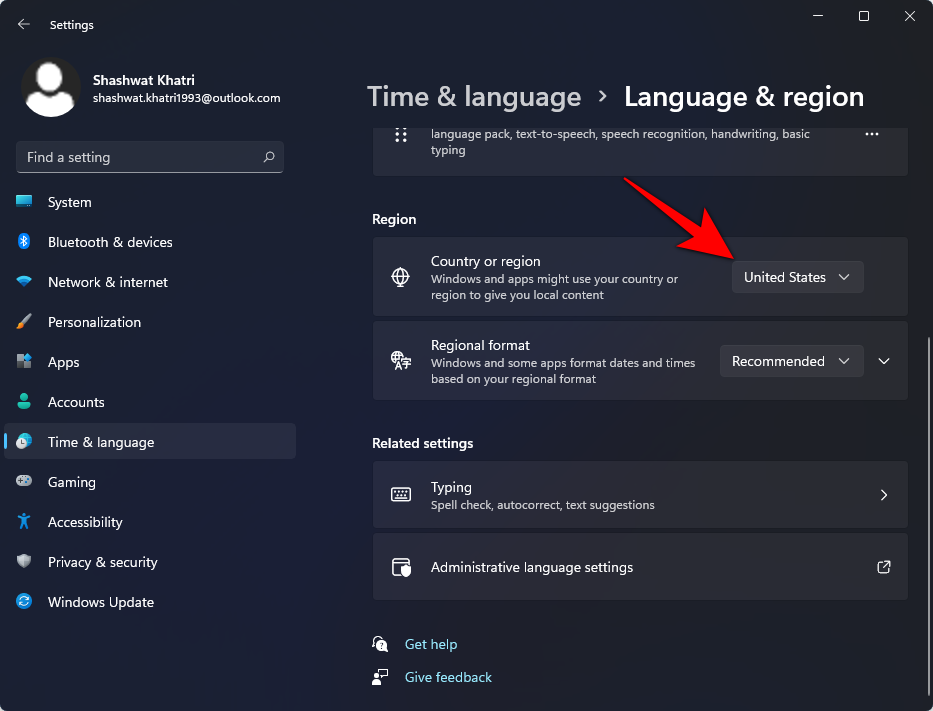
علاوه بر این، برای تغییر فرمت تاریخ و زمان ، بر روی Regional format کلیک کنید تا گزینه های بیشتری نمایش داده شود.
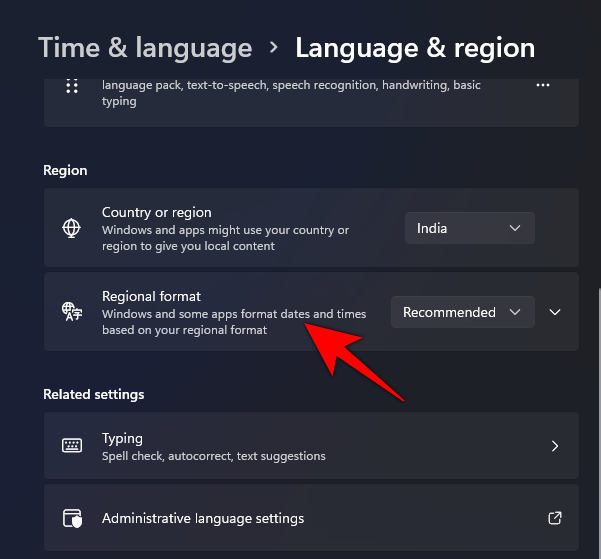
سپس بر روی ” Changes formats ” کلیک کنید.
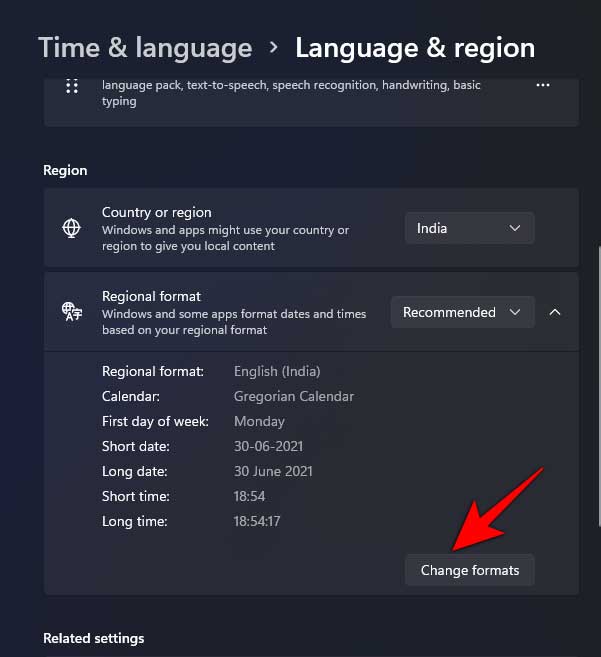
در این جا می توانید فرمت های تقویم، روز، تاریخ و زمان را به انتخاب خودتان تغییر دهید.
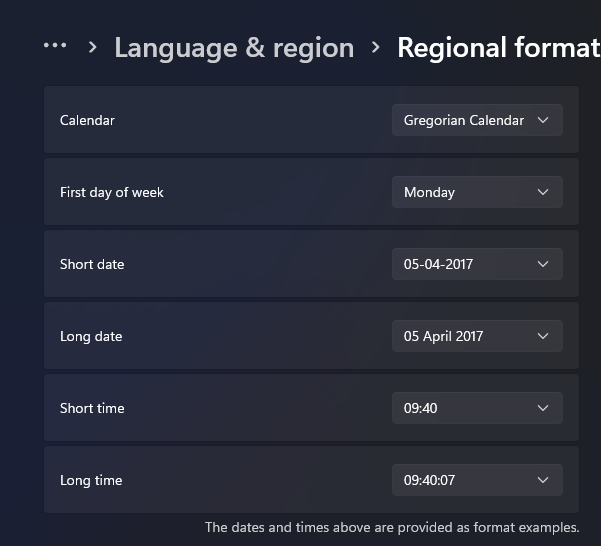
برای تغییر روی فیلد های زمان کلیک کنید.
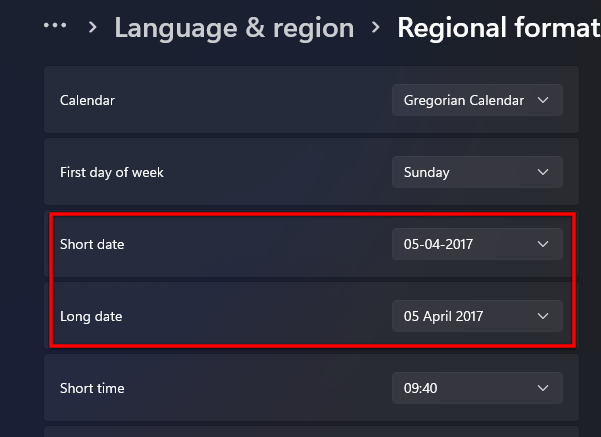
برای تغییر روی فیلد های تاریخ کلیک کنید.
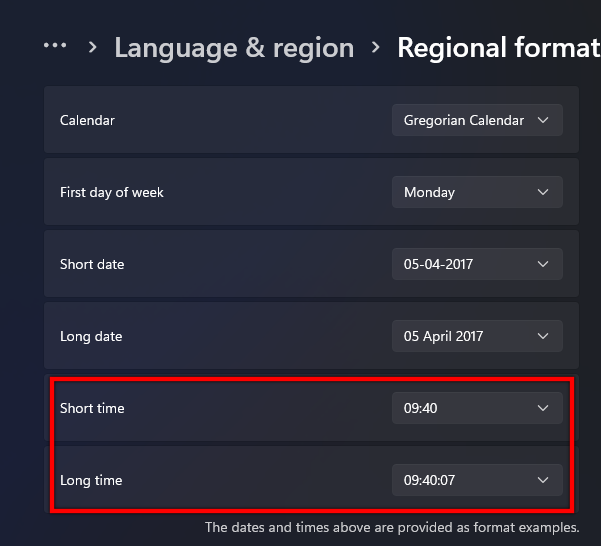
حتما دانلود کنید: 20 نرم افزار ضروری بعد از نصب ویندوز
تغییر تاریخ و زمان در ویندوز 11 با همان رابط کاربری قدیمی
همچنین می توانید تاریخ و زمان را در ویندوز 11 به روش معمولی تغییر دهید . برای تغییر تاریخ و زمان با استفاده از روش سنتی ( یعنی رابط کاربری قدیمی ) مراحل زیر را دنبال کنید.
با استفاده از مراحل ذکر شده در بالا به صفحه Region Settings بروید. در سمت راست، در زیر عنوان “Related settings” گزینه ای برای ” Additional date, time & regional settings ” را مشاهده خواهید کرد. روی آن کلیک کنید.
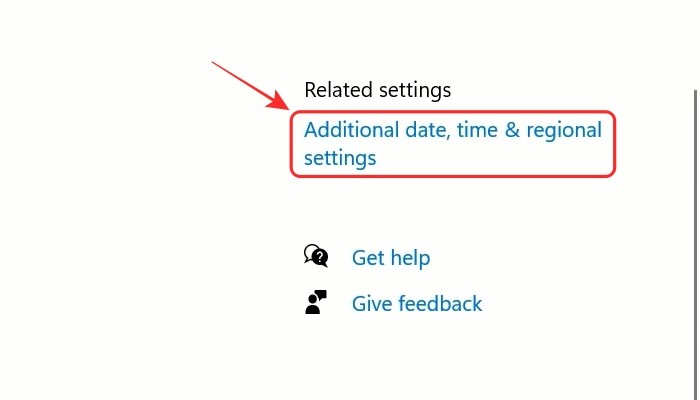
همچنین می توانید کنترل پنل (Control Panel) سیستم تان را باز کرده و بر روی گزینه “Clock and Region” کلیک کنید .
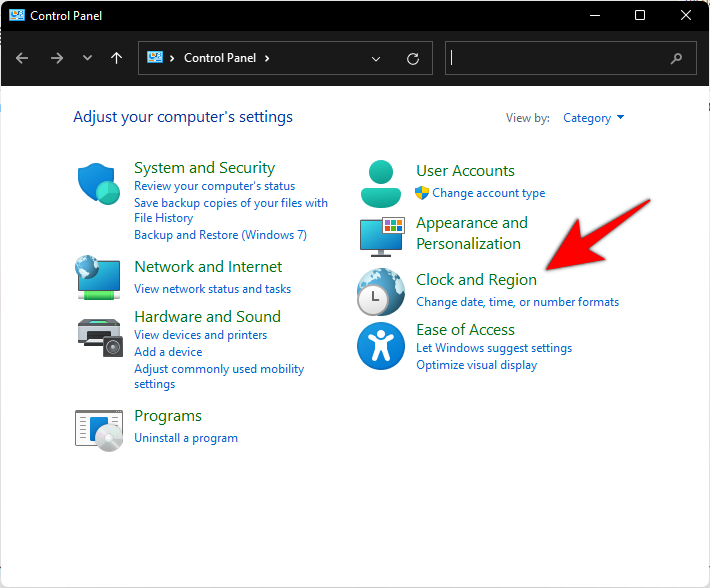 حالا به همان نقطه ای که در مرحله قبل گفته شد ، هدایت خواهید شد . در این جا در کنترل پنل بخشی به نام “Date and Time” را مشاهده خواهید کرد. روی آن کلیک کنید.
حالا به همان نقطه ای که در مرحله قبل گفته شد ، هدایت خواهید شد . در این جا در کنترل پنل بخشی به نام “Date and Time” را مشاهده خواهید کرد. روی آن کلیک کنید.
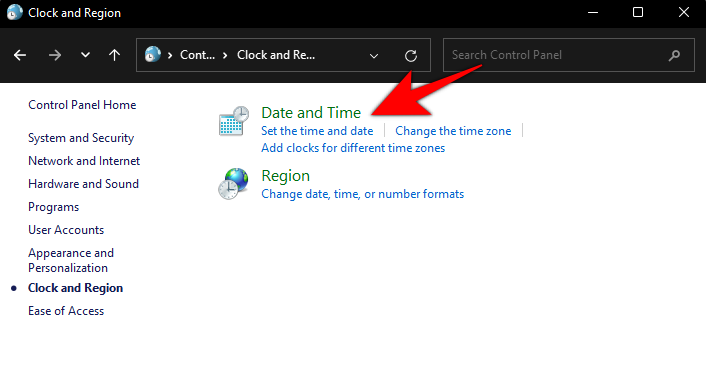 حالا با کلیک بر روی دکمه ” Change date and time ” ادامه بدهید.
حالا با کلیک بر روی دکمه ” Change date and time ” ادامه بدهید.
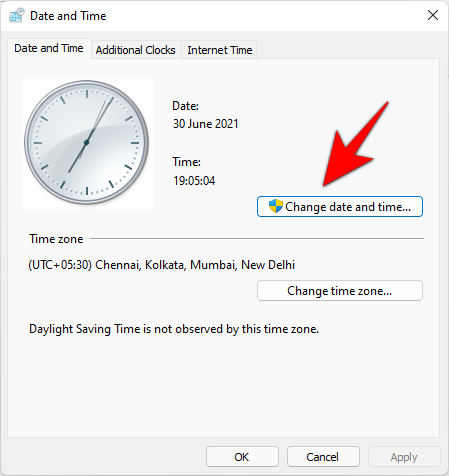
حالا می توانید تاریخ و زمان سیستم تان را در فیلدهای مربوطه تغییر دهید . پس از تنظیم تاریخ و زمان به دلخواه خودتان، بر روی دکمه ” OK ” کلیک کنید تا تغییرات تایید و اعمال شوند.
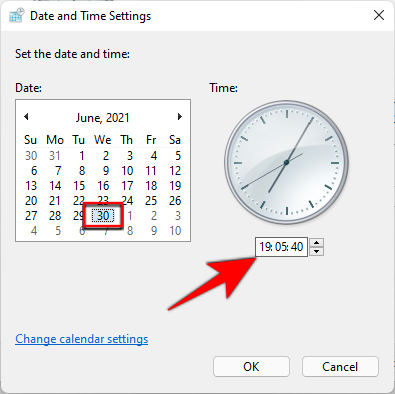
با این ۷ روش، خیلی ساده از هک شدن کامپیوتر خود جلوگیری کنیم؟
یک راه جایگزین برای دسترسی به تنظیمات تاریخ و زمان در ویندوز 11
در صفحه دسکتاپ، روی دکمه Start کلیک کنید یا نماد Start را روی صفحه کلید تان فشار دهید.
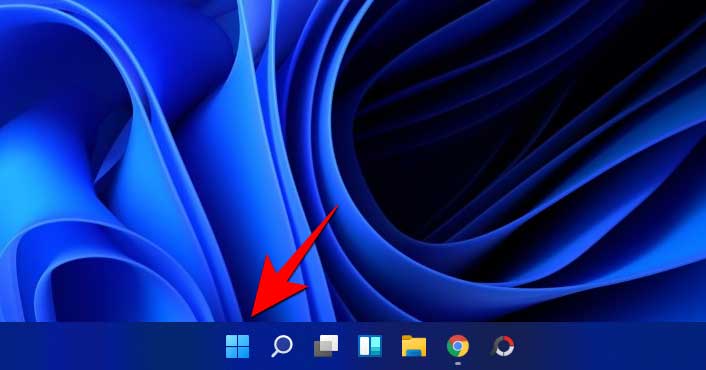
از استارت منو ، روی گزینه “Settings” کلیک کنید.
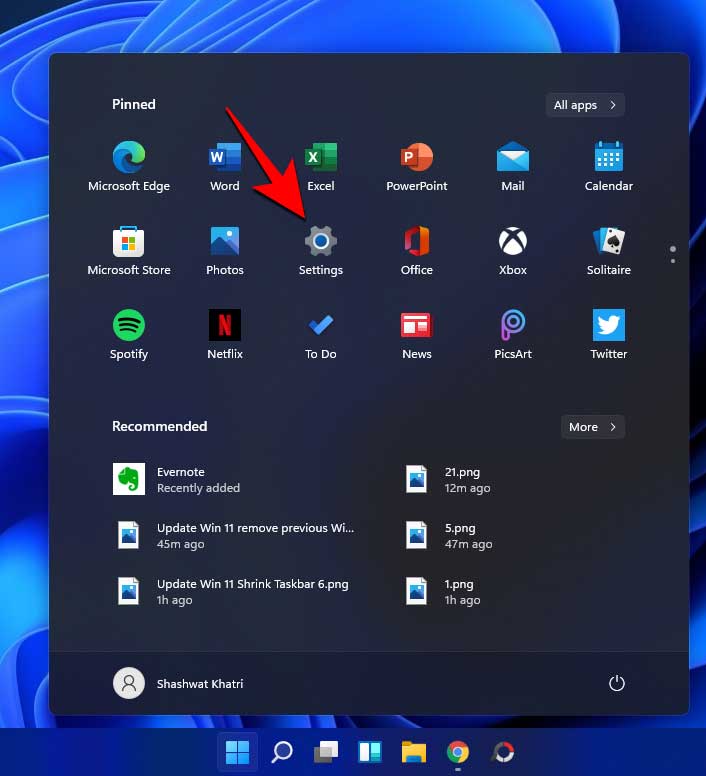
به بخش Settings منتقل خواهید شد . در این جا، گزینه “Time and Language” را در پنل سمت چپ خواهید دید . روی آن کلیک کنید.
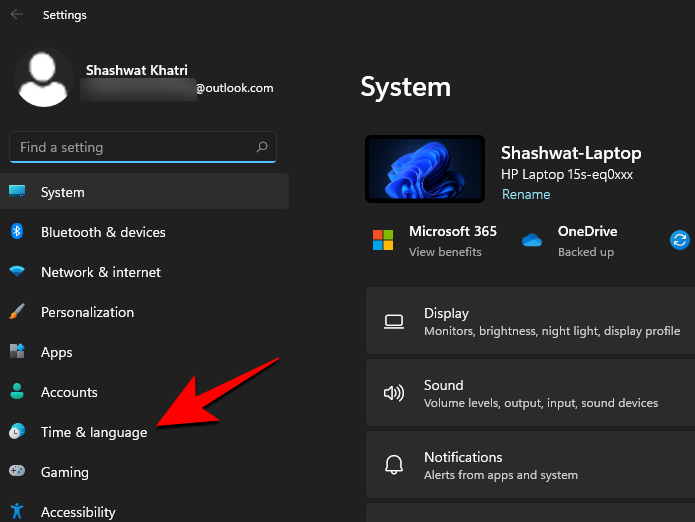
تمام! همه کارهایی که برای تغییر تاریخ و زمان در ویندوز 11 می بایست انجام بدهید ؛ همین ها بود. امیدواریم این ترفند ها به دردتان بخورند.
با این اپلیکیشن ساده، هر زبانی رو فقط با روزانه 5 دقیقه گوش دادن، توی 80 روز مثل بلبل حرف بزن! بهترین متد روز، همزمان تقویت حافظه، آموزش تصویری با کمترین قیمت ممکن!