مانیتور روشن میشود ولی تصویر ندارد؟ (5 راه حل)
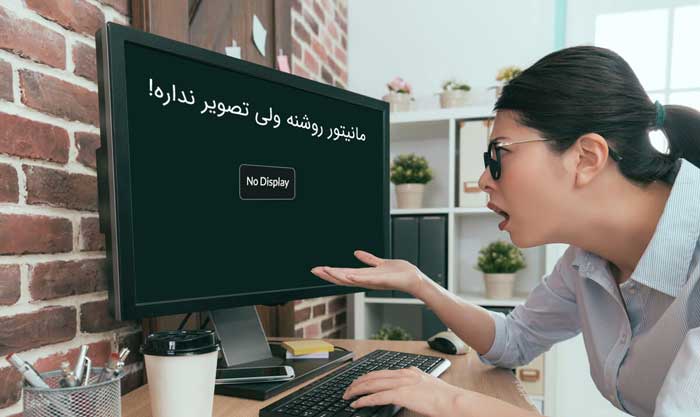
هیچ چیز بدتر از این نیست که بعد از روشن کردن کامپیوتر، با مانیتوری بدون تصویر مواجه شویم. با مشاهده این صحنه تمام برنامه هایی که در سر داشتید، متوقف شده و استرس وجودتان را فرا می گیرد.
وقتی من برای اولین بار به این مشکل برخوردم، احساس سقوط از یک پرتگاه را داشتم؛ یعنی باید یک مانیتور جدید بخرم؟ یا شاید هم بدتر، پولی که با زحمت جمع کرده بودم تا خرج سخت افزار سیستمم کنم به باد رفته است؟
هر چند طبق تجربه ای که از اولین اتفاق به دست آوردم، اگر مانیتور پیام no signal نشان دهد، لزوماً دلیلی بر مشکل خود مانیتور یا سایر سخت افزارهای سیستم نیست. در خیلی از موارد، شاید دلیل ساده ای مثل شل شدن کابل مانیتور علت این موضوع باشد.
در این مقاله جامع و کامل، قرار است با شما در مسیر عیب یابی و رفع این مشکل قدم برداریم. ضمن اینکه رایج ترین روش های برطرف نمودن خطاهای عدم نمایش تصویر مانیتور را با هم بررسی خواهیم کرد.
علت نمایش پیام «no signal» روی صفحه مانیتور چیست؟
خطای no signal وقتی نمایش داده می شود که مانیتور شما روشن باشد اما هیچ سیگنالی از دستگاه متصل به آن دریافت نکند.
این خطا به چند دلیل می تواند اتفاق بیفتد، که چند مورد آن رایج تر ( و البته خرج تراش تر) است. این موارد عبارتند از:
- شل شدن یا خرابی کابل اتصال
- تنظیمات نادرست صفحه نمایش
- عدم به روز رسانی درایورها
- مانیتور معیوب
- مشکلات سخت افزاری
عیب یابی مشکل نمایش پیام «no signal»
در این قسمت، قصد داریم راهکارهایی موثر برای رفع ایراد مانیتورتان ارائه دهیم. ابتدا با ساده ترین آنها شروع می کنیم و کم کم سراغ راهکارهای پیچیده تر می رویم.
نمایش خطای no signal دلایل زیادی می تواند داشته باشد. پس لازم است تمام مراحل گفته شده در این مقاله را قدم به قدم انجام دهید. این خطا می تواند به علت مشکل نرم افزاری مثل قدیمی شدن درایور یا مشکلات سخت افزاری رخ دهد. دقت داشته باشید که تمام روش های عیب یابی ذکر شده را حتماً باید به همین ترتیب انجام دهید.
کابل ها را چک کنید
چک کردن کابل
قبل از هر کاری، ابتدا باید کابل های مانیتور خود را چک کنید. کابل خراب، شل شده یا اشتباه جا زده یکی از رایج ترین دلایل نمایش خطای no signal مانیتور است.
در این قسمت نحوه صحیح چک کردن کابل های DVI، HDMI یا DisplayPort را بررسی می کنیم:
- کابل متصل به مانیتور را جدا و دوباره متصل کنید. مطمئن شوید که این کابل به درستی (و کامل) وصل شود.
- شاید گفتن این موضوع تکرار مکررات باشد، اما یک بار دیگر بررسی کنید که کابل ها درست وصل شده باشند.
- در مرحله بعد، کابل ها را چک کنید تا خرابی نداشته باشند. ممکن است بعضی از قسمت های آنها دچار پوسیدگی، خم شدگی یا شکستگی شده باشد. با توجه به اینکه شاید بعضی از خرابی ها قابل رویت نباشند بهتر است کابل را به کمک دستتان بررسی کنید. با این روش جزئی ترین خرابی ها هم قابل شناسایی اند.
- پورت های اتصال کابل ها را چک کنید. گرد و غبار و خاک و خاشاک می توانند عملکرد پورت ها را دچار مشکل و برقراری اتصال را مختل کنند.
- اکنون کابل ها را با یک مانیتور دیگر امتحان کنید. اگر مانیتور دیگری در اختیار ندارید، از دوستانتان کمک بگیرید و با سیستم آنها کابل خود را امتحان کنید.
- اگر باز هم کابل شما کار نکرد با یک مشکل اساسی مواجه هستید و باید یک کابل جدید تهیه کنید.
در صورتی که کابل مانیتور مشکل ندارد، باید سراغ روش های دیگری برای عیب یابی مشکل عدم نمایش تصویر آن بروید.
منبع ورودی کابل را چک کنید

در بازارهای امروز که ویژگی «همه کاره بودن» یک محصول حرف اول را می زند، تولیدکنندگان مانیتور هم سعی کردند از این قافله عقب نمانند و پورت های ورودی چند منظوره را ارائه داده اند. اگر به هر دلیلی کابل مانیتورتان به پورت اشتباهی وصل شده باشد شک نکنید که به مشکل عدم دریافت سیگنال برخواهید خورد.
برای بررسی ورودی صحیح مانیتور از طریق تنظیمات منوی نمایش می توانید از روش زیر استفاده کنید.
- ابتدا display menu را باز کنید، و وارد گزینه input source setting شوید. برای انجام این تنظیمات می توانید از دکمه ای که معمولاً در کنار مانیتورها تعبیه می شود، استفاده کنید. از طریق منوهای این دکمه به گزینه های مختلف می توانید دسترسی داشته باشید.
- تنظیمات مانیتور را روی منبع ورودی مناسب بگذارید. مثلاً اگر دستگاه شما از طریق کابل HDMI به مانیتور متصل شده است، تنظیمات منبع ورودی را باید روی HDMI قرار دهید.
آداپتورها را بررسی کنید
اگر از یک آداپتور استفاده می کنید، اطمینان حاصل کنید که حتماً درست کار کند. گاهی اوقات ممکن است این آداپتور دچار مشکل شود و ارتباط مانیتور با دستگاه مختل کند. همچنین، نوع آداپتور مورد استفاده هم می تواند مشکل ساز شود. اگر آداپتوری که استفاده می کنید قابلیت پشتیبانی از چند مانیتور و یا کانفیگ رزولیشن آن را نداشته باشد، ممکن است با مشکل no signal مواجه شوید. درباره تنظیمات رزولیشن بعداً بیشتر صحبت خواهیم کرد.
مانیتور را ریست کنید
بعضی وقت ها، با ریست کردن مانیتور می توانید همه مشکلات را برطرف کنید. این پروسه ساده بسته به شرکت سازنده مانیتور می تواند به شکل های مختلفی انجام شود. برای آگاهی از نحوه انجام این کار باید وبسایت مربوط به شرکت سازنده را جستجو کنید و یا می توانید به دفترچه راهنمای مانیتورتان مراجعه کنید.
یک دستگاه یا مانیتور را متفاوت امتحان کنید
خب اگر کابل ها همه صحیح و سالم باشند و پورت ورودی آنها هم به درستی تنظیم شده باشد، مشکل از کجاست؟ به احتمال زیاد می تواند مربوط به خود مانیتور یا نمایشگر شما باشد.
برای مشخص شدن علت مشکل، می توانید از یک مانیتور دیگر کمک بگیرید:
1- مانیتور خود را با یک مانیتور دیگر جا به جا و سیستمتان را به آن وصل کنید.
2- اگر مانیتور جدید درست کار کند یعنی مانیتور شما مشکل دارد. بنابراین باید از طریق شرکت سازنده بررسی و تعمیر شود. با توجه به نوع مشکل، هزینه رفع آن می تواند متفاوت باشد و از صرف هزینه ای ناچیز تا خرید یک مانیتور جدید تغییر کند.
3- در صورتی که باز هم پیام no signal را مشاهده کردید، برای رفع مشکل باید به کامپیوتر خود مراجعه کنید. در واقع باید دستگاه خود را عیب یابی کنید که برای این کار می توانید از دستورالعمل های ما در ادامه مقاله کمک بگیرید.
همواره در نظر داشته باشید که خرابی دستگاه یا اشکال در تنظیمات آن (از قبیل تنظیمات رزولیشن) بر عملکرد صحیح مانیتورها تاثیرگذار است. به همین منظور، پیشنهاد ما استفاده از یک سیستم دیگر و اتصال مانیتور به آن است تا از سالم بودن یا نبودن سیستم تان مطمئن شوید.
بررسی تنظیمات رزولیشن
قبل از روشن کردن سیستم، بهتر است تنظیمات روزلیشن آن را چک کنید. اگر روزلیشن کارت گرافیک سیستم بالاتر از میزانی است که مانیتور شما ساپورت می کند، می تواند منجر به نمایش پیام no signal شود.
برای تنظیم صحیح روزلیشن مناسب مانیتور باید سیستم را در حالت safe mode راه اندازی کنید. در این وضعیت، کامپیوتر شما با پایین ترین رزولیشن ممکن بالا می آید. سپس می توانید به کمک روش زیر تنظیمات نمایشگر خود را به بهترین شکل انجام دهید:
- ابتدا منوی settings ویندوز را باز کنید.
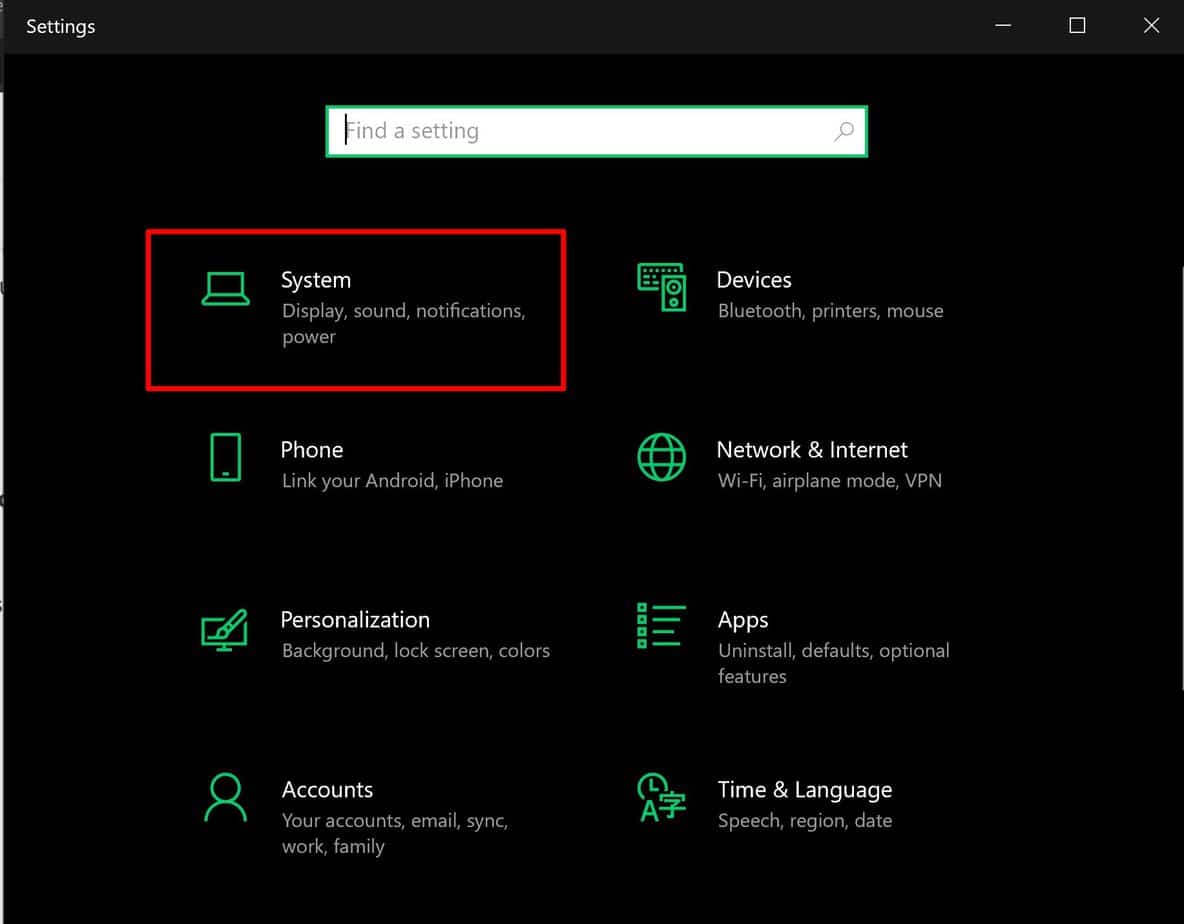
- وارد system و سپس display شده و گزینه display resolution را انتخاب کنید.
- روزلیشن مدنظرتان را انتخاب کنید.
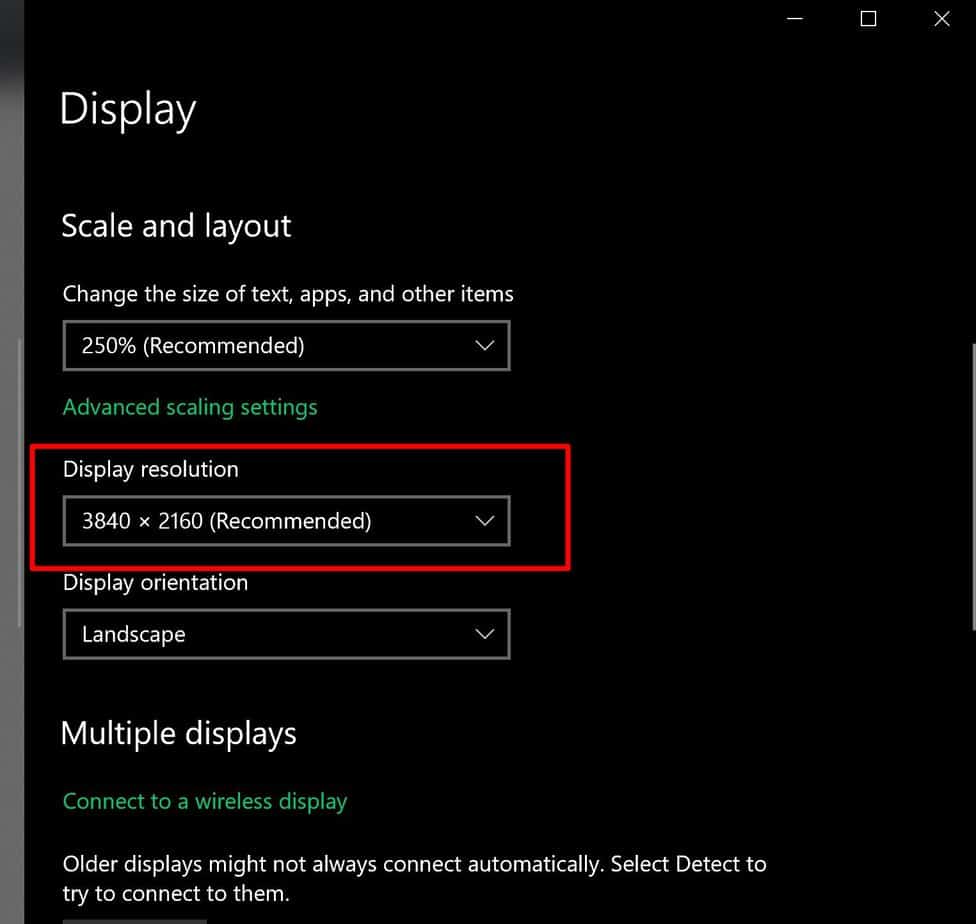
- اکنون یک پنجره کوچک ظاهر می شود و از شما می پرسد که می خواهید این تنظیمات را اعمال کنید یا خیر.
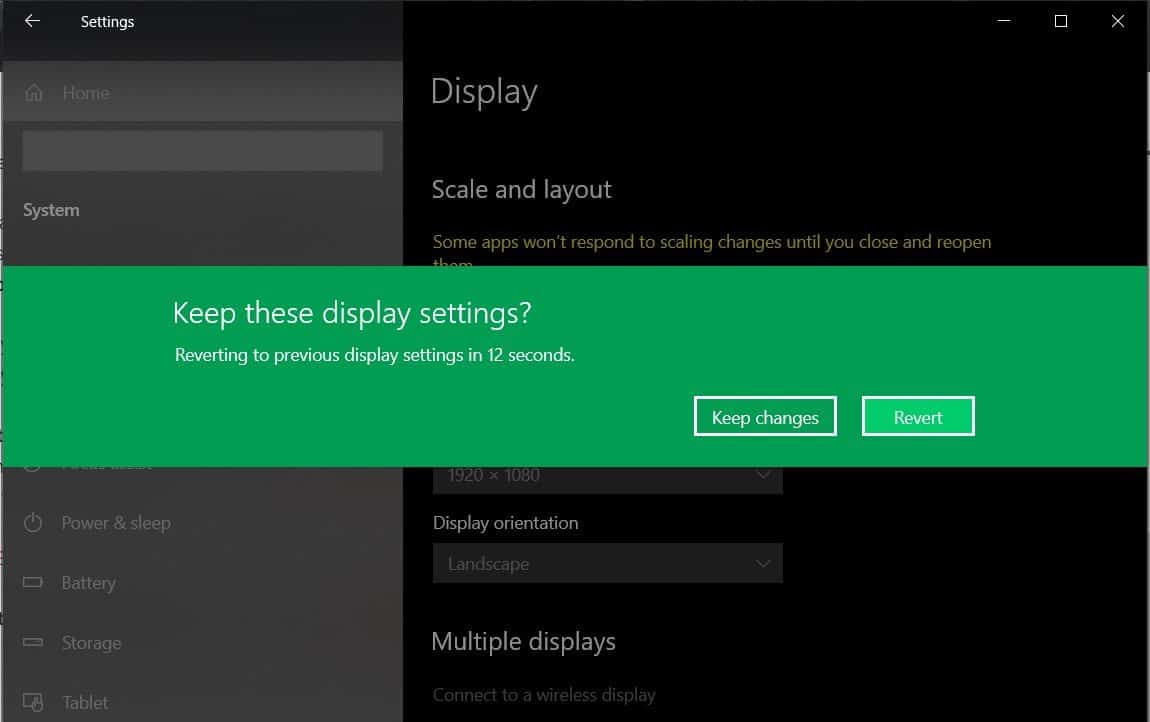
- روی Keep changes کلیک کنید.
سخت افزار کامپیوترتان را بررسی کنید
اگر هیچ کدام از روش های بالا موثر واقع نشد، باید سراغ سخت افزار کامپیوترتان بروید و هر کدام از قطعات آن را به دقت چک کنید. حتی اگر یک قطعه شل یا معیوب شده باشد می تواند منجر به مشکلات زیادی برای کل سیستم شود.
قبل از شروع فرایند عیب یابی سخت افزاری، از خاموش بودن کامپیوتر خود اطمینان حاصل کنید. ضمن اینکه باید تمامی کابل های متصل به کیس (از جمله کابل پاور) را از آن جدا کنید.
مرحله بعد، جستجو برای یافتن قطعه مشکل ساز است. کیس را باز کنید و به دقت تمام قطعات آن را بررسی کنید. امکان دارد یک قطعه کمی از جای خود بیرون آمده و یا مقداری کج شده باشد. شل شدن یک قطعه هم می تواند مشکل ساز شود. بنابراین لازم است که با دست زدن به هر قطعه از محکم بودن آن در جای خود اطمینان حاصل کنید.

کیس را باز کنید و به دنبال یافتن قطعه مشکل دار بگردید
پیدا کردن قطعه شل شده بسیار آسان تر از کشف یک قطعه معیوب است. برای مشخص شدن این موضوع لازم است تا هر قطعه را به نوبت از جای خود در بیاورید و با استفاده از یک قطعه جایگزین عملیات عیب یابی را ادامه دهید.
پیشنهاد ما برای اولین تست، بررسی کارت گرافیک است، چون در صورتی که شل یا خراب شده باشد عامل اصلی بروز خطای no signal محسوب می شود. قطعه دیگر پیشنهادی، رَم (رَم های) متصل به مادربورد است، چون یک رم معیوب، کثیف یا زنگ زده هم از جمله عوامل نمایش پیام no signal روی مانیتورتان به شمار می رود. پس از چک کردن این دو قطعه کلیدی، سراغ سایر قطعات از جمله مادربورد، پاور و … بروید.
مدار CMOS را ریست کنید

برای رفع این مشکل می توانید از روش ریست کردن CMOS استفاده کنید:
- کامپیوتر را خاموش و همه کابل ها را از کیس آن جدا کنید.
- کیس را باز و باتری CMOS را پیدا کنید.
- به آرامی آن را از جای خود در بیاورید، دقت کنید که نباید با فشار زیادی این کار را انجام دهید.
- بعد از یک الی پنج دقیقه باتری را مجدداً سر جای خود قرار دهید.
به خاطر داشته باشید که انجام این روش با توجه به نوع سیستم مورد استفاده شما می تواند متفاوت باشد. پس قبل از هر چیز لازم است راهنمای جامع جایگزین کردن باتری CMOS را مطالعه کنید.
آیا عدم به روز رسانی درایورها هم می تواند عاملی برای بروز خطای No Signal باشد؟
استفاده از آخرین نسخه درایورهای سیستم همواره یک امر ضروری محسوب می شود. دلیل خیلی از مشکلات کامپیوتر همین عدم به روز رسانی درایورهاست. این موضوع می تواند منجر به بروز مشکلاتی از قبیل لگ زدن، سایه دار شدن و همانطور که احتمالاً خودتان هم حدس زدید، خطای no signal شود.
در صورتی که صفحه نمایش شما دچار مشکل باشد مسلماً آپدیت کردن درایورها غیرممکن خواهد بود، اما برای مقابله با این مشکل هم راهی وجود دارد و آن راه استفاده از روش بوت safe mode است که قبلاً درباره آن توضیح دادیم. اگر پیام no signal هر از چند گاهی در مانیتورتان به نمایش در می آید، یا تصویر صفحه نمایش به شکلی متفاوت از گذشته در آمده است، با استفاده از روش زیر می توانید درایورهای آن را آپدیت کنید:
- روی دکمه start ویندوز کلیک کنید.
- وارد قسمت device manager شوید.
- سپس وارد سخت افزاری که می خواهید درایورهای آن را آپدیت کنید، شوید.
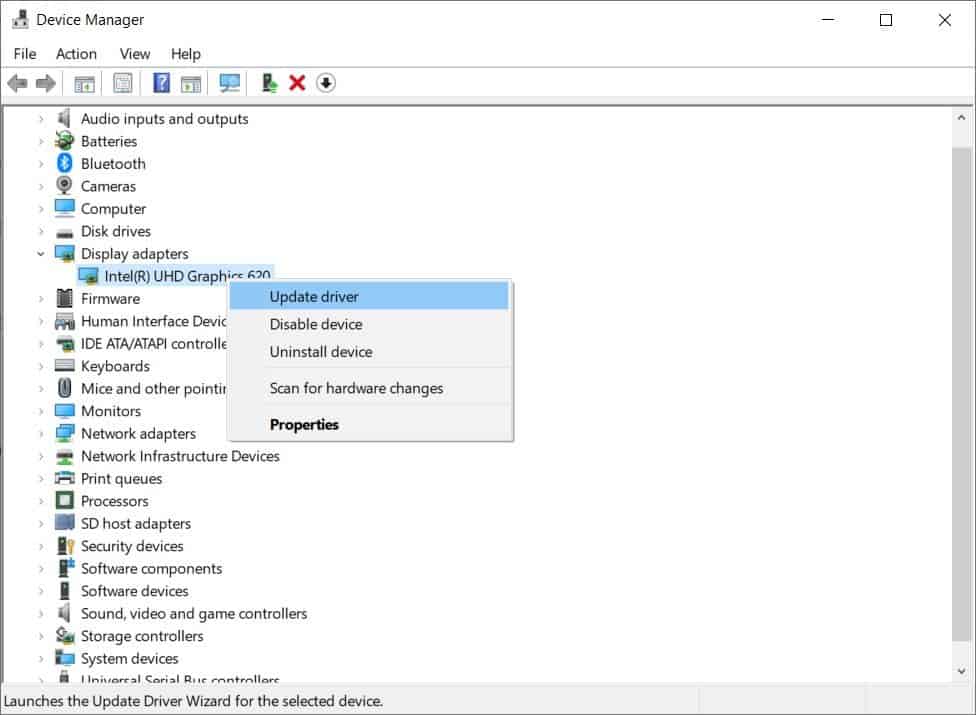
- روی درایور مدنظر کلیک راست کرده و بعد دکمه update driver را فشار دهید.
پرسش های متداول
آیا منبع تغذیه کامپیوتر (Power) هم می تواند منجر به بروز خطای No Signal مانیتور شود؟
در صورتی که انرژی موردنیاز کارت گرافیک تأمین نشود، احتمال دارد اتصال آن با مانیتور مختل شده و خطای no signal اتفاق بیفتد. یک منبع تغذیه پر نوسان یا ضعیف هم عاملی برای به هم ریختگی رندرینگ (پردازش) نمایشگر به شمار می رود، به ویژه در زمانی که از تنظیمات چند مانیتوری (multi-monitor) استفاده می کنید.
علت بروز خطای No Signal در مانیتور دوم چیست؟
مشکل عدم دریافت سیگنال توسط مانیتور دوم می تواند به چند دلیل اتفاق بیفتد. از جمله تمام دلایلی که در این مقاله در مورد آنها بحث کردیم، اما رایج ترین آنها عبارتند از: ورودی نادرست، عدم برق رسانی کافی توسط پاور و مشکل عدم تشخیص مانیتور دوم در ویندوز.
چرا مانیتور کابل HDMI را تشخیص نمی دهد؟
اگر مانیتور شما با این مشکل مواجه شده است، احتمالاً علت آن به خاطر تنظیمات نادرست پورت خروجی اش است. البته ممکن است پورت HDMI یا کابل آن هم آسیب دیده باشند.
حتما بخوانید: ۲۴ تا از رایج ترین مشکلات ویندوز ۱۰+ راه حل
چرا وقتی می خواهم یک بازی را اجرا کنم مانتیور پیام No Signal می دهد؟
اگر در زمان اجرای بازی با پیام no signal مواجه می شوید، علت آن می تواند به خاطر عدم به روز رسانی درایورها، مشکلات مربوط به کارت گرافیک و یا عدم برق رسانی کافی پاور در زمان بارگذاری سنگین سیستم باشد. همچنین یکی دیگر از دلایل بروز این مشکل بالا رفتن دمای کامپیوتر است که این موضوع به ویژه زمانی اتفاق می افتد که فن های خنک کننده سیستم جوابگوی اجرای یک بازی سنگین نباشند. بالا رفتن دمای داخلی کامپیوتر مشکلات زیادی ایجاد می کند که از جمله آنها می توان به خطای no signal اشاره کرد.
با این اپلیکیشن ساده، هر زبانی رو فقط با روزانه 5 دقیقه گوش دادن، توی 80 روز مثل بلبل حرف بزن! بهترین متد روز، همزمان تقویت حافظه، آموزش تصویری با کمترین قیمت ممکن!








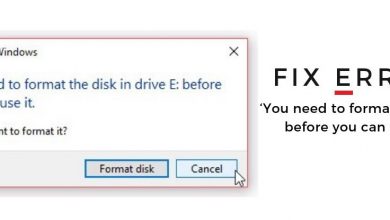
سلام
چرا بعداز روشن کردن مانیتور یک لحظه روشن میشود(تصویر میآید)سپس قطع میشود؟
چطور safe mode برم
موقع روشن کردن دکمه f8را چند بار بزنید بیاد
سلام وقت بخیر
من کامپیوتر رو روشن میکنم بعد از چند دقیقه شروع میکنه به قطع و وصل کردن صفحه مانیتور صدا واضح میاد ولی تصویر نه .
ممنون میشم کمکم کنید
سلام من چند وقتیه که کابل VGA رو که به مانیتور وصل میکنم مینویسه no signal ولی یکم که از پشت کیس کابل رو دستکاری میکنم تصویر میاد ولی دوباره قطع میشه
مشکل از کابل هست
سلام خسته نباشید رم رو که داخل مادربرد میزارم هیچ اتفاقی نمی افتد ولی رم رو که در میارم شروع میکنه به بوغ زدن متوالی و من یک رم و یک سی پی یو بیشتر ندارم که امتحان کنم راه حلی هست ؟
سلام
چند وقته مانیتورم نو سیگنال میده و کلی طول میکشه بالا بیاد
نمیدونم چی میشه که بالا میاد
اصلا نمیتونم از مانیتور استفاده کنم وقتی که نو سیگنال میده یعنی تنظیمات خود مانیتور هم نمیاره. سیستمم هم بد نیست نسبتا بالاست
مانیتور رو بردم مغازه داداشم تست کردم آورد بالا
حتی مانیتور داداشم رو هم آوردم عین مانیتور خودم بالا نیاورد
راهکارهایی که نوشتید هر کدوم رو که میشد امتحان کردم
من گیمیرم و از گيم پول در میارم
لطفا بگید چکار کنم
سلامت و سر بلند باشید
سلام احتمالا مادربردتون سوخته اگه این روش های تعویض پاور و کارت گرافیک و رم رو امتحان کردین یعنی یکی دیگشو که میدونین سالمه جاش گذاشتین ولی تصویر نیومده مادربردتون دارای اشکال شده ولی حتما کارت گرافیک رو یکی دیگشو امتحان کنین بعد احتمالش خیلی بالاست کارت گرافیکتون خراب باشه و حتما کابل هم چک کنین با یک کابل جدید
راهنمایی خوبی بود بعضی وقتا نو سیگنال یا عدم تصویر در مانیتور میتونه مربوط به پاور کیس باشه
من که کارم راه افتاد
ممنون
سلام کامپیوتر من وقتی کابل vga رو به مانیتور وصل میکنم و سیستم رو روشن میکنم قبلا کاملا درست بود روشن میشد تصویر میداد الان مانیتور رو خودم میزنم که روشن بشه روشن میشه گیره تو حالت ذخیره نیرو بعد خاموش میشه نعمولا این اتفاق بعد از خاموش کردن کامپیوتر می افتاد که طبیعیه مانیتور خودشو خاموش میکنه ولی الان خود به خود روشن میشه بعد خاموش میشه کابل رو در میارم نو سیگینال میده میزنمش حالت خاموش میره فکر میکنه کیس خاموشه مانیتورم هم HDMI خور نیست به خاطر همون با کابل HDMI کیس رو به تلوزیون وصل کردم تصویر بدون مشکل اومد ولی رو مانیتور نمیاد مانیتور هم برند الجی هست لطفا راهنمایی کنین