8 روش حل ارور the system cannot find the file specified
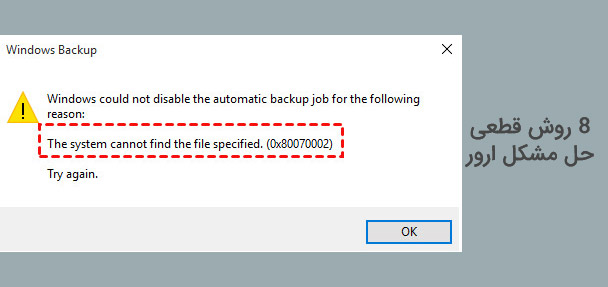
The system cannot find the file specified برای کاربران ویندوز، به ویژه ویندوز 10 یک خطای کاملا رایج است. این خطا گاهی با کد خطا دنبال می شود: 0x80070002.. اما نوع یا کد خرابی در سیستم عامل های مختلف متفاوت خواهد بود. این ارور ممکن است هنگام نصب درایور دیسک، دسترسی به فایل ها یا انجام هر عملیات دیگری روی سیستم ظاهر شود. در هر صورت دلایل اصلی آن عبارتند از:
- حمله ویروس یا بدافزار
- قطع شدن اتصال
- مشکل کلیدهای رجیستری
- وجود خطاهای دیسک در source volume
- از بین رفتن یا خراب شدن فایل های مهم سیستم
- قرار گرفتن پارتیشن سیستم در حالت آفلاین
- غیر فعال بودن پارتیشن سیستم
- عدم وجود یا خرابی فایل های مورد نیاز یک نرم افزار خاص
8 روش رفع ارور The system cannot find the file specified
در ادامه 8 راه حل موثر برای رفع خطای The system cannot find the file specified را به اشتراک می گذاریم. برای حل مشکل می توانید یکی یکی آنها را امتحان کنید تا زمانی که خطا برطرف شود. قبل از هرچیز، ابتدا یک نرم افزار ضد ویروس قابل اعتماد را برای حذف هرگونه ویروس یا بدافزار احتمالی اجرا کرده و بررسی کنید که آیا ارتباط بین هارد دیسک و کامپیوتر قطع است یا خیر.
روش 1- کلید رجیستری را تغییر دهید
برای رفع ارور می توانید کلید رجیستری را تغییر دهید. برای انجام این کار، مراحل زیر را دنبال کنید:
1- همزمان “Windows + R” را فشار دهید،”regedit” را در پنجره ظاهر شده تایپ کنید و “”Enter را فشار دهید تا Registry Editor باز شود.
2- به مسیر زیر بروید:
HKEY_LOCAL_MACHINE\SOFTWARE\Microsoft\Windows\CurrentVersion
3- کلید را باز کنید و به دنبال کلید “RunOnce” بگردید. اگر این مورد وجود ندارد، می توانید آن را ایجاد کنید: روی کلید “CurrentVersion” کلیک کنید و از منوی کشویی “New> Key” را انتخاب کنید. نام کلید جدید را “RunOnce” بگذارید.
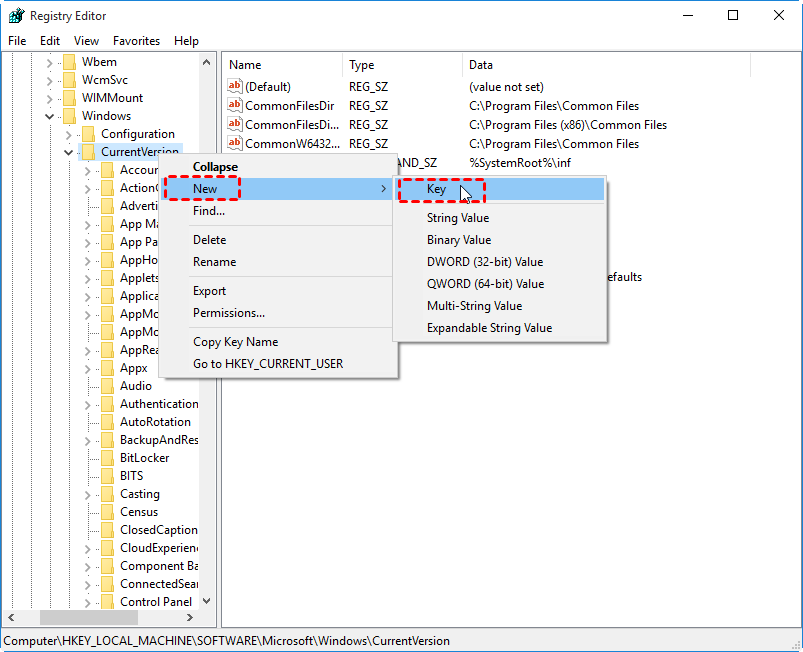
اکنون، به HKEY_CURRENT_USER\Software\Microsoft\Windows\CurrentVersion در پانل سمت چپ بروید و ببینید کلید RunOnce با موفقیت ایجاد شده است یا خیر. در غیر اینصورت، مراحل فوق را برای ایجاد مجدد آن تکرار کنید. پس از آن، می توانید Registry Editor را ببندید و برای بررسی اینکه ارور برطرف شده است یا خیر ویندوز را مجددا راه اندازی کنید.
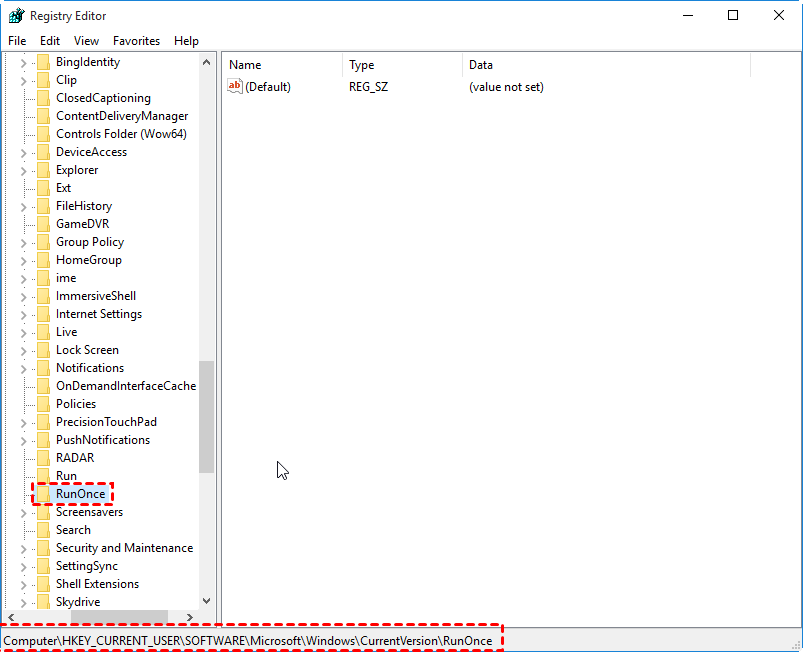
توجه: از آنجا که ایجاد برخی تغییرات در وضعیت فعلی رجیستری ممکن است خطراتی ایجاد کند، بهتر است یک نسخه پشتیبان تهیه کنید.
1- در پنجره ویرایشگر رجیستری، روی “File”> “Export” کلیک کنید تا رجیستری شما اکسپرت شود.
2- اکنون برای تهیه نسخه پشتیبان نام فایل را وارد کرده و “All” را از Export range انتخاب کنید. برای اکسپرت کردن رجیستری روی دکمه ” Save” کلیک کنید.
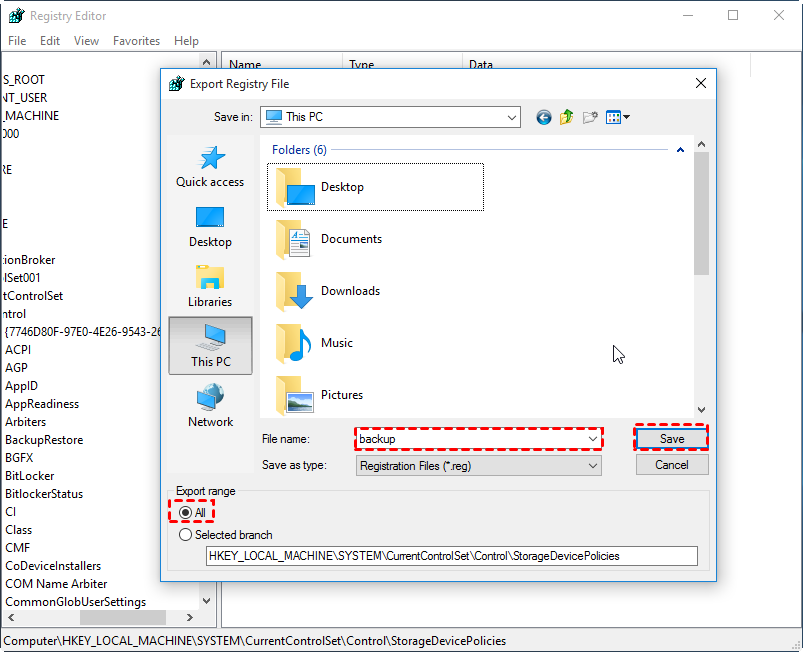
روش 2- خطاهای دیسک را بررسی و برطرف کنید
اگر خطای The system cannot find the file specified ناشی از خطاهای احتمالی دیسک باشد، می توانید برای بررسی و تعمیر آن، دستور chkdsk را اجرا کنید.
1- روی دکمه Start کلیک کنید،”cmd” را در جعبه جستجو وارد کرده و Enter را فشار دهید، روی نماد Command Prompt کلیک راست کرده و “Run as administrator” را انتخاب کنید.
2- در پنجره Command Prompt ، دستور “chkdsk g: / f / r / x” را تایپ کنید و برای بررسی و رفع خطاهای احتمالی Enter را فشار دهید. “g” را متناسب با پارتیشن خود با حرف مناسب جایگزین کنید.
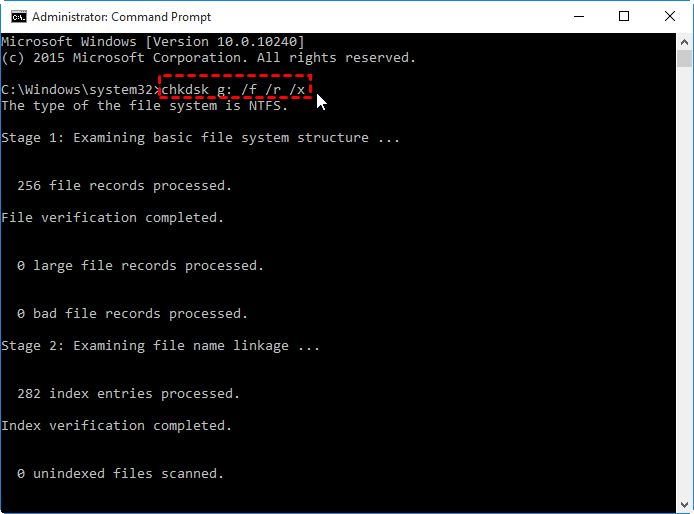
روش3- فایل های از دست رفته را بازیابی یا تعمیر کنید
بازیابی فایل های گمشده روش موثر دیگری برای حل این مشکل است. این روش بسیار ساده است. کافی است دستور “sfc / scannow” را در پنجره Command Prompt اجرا کنید.
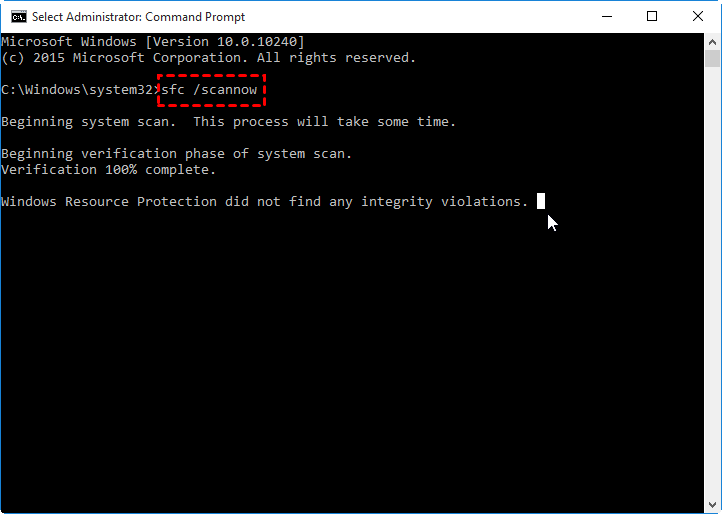
پس از اتمام کار، اگر همه چیز خوب پیش برود، پیام Windows Resource Protection did not find any integrity violations ظاهر خواهد شد.
روش 4- ویندوز را به روز رسانی کنید
اگر ویندوز برای مدت طولانی به روز نشده باشد، خطای The system cannot find the file specified به شما اطلاع می دهد که باید تمام به روزرسانی های در حال تعلیق را نصب کنید:
1- کلیدهای “Windows + I” را فشار داده و ” Update & Security” را انتخاب کنید.
2- گزینه”Updates” را فعال کرده و منتظر بمانید.
3- وقتی لیست به روزرسانی های موجود مشخص شد، همه آنها را نصب کنید.
همین روش را تکرار کنید تا تمام به روزرسانی های لازم نصب شوند. پس از آن، برای پایان نصب به روزرسانی ها، باید سیستم را مجددا راه اندازی کنید.
روش 5- درایورها را حذف و نصب کنید
اگر ارور پس از بارگیری درایور دیسک از وب سایت رسمی سازنده ظاهر شده باشد، می توانید درایور دیسک را حذف نصب و نصب مجدد کنید.
1- Device Manager”” را در کادر جستجو تایپ کرده و enter را فشار دهید، روی Device Manager دوبار کلیک کنید تا باز شود. “Disk Drives” را لمس کرده و دستگاهی را که می خواهید حذف نصب کنید انتخاب کنید.
2- روی دستگاه کلیک راست کرده و از لیست کشویی “Uninstall” را انتخاب کنید.
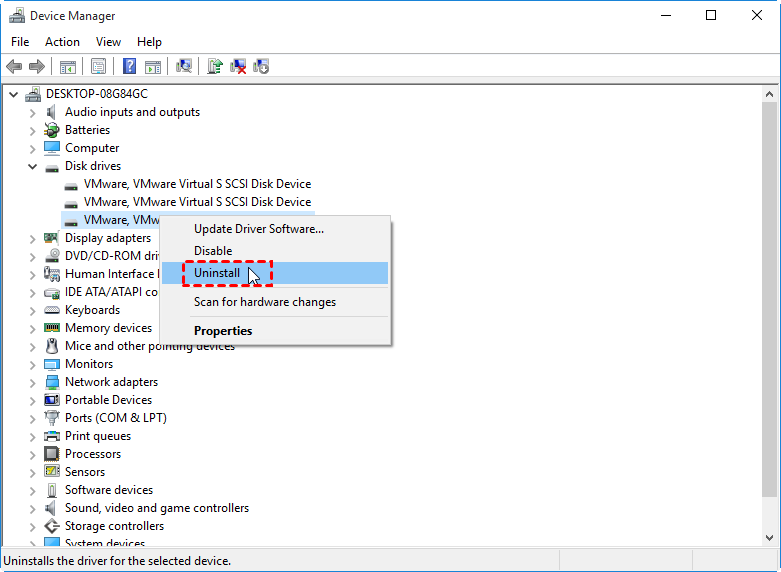
اکنون از شما پرسیده می شود که آیا مطمئن هستید که می خواهید دستگاه را حذف نصب کنید، برای تأیید روی دکمه “OK” کلیک کنید. پس از حذف درایور، آن را دوباره نصب کنید.
۵ تا از بهترین و جدیدترین نرم افزارهای تعمیر ویندوز ۷ تا ۱۰ +لینک دانلود
روش 6- پارتیشن سیستم را آنلاین کنید
اگر مشکل همچنان ادامه دارد، احتمال آفلاین بودن پارتیشن سیستم وجود دارد، بنابراین باید موارد زیر را انجام دهید:
1- دوباره Command Prompt را باز کرده و دستور “diskpart” را در داخل آن اجرا کنید.
2- با شروع diskpart ،”volume volume” را تایپ کنید و “Enter” را برای لیست کردن تمام پارتیشن های رایانه خود فشار دهید.
3- برای انتخاب حجم صدای سیستم “select volume 1 ” را تایپ کنید و “Enter” را فشار دهید: اگر حجم سیستم شما با عدد دیگری برچسب گذاری شده است، 1 را جایگزین آن کنید.
4- ” online volume ” را تایپ کنید و “Enter” را فشار دهید.
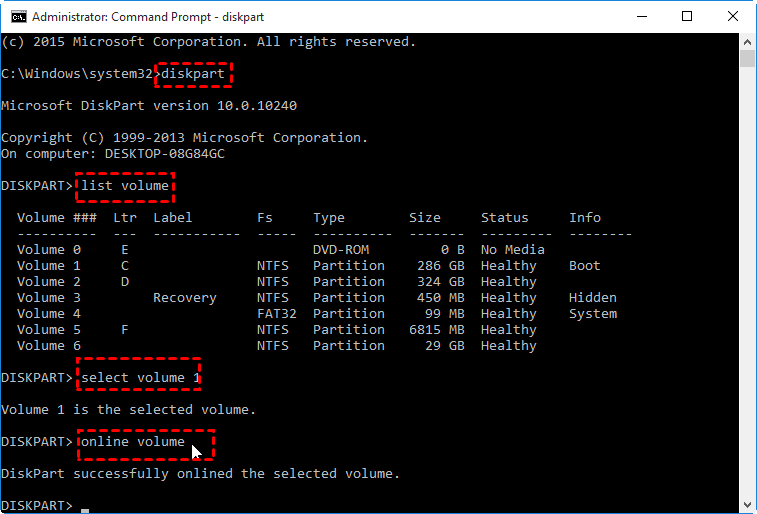
در آخر،Command Prompt را ببندید و رایانه خود را دوباره راه اندازی کنید.
7- از فعال بودن پارتیشن سیستم اطمینان حاصل کنید
اگر هنگام پشتیبان گیری از ویندوز، با ارورThe system cannot find the file specified روبرو شده اید، برای رفع مشکل می توانید بررسی کنید که آیا پارتیشن سیستم شما فعال است یا خیر.
برای انجام این کار، کافی استDisk Management را باز کنید، روی درایو سیستم کلیک راست کنید (معمولاً درایو C) و گزینه “Mark Partition as Active” را انتخاب کنید. اگر این گزینه خاکستری باشد، بدان معناست که حجم سیستم شما از قبل روی فعال تنظیم شده است.
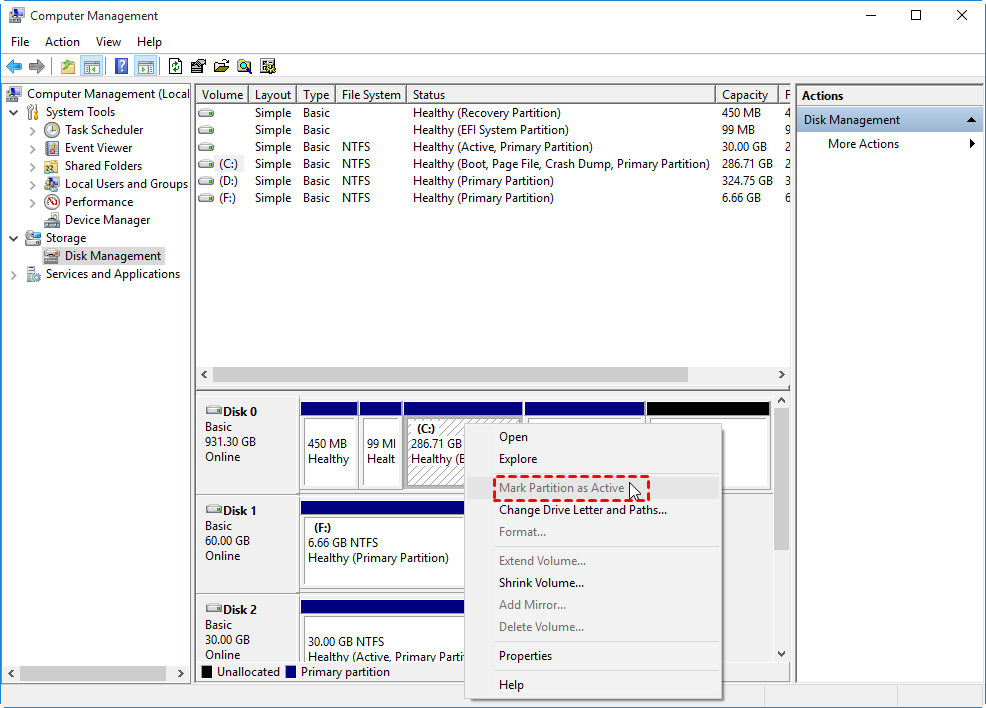
در آخر، Disk Management را ببندید و رایانه خود را مجددا راه اندازی کنید سپس بررسی کنید که خطا از بین رفته است یا خیر.
روش 8- درایو فلش USB را فرمت کنید
اگر هنگام قرار دادن درایو فلش USB یا سایر دستگاه های ذخیره سازی قابل جابجایی، با ارور The system cannot find the file specified روبرو شده اید، می توانید آن را فرمت کنید. برای انجام این کار، روی درایو USB در Windows File Explorer کلیک راست کنید،”Format” را انتخاب کرده و از راهنما پیروی کنید.
۴۰ ترفند کاربردی زندگی روزمره با وسایل الکترونیکی (موبایل، اینترنت و …)
در صورت عدم موفقیت و دریافت ارور، می توانید از AOMEI Partition Assistant Standard استفاده کنید. این نرم افزار رایگان می تواند در ویندوز 10/8/7 به راحتی درایو فلش USB ، کارت SD یا سایرRAW هارد دیسک ها، را فرمت کند. اگر به نسخه حرفه ای ارتقا پیدا کنید، می توانید عملکرد درایو SSD را بهینه کنید، سیستم عامل را به SSD منتقل کنید و پارتیشن های از دست رفته و موارد دیگر را بازیابی کنید.
1- نرم افزار رایگان را بارگیری، نصب و اجرا کنید. سپس روی درایو USB کلیک راست کرده و “Format Partition” را انتخاب کنید.
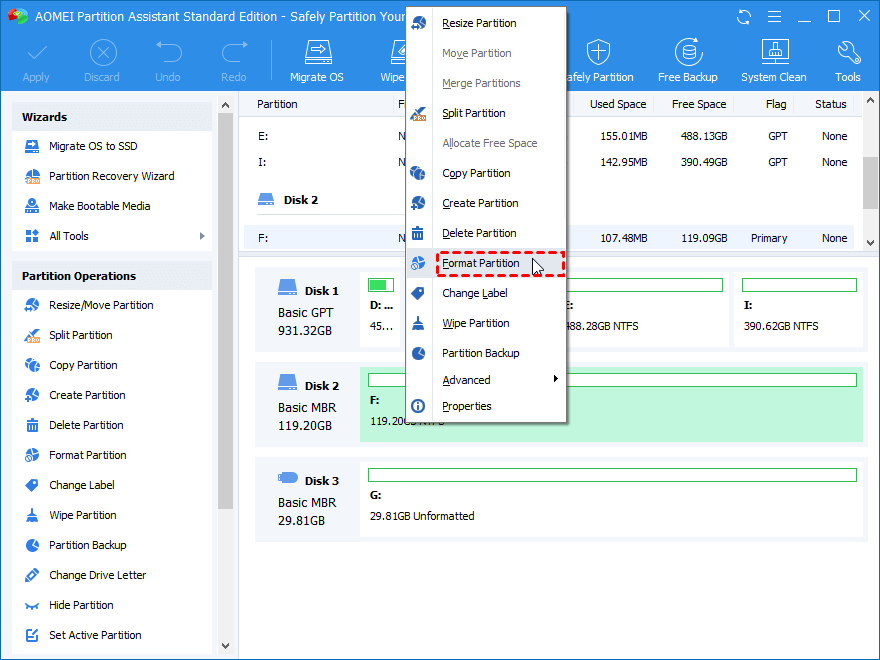
2- بر اساس نیاز خود سیستم فایل مناسب را انتخاب کرده و روی ” OK ” کلیک کنید.
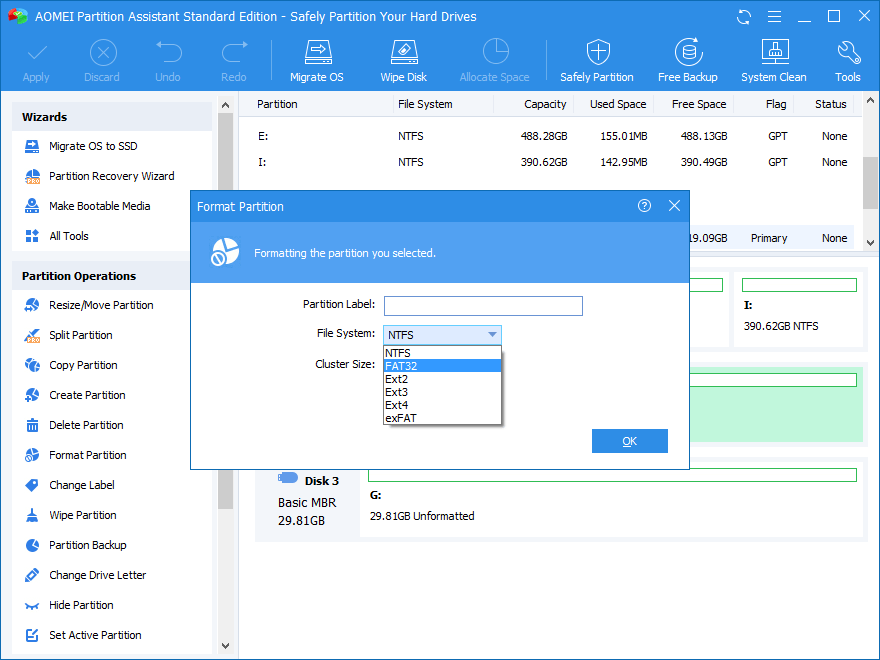
3- به رابط اصلی برگردید، روی ” Apply ” کلیک کنید تا عملیات در حال تعلیق انجام شود.
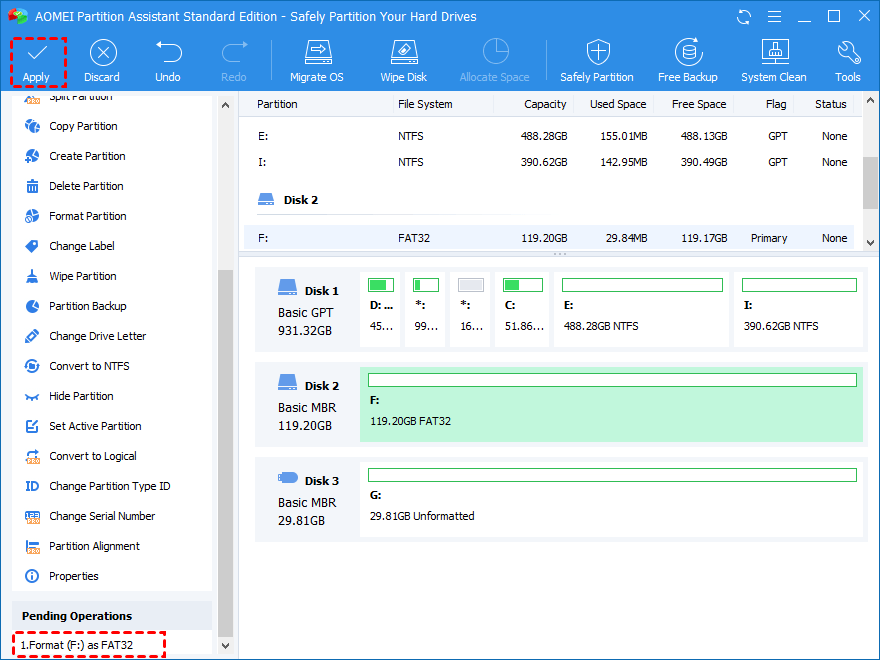
و اما یک روش ساده ولی بسیار موثر (احتمالا قطعی)
نرم افزار بسیار قدرتمند و کم حجمی به نام Windows repair pro وجود دارد که تمام سیستم شما را اسکن و همه ارورها، مشکلات و عیب های آن را در حدود نیم ساعت شناسایی و رفع می کند!
این نرم افزار را از اینجا دانلود و نصب کنید. (ترجیحا نسخه پرتابل را دانلود کنید که نیازی به نصب هم نداشته باشد). مطابق تصویر برنامه را باز کنید و روی گزینه All repairs کلیک کنید.


حدود نیم ساعت تا یک ساعت طول می کشد تا سیستم شما را اسکن کند و نهایتا یک پیغام ریستارت ویندوز بالا می آید که گزینه Yes را باید بزنید. بعد از ریست شدن ویندوز، کامپیوتر شما بدون مشکل کار می کند!
خلاصه
خطای The system cannot find the file specified در ویندوزهای 10/8/7 می تواند عملکرد رایانه را به میزان قابل توجهی تحت تأثیر قرار دهد. با راه حل های موثر فوق، به راحتی می توانید خطا را برطرف کنید.
با این اپلیکیشن ساده، هر زبانی رو فقط با روزانه 5 دقیقه گوش دادن، توی 80 روز مثل بلبل حرف بزن! بهترین متد روز، همزمان تقویت حافظه، آموزش تصویری با کمترین قیمت ممکن!





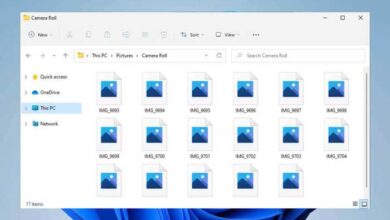
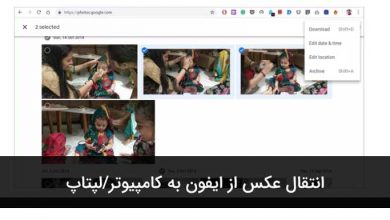

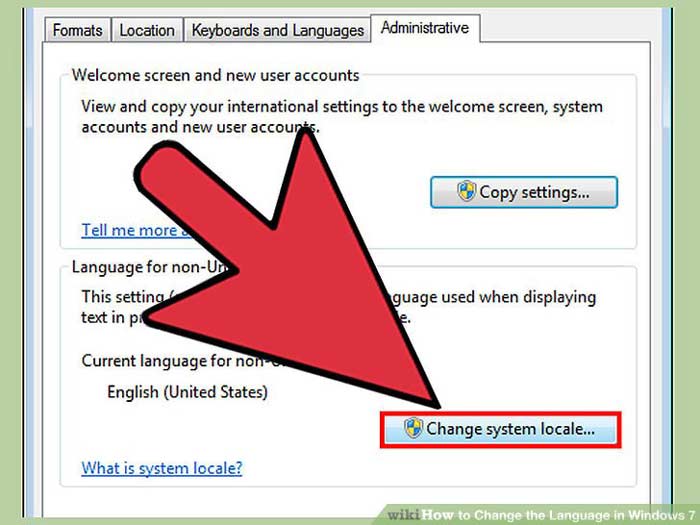
Windos cannot find ‘libcash32.exe’. make sure
you tybed the name correctly. and then try again
سلام اقای حیدری خسته نباشید ببخشید این ارور یعنی چی؟
he installer not able to finfd an existing copy of maple 2021 please double check the path the maple 2021 installation folder
دلیل این ارور چیست؟