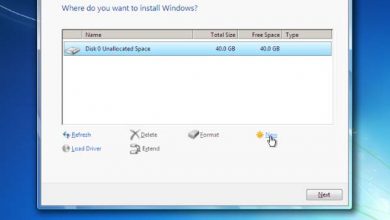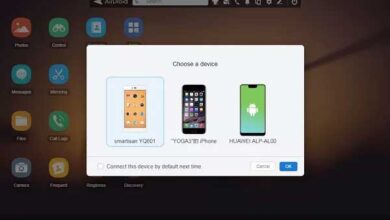روش قرار دادن یک نرم افزار در فایروال (6 روش در همه ویندوزها)
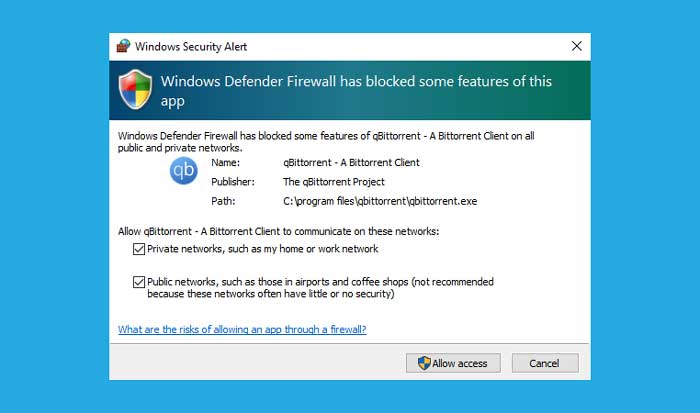
بسیاری از نرم افزارهایی که به عنوان کاربر استفاده می کنیم خارجی هستند. این نرم افزارهای خارجی عمدتا به همراه سریال های تقلبی و کرک ارائه می شوند.
معمولا نرم افزارها بعد از نصب و رجیستر شدن برای چک شدن به سایت خود وصل می شوند. بعد از بررسی سریال، نرم افزارهای غیر قانونی غیر فعال (Expire) می شوند. در نتیجه کاربر دیگر قادر به کار با نرم افزار نخواهد بود.
برای حل این مشکل، شما می توانید با قرار دادن برنامه مورد نظر در فایروال، مانع از وصل شدن آن به اینترنت شوید. در ادامه نحوه انجام این کار بررسی خواهیم کرد.
در ویندوز 10 و 11
برای قرار دادن یک نرم افزار در فایروال ویندوز 10 و 11، این مراحل را دنبال کنید:
1-Windows Security را باز کنید. برای این کار هم می توانید روی آیکون آن که پایین سمت راست ویندوز است کلیک کنید یا اگر آیکون را پیدا نکردید، مثل تصویر زیر در قسمت پایین سمت چپ روی علامت ذره بین که جستجو می باشد کلیک کرده و تایپ کنید secu و آن را باز کنید:
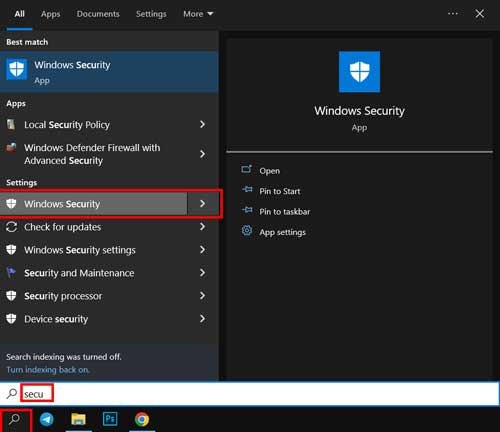
2- روی Firewall & protection network کلیک کنید.
3- سپس Allow an app through firewall را انتخاب کنید.
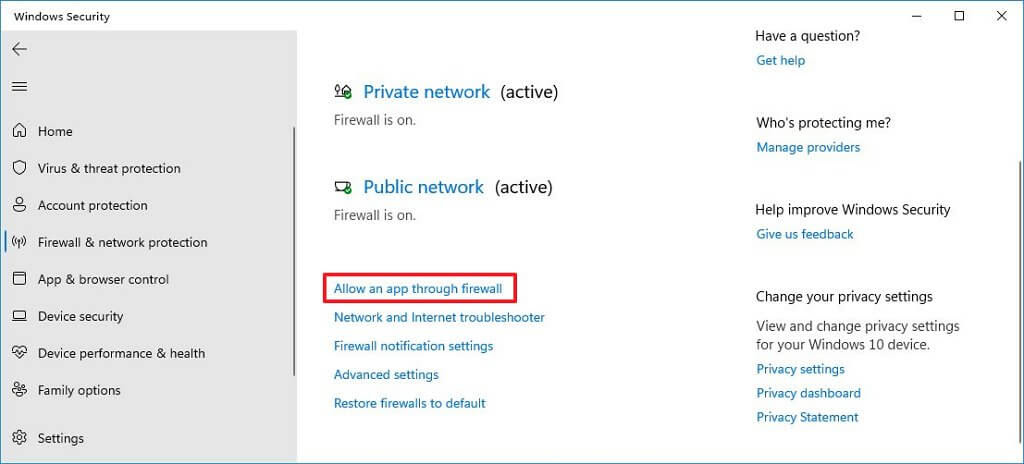
4- روی دکمه Change settings کلیک کنید.
5- برنامه یا ویژگی مورد نظر خود را انتخاب کنید.
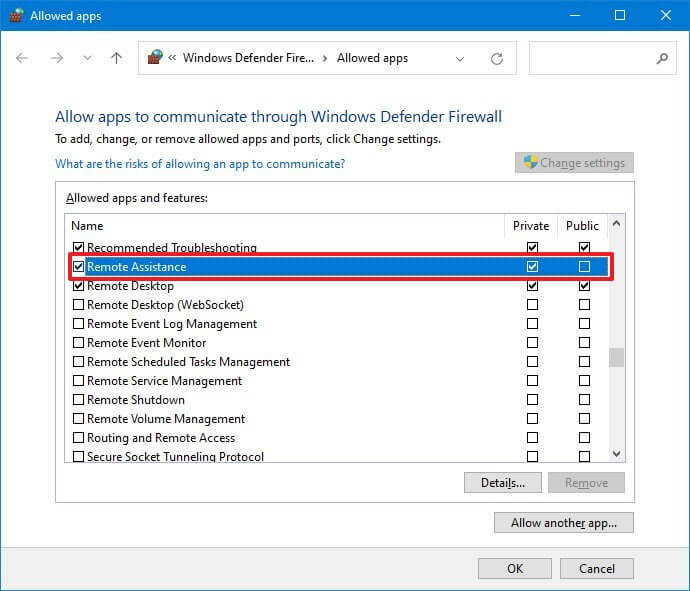
نکته: اگر برنامه مورد نظر در لیست موجود نیست، برای پیدا کردن آن روی دکمه Allow another app کلیک کنید.
6- نوع شبکه ای که می خواهید برنامه به آن دسترسی داشته باشد را انتخاب کنید:
- Private– امکان دسترسی به شبکه اینترنت خانه یا محل کار را به برنامه می دهد.
- Public– امکان دسترسی به شبکه اینترنت اماکن عمومی، مانند کافی شاپ ها را به برنامه می دهد.
7- روی دکمه OK کلیک کنید.
پس از اتمام مراحل، برنامه آزادانه به شبکه تعریف شده دسترسی پیدا خواهد کرد.
اگر می خواهید یک برنامه را از فایروال بردارید، می توانید دستورالعمل های فوق را دنبال کنید، با این تفاوت که در مرحله 5 ، تیک دسترسی برنامه یا ویژگی مورد نظر را به شبکه حذف کنید. ویدیوی این روش:
در ویندوز 7
برای انجام این کار در ویندوز 7 موارد زیر را انجام دهید:
1- به منوی Start > Control Panel > System and Security بروید. سپس یک برنامه را انتخاب کنید.
2- برنامه (های) مورد نظر را تیک بزنید.
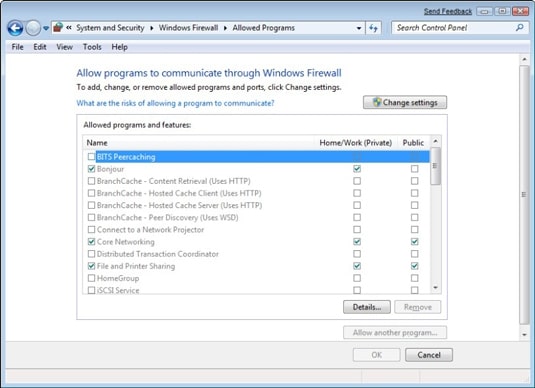
3- نوع شبکه را انتخاب کنید.
4- برای تائید تنظیمات انجام شده، روی گزینه OK کلیک کنید.
اگر در آینده بخواهید برنامه ای را از لیستAllowed programs and features حذف کنید، کافی است به پنجره فوق برگردید، روی برنامه کلیک کنید سپس گزینه Remove را انتخاب کنید.
در آنتی ویروس نود 32
1- پنجره اصلی برنامه ESET Windows خود را باز کنید.
2- برای دسترسی به تنظیمات Advanced کلید F5 را روی صفحه کلید خود فشار دهید.
3- روی Network Protection > Firewall کلیک کنید،Advanced را گسترش دهید سپس روی گزینهEdit در کنار Rules کلیک کنید.
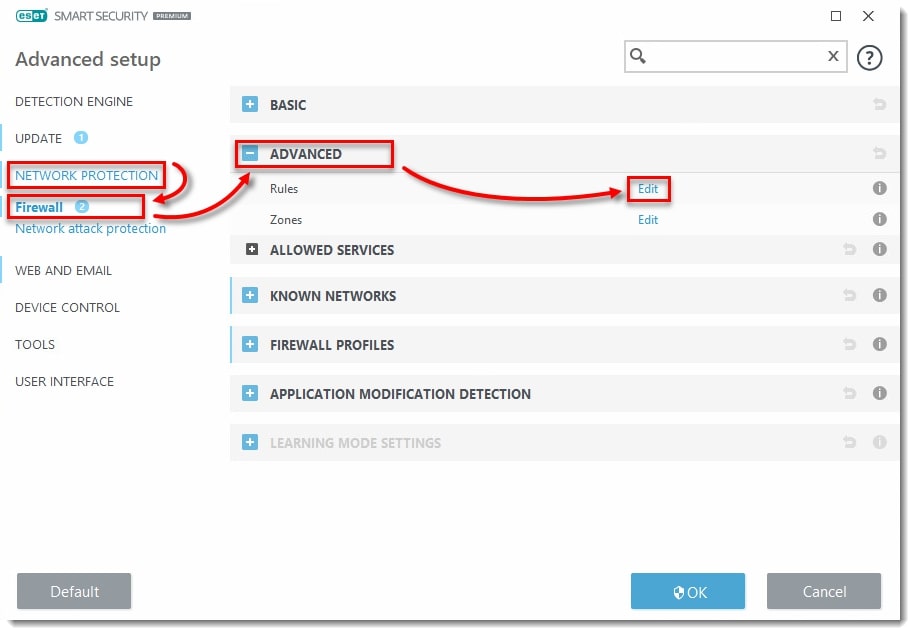
4- روی Add کلیک کنید.
5- در قسمت Name یک نام برای rule تایپ کنید و از فهرست های کشویی Direction وAction گزینه های مورد نظر خود را انتخاب کنید.
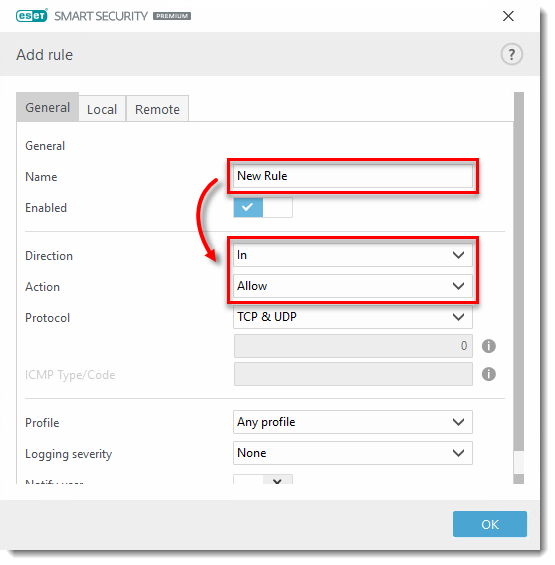
6- روی Local > Browse کلیک کنید.
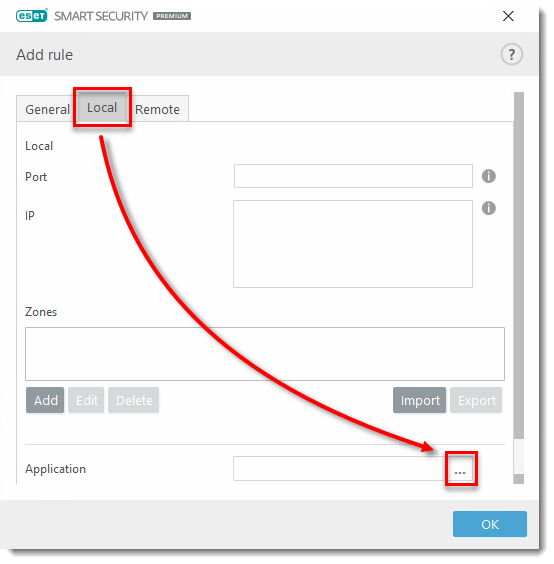
7- به برنامه ای که می خواهید برای آن rule تعریف کنید بروید، برنامه را انتخاب کرده سپس روی Open کلیک کنید.
8- برای ذخیره تغییرات روی OK > OK>OK کلیک کنید.
در آنتی ویروس کسپراسکای
برای قرار دادن یک نرم افزار در فایروال کسپراسکای، مراحل زیر را دنبال کنید:
1- در قسمت اعلان روی نماد کسپراسکای ( Kaspersky) کلیک راست کنید.
2- سپس از فهرست Settings را انتخاب کنید.
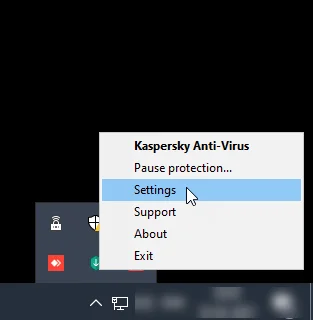
3- از فهرست سمت چپ Threats and Exclusionsرا انتخاب کنید. توجه داشته باشید که برای اضافه کردن exclusions (استثنائات) می توان از گزینه Manage exclusions یا Specify Trusted Applications استفاده کرد.
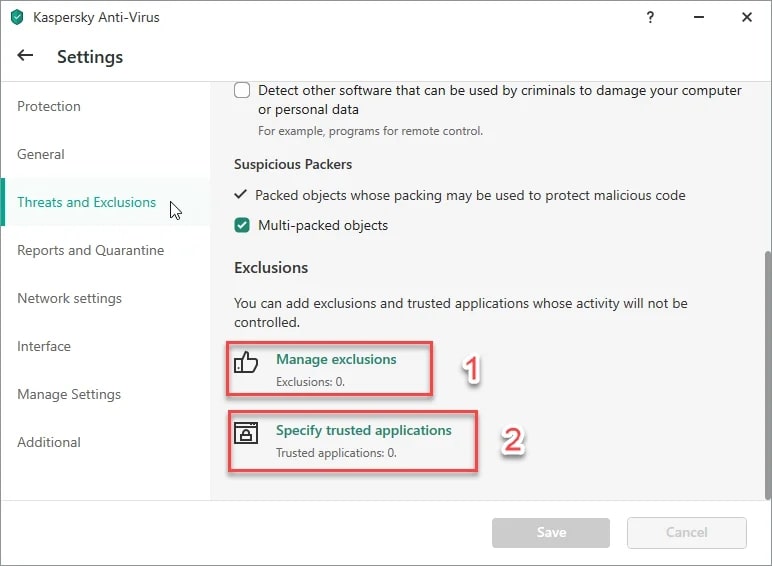
اضافه کردن exclusions با استفاده از گزینه Manage exclusions
1- با انتخاب گزینه Manage exclusions – همانطور که در مرحله 3 نشان داده شده است- پنجره Threats and Exclusions settings زیر نمایش داده خواهد شد. روی دکمه [Add] کلیک کنید.
2- اکنون روی دکمه [Browse…] کلیک کنید.
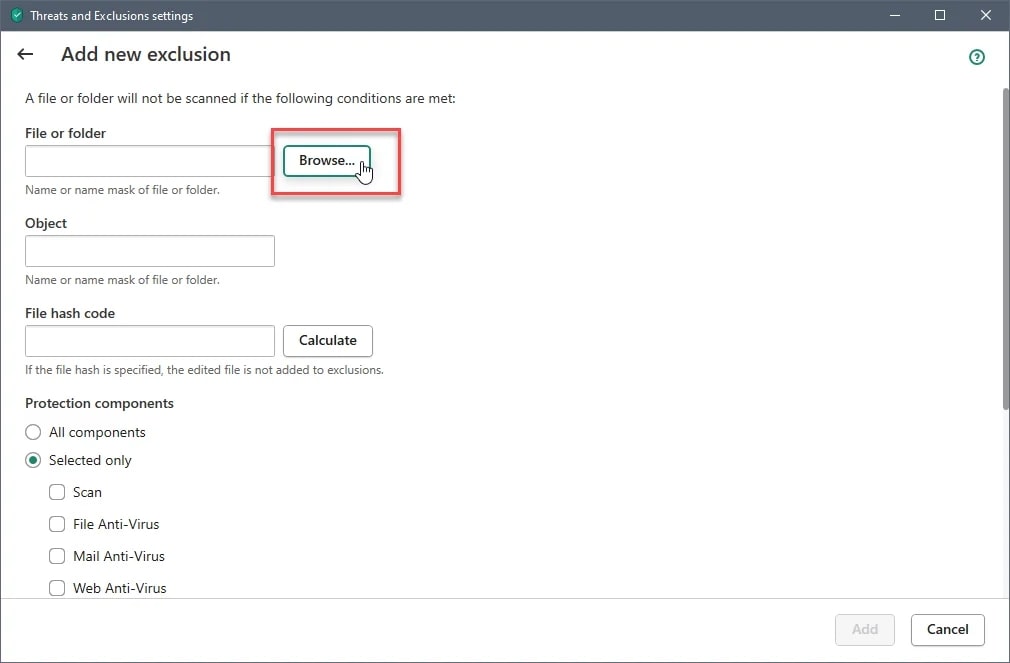
3- جستجوی لیست را از My Computer به پوشه LSConfigurationUtility شروع کنید. مسیر:
C:\Program Files (x86)\CivilGEO\LSConfigurationUtility
4- برنامه LicenseServerConfiguration.exe را انتخاب کرده سپس روی دکمه [Select] کلیک کنید.
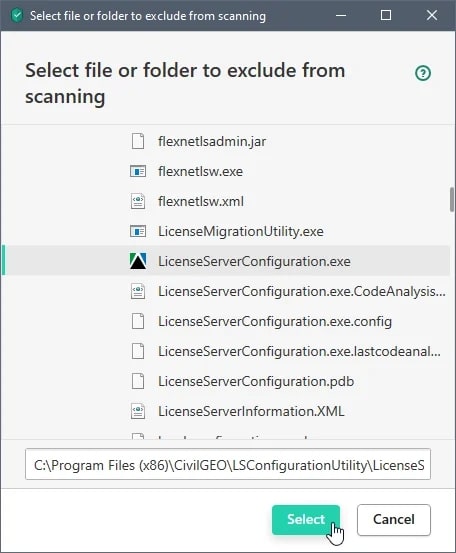
5- از گزینه Protection components ، All components را انتخاب کرده سپس روی دکمه [Add] کلیک کنید.
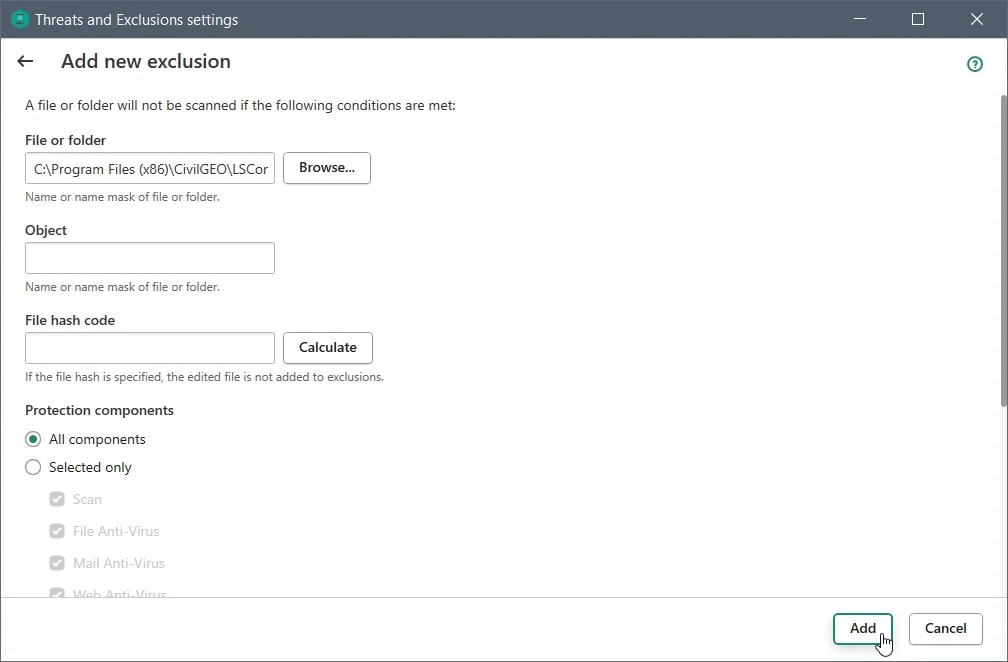
6- برنامه LicenseServerConfiguration.exe در بخش Exclusions اضافه خواهد شد. روی [OK] کلیک کنید.
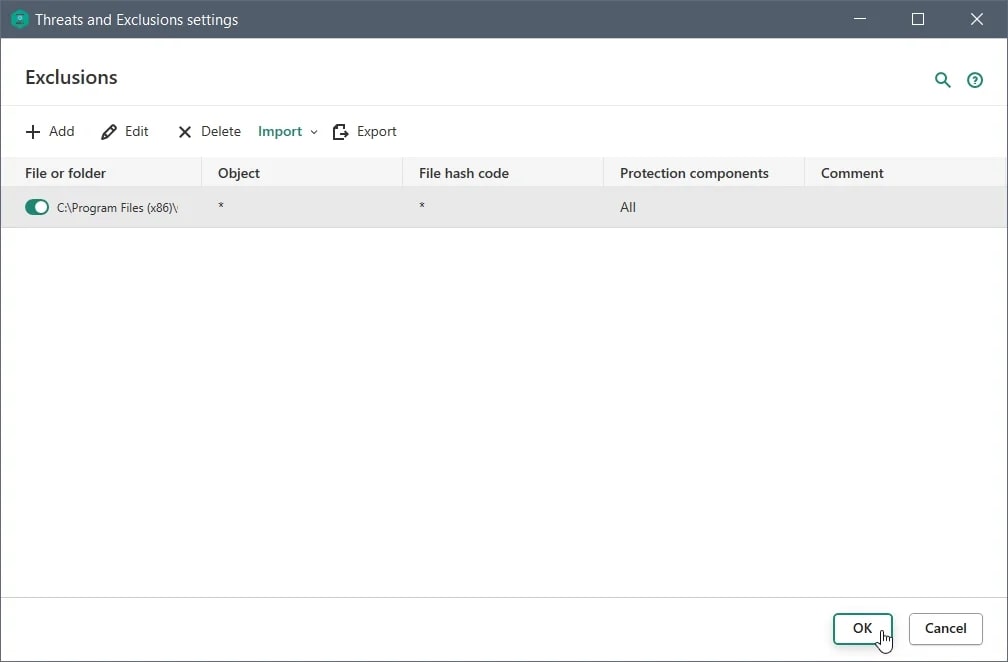
7- روی [Save] کلیک کنید و برنامه Kasperskyرا ببندید.
اضافه کردن استثنا با استفاده از گزینه Specify Trusted Applications
1- همانطور که در مرحله 3 نشان داده شده است، با انتخاب گزینه Specify trusted applications ، پنجره Trusted Applications زیر نمایش داده خواهد شد. روی دکمه [Add] کلیک کنید.
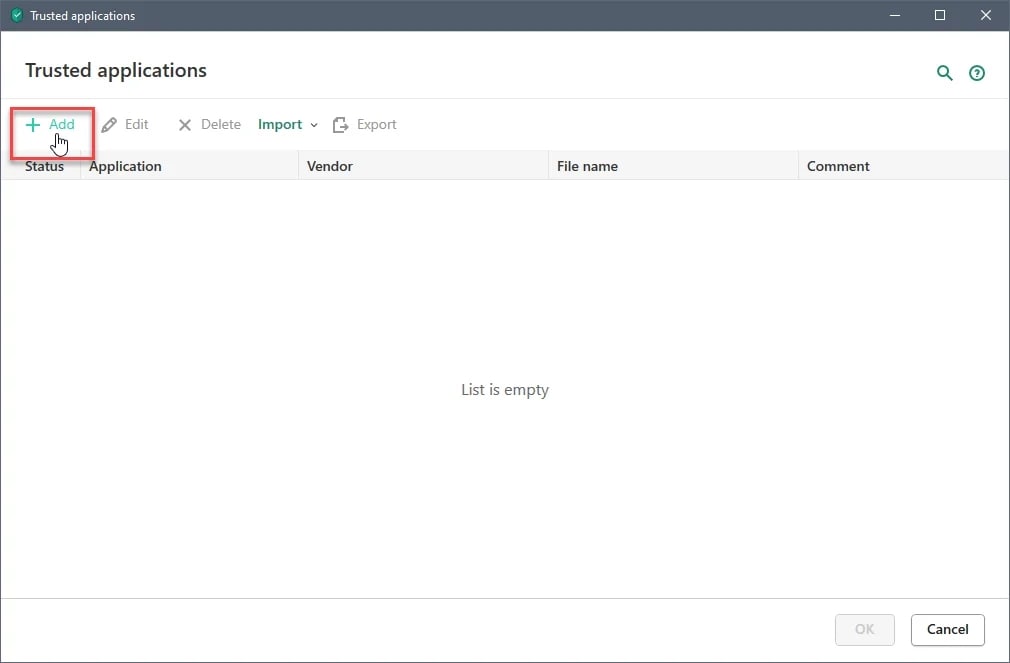
2- جستجوی لیست را از My Computer به پوشه LSConfigurationUtility شروع کنید. مسیر :
C:\Program Files (x86)\CivilGEO\LSConfigurationUtility
3- برنامه LicenseServerConfiguration.exe را انتخاب کرده سپس روی دکمه [Select] کلیک کنید.
![آنتی ویروس برنامه LicenseServerConfiguration.exe را انتخاب کرده سپس روی دکمه [Select] کلیک کنید.](https://jalebamooz.com/wp-content/uploads/2021/07/word-image-243.jpeg)
4- همه جعبه های انتخاب موجود در زیر Exclusions for applicationرا انتخاب کرده سپس روی دکمه [OK] کلیک کنید.
![آنتی ویروس همه جعبه های انتخاب موجود در زیر Exclusions for applicationرا انتخاب کرده سپس روی دکمه [OK] کلیک کنید.](https://jalebamooz.com/wp-content/uploads/2021/07/word-image-244.jpeg)
5- برنامه LicenseServerConfiguration.exe در لیستTrusted applications اضافه خواهد شد. روی دکمه [OK] کلیک کنید.
6- روی دکمه [Save]کلیک کنید و برنامه Kaspersky را ببندید.
در آنتی ویروس بیت دیفندر
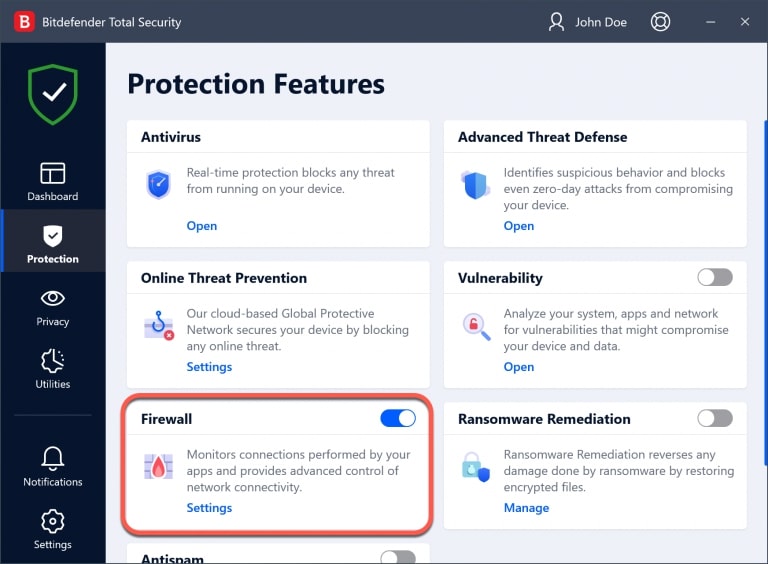
1- در نوار کناری سمت چپ رابط Bitdefender روی Protection کلیک کنید.
2- در پنجره FIREWALL ، رویSettings و سپسApplication access کلیک کنید.
توجه: در شرایط عادی،Bitdefender هر زمان که برنامه ای بخواهد به اینترنت دسترسی پیدا کند، به طور خودکار قانونی اضافه می کند. همچنین می توانید به صورت دستی نیز قوانین را اضافه یا ویرایش کنید.
قوانین
فایروال Bitdefender از مجموعه ای از قوانین برای فیلتر کردن داده های منتقل شده از و به سیستم شما استفاده می کند. هر زمان که برنامه ای بخواهد به اینترنت دسترسی پیدا کند، به طور خودکار قانونی اضافه می شود. همچنین هر زمان که دسترسی یک برنامه به اینترنت مسدود شود، به شما اطلاع داده خواهد شد.
در برگه Rules می توانید برنامه های مختلفی که قوانینی برای آنها ایجاد شده اند را مشاهده کنید. کافی است روی یک برنامه کلیک کنید تا قوانین ایجاد شده برای آن را ببینید. برای هر قانون اطلاعات زیر نمایش داده خواهد شد:
Network, Protocol, Traffic, Ports, IPو Access.
Network فرآیند و کابل شبکه ای که قانون روی آنها اعمال می شودنها اعمال می شودآنها. قوانین به طور خودکار برای فیلتر کردن دسترسی به شبکه یا اینترنت از طریق کابلها ایجاد می شوند. به طور پیش فرض، قوانین روی هر شبکه اعمال می شوند. می توانید برای فیلتر کردن شبکه یک برنامه یا دسترسی به اینترنت از طریق یک کابل خاص (به عنوان مثال کابل شبکه بی سیم) به صورت دستی قوانینی را ایجاد کرده یا قوانین موجود را ویرایش کنید.
Protocol پروتکل IP که قانون روی آن اعمال می شود. به طور پیش فرض، قوانین روی هر پروتکل اعمال می شوند.
Traffic قانون در هر دو جهت، ورودی و خروجی اعمال می شود.
Ports پروتکل PORT که قانون روی آن اعمال می شود. به طور پیش فرض، قوانین روی هر پورتی اعمال می شوند.
IP پروتکل اینترنت (IP) که قانون روی آن اعمال می شود. به طور پیش فرض، قوانین روی هر آدرس IP اعمال می شوند.
Access آیا برنامه اجازه دسترسی یا عدم دسترسی به شبکه یا اینترنت را در شرایط تعیین شده دارد.
کابل های شبکه
Bitdefender به طور خودکار یک نوع شبکه را به هر اتصال شبکه ای که تشخیص دهد اختصاص می دهد. بسته به نوع شبکه، محافظت از فایروال برای هر اتصال در سطح مناسب تنظیم می شود.
فارغ از اینکه با استفاده از Wi-Fi یا کابل اترنت به اینترنت متصل شده اید، می توانید تنظیمات را پیکربندی کنید. گزینه هایی که می توانید انتخاب کنید عبارتند از:
- Dynamic – نوع شبکه به طور خودکار بر اساس نمایه شبکه متصل، Home / Office یا Public تنظیم می شود. وقتی این اتفاق می افتد، قوانین فایروال نوع خاصی از شبکه یا قوانینی که برای انواع شبکه تعریف شده اند اعمال می شوند.
- Home / Office- نوع شبکه همیشه Home / Office خواهد بود، بدون توجه به نمایه شبکه متصل. قوانین فایروالHome / Office یا قوانینی که برای انواع شبکه تعریف شده اند اعمال می شوند.
- Public – بدون توجه به نمایه شبکه متصل، نوع شبکه همیشه Public خواهد بود. قوانین فایروالPublic یا قوانینی که برای انواع شبکه تعریف شده اند اعمال می شوند.
SETTINGS
کاربران می توانندStealth Mode وAlert Mode (Paranoid سابق) را از برگه تنظیمات فعال و غیرفعال کنند.
- درAlert Mode ، هر زمان که یک برنامه بخواهد به اینترنت متصل شود، هشدارها نمایش داده می شوند. وقتی Alert Mode روشن است، ویژگی های Profiles به طور خودکار خاموش می شوند. ازAlert Mode می توان همزمان با Battery Mode استفاده کرد.
- Stealth مشخص می کند که توسط رایانه های دیگر قابل شناسایی باشید یا خیر. برای انتخاب اینکه دستگاه شما چه زمانی باید برای سایر رایانه ها قابل مشاهده باشد یا نباشد روی Edit stealth settings کلیک کنید.
همچنین کاربران می توانند یک رفتار پیش فرض برنامه را انتخاب کنند که به Bitdefender اجازه می دهد تنظیمات خودکار را روی برنامه هایی که هیچ قانون مشخصی ندارند اعمال کند. برای تعیین اینکه تنظیمات خودکار اعمال شوند یا خیر روی Edit default rules کلیک کنید.
در ادامه بخوانید: 2 روش موثر افزایش سرعت اینترنت در ویندوز
با این اپلیکیشن ساده، هر زبانی رو فقط با روزانه 5 دقیقه گوش دادن، توی 80 روز مثل بلبل حرف بزن! بهترین متد روز، همزمان تقویت حافظه، آموزش تصویری با کمترین قیمت ممکن!