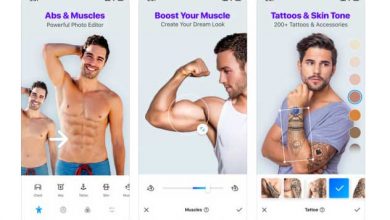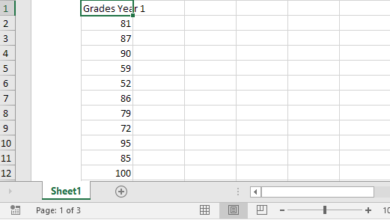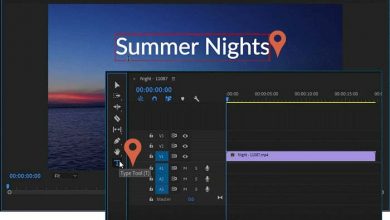نحوه نمایش زیرنویس فیلم (در VLC و ویندوزپلیر)
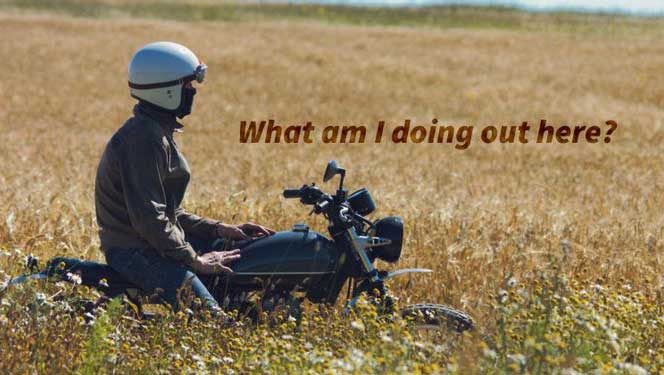
شاید استفاده از زیرنویس در یک فیلم برای بسیاری از افراد مسخره به نظر برسد، اما اگر برای فهمیدن بهتر فیلم از آن استفاده کنید، ترک آن سخت میشود. در ضمن اگر فیلمی به زبان خارجی ببینید، چارهای جز استفاده از زیرنویس ندارید.
در این مقاله به شما نشان خواهیم داد چطور به فیلمها یا سریالهای تلویزیونی روی کامپیوترتان زیرنویس اضافه کنید. این کار ساده، سریع و کاملا بدون هزینه است.
دلایل استفاده از زیرنویسها
اگر شنیدن صدای فیلم برایتان سخت است، زیرنویسها کمکتان میکنند. بدون اینکه لازم باشد صدا را بالا ببرید، میتوانید از دیدن فیلم یا سریال تلویزیونی مورد علاقهتان لذت ببرید و کاملا در جریان وقایع فیلم قرار بگیرید.
اگر فیلمی به زبان خارجی نگاه میکنید، باید از زیرنویسهای ترجمه شده استفاده کنید تا متوجه موضوع اصلی فیلم بشوید. اکثر افراد زیرنویس را به دوبله ترجیح میدهند چون میتوانند فیلم را با صدای اصلی خود بازیگران تماشا کنند بدون اینکه ناهماهنگی صدا (که معمولا در فیلمهای دوبله شده ناخوشایند است) اذیتشان کند.
دلایل موجهی برای اضافه کردن زیرنویس به یک فیلم یا نمایش تلویزیونی، حتی اگر زبان آن به زبان مادری خودتان باشد، وجود دارد:
- دیالوگهایی که صدایشان کم است: درک کاراکترهای داستان اگر لهجه خاصی داشته باشند دشوار است حتی وقتی که به زبان آشنایی حرف بزنند. گاهی اوقات هم پیش میآید که بازیگر فیلم زیر لب حرفی میزند که شنیدنش در کنار جلوههای صوتی پر سر و صدای فیلم غیرممکن است.
- درک داستان: در فیلمهای تخیلی و فانتزی از نامهای خاصی برای اسامی کاراکترها، سیارات و فناوریهای موجود استفاده میشود. وقتی نمایشهای پیچیدهای مثل این فیلمها را تماشا میکنید، زیرنویس پیگیری اتفاقات را آسانتر میکند.
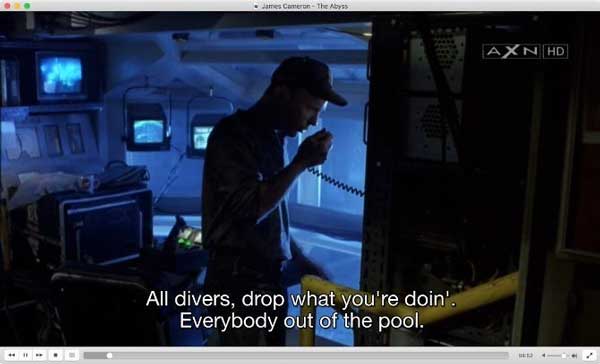
متاسفانه وقتی فیلمها و نمایشهای تلویزیونی را برای تماشای آفلاین دانلود میکنید، اکثرا زیرنویس ندارند. پس شما باید خودتان آنها را اضافه کنید که البته اصلا کار سختی نیست!
چطور به یک فیلم یا سریال تلویزیونی زیرنویس اضافه کنیم؟
حالا که میدانید چرا باید به فیلمهایی که میبینید زیرنویس اضافه کنید، به پروسه اضافه کردن آن میپردازیم. اول باید فایلهای زیرنویس را پیدا کنید.
زیرنویسهای باکیفیت را از کجا دانلود کنیم؟
قبل از هر کاری باید فایل زیرنویس فیلم یا سریال موردنظرتان را پیدا کرده و دانلود کنید. تا حد امکان بهتر است زیرنویسها را از همان جایی که فیلم را دانلود کردهاید، دانلود کنید. در این صورت به احتمال زیاد زیرنویس با فایل ویدئوییتان سینک و همگام خواهد بود.
با این حال اگر زیرنویسی در سایت فیلم پیدا نکردید، میتوانید از سایتهای دیگر زیرنویس را دانلود کنید.
ما این دو سایت را پیشنهاد میدهیم:
- Subscene: این سایت تضمین میکند که هر زیرنویسی که بخواهید را در آنجا پیدا کنید، مگر اینکه فیلم دانلود شده نایاب یا زمان زیادی از نمایش آن گذشته باشد. زیرنویسها بر اساس عنوان، زبان و کپشنهای محدود یا Closed برای افراد ناشنوا و کمشنوا دستهبندی شدهاند.
- OpenSubtitles: این سایت یک دیتابیس بزرگ با کلی زیرنویس به دردبخور دارد که بعضی از آنها در Subscene وجود ندارند. البته این سایت پر است از تبلیغات مختلف! دانلود زیرنویس به خاطر شلوغی سایت و زمان بردن تشخیص لینکهای دانلود اصلی از اسپمها، به حاشیه کشانده میشود!
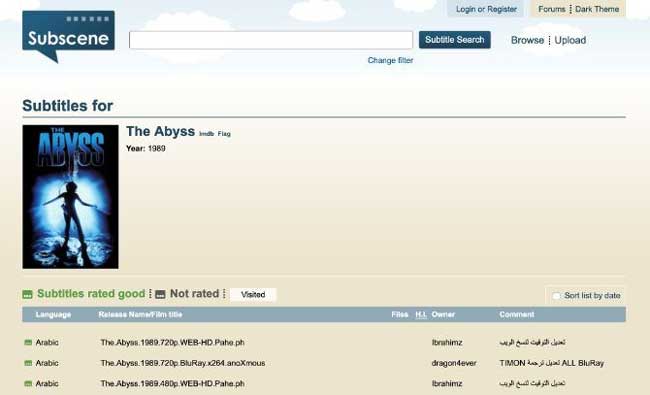
بعد از دانلود زیرنویسها که به صورت فایلی با پسوند SRT یا SUB هستند، دو روش برای افزودنشان به فیلمها وجود دارد: نرم و سخت.
زیرنویسهای نرم امکان فعال و غیرفعال کردن، سوئیچ کردن بین زبانهای مختلف یا بدون زیرنویس کردن فیلم حین تماشا را به شما میدهند. در حالیکه زیرنویسهای سخت با خود فایل ویدئو یکی شدهاند. شما نمیتوانید آنها را غیرفعال کنید ولی دیگر نگران اضافه کردن دوباره زیرنویسها به فیلم نخواهید بود.
در ادامه درباره نحوه اضافه کردن زیرنویسهای نرم را به فیلم یا سریال صحبت خواهیم کرد…
چطور یک زیرنویس نرم را به یک فیلم اضافه کنیم؟
همه پخشکنندههای ویدئوی امروزی از زیرنویسهای فایلی پشتیبانی میکنند. یعنی شما میتوانید خیلی از زیرنویسها را به هر فیلم دانلود شدهای که دوست دارید اضافه کنید و هر وقت خواستید از منوی زیرنویس بین آنها سوئیچ کنید.
ما طریقه اضافه کردن زیرنویس با استفاده از VLC Media Player را که یک ابزار رایگان، منبع باز و چند پلتفرمی است و کاربرد گستردهای دارد را نشان خواهیم داد. البته در بقیه پخشکنندهها هم روال کار به همین صورت است.
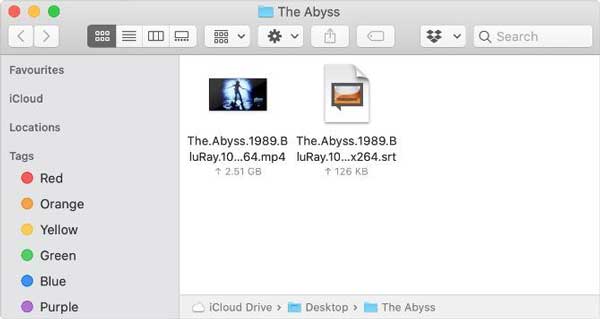
اضافه کردن زیرنویس به یک فیلم به صورت خودکار
راحتترین راه برای اضافه کردن زیرنویس به یک فیلم اینست که نام فایل زیرنویس را با نام فایل ویدئو یکی کنید (البته به استثنای پسوند فرمت). بعد هر دو فایل را در یک پوشه نگه دارید. وقتی فیلم را در مدیا پلیری مثل VLC باز کردید، به طو خودکار زیرنویسها همراه با ویدئو پخش خواهند شد.
پس اگر نام ویدئویتان به صورت زیر باشد:
The.Abyss.1989.BluRay.1080p.x264.mp4
باید نام فایل زیرنویستان هم همین باشد:
The.Abyss.1989.BluRay.1080p.x264.srt
از آنجا که به شما اجازه داده نمیشود تا روی فایل زیرنویستان نام یک زبان خاص را بگذارید، این متد برای مواقعی مناسب است که فقط بخواهید زیرنویسها را به صورت یک زبانه اضافه کنید.
اضافه کردن زیرنویس به یک فیلم یا نمایش تلویزیونی به صورت دستی
اگر بخواهید از نامهای مختلفی برای فایلهای ویدئوی و زیرنویستان استفاده کنید، باید زیرنویسها را به صورت دستی اضافه کنید. اگر چند زیرنویس دارید که میخواهید به یک فیلم اضافه کنید، این متد بهترین روش است.
دو متد دستی هست که میتوانید برای اضافه کردن زیرنویس به VLC به کار ببرید.
اول اینکه، فایل ویدئویی را در VLC باز کنید، بعد از نوار منو به Subtitiles>Add Subtitles File بروید و فایل زیرنویسی که میخواهید اضافه کنید را انتخاب نمایید.
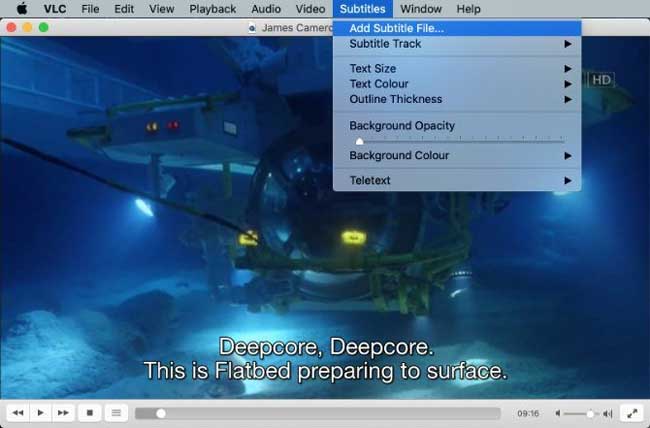
در روش دوم فایل ویدئویی را در VLC باز کنید، بعد از فایل منیجرتان روی فایل زیرنویس کلیک و آن را داخل پنجره VLCبکشید (Drag).
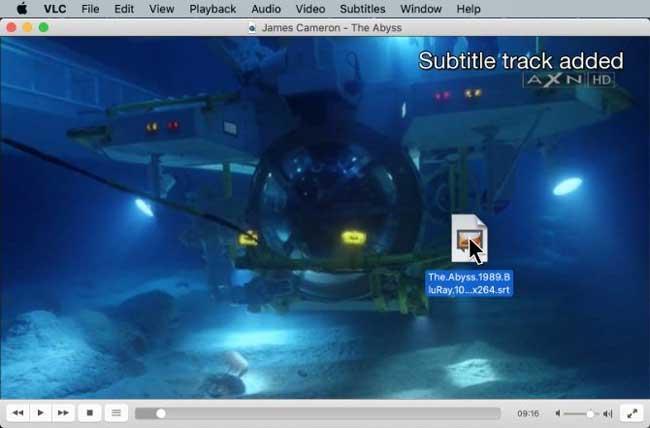
اگر چند فایل زیرنویس اضافه کردید، از گزینه Subtitle در نوار منو برای سوئیچ بینشان استفاده کنید.
چطور در ویندوز مدیا پلیر زیرنویس را فعال کنیم؟
در این قسمت مراحل اضافه کردن زیرنویس در ویندوز مدیا پلیر را در ۹ مرحله برایتان توضیح خواهیم داد. میتوانید این دستورالعملها را روی فیلمهای دانلود شدهتان دنبال کنید. فایل زیرنویس باید روی سیستمتان دانلود شده باشد.
اگر فایل ویدئویی و زیرنویس را روی سیستمتان دارید، میتوانید آنها را با هم روی یک پوشه ذخیره کنید. با انجام مراحل زیر میتوانید زیرنویس را در ویندوز مدیا پلیرتان به فیلم اضافه کنید:
گام ۱: Windows Media Playerرا روی سیستمتان اجرا کنید.
گام ۲: به پوشهای که فایل ویدئویی و زیرنویستان در آنجا ذخیره است، بروید.
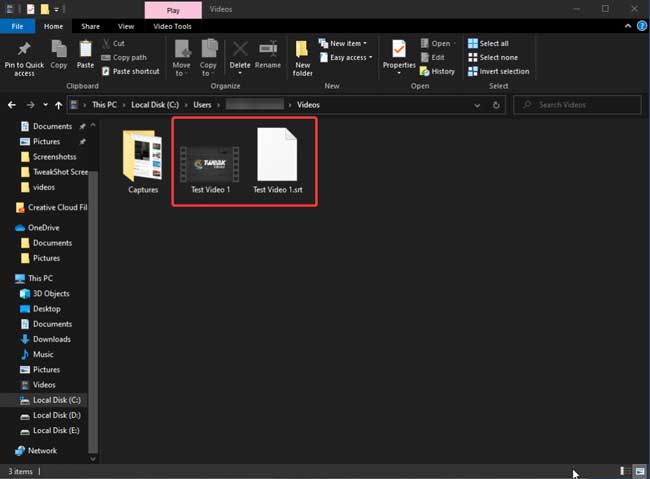
گام ۳: نام هر دو فایل را یکی کنید (البته پسوندها فرق دارند). در این بخش ما از Test Video 1استفاده کردیم و نام فایل زیرنویسمان را متناسب با آن تغییر دادیم. نام هر دو فایل را مثل هم تغییر میدهیم.
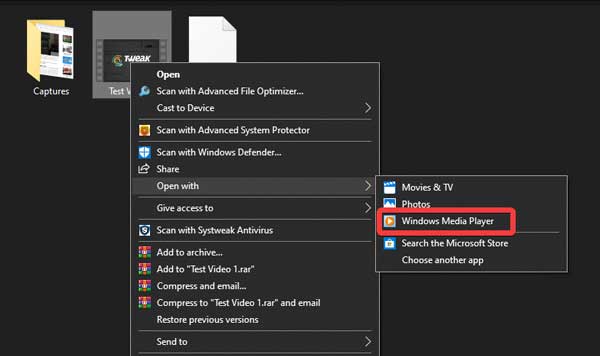
گام ۴: برای باز کردن فایل ویدئویی، روی آن راست کلیک کنید و از Properties گزینهOpen With Windows Media Player را انتخاب کنید.
گام ۵: وقتی ویدئویی شروع به پخش کرد، باید نشانگر ماوس را روی پنجره ببرید و روی آن راست کلیک کنید. روی گزینه Lyrics, Captions, and subtitles بروید و روی آن کلیک کنید.
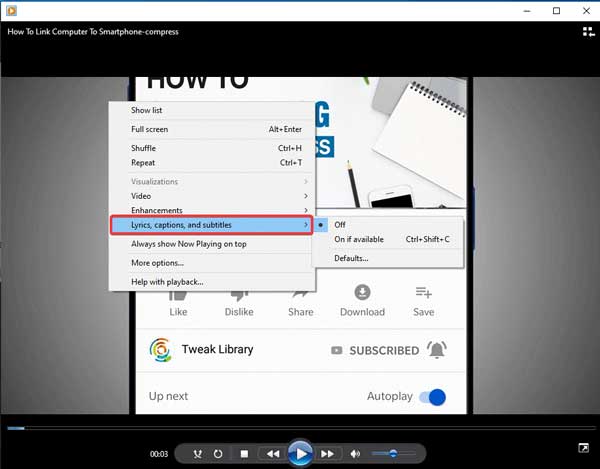
گام ۶: حالت این گزینه به طور پیشفرض Off است و شما باید روی On if available کلیک کنید تا زیرنویس فعال شود.
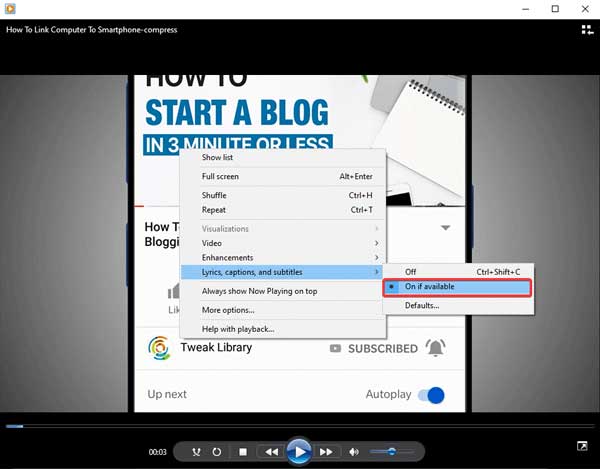
گام ۷: اگر با مشکل اجرای زیرنویس با فایل ویدئو روبرو شدید، فرمت فایل زیرنویس را تغییر دهید.
گام ۸: شما باید Advanced Codec که یک ابزار طرف سوم و یک نوع مبدل دادههای دیجیتالی است را دانلود کنید. میتوانید این نرمافزار را خیلی راحت از وبسایت اصلیاش دانلود کنید.
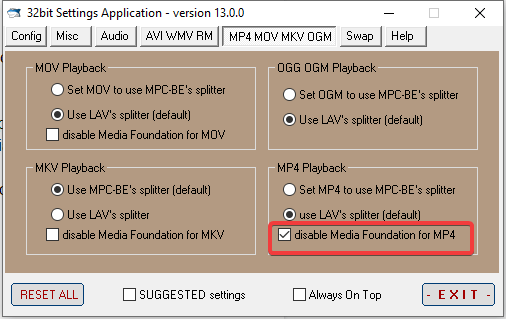
وقتی روند نصب تمام شد، برنامه را به عنوان مدیر (Administrator) اجرا کنید.
روی نوع فرمتی که استفاده میکنید، کلیک کنید. در اینجا ما از یک فایل MP4 استفاده کردیم و بعد وارد زبانه مخصوصش شدیم. حالا کنار گزینه Disable Media Foundation for MP4 تیک بزنید. این گزینه به شما کمک خواهد کرد زیرنویسها را به ویدئویی که در ویندوز مدیا پلیر پخش کردید، اضافه کنید.
گام ۹: ویندوز مدیا پلیر را بسته و دوباره باز کنید و ویدئوی موردنظرتان را پخش کنید. این دفعه ویدئو با زیرنویس پخش خواهد شد.
با این اپلیکیشن ساده، هر زبانی رو فقط با روزانه 5 دقیقه گوش دادن، توی 80 روز مثل بلبل حرف بزن! بهترین متد روز، همزمان تقویت حافظه، آموزش تصویری با کمترین قیمت ممکن!