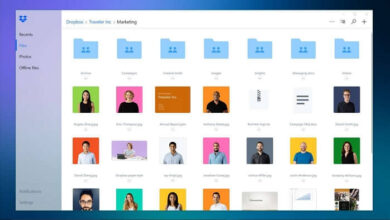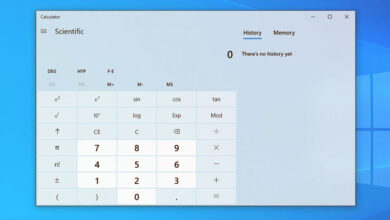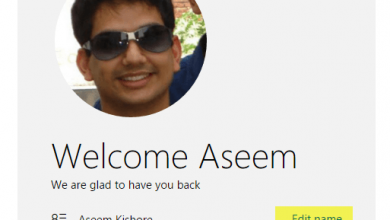روش ساخت حساب مایکروسافت برای ویندوز 10 و 11
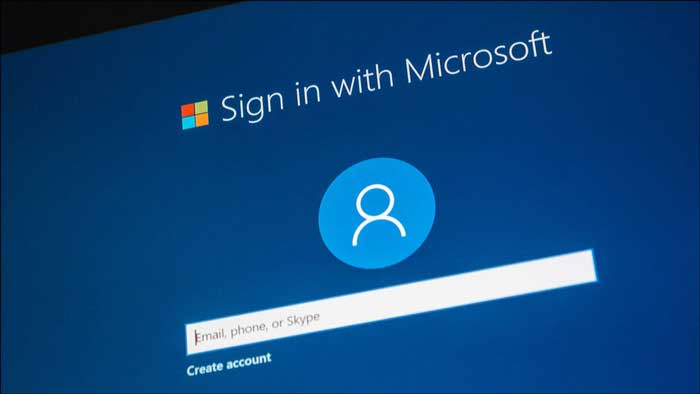
قبل از اینکه بتوانید از سرویس ها و ابزارهای آنلاین مایکروسافت استفاده کنید، ابتدا باید یک اکانت در این پلتفرم بسازید. در این مطلب، درباره نحوه ایجاد اکانت مایکروسافت و چگونگی استفاده از سرویس های آنلاین این برنامه مطالبی به شما یاد می دهیم. ضمن اینکه درباره نحوه تنظیمات دلخواه صفحه پروفایلتان نیز خواهیم گفت.
نحوه ساخت اکانت مایکروسافت
اگر یک اکانت هاتمیل یا هر اکانتی که با آن بتوانید از سرویس های مایکروسافت استفاده کنید مانند OneDrive یا XBox Live دارید، می توانید از همین حساب کاربری به عنوان اکانت مایکروسافت استفاده کنید و برای این کار فقط کافیست با نام کاربری و کلمه عبور این اکانت ها، لاگین کنید.
برای ساخت اکانت مایکروسافت:
1- وارد سایت login.live.com شوید و گزینه Sign up now را انتخاب کنید.
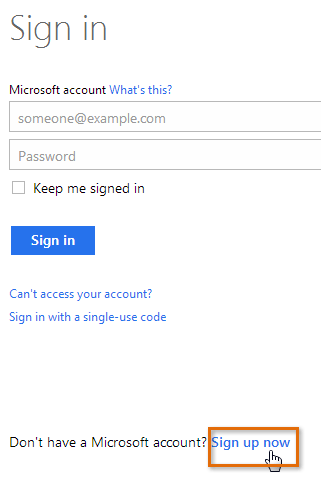
2- با این کار فرم ثبت نام برای شما باز می شود. طبق موارد خواسته شده، اطلاعات خود را از قبیل نام، تاریخ تولد، جنسیت و … را وارد کنید.
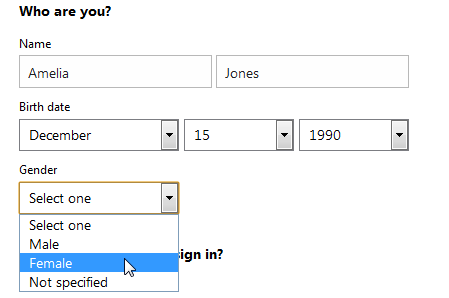
3- بعد روی گزینه Create account کلیک کنید.
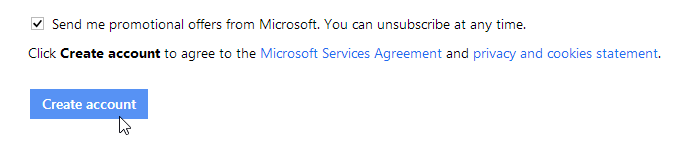
4- اکنون اکانت مایکروسافت شما ایجاد شده است و صفحه ای با عنوان account settings به نمایش در می آید.
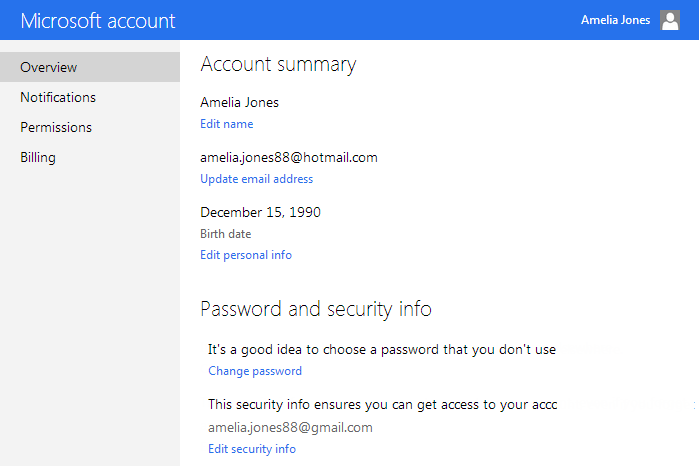
در این برنامه هم مانند سایر سرویس های آنلاین بهتر است از یک کلمه عبور پیچیده برای اکانت خود استفاده کنید، به عبارت دیگر کلمه عبوری که به راحتی قابل حدس نباشد.
حتما بخوانید: 20 ترفند افزایش دوبرابری سرعت سیستم
شروع کار
بعد از ایجاد اکانت مایکروسافت، به صفحه ای با عنوان settings page هدایت می شوید. برای استفاده از ویژگی ها و سرویس های اکانت خود، از قبیل OneDrive یا Messenger، ابتدا باید وارد صفحه پروفایلتان شوید.
برای ورود به صفحه پروفایل:
1- روی گزینه profile icon در قسمت بالا و گوشه سمت راست صفحه بروید، سپس از منوی کشویی آن، Edit profile را انتخاب کنید.
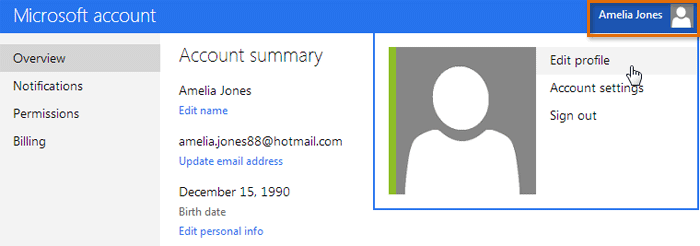
2- اکنون صفحه پروفایل ظاهر می شود. در این صفحه شما به یک تولبار (نوار ابزار) دسترسی دارید که برای استفاده از سرویس های آنلاین مایکروسافت به شما کمک می کند.
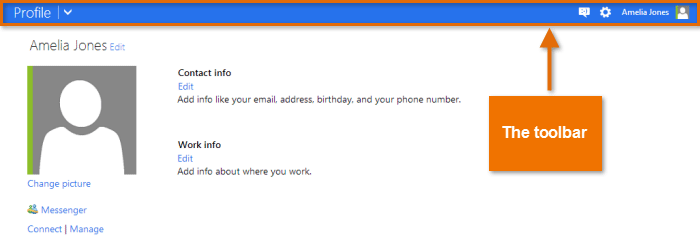
برای استفاده از نوار ابزار:
- روی فلش منوی کشویی در سمت بالا و گوشه سمت چپ کلیک کنید تا منوی سرویس های مایکروسافت برای شما باز شود که شامل این موارد است: Mail (همچنین شامل Outlook یا Hotmail است)، People (مخاطبین)، Calendar، و OneDrive (که قبلاً عنوان آن SkyDrive بود). برای استفاده از هر سرویس فقط کافیست روی آن کلیک کنید.
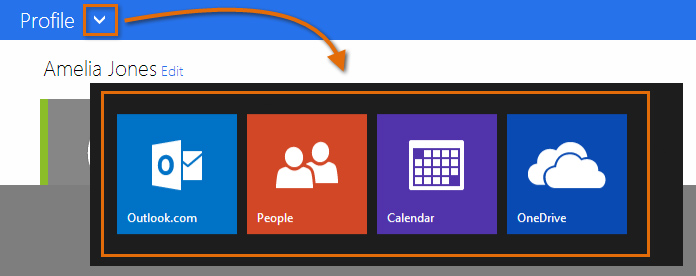
- با کلیک روی آیکن های سمت راست و گوشه بالای صفحه می توانید به Messenger، profile settings، و آیکن چرخ دنده دسترسی داشته باشید، که کارایی این گزینه ها برای انجام تنظیمات شخصی سرویس های مایکروسافت است.
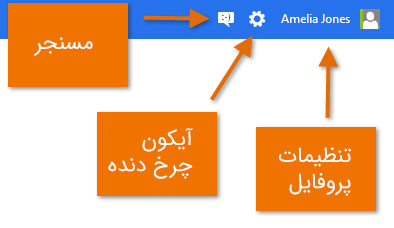
تنظیمات پروفایل
بعد از انجام تنظیمات اکانت مایکروسافت و آشنایی با نوار ابزار آن، نوبت انجام تنظیمات و اضافه کردن اطلاعات پروفایل شخصی تان است.
طبق چیزی که در قسمت اول گفته شد، پروفایل، صفحه ای حاوی اطلاعات شخصی است که به اکانت مایکروسافت شما متصل است. این پروفایل می تواند شامل موارد زیر باشد:
- اطلاعات اولیه، مانند تاریخ تولد و جنسیت
- اطلاعات تماس تکمیلی
- اطلاعات شخصی درباره شغل، زندگی اجتماعی و تحصیلات
- لینک های مربوط به شبکه های اجتماعی مانند فیسبوک
تکمیل این اطلاعات کاملاً اختیاری است و توصیه می کنیم که جزئیات زیادی در این صفحه وارد نکنید. البته تکمیل مختصر موارد خواسته شده از چند جهت می تواند مفید باشد. همه چیز بستگی به تصمیم خودتان دارد.
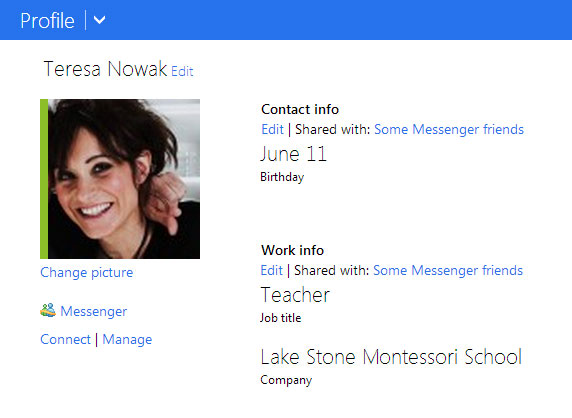
- برای ویرایش پروفایلتان، روی آیکن مخصوص به آن در سمت راست و گوشه بالای صفحه کلیک کنید، سپس از منوی کشویی گزینهEdit profile را انتخاب کنید.
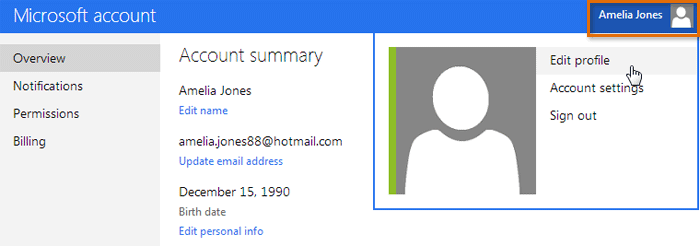
برای اضافه کردن عکس پروفایل:
1- وارد پروفایل خود شوید، سپس روی گزینه Change picture کلیک کنید.
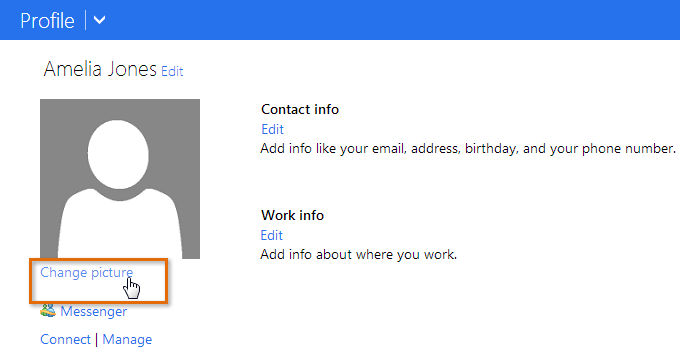
2- اکنون کادر عکس پروفایل ظاهر می شود. این بار روی Choose File کلیک کنید.
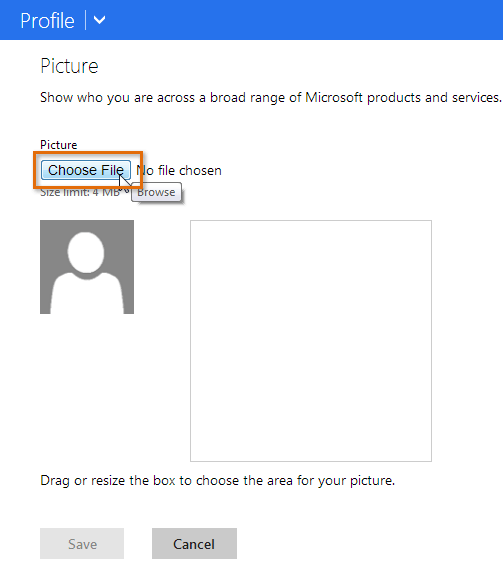
3- اکنون پنجره ای کوچک به نمایش در می آید. عکس مدنظرتان برای پروفایل را انتخاب و روی Open کلیک کنید.
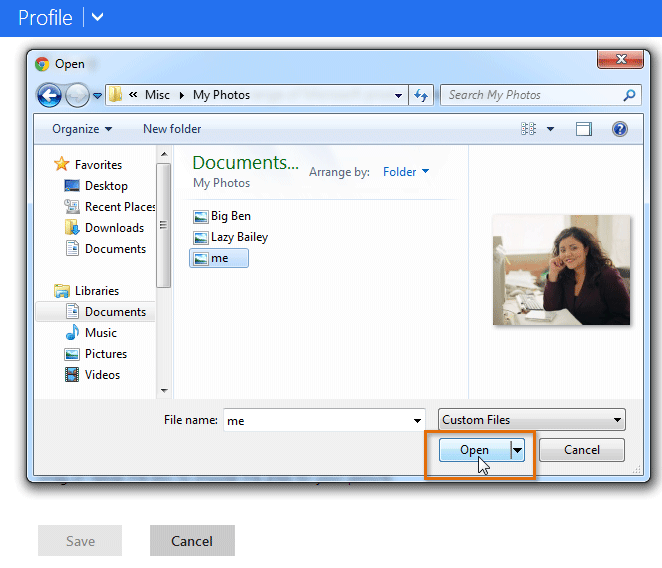
4- حالا عکس پروفایلتان تغییر می کند. شما می توانید سایز این عکس را با کشیدن کناره های آن عوض کنید. بعد از اینکه عملیات اصلاح عکس انجام شد، پیش نمایش آن در سمت چپ صفحه نمایان می شود.
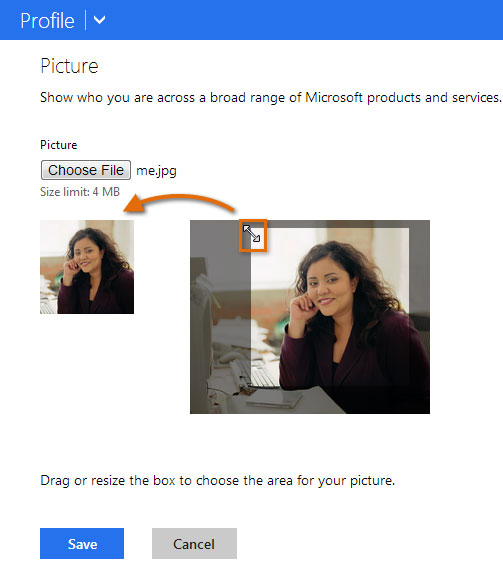
5- اگر این پیش نمایش مورد پسندتان است، روی Save کلیک کنید. با این کار عکس پروفایلتان ذخیره خواهد شد.
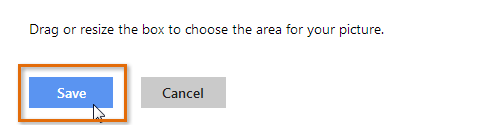
حتما دانلود کنید: ۲۰ نرم افزار ضروری که بعد از نصب ویندوز باید روی سیستم نصب کنید!
با این اپلیکیشن ساده، هر زبانی رو فقط با روزانه 5 دقیقه گوش دادن، توی 80 روز مثل بلبل حرف بزن! بهترین متد روز، همزمان تقویت حافظه، آموزش تصویری با کمترین قیمت ممکن!