2 روش وصل کردن دو کامپیوتر/لپتاپ با کمک کابل (LAN و USB)
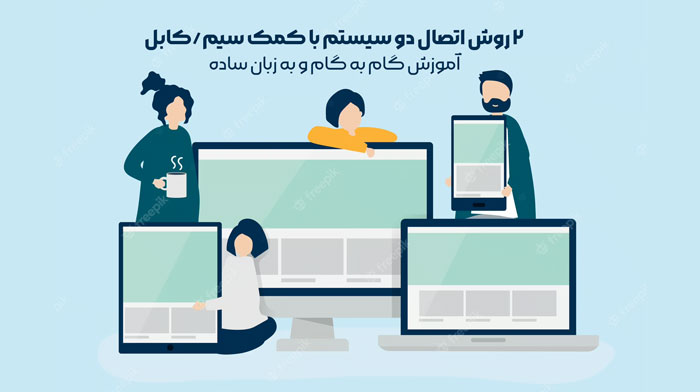
وقتی چندین کامپیوتر روی میز کارتان دارید، به اشتراک گذاری فایل آسان تر خواهد شد. اتصال دو کامپیوتر به صورت بی سیم آسان است، اما اتصال کابلی سرعت بهتری دارد. انتقال چندین گیگابایت داده با سرعت کم می تواند بخش زیادی از وقت شما را هدر دهد. اگر هم می خواهید بدانید که چطور می توان دو کامپیوتر را با هم به صورت یک شبکه درآورد، باید بگوییم که چند روش وجود دارد.
اتصال دو سیستم ویندوزی با کمک سیم بهتر از وایرلس است
اتصالات سیمی با استفاده از کابل اترنت مخصوصا برای زمانی که می خواهید فایل های بزرگ را انتقال دهید، سریع تر و بهتر است. یک کابل اترنت جیبی مثل Cat 5e می تواند سرعت اتصال تا 1000 مگابیت در ثانیه را فراهم کند. کابل های دیگر هم می توانند داده ها را با سرعت 10 گیگابیت در ثانیه انتقال دهند.
با این حال، اگر کابل اترنت متقاطع ندارید، می توانید کابل های دیگر که البته کمی کندتر هستند را هم انتخاب کنید. به عنوان مثال، USB 3.0 می تواند سرعت انتقالی تا 5 گیگابیت بر ثانیه را برای تان فراهم کند، بنابراین برای انتقال فایل های حجیم مناسب است.
البته بدون سیم هم می توانید وصل کنید: شبکه کردن دو کامپیوتر در ویندوز (با مودم وای فای)
نکته اینست که ممکن است لازم باشد تنظیمات را در هر دو کامپیوتر شخصی که می خواهید فایل ها را بین شان انتقال دهید، کمی تغییر دهید. اگر هم می خواهید بدانید که چطور، با ادامه این مقاله همراهمان باشید.
نحوه شبکه کردن دو کامپیوتر با هم با استفاده از کابل اترنت متقاطع
استفاده از کابل اترنت متقاطع بهترین گزینه برای اتصال سریع بین کامپیوتر ها است. یک کابل اترنت پیدا کنید و انتهای هر کابل را به کامپیوتر هایی که می خواهید به هم وصل شوند، متصل کنید.
1-اول باید قابلیت اشتراک گذاری شبکه را در هر دو کامپیوتر فعال کنید. برای انجام این کار، Control را در منوی Start جستجو و Control Panel را انتخاب کنید. سپس Network and Internet را انتخاب نمایید.
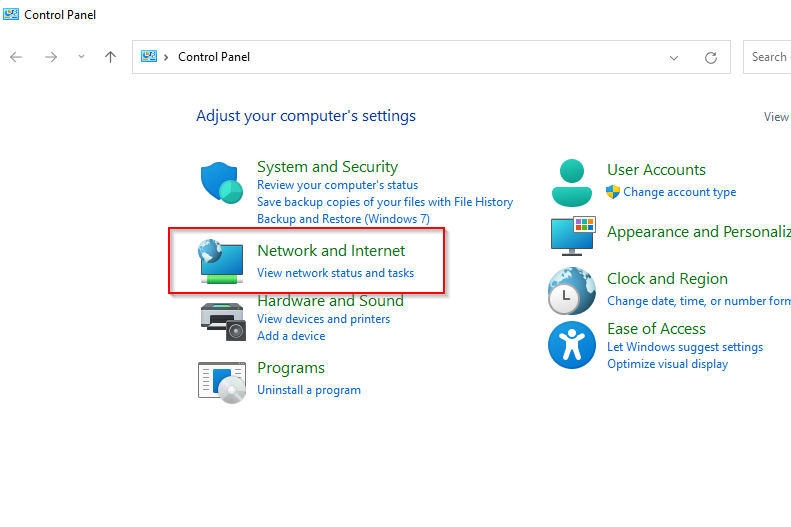
2- Network and Sharing Center را انتخاب کنید.
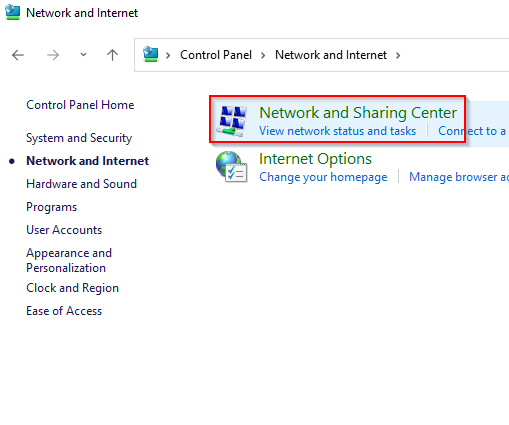
3- از پنل سمت چپ گزینه Change advanced sharing settings را انتخاب کنید.
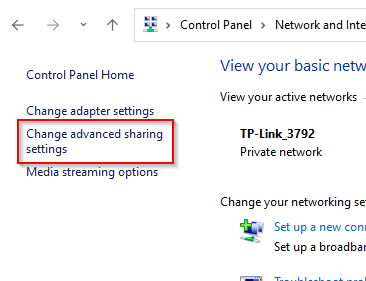
4- حالا، با فرضِ این که می خواهید فایل ها را فقط از طریق شبکه خانگی یا محل کارتان به اشتراک بگذارید، تنظیمات پروفایل را روی Private تنظیم کنید. دکمه های کنار Turn on network discovery و Turn on file and printer sharing را انتخاب کنید. سپس، Save changes را انتخاب کنید.
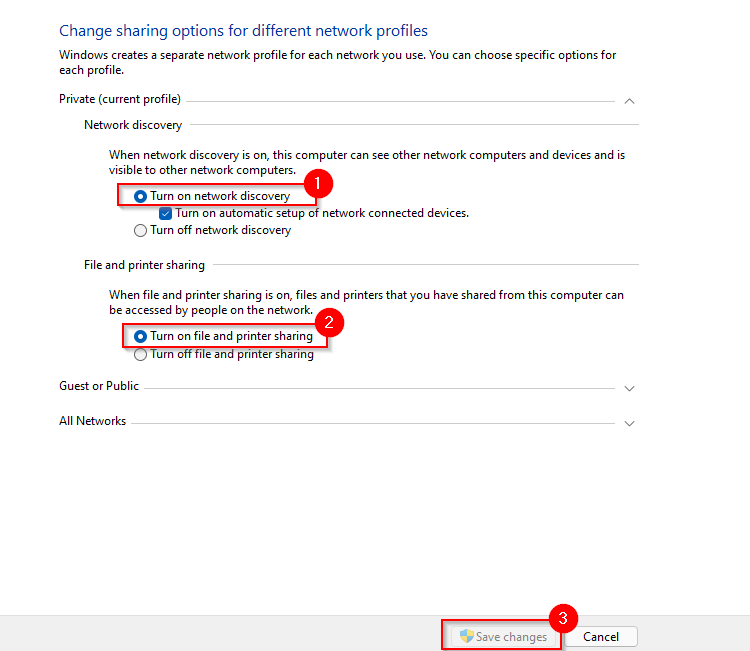
5- از آن جایی که به شبکه LAN متصل نیستید، باید IP را برای هر دو کامپیوتر پیکربندی کنید. برای انجام این کار، به Network and Sharing Center برگردید و این بار Change adapter settings را انتخاب کنید.
6- روی آداپتور Ethernet کلیک راست و Properties را انتخاب کنید.
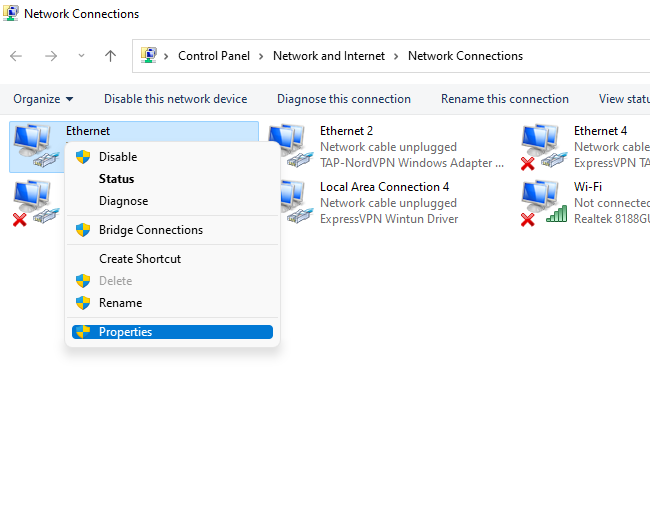
7- بر روی Internet Protocol Version 4 (TCP/IPv4) دو بار کلیک کنید.
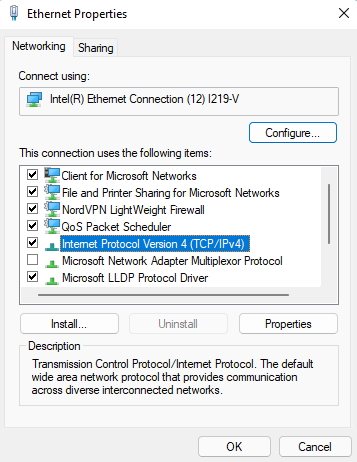
حتماً بخوانید: چگونه کامپیوتر را به وای فای وصل کنیم؟
8- دکمه کنار Use the following IP address را انتخاب کنید. از تنظیمات زیر استفاده کنید.
برای کامپیوتر اول:
IP address: 192.168.1.1
Subnet mask: 255.255.255.0
Default gateway: 192.168.1.1
Preferred DNS server: خالی
Alternate DNS server: خالی
برای کامپیوتر دوم:
IP address: 192.168.1.2
Subnet mask: 255.255.255.0
Default gateway: 192.168.1.1
Preferred DNS server: خالی
Alternate DNS server: خالی
بعد از اتمام تنظیمات، OK را انتخاب کنید.
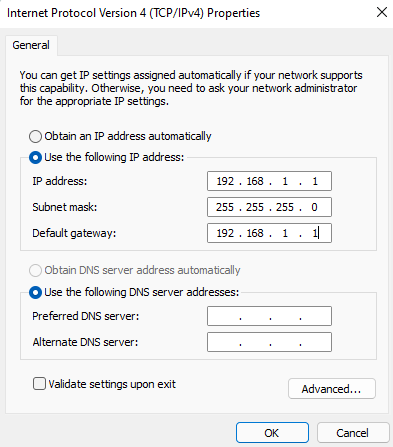
9- حالا آماده اشتراک گذاری فایل ها و پوشه ها هستید. به پوشه ای که می خواهید در کامپیوتر دیگر در دسترس قرار بگیرد، بروید. کلیک راست و از Give access to گزینه Specific People را انتخاب کنید.
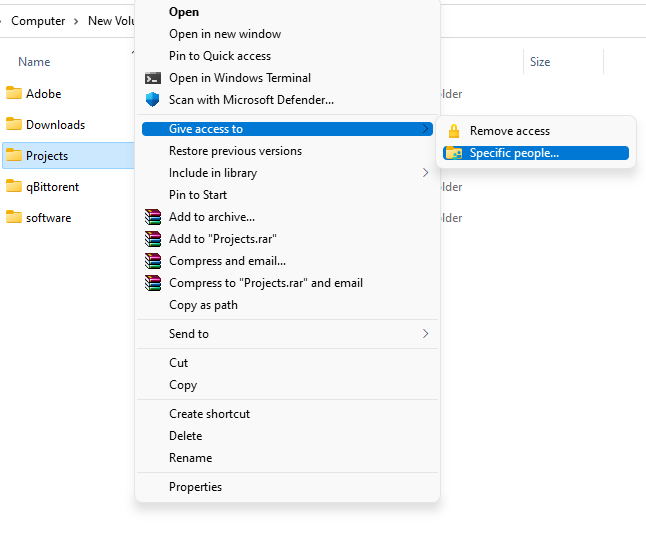
10-کاربری که می خواهید فایل را با او به اشتراک بگذارید را انتخاب کنید. Add را انتخاب کرده و بعد دکمه Share را انتخاب کنید.
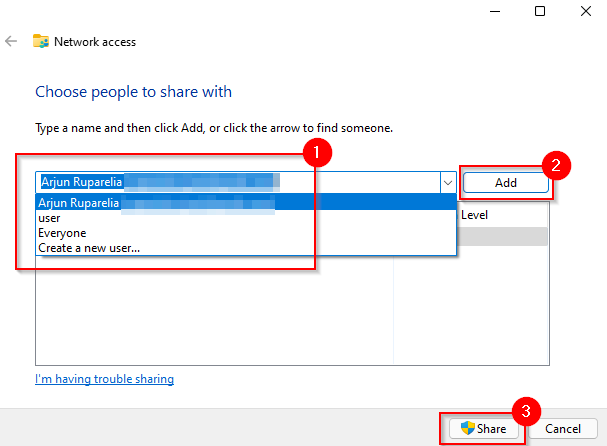
11- تنظیماتِ انجام شده تا این مرحله باید برای هر دو کامپیوتر اعمال شود. بعد از اتمام کار، File Explorer را اجرا و Network را از پنجره سمت چپ انتخاب کنید. شما باید کامپیوتر دیگر را در این جا ببینید.
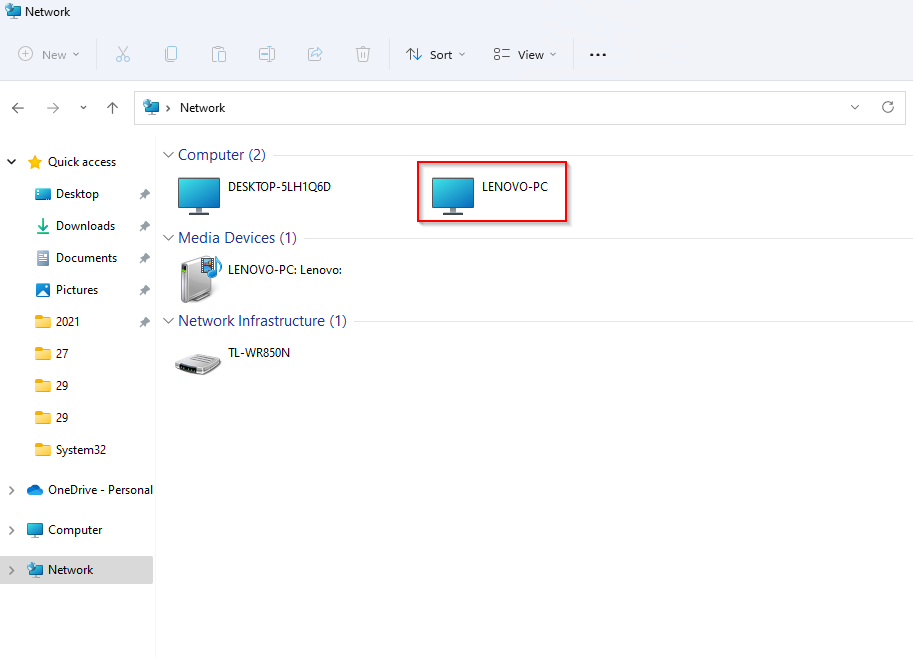
12- روی نام کامپیوتر دو بار کلیک کنید. پوشه ای که در آنجا به اشتراک گذاشته اید را مشاهده خواهید کرد.
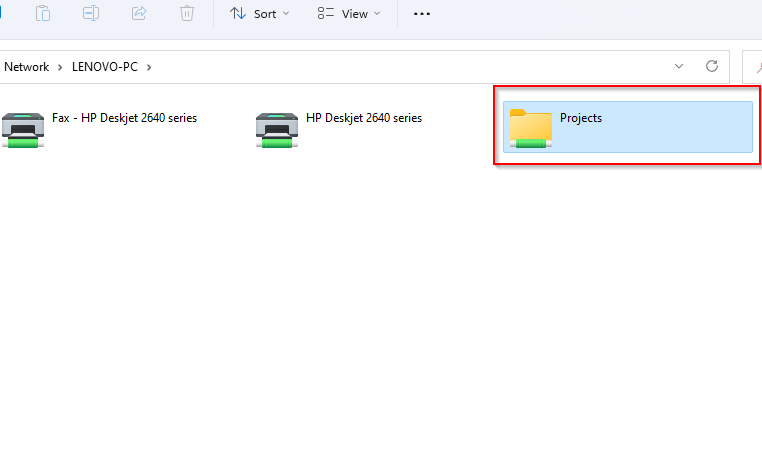
حتماً دانلود کنید: 18 نرم افزار ضروری که باید روی ویندوزتان نصب کنید
نحوه شبکه کردن دو کامپیوتر با هم از طریق LAN
اگر کابل اترنت متقاطع ندارید، هم چنان می توانید فایل ها را از طریق اتصال LAN و با استفاده از کابل اترنت معمولی انتقال دهید. اگر به یک شبکه LAN متصل هستید، می بینید که فرآیند آن دقیقا مثل کابل اترنت متقاطع است. اما ممکن است نیازی به اختصاص IP ثابت به کامپیوتر ها نباشد، بنابراین می توانید مراحل 5 تا 8 را نادیده بگیرید.
اگر هم نمی خواهید تمام این مراحل را تکرار کنید، می توانید از برنامه شخص ثالثی مثل IP Messenger برای انتقال فایل ها از طریق LAN استفاده کنید. شما باید این برنامه را روی هر دو کامپیوتر نصب کنید. بعد از اتمام کار، برنامه را اجرا کنید. خواهید دید که کامپیوتر ها به یک LAN متصل شده اند، البته مشروط بر این که IP Messenger روی هر دو نصب شده باشد.
1-دکمه فلش رو به پایین در سمت راست پنجره و File/Folder Attach را انتخاب کنید.
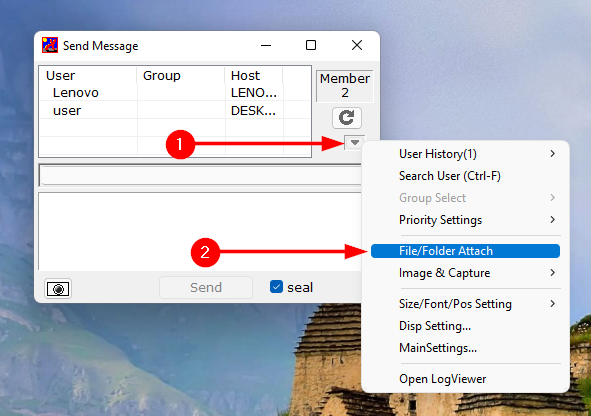
2- به فایل یا پوشه ای که می خواهید به اشتراک بگذارید بروید، آن را انتخاب و روی دکمه Select کلیک کنید.
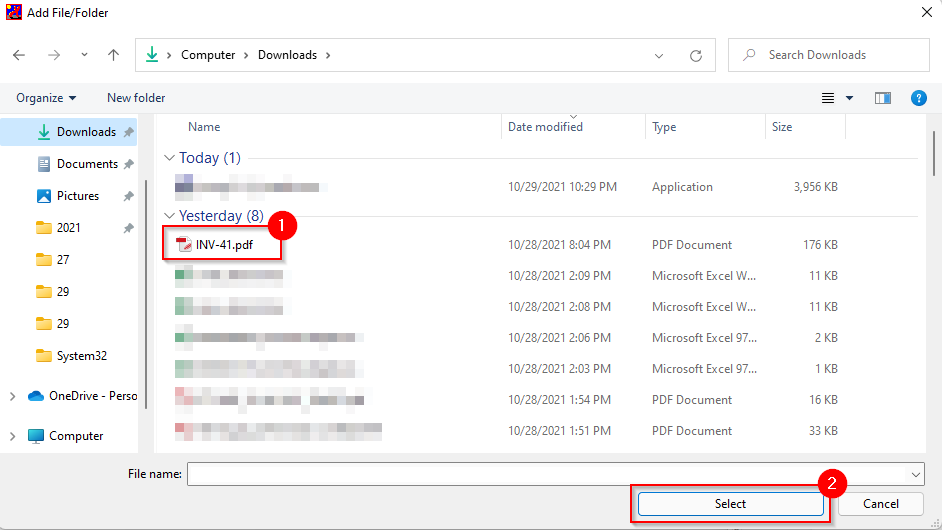
3- کامپیوتری که می خواهید فایل به آن ارسال شود را از لیست انتخاب کنید و Send را بزنید.
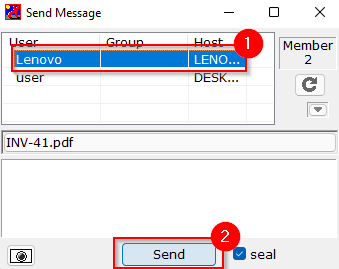
بلد باشید: ۷ مشکل رایج در ویندوز ۱۰ و راه حل رفع آنها
نحوه شبکه کردن دو کامپیوتر با یک USB
برای انتقال فایل ها بین کامپیوتر ها با استفاده از USB، به کابل پلی یا ارتباطی USB به USB نیاز دارید. مسئله این است که بسته به اینکه چه کابلی و از چه برندی داشته باشید، فرآیند ممکن است کمی متفاوت باشد. با این حال، مراحل کلی یکی است.
اولین کاری که باید انجام بدهید این است که نرم افزار ارائه شده به همراه کابل USB به USB را نصب کنید. اگر بسته با هیچ سیدی ای برای نصب وجود نداشته باشد، کابل USB احتمالا یک ابزار داخلی دارد که امکان انتقال فایل را فراهم می کند. اگر نه، باید درایور ها را از وب سایت سازنده دانلود کنید.
1-هر سر کابل USB را به هر یک از کامپیوتر ها وصل کنید.
2- اکثر کابل های ارتباطی USB دارای دو LED هستند که در جایی روی کابل قرار گرفته اند. هنگامی که کامپیوتر شما با موفقیت وصل شد، متوجه خواهید شد کهLED ها روشن می شوند. به طور مثال کابل اتصال USB دو سره به این شکل است:

3- پس از اتمام کار، باید از ابزار مخصوص کابل USB برای انتقال فایل ها استفاده کنید. این فرآیند در بین تولیدکنندگان کابل های مختلف متفاوت است، اما معمولا کار ساده ای است.
دانلود کنید: ۵ تا از بهترین و جدیدترین نرم افزارهای تعمیر ویندوز
اتصالات سیمی سریعتر از بدون سیم (وایرلس) است
هنگامی که هر دو کامپیوتر را از طریق یک اتصال سیمی وصل کردید، می توانید فایل ها را بسیار سریع تر از یک شبکه بی سیم انتقال دهید. اگر کابل اترنت متقاطع یا کابل ارتباطی USB ندارید، هم چنان می توانید از LAN برای اشتراکگذاری فایل ها از طریق یک اتصال کابلی استفاده کنید.
با این اپلیکیشن ساده، هر زبانی رو فقط با روزانه 5 دقیقه گوش دادن، توی 80 روز مثل بلبل حرف بزن! بهترین متد روز، همزمان تقویت حافظه، آموزش تصویری با کمترین قیمت ممکن!








