تغییر dns در ویندوز 7 تا 11 (و رفع مشکلات رایج)
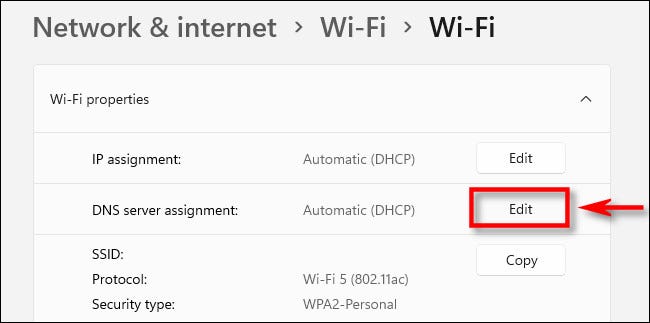
اگر می خواهید از سرورهای DNS جایگزین استفاده کنید این مقاله را از دست ندهید. در واقع در هر ویندوز به صورت جداگانه، آموزش گام به گام تغییر دی ان اس را قرار داده ایم و ضمنا اگر به مشکلی برخوردید در انتهای مطلب، پاسخ به سوالات و حل مشکلات را مطالعه فرمایید.
در ویندوز 11
ابتدا با فشار دادن Windows+i روی صفحه کلید خود Settings را باز کنید. همچنین می توانید روی دکمه Start کلیک راست کرده و در منوی ظاهر شده Settings را انتخاب کنید.
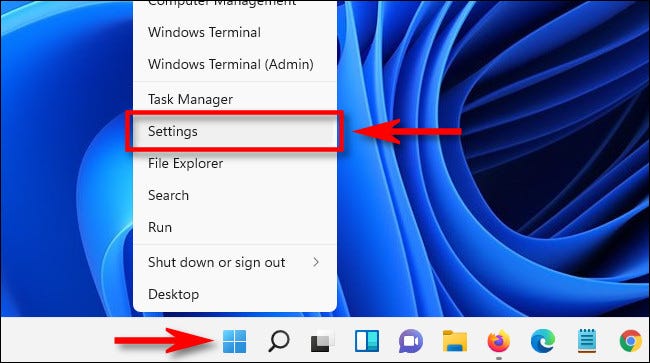
در Settings، Network & Internet را انتخاب کنید.
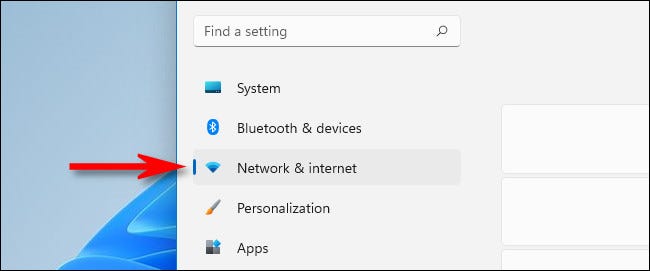
در تنظیمات Network & Internet، نام شبکه اینترنتی که می خواهید سرورهای DNS را برای آن تغییر دهید (مانند Wi-Fi یا Ethernet) پیدا کرده و روی آن کلیک کنید.
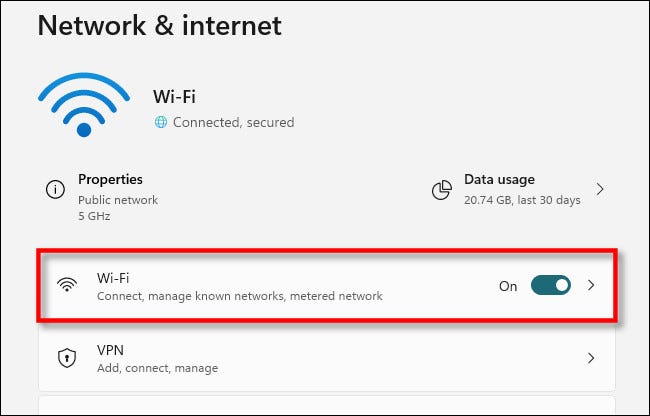
در صفحه properties مربوط به آن شبکه، Hardware Properties را انتخاب کنید.
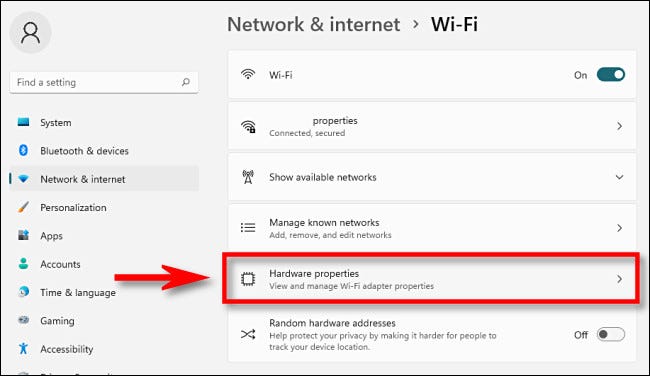
سپس،DNS Server Assignment را پیدا کنید و روی دکمه Edit در کنار آن کلیک کنید.
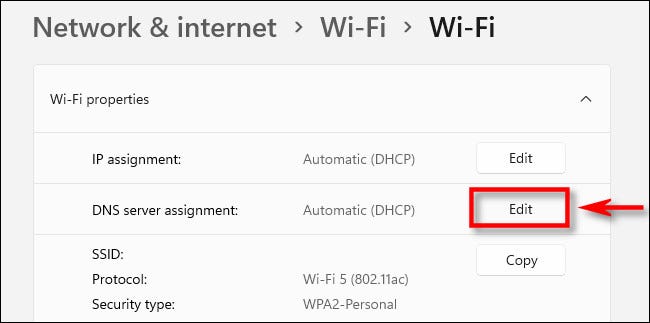
یک پنجره Edit DNS Settings ظاهر می شود. در منوی کشویی،Manual را انتخاب کنید. سپس بسته به نوع شبکهIP که می خواهید تغییر دهید،IPv4 یا IPv6 را روشن کنید. اکثر شبکه ها به طور پیش فرض از IPv4 استفاده می کنند، اما برخی از ISP ها به IPv6 نیز نیاز دارند.
در زیر سرفصلهای IPv4 یا IPv6، آدرس سرور DNS اصلی را در کادر Preferred DNS وارد کنید (مانند 8.8.8.8 و 8.8.4.4 برای سرویس DNS رایگان گوگل). در زیر آن، آدرس سرور DNS ثانویه را در کادر Alternate DNSوارد کنید.
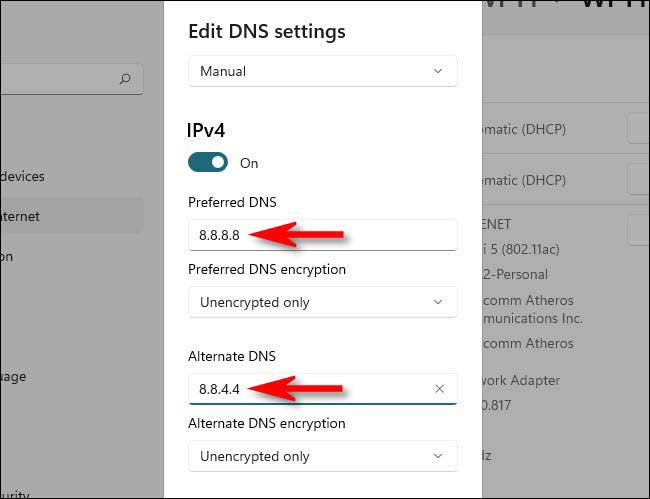
اگر می خواهید از DNS از طریق HTTPS استفاده کنید، که درخواست های DNS شما را برای حفظ حریم خصوصی و امنیت بهتر رمزگذاری می کند، Preferred DNS Encryption و Alternate DNS Encryption را با استفاده از منوی کشویی زیر آدرس های DNS که در مرحله آخر وارد کرده اید روی Encrypted Only (DNS over HTTPS) تنظیم کنید. در صورت لزوم این کار را برای IPv4 یا IPv6 تکرار کنید.
توجه: از نوامبر 2021،DNS از طریق HTTPS فقط با تعداد محدودی از سرویسهای DNS در ویندوز 11 کار می کند. قبل از روشن کردن رمزگذاریDNS مطمئن شوید که سرورهای DNS که استفاده می کنید، از آن پشتیبانی می کنند.
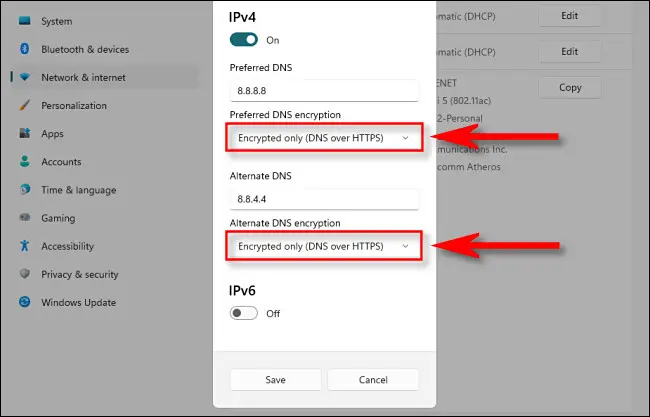
اگر نمی دانید سرورهای DNS جدید شما از رمزگذاری پشتیبانی می کنند یا خیر، اشکالی ندارد که رمزگذاری DNS را روی Unencrypted Only بگذارید. وقتی کارتان تمام شد، رویSave کلیک کنید. پنجره پاپ آپ بسته خواهد شد.
در صفحه propertiesسخت افزار Wi-Fi یا اترنت، سرورهای DNS را که به تازگی وارد کرده اید با وضعیت رمزگذاری شان در کنار آن ها مشاهده خواهید کرد.
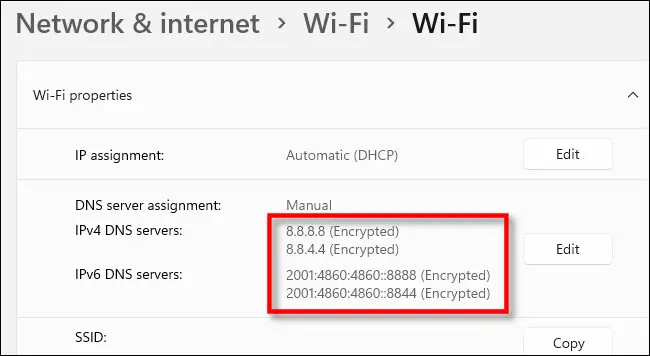
اکنون کافی اس که Settings را ببندید. از این پس، تمام ترافیک اینترنتی که از طریق آداپتور شبکه ای که شما تغییر داده اید می گذرد، از سرورهای DNS جدید استفاده می کند. در صورت لزوم، می توانید این مراحل را با یک آداپتور شبکه جایگزین تکرار کنید.
توجه: اگر پس از تغییر تنظیمات DNS با مشکل شبکه مواجه شدید، دوباره بررسی کنید که آدرس ها را به درستی وارد کرده باشید. آدرس DNS اشتباه باعث می شود که سرورهای DNS غیرقابل دسترسی باشند و اتصال اینترنت خراب به نظر برسد. اگر آدرسها به درستی تایپ شدهاند اما همچنان مشکل دارید، سوئیچ IPv6 را در لیست سرورهای DNS غیرفعال کنید. اگر سرورهای IPv6 DNS را روی رایانه ای بدون اتصال IPv6 پیکربندی کنید، ممکن است مشکلات اتصال ایجاد شوند.
حتما دانلود کنید: 12 تا از بهترین پلیرهای ویندوز (آپدیت 2022)
در ویندوز 10
برای تغییر سرور DNS خود در ویندوز 10، به Settings> Network & Internet> Change Adapter Settings بروید. سپس روی یک شبکه راست کلیک کرده و Properties> IPv4>Properties را انتخاب کنید. در نهایت، Use the following DNS server address را انتخاب کنید.
1- منوی استارت ویندوز را باز کنید. شما می توانید این کار را با کلیک کردن روی دکمه آرم ویندوز در گوشه سمت چپ پایین صفحه انجام دهید.
2- سپس روی Settings کلیک کنید. نماد چرخ دنده ای که درست بالای دکمه پاور قرار دارد.
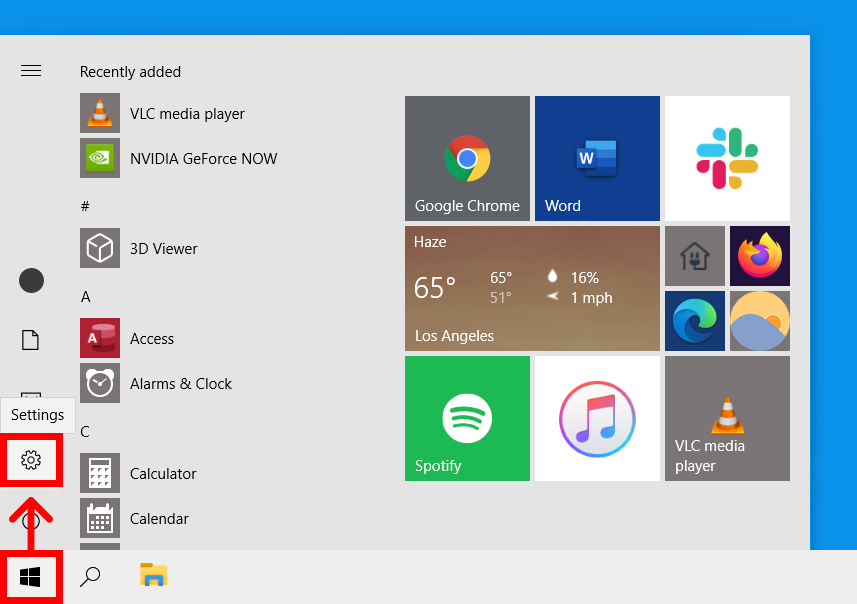
3- سپس Network & Internet را انتخاب کنید.
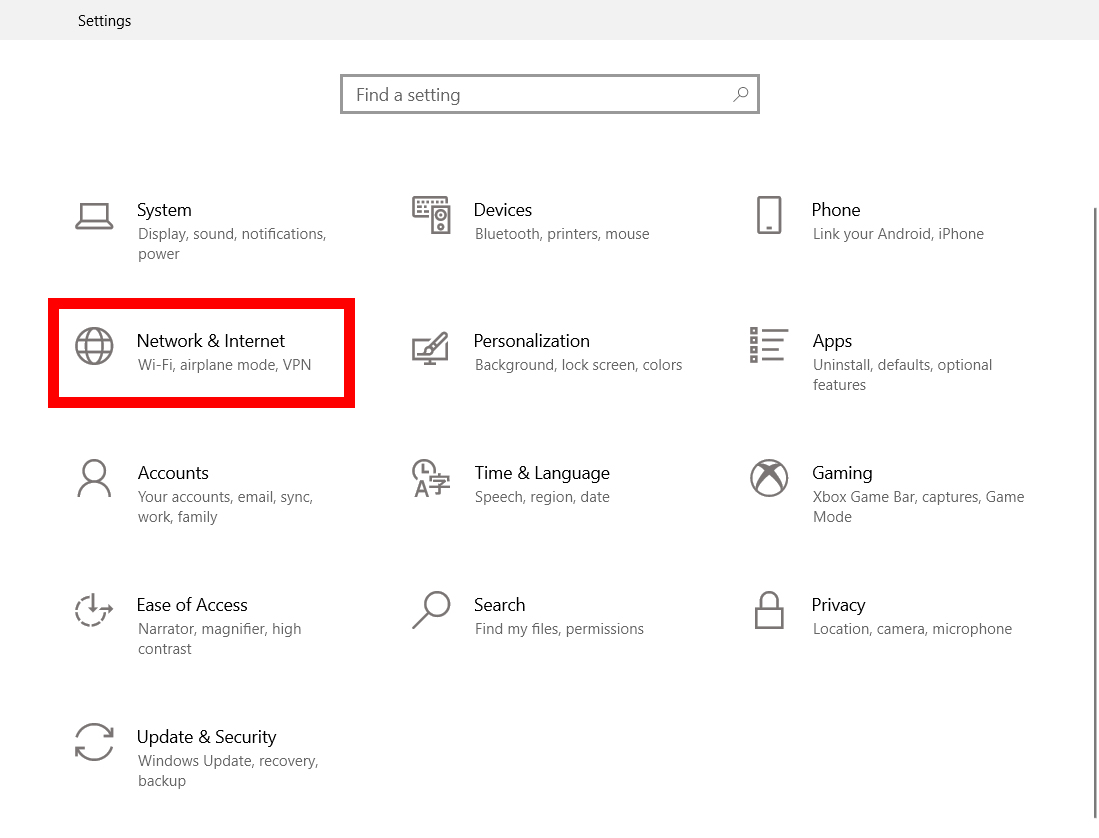
4- اکنون روی Change adapter options کلیک کنید. این مورد را در Advanced network settings مشاهده خواهید کرد.
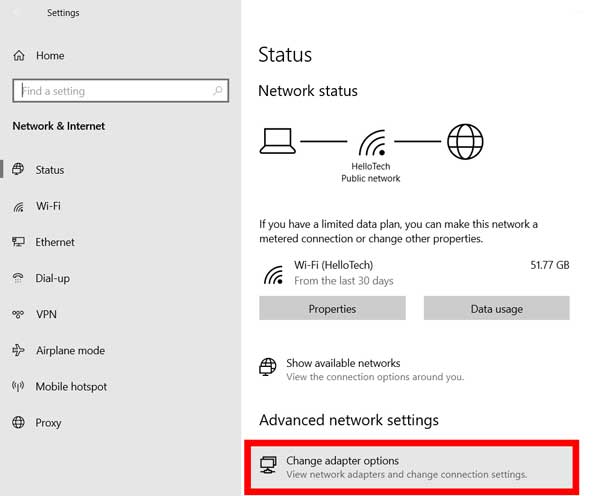
توجه: اگر این گزینه را نمی بینید، روی Status در نوار کناری سمت چپ کلیک کنید. اگر Status را در نوار کناری سمت چپ نمی بینید، پنجره تنظیمات را باز کنید یا پنجره را تمام صفحه کنید.
5- روی شبکه ای که می خواهید سرور DNS را تغییر دهید کلیک راست کنید. اگر از طریق WiFi متصل هستید، آن را انتخاب کنید و اگر از طریق اترنت متصل هستید، آن را انتخاب کنید.
6- سپس Properties را انتخاب کنید. این آخرین گزینه در منوی پاپ آپ خواهد بود.
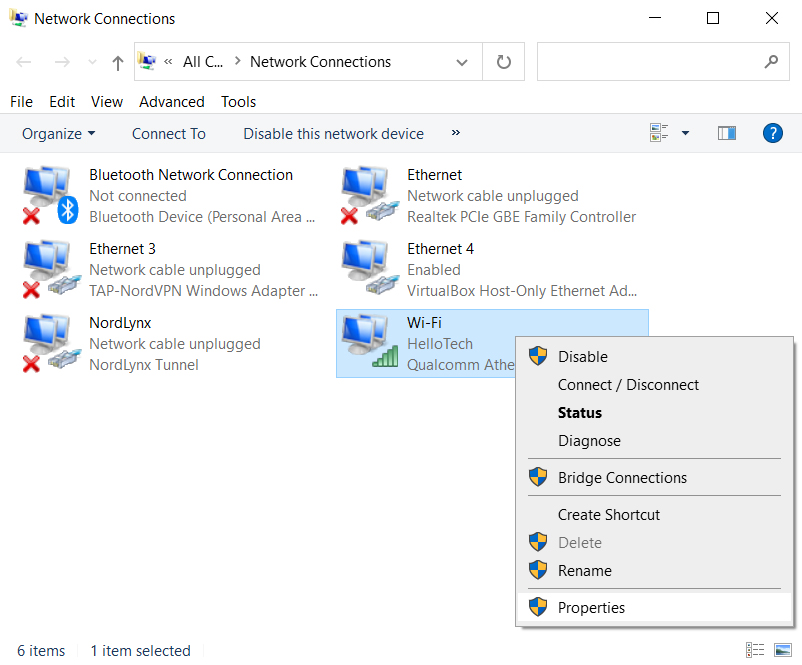
7- اکنون Internet Protocol Version 4 (TCP/IPv4) را انتخاب کنید. اگر این گزینه را نمی بینید، از ماوس خود برای حرکت به سمت بالا و پایین استفاده کنید.
8- سپس روی Properties کلیک کنید.
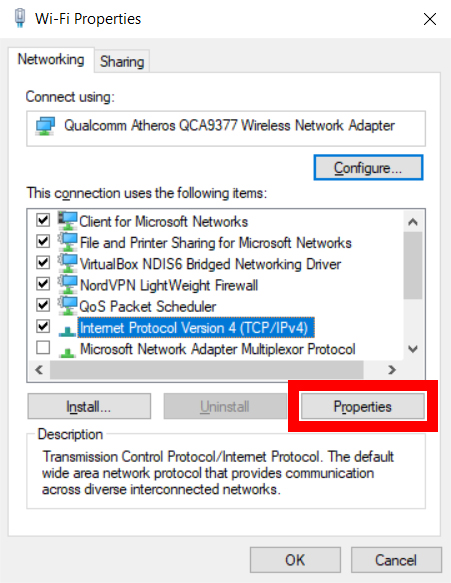
9- روی Use the following DNS server addresses کلیک کنید. آن را در نیمه پایین پنجره خواهید دید.
10- سپس یک آدرس DNS جدید وارد کنید. همچنین لازم است یک آدرس سرور DNS ثانویه را در خط زیر اضافه کنید.
11- در نهایت روی OK کلیک کنید. تصویر زیر را در پایین پنجره خواهید دید. تا زمانی که OK را کلیک نکنید، تغییرات شما اعمال نمی شوند.
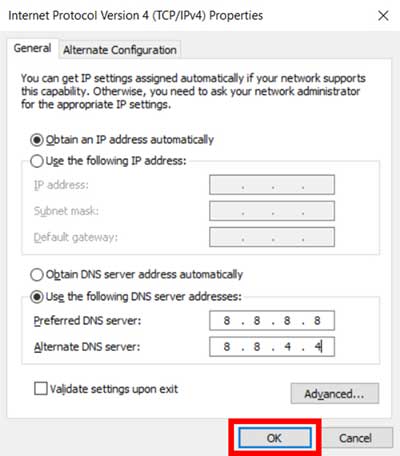
حتما بخوانید: 20 ترفند افزایش سرعت ویندوز تا 2 برابر در ده دقیقه!
در ویندوز8
1- از منوی استارت ویندوز به Desktop بروید.
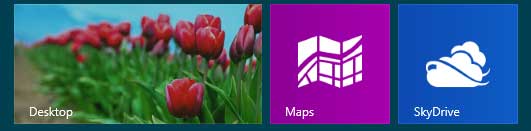
2- در Desktop، روی نماد Networks کلیک راست کرده و Open Network and Sharing Center را انتخاب کنید.
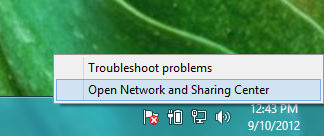
3- روی شبکه اصلی یا Local Area Connection در قسمت Active Networks کلیک کنید.
وقتی در Open Network and Sharing Center هستید، روی شبکه فعال فعلی یا شبکه ای که می خواهید OpenDNS را روی آن پیکربندی کنید، کلیک کنید. در مثال ما،Ethernet شبکه فعال است.
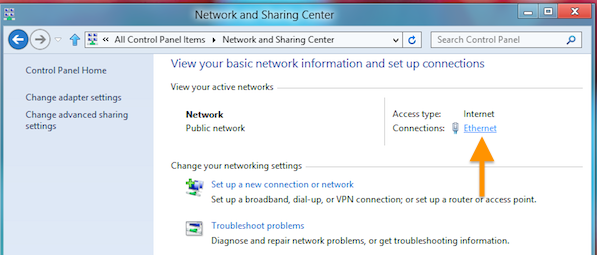
4- هنگامی که پنجره وضعیت آداپتور ظاهر شد، روی Properties کلیک کنید.
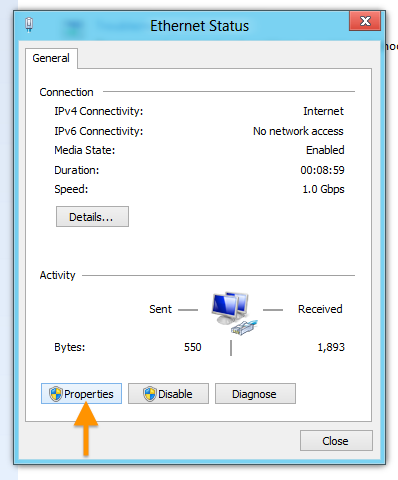
5- گزینه Internet Protocol Version 4 (TCP/IPv4) را هایلایت کرده و روی Properties کلیک کنید.
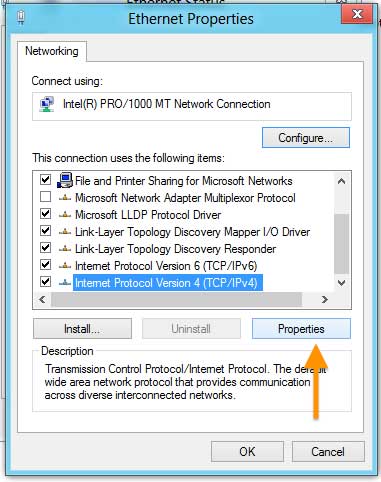
6- گزینه Use the following DNS server addresses را انتخاب کنید و فیلدهای Preferred DNS و Alternate DNS server را با آدرسهای IP سرور DNS پر کنید. سپس روی OK کلیک کنید.
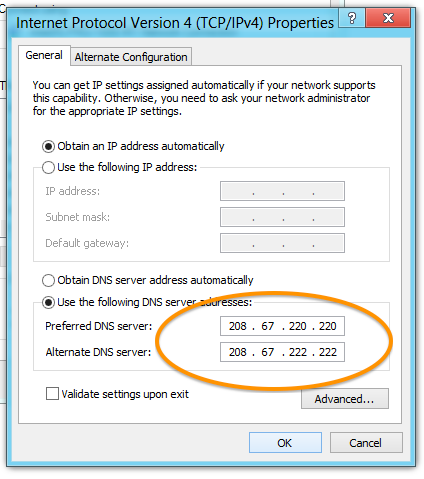
7- کش مرورگر وDNS خود را پاک کنید.
در این مرحله، توصیه می کنیم که حافظه کش DNS Resolver و حافظه کش مرورگر وب را پاک کنید تا مطمئن شوید کتنظیمات جدید DNS شما فورا اعمال می شوند.
حتما دانلود کنید: 7 آنتی ویروس برتر دنیا و کاملا رایگان
در ویندو ز 7
1- روی منوی Start کلیک کنید، سپس Control Panel را انتخاب کنید.
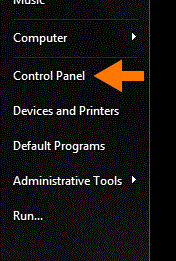
2- روی Network and Sharing Center کلیک کنید.
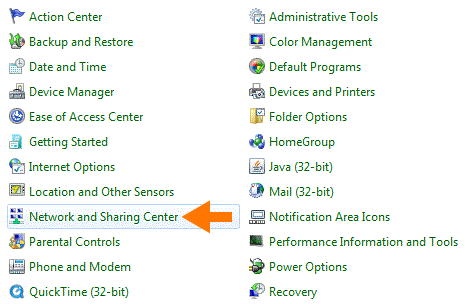
3- روی شبکه اصلی یا Local Area Connection در قسمت Active Networks کلیک کنید.
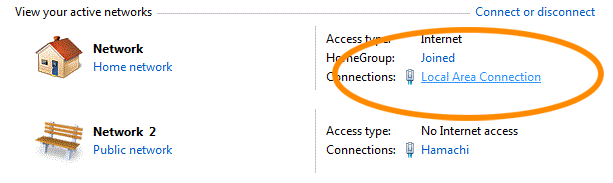
4- روی دکمه Properties کلیک کنید.
ویندوز 7 ممکن است از شما بخواهد که تنظیمات شبکه را تغییر دهید.
5-Internet Protocol Version 4 را هایلایت کرده و روی Properties کلیک کنید.
6- روی دکمه Use the following DNS server addresses کلیک کنید و آدرس های OpenDNS را در قسمتهای Preferred DNS Server و Alternate DNS server تایپ کنید.
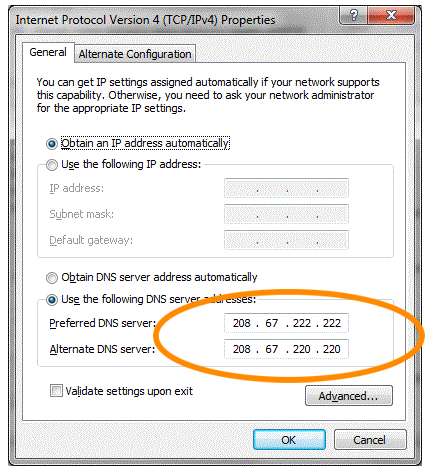
7- روی دکمه OK، سپس دو بار روی دکمه Close کلیک کنید. در نهایت پنجره Network and Sharing Center را ببندید.
در این مرحله، توصیه می کنیم که حافظه کشDNS Resolver و مرورگر وب را پاک کنید تا مطمئن شوید که تنظیمات جدید DNS شما فورا اعمال می شوند.
در ادامه بخوانید: 20 نرم افزار ضروری که باید روی ویندوز نصب داشته باشید
با این اپلیکیشن ساده، هر زبانی رو فقط با روزانه 5 دقیقه گوش دادن، توی 80 روز مثل بلبل حرف بزن! بهترین متد روز، همزمان تقویت حافظه، آموزش تصویری با کمترین قیمت ممکن!





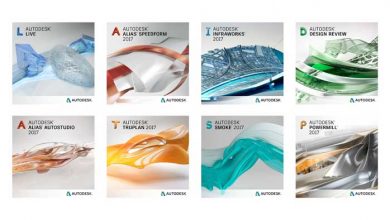


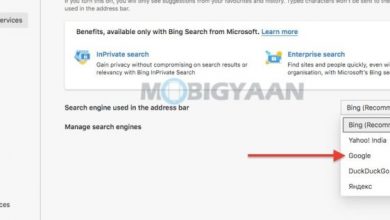
سلام.من تو ویندوز 7 نمیتونم dns تغییر بدم.بعد تغییر dns و ok کردن بازم تغییر نمیکنه.مشکل از چیه؟