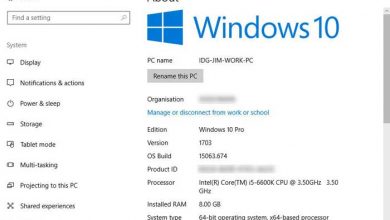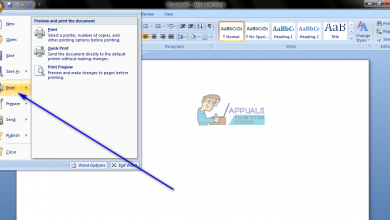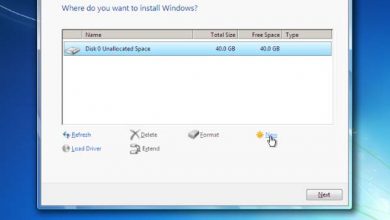4 روش حل مشکلات پرینتر در ویندوز 10 و ویندوز 11

خب بیایید با حقیقت رو برو شویم، ویندوز 11 آخرین و بهترین نسخه ویندوز است و بعد از ویندوز 10 توسط شرکت مایکروسافت منتشر شده است، ویژگی های جدید بسیاری دارد، از جمله ویژگی های امنیتی به روز رسانی شده، که استفاده از کامپیوتر را راحت تر و امن ت میکند. با این حال، این سیستم عامل جدید مشکلاتی نیز دارد که باید حل شود.
اکثر کاربران از نسخه قدمی تر ویندوز به آخرین نسخه ویندوز 10 و 11 ارتقا پیدا کرده اند و از جمله مشکلاتی که اکثرا درگیر آن هستند مشکل پرینتر است که نمیتواند اسناد آنها را چاپ کند و با مشکل مواجه شده است.
اگر از این مشکل رنج میبرید، به شما راه حل های ساده ای ارائه میکنم تا این مشکل را حل کنیم.
۱- اتصال پرینتر
لطفاً کابل پرینتر را بررسی کرده و از اتصال صحیح آن به کامپیوتر اطمینان حاصل فرمایید. مطمئن باشید که پرینتر به برق وصل باشد و کابل برق به پرینتر به درستی متصل شده باشد.
۲- دستگاه پرینتر خود را عیب یابی کنید.
اگر از اتصال صحیح کابل و برق پرینتر مطمئن هستید ولی هنوز با مشکل مواجه هستید، بهتر است از عیب یابی پرینتر به روش زیر استفاده کنید.
۱- به منوی استارت رفته و در قسمت جستجو عبارت Control Panel را تایپ کنید.
۲- در Control Panel، به قسمت Hardware and Sound بروید و گزینه view devices and printers را انتخاب کنید.
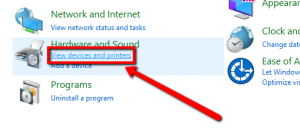
۳- سپس میتوانید تمامی دستگاه ها از جمله پرینتر را ببینی، به روی آن راست کلیک کنید و به منظور عیب یابی بروی گزینه troubleshoot کلیک کنید.
۳- برنامه Printer auto-fix مایکروسافت
اگر هیچ کدام از موارد فوق تا به الان مشکل شما را رفع نکرده است، مایکروسافت شخصا برنامه ای را منتشر کرده است که برای حل همین مشکل است، آن را از اینجا دانلود کرده و اجرا کنید.
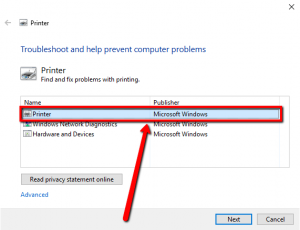
بعد از کلیک روی لینک فوق، میتوانید آن را دانلود کنید و سپس آن را اجرا کرده و از دستور العمل هایی که نشان میدهد پیروی کنید.
6 روش حل مشکل نشناختن پرینتر توسط کامپیوتر (هر نوع پرینتری)
۴- آخرین نسخه درایور پرینتر را نصب کنید.
اگر هنوز هم نمیتوانید از پرینتر خود استفاده کنید، ممکن است نیاز باشد درایور خود را بروز رسانی کنید.
به منظور آپدیت دستی درایور خود:
۱- لطفاً به منوی استارت رفته و عبارت device manager را تایپ کنید و برنامه آن را باز کنید
۲- سپس میتوانید لیست تمام درایور ها را ببینید. گزینه printer queues را باز کنید، بروی پرینتر خود راست کلیک کرده و گزینه update driver software را انتخاب کنید
۳- سپس گزینه search automatically را انتخاب کنید.
اگر این مراحل برای شما دشوار هستند، به شخصه پیشنهاد میکنم از نرم افزار های بروز رسانی درایور مثل Driver Reviver استفاده کنید. از این لینک دانلود کنید و اجازه دهید تا درایورهای شما را نصب کند به احتمال بسیار زیاد مشکل رفع خواهد شد.
بلد باشید: چگونه برنامه های ویندوز را آپدیت کنیم+ لینک دانلود نرم افزار
ویدیوی آموزشی برای مواردی که پرینتر شناسایی نمی شود
برای پرینترهای اچ پی: آموزش گام به گام نصب پرینتر های hp به سادگی
با این اپلیکیشن ساده، هر زبانی رو فقط با روزانه 5 دقیقه گوش دادن، توی 80 روز مثل بلبل حرف بزن! بهترین متد روز، همزمان تقویت حافظه، آموزش تصویری با کمترین قیمت ممکن!