علت کم نور شدن صفحه لپ تاپ و 4 روش حل مشکل
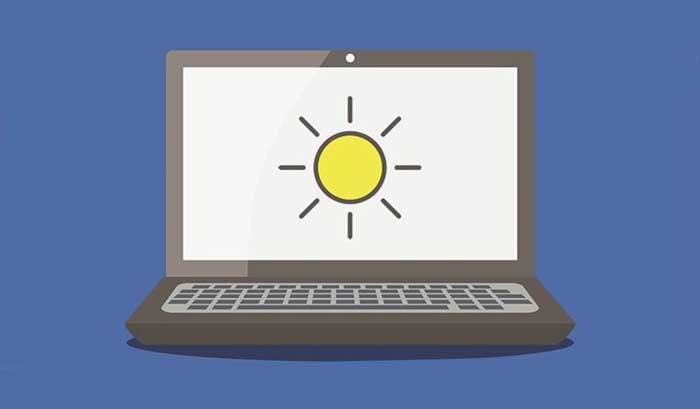
کم نور شدن خودکار صفحه نمایش در لپ تاپ ممکن است گاهی آزار دهنده باشد. ما در این مقاله به شما نشان خواهیم داد که چه طور ویژگی روشنایی تطبیقی که باعث کم نور شدن صفحه نمایش لپ تاپتان می شود را غیرفعال کنید.
راه حل بسیار ساده است و فقط به پیاده سازی چند ترفند در Power Plan نیاز دارید. بسیاری از لپ تاپ های مدرن مجهز به ویندوز سنسور های نور تطبیقی هستند که روشنایی صفحه را بر اساس نور محیط تنظیم می کنند.
اما متأسفانه، این ویژگی آن طور که باید در ویندوز کار کند، کار نمی کند و ممکن است باعث ایجاد مشکلاتی در تجربه کاربری تان شود.
چه طور می توانم از کم نور شدن صفحه نمایش در ویندوز 10 و 11 جلوگیری کنم؟
4 روش برای انجام این کار وجود دارد که در ادامه بررسی خواهیم کرد.
1-روشنایی تطبیقی را غیرفعال کنید
1-بر روی دکمه Start کلیک کرده و Settings را انتخاب کنید.
2-System را انتخاب کنید.
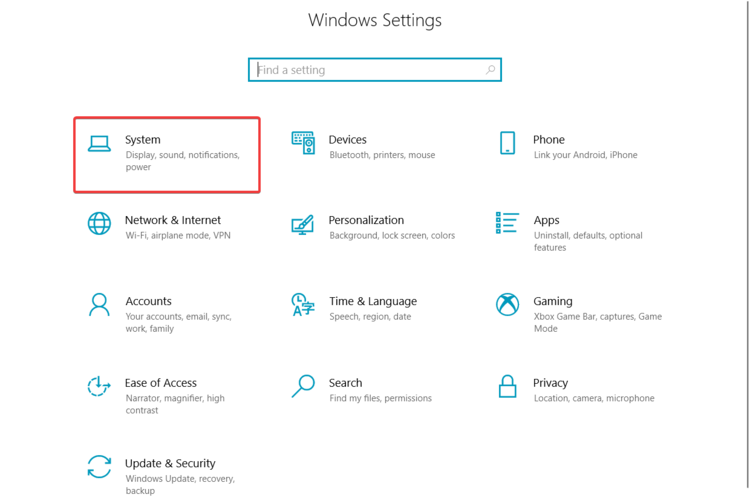
3- از سمت چپ بر روی گزینه Power & sleep کلیک کنید، سپس از سمت راست گزینه Additional power settings را انتخاب کنید.
4- بر روی Change plan settings در کنار Power Plan فعالتان کلیک کنید.
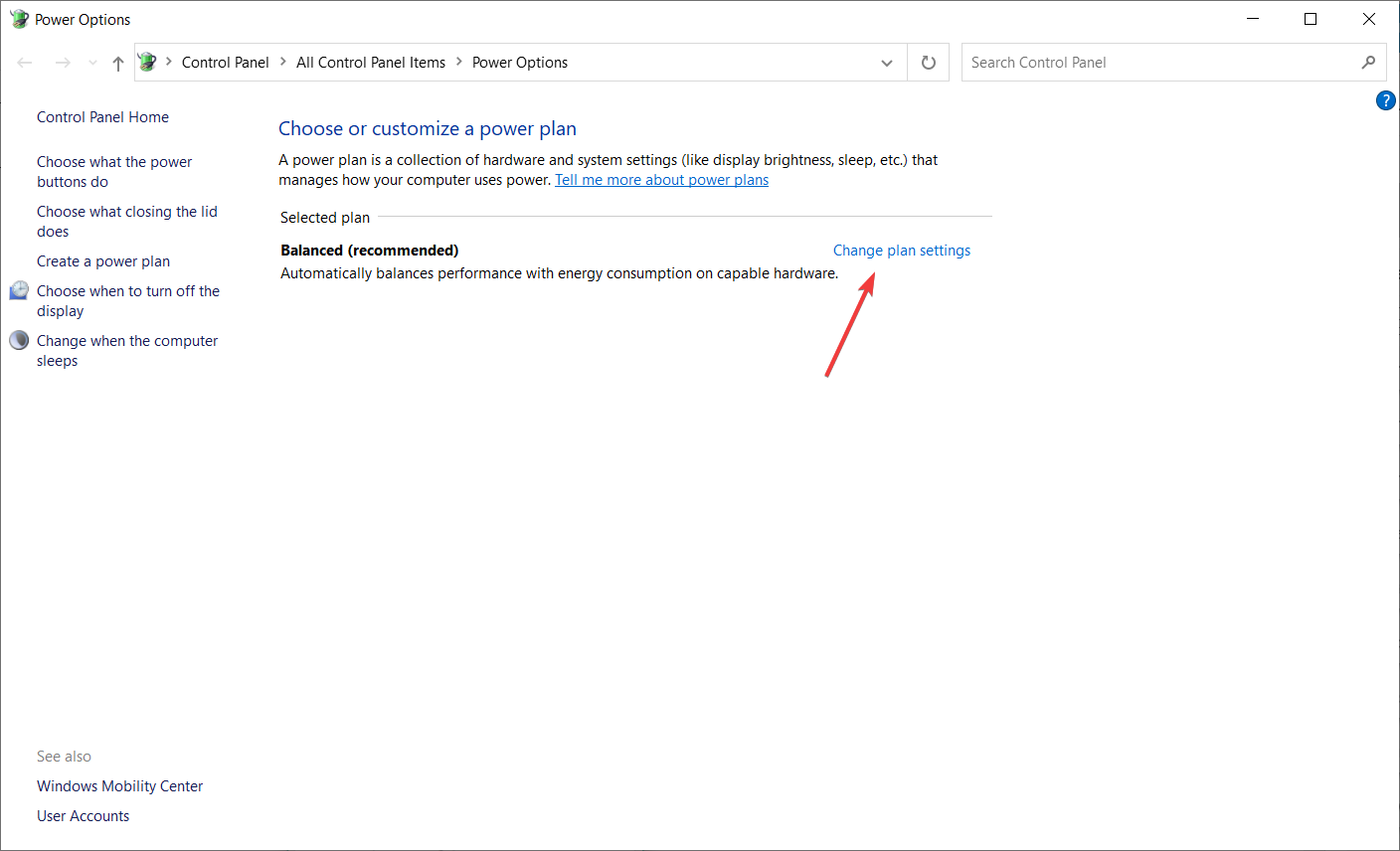
5- روی Change advanced power settings کلیک کنید.
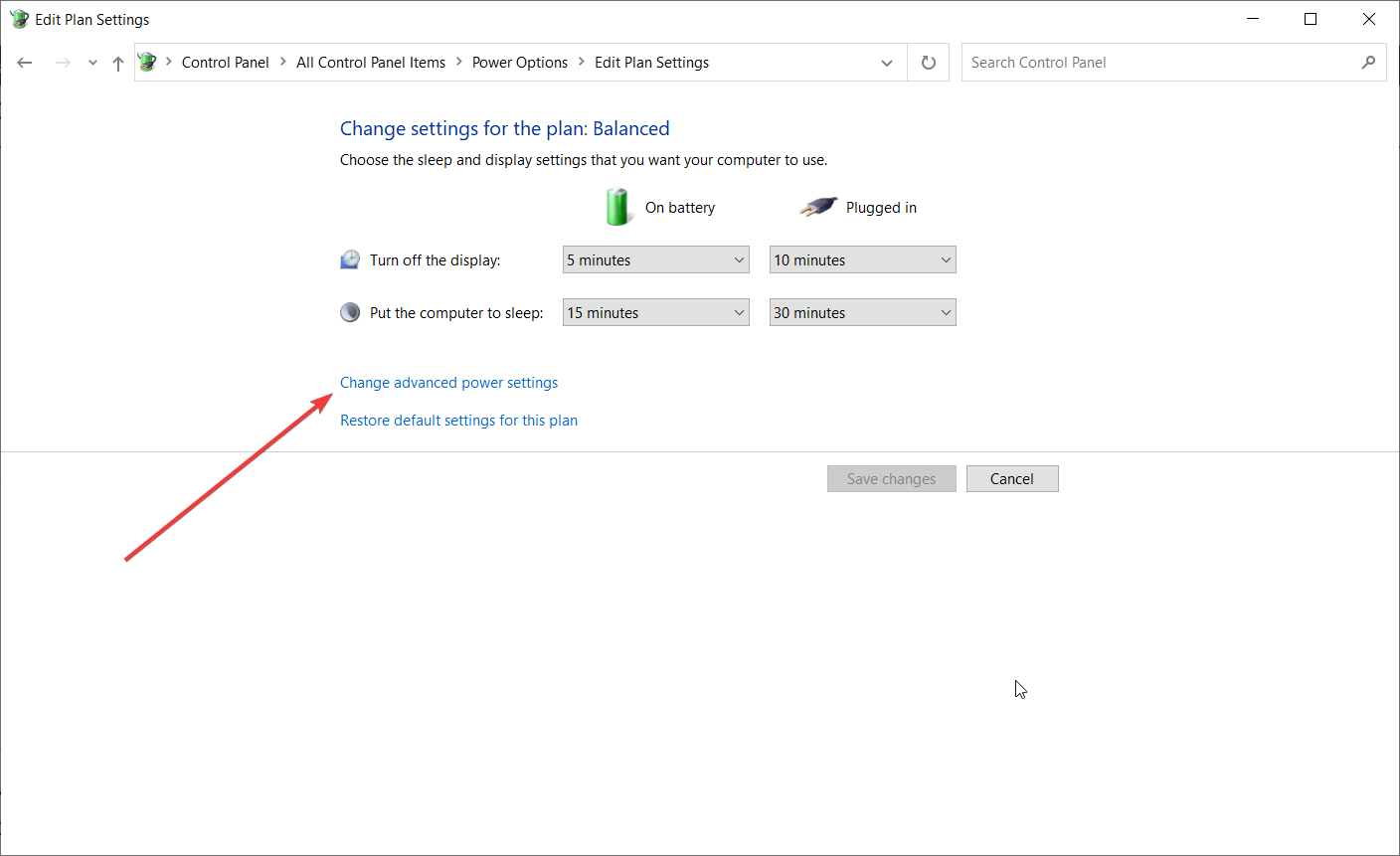
6- به پایین بروید تا به Display برسید. سپس هر دو حالت باتری و اتصال به برق را غیرفعال کنید.
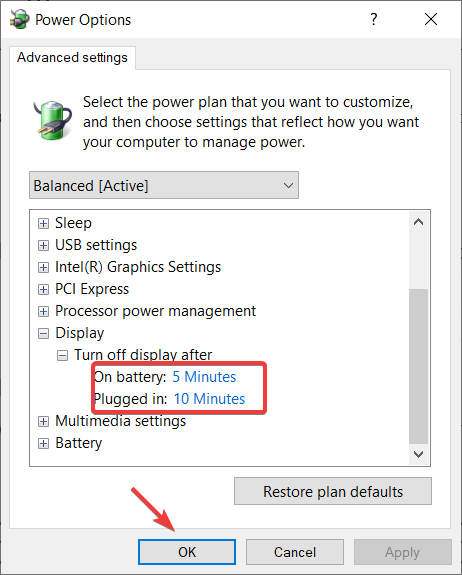
اگر مشکل تغییر روشنایی دائما شما را آزار می دهد، مراحل بالا را برای رفع آن انجام بدهید . این ویژگی در لپ تاپ های مجهز به ویندوز 10 هم موجود است.
2- درایور نمایشگر تان را به روز کنید
2.1-آپدیت درایور ها به صورت دستی
1-ابتدا بر روی دکمه Start کلیک راست و Device Manager را از لیست انتخاب کنید .
2- روی قسمت Display adapters کلیک کنید تا باز شود.
3- بر روی آداپتور کلیک راست کرده و Update driver را انتخاب کنید.
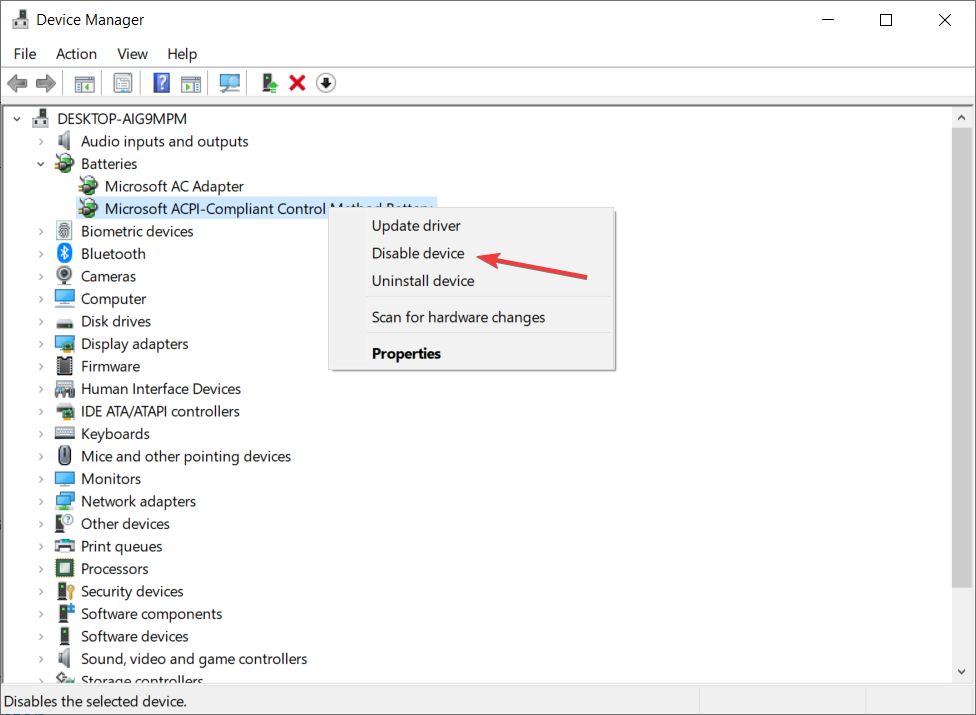
4- Search automatically for drivers را انتخاب کنید.
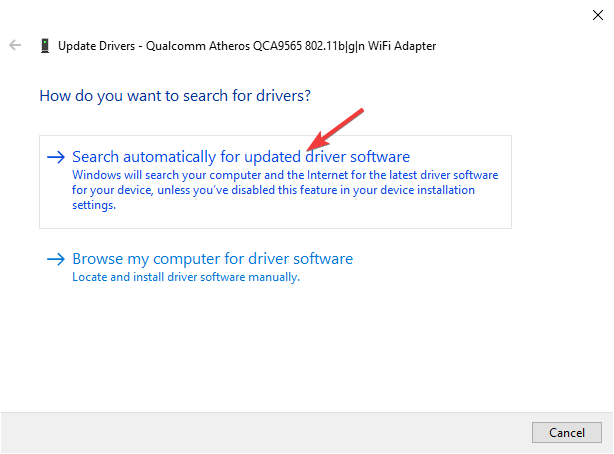
5- منتظر بمانید تا سیستم درایور به روز شده را نصب کند و کامپیوتر تان را مجددا Restart کنید تا تغییرات اعمال شوند.
اگر هم چنان این مشکل کم نور شدن صفحه را دارید، بررسی کنید که آیا درایور نمایشگر تان به روز است یا خیر. مراحل بالا را برای به روز رسانی درایور به صورت دستی انجام بدهید .
2.2- به روز رسانی خودکار درایور ها
اگر زمان دارید، روش دستی خوب است، اما گاهی اوقات آن طور که انتظار می رود جواب نمی دهد، بنابراین شاید لازم باشد به وب سایت سازنده بروید و درایور به روز شده را دریافت کنید.
استفاده از یک ابزار اختصاصی که نه فقط درایور های گرافیکی بلکه همه درایورهای تان را به طور خودکار و با ورود اطلاعاتی کمی از جانب خودتان به روز رسانی می کند، بسیار آسان تر است.
بنابراین، این راه حل را امتحان کنید تا بتوانید مشکل کم شدن نورتان را با نرم افزار درایور تخصصی مثل Driver Booster حل کنید. (از اینجا دانلود کنید و اجرا کنید و Scan بزنید و دکمه Update بزنید تا همه درایورها را بروز کند)
3- صرفه جویی در انرژی نمایشگر را در کامپیوتر های شخصی اینتل غیر فعال کنید
اگر از کارت گرافیک اینتل استفاده می کنید، ویژگی فناوری صرفه جویی در انرژی نمایشگر را غیرفعال کنید. بسیاری از کاربران تأیید کردند که این راه حل های سریع به کارشان آمده است .
یک امتحانی بکنید، زیرا ممکن است پاسخی سریع و آسان مورد نظر برای مشکلات تیره شدن صفحه نمایش لپ تاپتان باشد.
4- دستگاه را غیرفعال کنید
1-ابتدا بر روی دکمه Start کلیک راست کرده و Device Manager را انتخاب کنید . Device Manager را باز کنید.
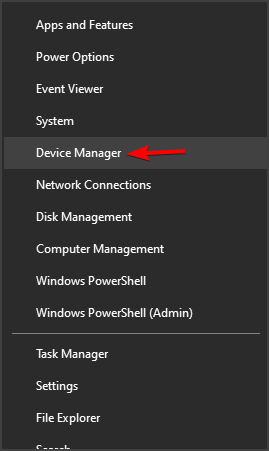
2- بخش Batteries را باز کنید.
3- بر روی مایکروسافت ACPI-Compliant Control Method Battery کلیک راست کرده و گزینه ‘ Disable device را انتخاب کنید.
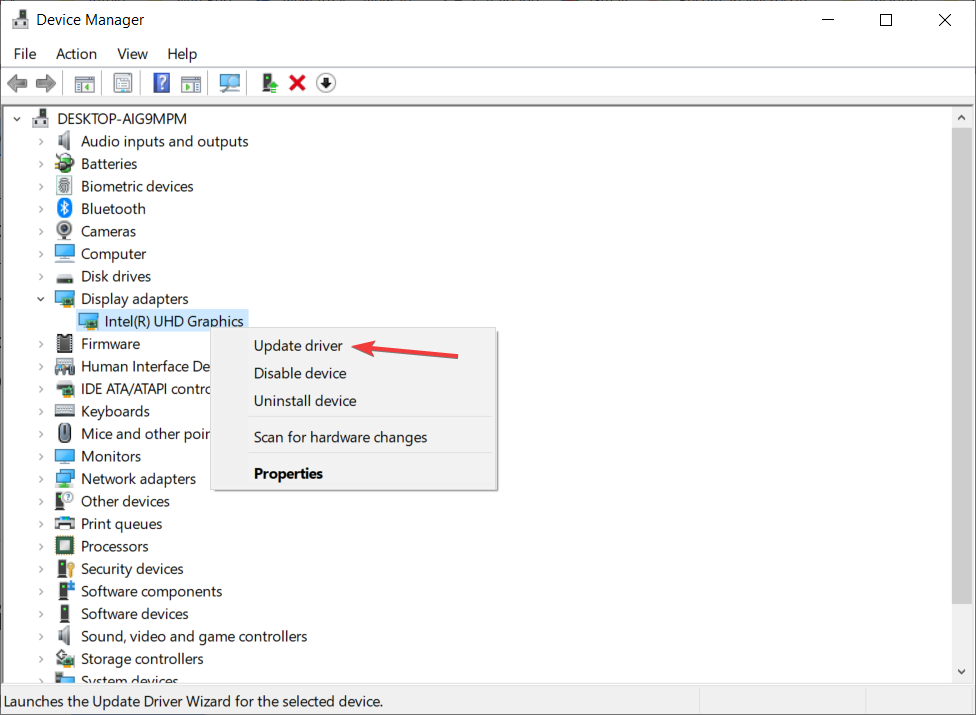
برخی از کاربران با غیرفعال کردن Microsoft ACPI-Compliant Control Method Battery از قسمتِ Device Manager موفق به رفع این مشکل شدند، بنابراین بهتر است آن را هم امتحان کنید. ویدیوی آموزش بالا:
باز هم روش: مشكل كم و زياد نشدن نور لپ تاپ (رفع مشکل با 3 روش)
اگر هنوز هم مشکل دارید این ویدیوها را هم تماشا کنید
با این اپلیکیشن ساده، هر زبانی رو فقط با روزانه 5 دقیقه گوش دادن، توی 80 روز مثل بلبل حرف بزن! بهترین متد روز، همزمان تقویت حافظه، آموزش تصویری با کمترین قیمت ممکن!







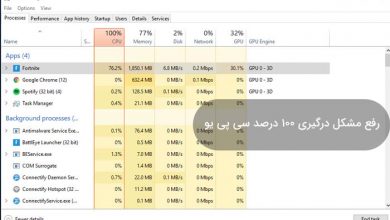
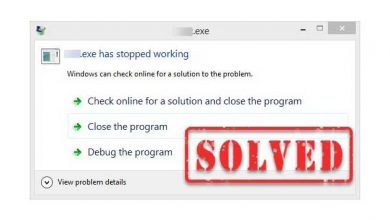
سلام خیلی ممنون ازتون راهکار هایی که دادین مشکل من با روش شماره 4 برطرف شد با تشکر