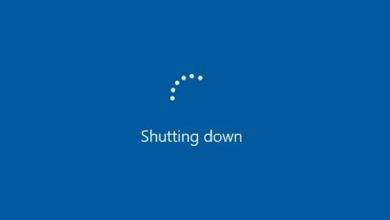14 مشکل رایج هارد کامپیوتر/لپتاپ+ راه حل

قبل از ورود به جزئیات و عیب یابی هارد دیسک ها ، مهم است که اصول اولیه را بیان کنیم. به عنوان مثال ، برای کار بر روی مشکلات و راه حل های کامپیوتری، باید بدانید که هارد دیسک چیست و چگونه کار می کند.
1- هارد دیسک چیست؟
تاریخچه هارد درایو ها احتمالاً به اندازه کامپیوتر هایی است که اولین بار توسط IBM در سال 1956 معرفی شده اند. در حالت ایده آل ، یک هارد دیسک برای ذخیره انواع اطلاعات در سیستم (اگر درایو اینترنال باشد) استفاده می شود.
ذخیره سازی در آن غیر فرار در نظر گرفته می شود که با حافظه اصلی کامپیوتر (RAM) متفاوت است. یک درایو اینترنال به مادر برد سیستم و همچنین یک پریز برق متصل است. امروزه از هارد دیسک های اکسترنال مبتنی بر حافظه فلش نیز به طور گسترده استفاده می شود.
2- هارد دیسک چگونه کار می کند؟
از آنجا که هارد دیسک های مغناطیسی هنوز هم متداول ترین نوع درایوها هستند ، ما مثال آن را برای توضیح نحوه کار در نظر می گیریم. در حالت ایده آل ، این یک واحد استوانه ای است که از صفحات مغناطیسی مختلف تشکیل شده است.
هر صفحه به تعداد زیادی قطعه و بخش تقسیم شده است. صفحه شامل واحدهای دقیقه ای است که برای ذخیره داده ها به صورت باینری (0 یا 1) استفاده می شود. یک اسپیندل در وسط دیسک قرار دارد که واحد را می چرخاند.
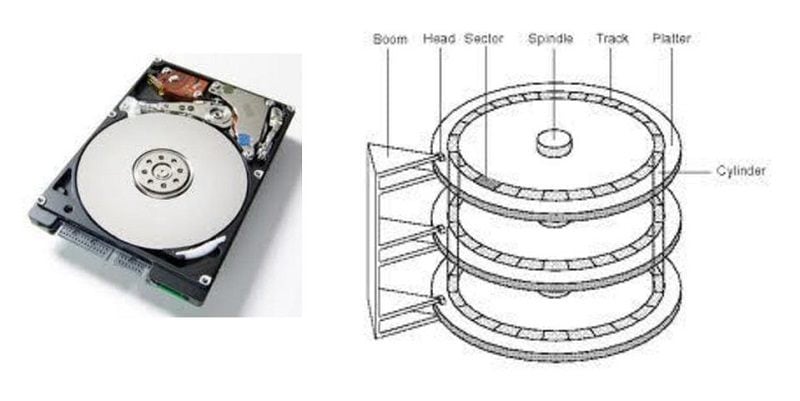
اکنون ، هر زمان که بخواهیم به داده ها دسترسی پیدا کنیم یا ذخیره کنیم ،
یک هدِ read/write به یک منطقه خاص منتقل می شود. اسپیندل درایو را می چرخاند و هد داده های روی آن را می خواند یا می نویسد.
3- انواع مختلف هارد دیسک چیست؟
در حالت ایده آل ، هارد دیسک ها را می توان بر اساس پارامترهای متعددی مانند این به دسته های مختلف تفکیک کرد:
- بر اساس فناوری: بیشتر هارد دیسک ها می توانندHDD (Hard Disk Drive) یا SSD (Solid State Drive) باشند. HDD ها مبتنی بر دیسک های مغناطیسی هستند ، پردازش آنها کند است و ارزان تر هستند. از آنجا که آنها دارای هدِ خواندن / نوشتن هستند، هنگام کار صدا تولید می کنند. از طرف دیگر ، SSD ها مبتنی بر حافظه فلش هستند و هیچ صدایی تولید نمی کنند. آنها ایمن تر ، سریع تر و گران تر هستند.

- براساس استفاده: هارد دیسک ها را می توان در دسته بندی اینترنال یا اکسترنال نیز دسته بندی کرد. درایو اینترنال حافظه اینترنال سیستم است که در داخل واحد قرار می گیرد. درایو اکسترنال یک واحد ذخیره سازی گسترده است که برای گرفتن نسخه پشتیبان یا انتقال داده استفاده می شود. از طریق کابل USB می تواند به سیستم متصل شود.
- بر اساس اندازه و فرمت: نیازی به گفتن نیست که هارد دیسک می توانند در اندازه های مختلف باشند ، از گیگابایت تا ترابایت و از فرمت های مختلف دیسک.
4- کدام نوع هارد بهترین است؟
از آنجا که درایوهای حالت جامدSSD) ) جدیدتر و پیشرفته تر هستند ، بهتر از HDD در نظر گرفته می شوند. نه تنها سرعت بالاتری دارند بلکه از امنیت بیشتری نسبت به دیسک مغناطیسی نیز برخوردار هستند. این به این دلیل است که داده های ذخیره شده در HDD با استفاده از آهنربا دستکاری نمی شود. همچنین سرعت و عملکرد کلی آن از HDD بهتر است.
چگونه تشخیص دهیم که هارد دیسک خراب است؟
قبل از اینکه هارد دیسک کاملاً خراب شود، نشانه های خاصی به ما می دهد که نباید آنها را نادیده بگیریم. در اینجا برخی از علائم عمده مشکلات هارد دیسک ذکر شده است که باید جدی بگیریم.
علامت 1- صدای کلیک روی هارد دیسک
در بسیاری از مواقع ، کاربران از صدای کلیک ویژه ای که توسط هدِ هارد دیسک ساخته شده شکایت دارند. این معمولاً هنگامی اتفاق می افتد که منبع تغذیه ناسازگار برای دیسک یا آسیب فیزیکی در یکی از صفحات وجود داشته باشد.
علامت 2- دسترسی ممنوع است
هنگامی که کاربران سعی می کنند به دیسک یا پارتیشن دسترسی پیدا کنند ، اغلب دسترسی سریع را رد می کنند. این بدان معنی است که سیستم نمی تواند هارد دیسک یا یک پارتیشن خاص را در آن قرار دهد. اتصال شل یا فضای ذخیره سازی خراب باعث این رویداد می شود.
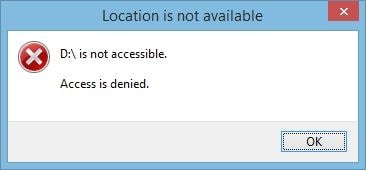
نشانه 3- تصادف مکرر
اگر رایانه یا هارد دیسک مرتباً خراب می شود ، پس آن را به عنوان یکی از علائم حیاتی یک هارد دیسک بد در نظر بگیرید. دیسک می تواند در هر زمان از حالت آبی خارج شود.
علامت 4- عدم دسترسی به داده ها
زمان هایی وجود دارد که داده های ذخیره شده در دیسک از بین رفته یا غیرقابل دسترسی هستند. این هر دو مشکل هارد دیسک و همچنین علامت برای مشکلات بعدی است.
علامت 5- سیستم عامل لود نمی شود
هنگام راه اندازی سیستم، ممکن است یک صفحه بازیابی دریافت کنید که سیستم نمی تواند فایل های خاصی را بارگیری یا مکان یابی کند. این امر مستقیماً با عملکرد غلط هارد دیسک مرتبط است.
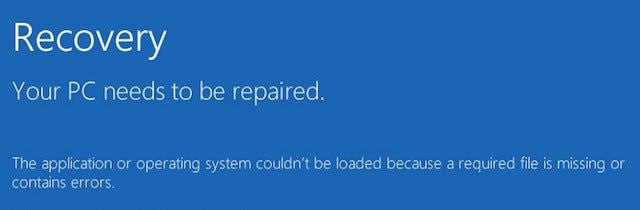
نشانه 6- از بین رفتن ، تلاش مجدد ، ناموفق؟
این دوباره یکی از علائم رایج خرابی هارد دیسک است زیرا وقتی سیستم نمی تواند کل سیستم عامل یا برخی از فایل های مهم را پیدا کند. این بدان معناست که سیستم عملیاتی را از بین برده ، دوباره امتحان کرده و از کار افتاده است.
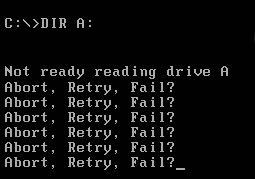
علامت 7- بخش یافت نشد
گاهی اوقات، هارد دیسک می تواند یک یا دو بخش بد داشته باشد. در این حالت، رایانه شما با نمایش یک پیام هشدار دهنده مشابه، همین را به شما اطلاع می دهد. این می تواند علائم عمده مشکلات هارد دیسک باشد که نباید آنها را نادیده بگیرید.
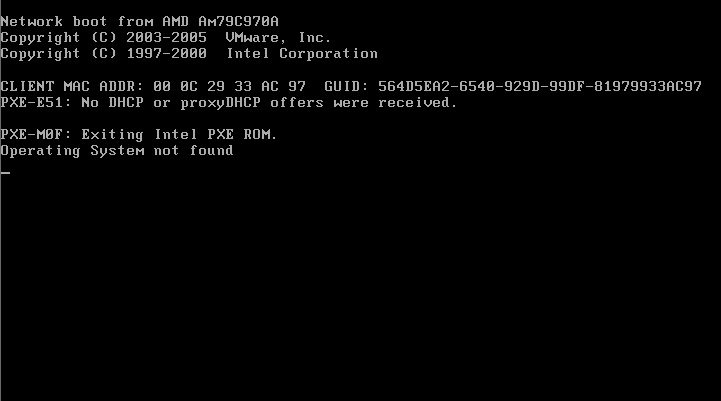
10 مسئله و راه حل برتر هارد دیسک
مشکلات مختلفی در هارد دیسک وجود دارد که کاربران می توانند با آن روبرو شوند و در نتیجه چندین مسئله باعث اختلال در عملکرد آن می شود. بیایید برخی از این مسائل رایج هارد دیسک را در اینجا کشف کنیم.
خطای دیسک 1- هارد دیسک یافت نشد
این احتمال وجود دارد که هنگام روشن کردن سیستم ، با خطای ” Hard Drive Not Found” در صفحه مواجه شوید. این سیستم شما را متوقف می کند زیرا به اکثر دستورات معمول پاسخ نمی دهد. مشکل هارد دیسک هنگامی رخ می دهد که کابل داخلی متصل به آن خراب یا شل شده باشد. آب یا آسیب فیزیکی نیز می تواند منجر به این مشکل شود. در این حالت یک پارتیشن منطقی نیز می تواند از بین برود یا خراب شود.
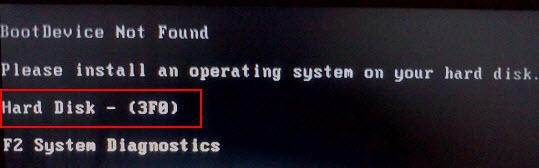
راه حل 1: تنظیم مجدد هارد را انجام دهید
این ساده ترین راه برای رفع این مشکل در هارد درایو است. به سادگی سیستم خود را خاموش کرده و سیم برق یا باتری آن را جدا کنید. همچنین ، انواع وسایل جانبی را از آن جدا کرده و دکمه روشن / خاموش را به مدت 15 ثانیه فشار دهید. پس از مدتی انتظار ، باتری / سیم برق (و نه دستگاه جانبی) را وصل کنید و آن را روشن کنید.

راه حل 2: آسیب فیزیکی را بررسی کنید
اگرچه این یک کار خسته کننده است، اما شما می توانید سیستم خود را باز کنید و اتصال هارد دیسک را بررسی کنید. اگر اتصال شل نیست ، می توانید پیش یک متخصص را ببینید زیرا این کار به لحیم کاری نیاز دارد.
خطای دیسک 2- حجم کثیف است (خطای هارد دیسک 0x80071ac3)
همانطور که از نامش پیداست، این خطا نشان می دهد که کل دیسک یا یک حجم خراب شده است. با بروز این مشکل، کاربران با خطایی مثل کد هگزادِسیمال مواجه می شوند.
این مشکل می تواند از طریق هارد اینترنال و همچنین هارد اکسترنال اتفاق بیفتد. یک بخش بد در هارد دیسک یا خاموش شدن غیر منتظره، دو دلیل اصلی این مشکل هارد دیسک است. اگر درایو اکسترنال است، سیستم فایل یا درایور پشتیبانی نشده نیز می تواند دلیل این امر باشد.
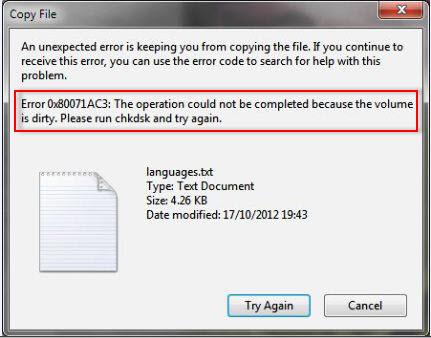
راه حل 1: خطاهای سیستم را بررسی کنید
اگر دیسک به روشی ایده آل کار نمی کند، باید بررسی اتوماتیک سیستم انجام شود. برای این کار کافیست روی نماد آن کلیک راست کرده و به Properties آن بروید. در زیر برگه Tools> Error Checking ، روی دکمه “Check ” کلیک کنید. برای رفع هرگونه خطای سیستم، دستورالعملهای ساده روی صفحه را دنبال کنید.
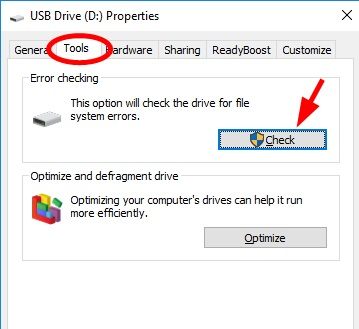
راه حل 2: دستگاه خارجی را دوباره وصل کنید
اکثر افراد هنگام استفاده از هارد اکسترنال ، درایو USB یا SD card با این خطا مواجه می شوند. در این حالت ، کافیست درایو خارجی را برداشته و سیستم خود را خاموش کنید. آن را مجدداً راه اندازی کرده و دوباره درایو را وصل کنید تا بررسی کند که آیا خطا را پس گرفته اید یا خیر.
دیسک خطا 3- سیستم نمی تواند بوت شود
از آنجا که هارد اینترنال سیستم عامل را نیز ذخیره می کند، خرابی آن نیز می تواند منجر به راه اندازی سیستم شما شود. وقتی سیستم نمی تواند بوت شود، در این حالت انواع درخواستها وجود دارد.
این اتفاق زمانی رخ می دهد که در تنظیمات BIOS تغییری ایجاد شود یا فایل های اساسی سیستم از بین بروند. پارتیشنی که سیستم عامل در آن نصب شده است نیز می تواند خراب شود و در نتیجه این مشکل برای کامپیوتر ایجاد شود.
راه حل 1: تنظیمات پیش فرض BIOS را بازیابی کنید
اگر مشکلی در تنظیمات BIOS سیستم شما وجود داشته باشد ، این کار آن را برطرف می کند. رایانه خود را روشن کرده و کلید BIOS را فشار دهید ، که می تواند F10 ، F12 ، F2 ، DELETE و غیره باشد. پس از ورود به پنجره BIOS ، F9را فشار دهید تا تنظیمات پیش فرض بازیابی شود. از آن خارج شوید و اکنون سیستم خود را دوباره راه اندازی کنید.
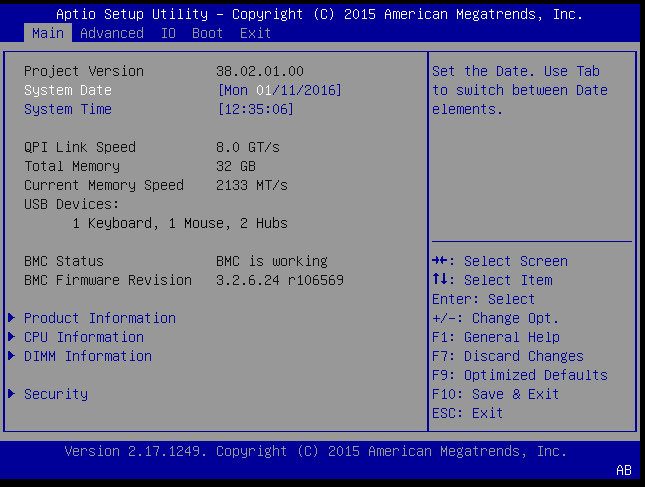
راه حل 2: یک راه اندازی پیشرفته را انجام دهید
همچنین می توانید برای راه اندازی سیستم از یک رسانه قابل بوت یا یک نصب کننده ویندوز کمک بگیرید. ابتدا به تنظیمات Windows> Recovery> Advanced Setup بروید و بر روی دکمه “Restart Now” کلیک کنید. همچنین، CD / DVD ویندوز یا یک رسانه قابل بوت را به سیستم خود متصل کنید. با این کار می توانید ویندوز را دوباره روی سیستم نصب کنید یا آن را از رسانه دیگری بوت کنید.
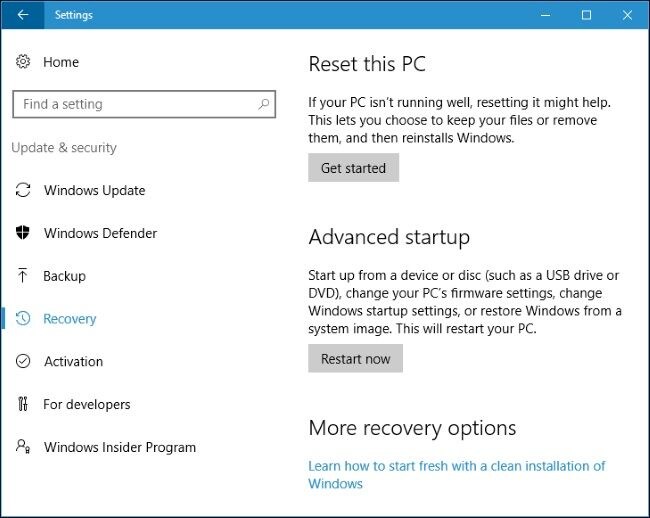
دیسک خطا 4- هارد دیسک خراب (خطای هارد دیسک # (XXX))
تا آنجا که سعی می کنید از آن جلوگیری کنید، احتمال اینکه هارد دیسک شما به طور غیرمنتظره ای خراب شود وجود دارد. این خطا بیشتر در سیستم های HP رخ می دهد،
اما حتی کامپیوتر های شخصی دیگر تولید کنندگان نیز می توانند تحت همین مشکل قرار بگیرند. حمله بدافزار به سیستم، بخش خراب یا برنامه بد می تواند عامل اصلی این امر باشد. همچنین، اگر سیستم شما در تلاش است تا به فایلی که دیگر وجود ندارد دسترسی پیدا کند، می تواند منجر به این خطا شود.
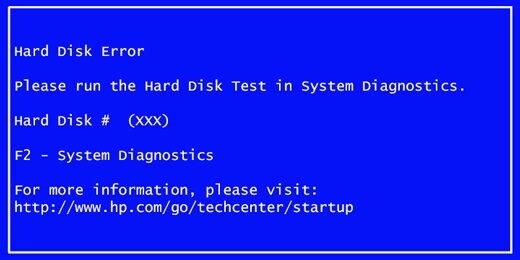
راه حل: تست تشخیص هارد دیسک را انجام دهید
از آنجا که این خطای هارد دیسک بیشتر با سیستم های HP مرتبط است، ما مثال آن را برای عیب یابی هارد دیسک ها در نظر خواهیم گرفت. در سیستم های دیگر ، کلید مربوطه متفاوت است. برای رفع این مشکل ، فقط سیستم خود را دوباره راه اندازی کنید و F2 را فشار دهید تا System Diagnostics اجرا شود. صفحه، کلید مربوطه را برای انجام آن نمایش می دهد.
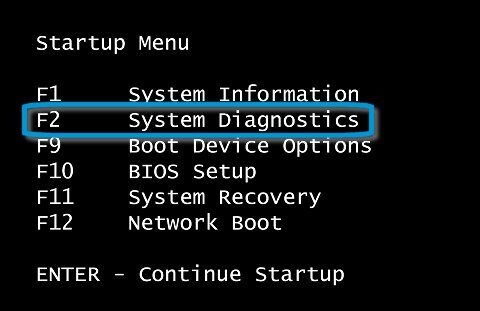
از آنجا که پنجره تشخیصی باز می شود، انجام آزمایشات کامپوننت را انتخاب کنید و هارد دیسک خود را از گزینه های موجود انتخاب کنید. انتخاب خود را تأیید کنید و مدتی صبر کنید زیرا سیستم یک تشخیص کامل را اجرا می کند و سعی در حل این مشکل دارد.
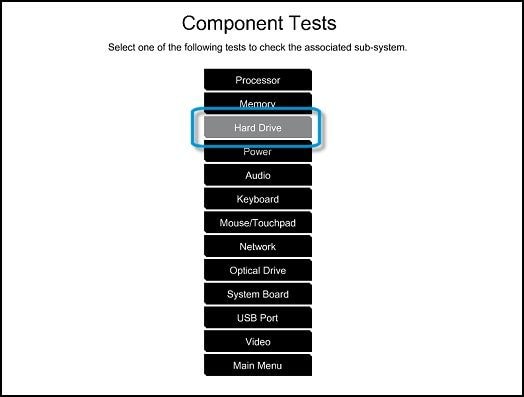
دیسک خطا 5- خطای هارد دیسک 0142
این به عنوان یک خطای اصلی هارد دیسک طبقه بندی می شود زیرا نشان می دهد دیسک در بارگیری فایل های بوت یا سیستم ناموفق بوده است. برای رفع این مشکل ممکن است لازم باشد یک روش تشخیصی کامل انجام دهید.
در غیر این صورت، می توانید سیستم را مجدداً تنظیم کنید. خطای هارد دیسک بیشتر به دلیل خرابی بخش یا مشکل مربوط به سیستم عامل رخ می دهد. ممکن است شما به طور تصادفی یک فایل مهم سیستم را نیز حذف کرده باشید، که منجر به غیرقابل دسترسی بودن برخی از اجزای سیستم عامل شود.
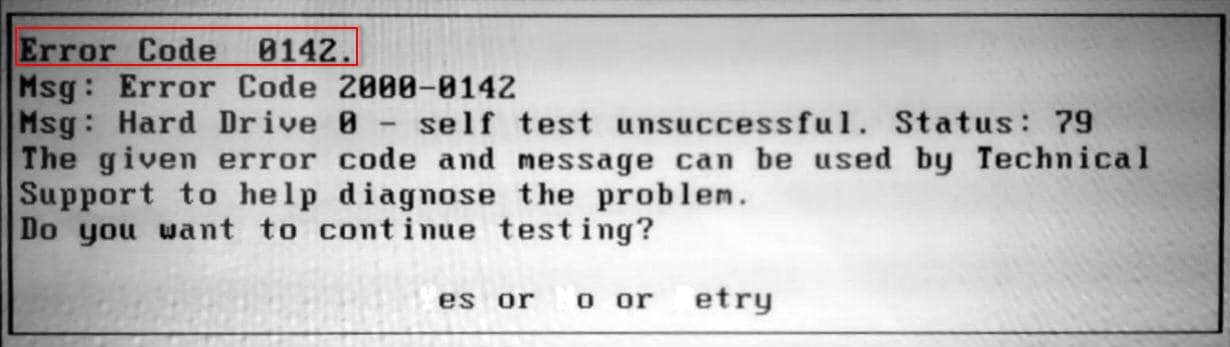
راه حل 1: سیستم را مجدداً در حالت ایمن راه اندازی کنید
اگر برنامه یا برنامه خاصی این مشکل هارد دیسک را ایجاد کرده است، می توانید دوباره آن را در حالت safe mode راه اندازی کنید.
برای این کار، فقط سیستم خود را مجدداً راه اندازی کرده و F8 را چند بار فشار دهید تا گزینه های پیشرفته راه اندازی آن وارد شود. ممکن است کلید از نسخه ای به نسخه دیگر متفاوت باشد. با استفاده از کلیدهای جهت دار گزینه “Safe Mode” را انتخاب کرده و enter را فشار دهید. با این کار سیستم شما در حالت امن راه اندازی می شود
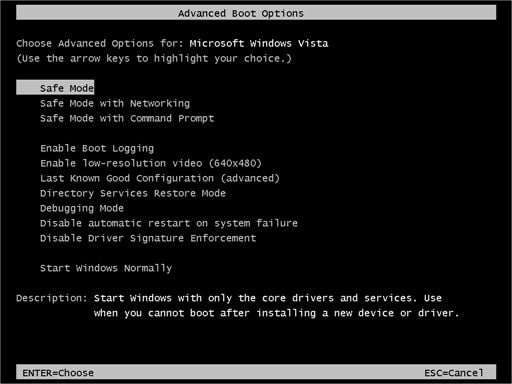
راه حل 2: شروع جدیدی به سیستم خود بدهید
این نسبتاً یک ویژگی جدیدتر است که در ویندوز 8 و 10 موجود است. در حالت ایده آل، این معادل تنظیم مجدد کامپیوتر است و به طور خودکار تمام برنامه ها و برنامه های نصب شده را از آن حذف می کند. به سادگی به تنظیمات
Windows> Windows Defender & Security Settings> عملکرد دستگاه و سلامت بروید. در اینجا به گزینه “Fresh Start” بروید و کار را شروع کنید. برای بازنشانی سیستم و خلاص شدن از شر موجودات مخرب، یک فرآیند ساده کلیک را دنبال کنید.
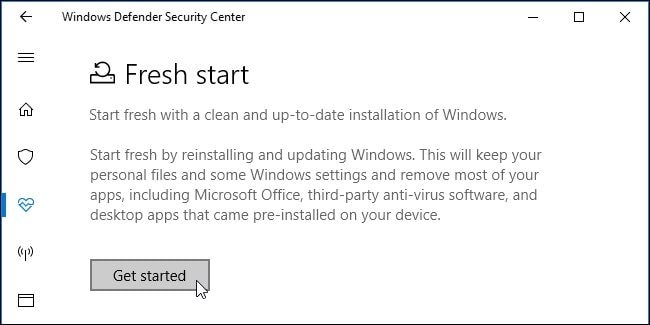
روش یافتن و رفع ارورهای هارد کامپیوتر در ویندوز ۸-۱۰ (بدون نرم افزار)
دیسک خطا 6- از دست دادن اطلاعات از یک هارد دیسک خراب
هارد دیسک قادر است مقدار زیادی داده را ذخیره کند که در هر زمان قابل دسترسی است. با این حال ، گاهی اوقات به دلیل خرابی هارد دیسک، خطر از دست دادن داده های مهم موجود در آنها وجود دارد. اگر یک درایو کامل یا یک پارتیشن / بخش خراب شده باشد، به طور خودکار پرونده های ذخیره شده شما را حذف می کند.
دلایل زیادی می تواند باعث از بین رفتن داده ها در سیستم شما شود. فضای ذخیره سازی خراب ، یک برنامه معیوب ، بخش بد ، حمله بدافزار یا هر مسئله دیسک دیگر می تواند آن را تحریک کند. همچنین می توانید داده های خود را به صورت تصادفی قالب بندی یا حذف کنید. در حالی که به سختی هیچ راه حل بومی برای این وجود دارد، شما می توانید یک ابزار اختصاصی بازیابی اطلاعات شخص ثالث را امتحان کنید.
راه حل: از Recoverit Data Recovery استفاده کنید
مهم نیست که با چه سناریوی از دست دادن داده روبرو هستید ، می توانید با استفاده از Recoverit Data Recovery از کنار آن عبور کنید. این یکی از پیشرفته ترین ابزارهای بازیابی اطلاعات برای Windows و Mac است. استفاده از این نرم افزار آسان است و بالاترین میزان بازیابی را در صنعت دارد.
شما می توانید داده های از دست رفته خود را نه تنها از طریق هارد دیسک اینترنال ویندوز / مک بلکه از منابع خارجی مانند درایو USB ، کارت SD و غیره بازیابی کنید. تمام کاری که شما باید انجام دهید اینست که پس از دانلود Recoverit در سیستم خود این مراحل را دنبال کنید.
مرحله 1: مکان اسکن را انتخاب کنید
در مرحله اول ، برنامه Recoverit Data Recovery را بر روی سیستم خود راه اندازی کرده و مکانی را برای اسکن انتخاب کنید. این می تواند کل درایو یا پارتیشن / پوشه موجود در آن باشد.
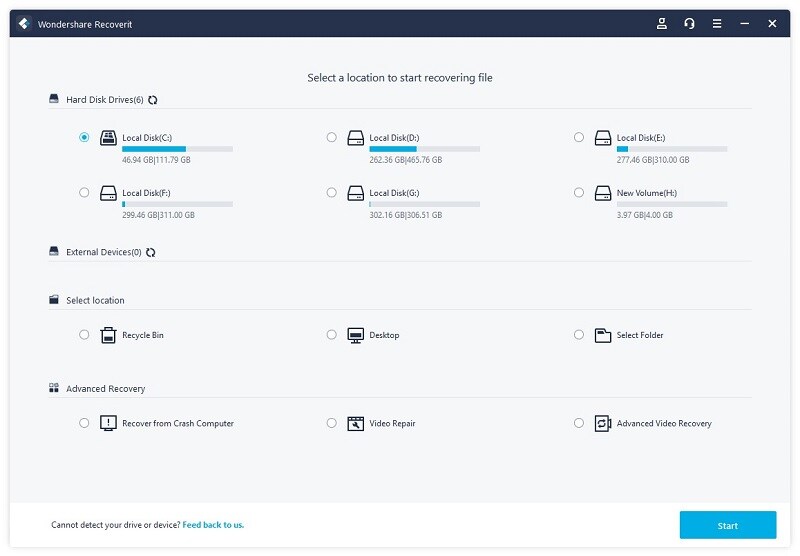
مرحله 2: هارد دیسک را اسکن کنید
به محض کلیک بر روی دکمه “Start” ، برنامه درایو انتخاب شده یا پارتیشن را اسکن می کند. کافی است مدتی صبر کنید تا روند با موفقیت انجام شود.
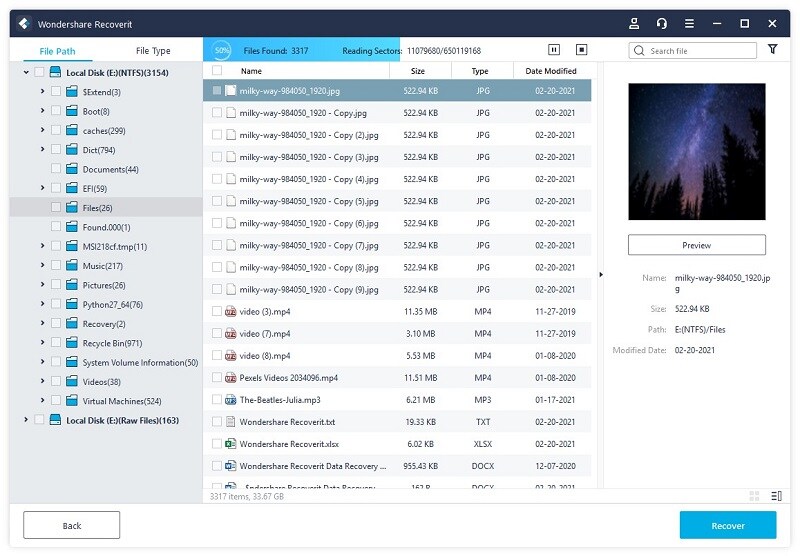
مرحله 3: داده های خود را بازیابی کنید
در پایان ، این برنامه به شما امکان می دهد از پرونده هایی که در طول فرآیند استخراج کرده است، ببیندید. می توانید تاریخ مورد نظر خود را انتخاب کرده و برای ذخیره آن بر روی دکمه “Recover” کلیک کنید. مطمئن شوید که آن را در یک مکان مطمئن ذخیره کرده اید (و نه دوباره روی هارد دیسک خراب).
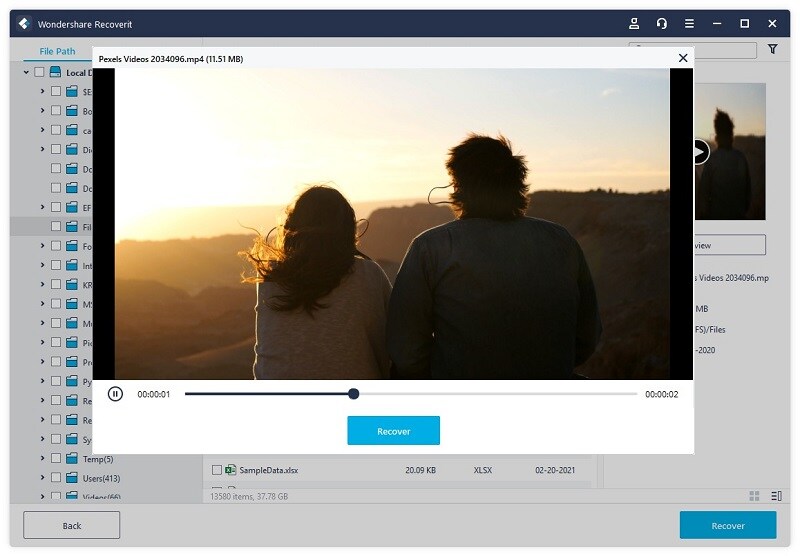
دیسک خطا 7- فایل های خراب
خراب شدن فایل های سیستم معمولاً زمانی اتفاق می افتد که سیستم به طور ناگهانی خاموش شود و دسترسی به هارد دیسک و در نتیجه سیستم شما را غیر ممکن کند. برخی از دلایل خراب شدن فایل های سیستم شامل افزایش ولتاژ برق، استفاده از برنامه های مخرب، بسته شدن تصادفی یک برنامه در حال اجرا و خاموش شدن نامناسب کامپیوتر است.
راه حل: قبل از خاموش شدن کامپیوتر، برنامه ها را ببندید
راه حل این مشکل این است که مطمئن شوید قبل از شروع خاموش کردن کامپیوتر، تمام برنامه های در حال اجرا را می بندید. علاوه بر این ، هنگام خاموش کردن کامپیوتر، باید این کار را به روشی استاندارد انجام دهید. علاوه بر این ، شما باید از نصب برنامه های مخرب بر روی هارد دیسک خود جلوگیری کنید و مرتباً آن را تمیز کنید تا هیچ برنامه ناخواسته ای برای مدت طولانی در آن باقی نماند.
دیسک خطا 8- پارامتر نادرست است
اگر می خواهید یک هارد اکسترنال را به سیستم خود متصل کنید، ممکن است این پیام خطا را دریافت کنید. پس از آن ، به شما اجازه نمی دهد به داده هایی که در دیسک متصل شده شما ذخیره شده است دسترسی پیدا کنید. یک سیستم فایل ناسازگار بر روی هارد دیسک یا آسیب فیزیکی می تواند این مسئله را تحریک کند. اگر دیسک آسیب دیده باشد، می تواند خطای هارد دیسک را نیز نشان دهد.
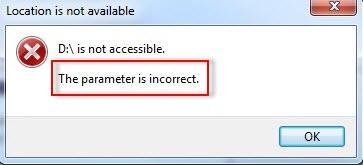
راه حل 1: پورت و درایو USB را بررسی کنید
عمدتا، پورت، کابل یا درایو آسیب دیده می تواند باعث این مشکلات هارد دیسک شود. اطمینان حاصل کنید که دستگاه در شرایط کار است و پورت USB آسیب ندیده است. آنرا کاملاً از وجود هرگونه زباله یا آلودگی تمیز کرده و مجدداً وصل کنید تا هارد دیسک اکسترنال آن بررسی شود.
راه حل 2: درایو را فرمت کنید
اگر فرمت یا سیستم فایل هارد دیسک با سیستم شما سازگار نیست، پس می تواند این مشکل هارد دیسک را نیز ایجاد کند. برای رفع این مشکل می توانید درایو را فرمت بندی کنید. به سادگی آن را به سیستم خود متصل کنید، My Computer را باز کنید و روی نماد هارد کلیک راست کنید. به گزینه “Format” بروید و سیستم فایل را با فرمت سازگار
(مانند NTFS) انتخاب کنید. بر روی دکمه “Start” کلیک کنید تا داده های موجود در درایو پاک شود و فرمت فایل آن مجدداً تنظیم شود.
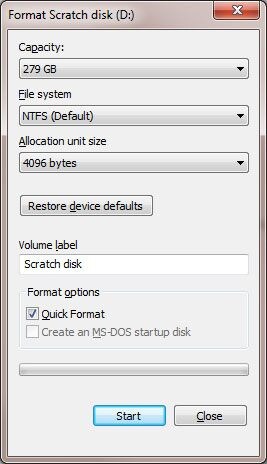
دیسک خطا 9- درخواست به دلیل خطای سخت افزار انجام نشد
این یک خطای مهلک است که کاربران هنگام کار بر روی یک هارد دیسک اینترنال یا اکسترنال دچار آن می شوند. در حالی که بیشتر به یک مسئله سخت افزاری مربوط به یک دستگاه مرتبط است، اما حتی گاهی اوقات یک خطای منطقی نیز می تواند این وضعیت را تحریک کند.
اگر می خواهید به فایلی دسترسی پیدا کنید یا کپی کنید که دیگر در دسترس نیست ، با خطای هارد دیسک مانند این روبرو خواهید شد. جدا از اتصال شل، پیکربندی خراب یا درایور ناسازگار نیز می تواند محرک باشد.
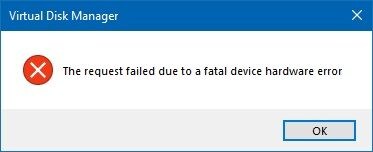
راه حل 1: دیسک را دوباره وصل کنید
اگر این مشکلات درایو به دلیل اتصال شل رخ داده است، باید این روش را در نظر بگیرید. هارد اکسترنال را جدا کرده و کامپیوتر خود را دوباره راه اندازی کنید. اکنون، دوباره سعی کنید آن را متصل کرده و بررسی کنید که آیا سیستم درایو را تشخیص می دهد یا خیر. می توانید جداسازی سیستم را بررسی کرده و بررسی کنید که آیا هارد اینترنال به درستی وصل شده است یا خیر.
راه حل 2: درایور را بازنشانی کنید
مواردی وجود دارد که هارد دیسک به دلیل مشکل مربوط به درایور ، از کار می افتد. در این حالت ، برای رفع این مشکل هارد دیسک می توانید راه اندازی مجدد درایور را در نظر بگیرید. از فهرست شروع به مدیریت دستگاه بروید و گزینه “Disk Drives” را گسترش دهید. گزینه درایور را انتخاب کرده و کلیک راست کنید. از اینجا می توانید دستگاه را غیرفعال کنید. کمی صبر کنید و دوباره آن را فعال کنید تا این مشکل هارد دیسک حل شود.
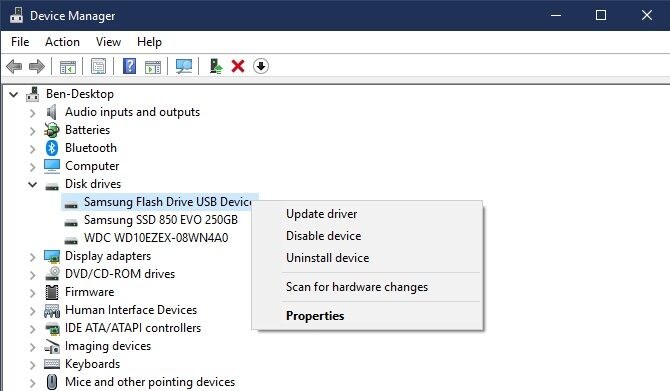
راه حل 3: درایور را به روز کنید
به غیر از تنظیم مجدد درایور، می توانید آن را نیز به روز کنید. به سادگی گزینه Device Manager را راه اندازی کرده و درایور لیست شده تحت ویژگی “Drive Disk” را انتخاب کنید. به بخش Properties> Driver بروید و بر روی دکمه “Update Driver” کلیک کنید. اکنون، فقط می توانید دستورالعمل های روی صفحه را دنبال کنید تا درایورهای دیسک را در سیستم خود به روز کنید.
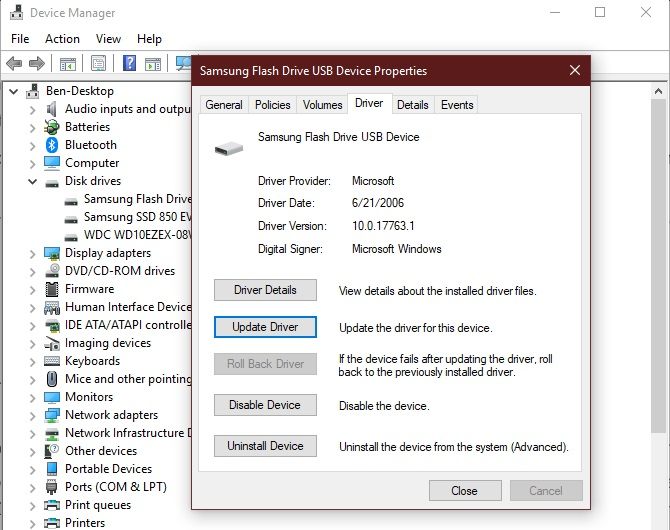
دیسک خطا 10- دیسک پر است
این مطمئناً یکی از رایج ترین مشکلات هارد دیسک است که کاربران با آن روبرو هستند. اگر داده های زیادی بر روی دیسک خود جمع کرده اید، فضای کمتری وجود دارد.
نه تنها می تواند هارد دیسک شما را خراب کند یا باعث اختلال در عملکرد آن شود، بلکه باعث کندی سیستم شما می شود. انباشته شدن تعداد زیادی عکس، فیلم، اسناد و سایر پرونده های ناخواسته. همچنین می توانستید برنامه های ناخواسته زیادی را نصب کنید. پارتیشن بندی مکرر دیسک نیز می تواند منجر به تکه تکه شدن آن شود.
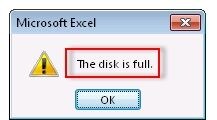
راه حل 1: حذف محتوای ناخواسته
ساده ترین راه حل برای این خطای هارد دیسک، حذف هرگونه محتوای ناخواسته است. فقط به پارتیشن دیسک خود بروید و فیلم ها، عکس ها، اسناد و غیره را که دیگر نمی خواهید حذف کنید. فقط مطمئن شوید که هیچ فایل مهم سیستم را در این فرآیند حذف نکنید. همچنین، از سطل آشغال استفاده کنید و آن را خالی کنید تا فضای خالی بیشتری روی دیسک ایجاد کنید.
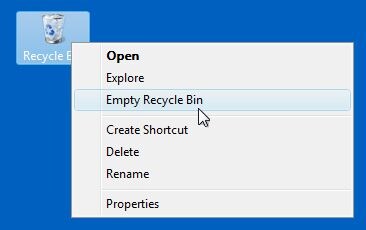
راه حل 2: برنامه های غیر مهم را حذف نصب کنید
اگر برنامه های زیادی روی سیستم خود نصب کرده اید ، فکر کنید که از شر آنها خلاص شوید. برای این کار به Control Panel> Programs> Programs and Features بروید.
در نسخه های جدیدتر ویندوز، به برنامه ها در تنظیمات بروید. اکنون ، فقط برنامه ای را که می خواهید حذف کنید انتخاب کرده و بر روی دکمه “Uninstall” کلیک کنید. برای حذف برنامه انتخاب شده و راه اندازی مجدد کامپیوتر، دستورالعملهای روی صفحه را دنبال کنید.
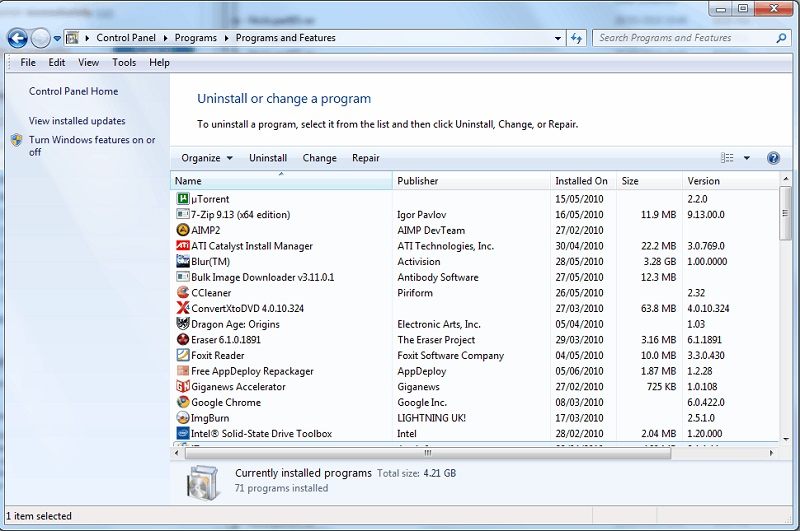
راه حل 3: دیسک را از تجزیه کنید
هنگامی که دیسک را مرتب می کنیم یا به اجزای مختلف می پیوندیم، منجر به تکه تکه شدن آن می شود. خوشبختانه با کمک ابزار تقسیم دیسک می توانید این فضای از دست رفته را بر روی هارد دیسک خود بازیابی کنید.
برای این کار ، فقط به منوی شروع بروید و به دنبال “Disk Defragment” باشید. همچنین می توانید از System Tools> Disk Defragmenter به آن دسترسی پیدا کنید. با وارد کردن گذرواژه مدیریت حساب خود را تأیید کرده و درایوی را که می خواهید از آن تجزیه کنید انتخاب کنید.
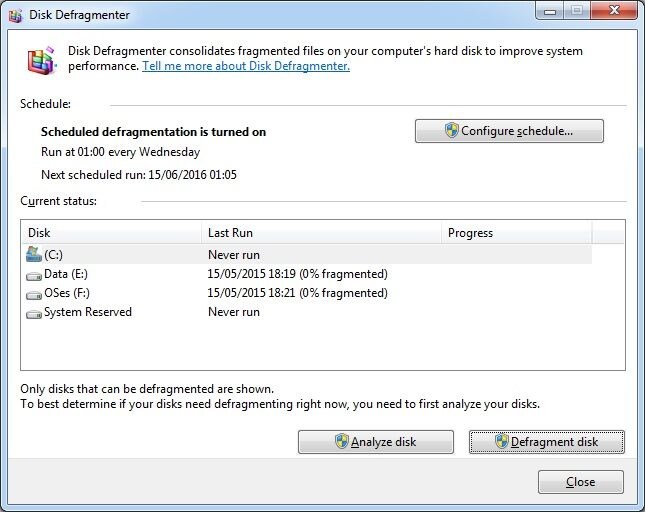
دیسک خطا 11- غیرقابل دسترسی بودن داده ها در یک سیستم غیر بوت شده
وقتی هارد دیسک خراب می شود ، بسیاری از کاربران فایل های مهم خود را از دست می دهند ، زیرا سیستم قادر به راه اندازی صحیح نیست. در حالی که داده ها هنوز روی دیسک هستند ، غیرقابل دسترسی می شوند. برای بازگرداندن آن ، باید یک رسانه قابل بوت ایجاد کنید و بازیابی اطلاعات را بر روی سیستم خود اجرا کنید.
بخش سیستم عامل یا فایلهای مهم سیستم را می توان به طور کامل از رایانه پاک کرد. همچنین می تواند به دلیل کمبود فضای خالی دیسک از نظر جسمی آسیب ببیند یا خراب شود.
راه حل: با استفاده از Recoverit یک رسانه بازیابی بوت ایجاد کنید
این همان چیزی است که Recoverit را به یک راه حل کامل برای بازیابی اطلاعات تبدیل می کند. با استفاده از آن ، حتی می توانید رسانه قابل بوت ایجاد کنید و بازیابی اطلاعات را روی سیستم خراب نیز انجام دهید. این برنامه می تواند CD ، DVD یا درایو USB را به یک رسانه WinPE قابل بوت تبدیل کند.
مرحله 1: بازیابی سیستم خراب را شروع کنید
در مرحله اول ، Recoverit را روی هر رایانه فعال نصب و راه اندازی کنید و از صفحه اصلی آن گزینه بازیابی سیستم خراب شده را انتخاب کنید. پس از آن ، CD / DVD یا درایو USB را به سیستم خود متصل کنید (که می خواهید یک رسانه قابل بوت ایجاد کنید).
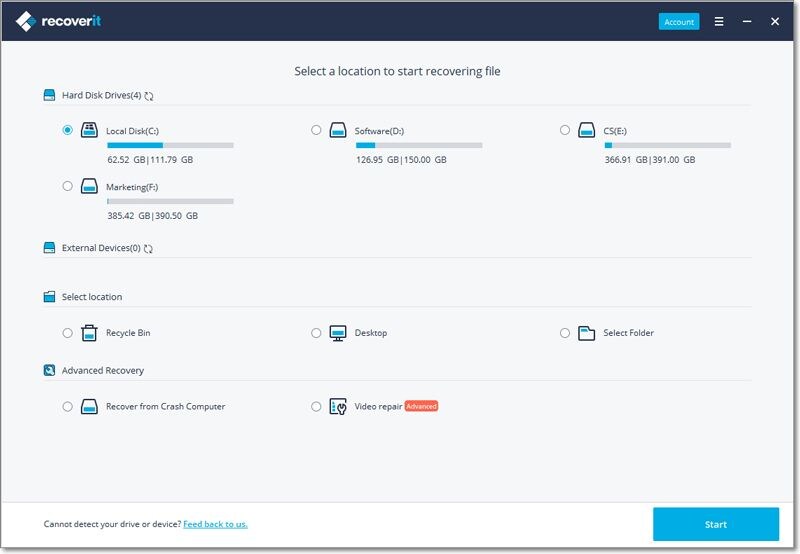
مرحله 2: یک رسانه قابل بوت ایجاد کنید
درایو مورد نظر برای تبدیل به رسانه قابل بوت را از رابط انتخاب کنید. شما باید آن را تأیید کنید زیرا داده های موجود در درایو پاک می شوند.
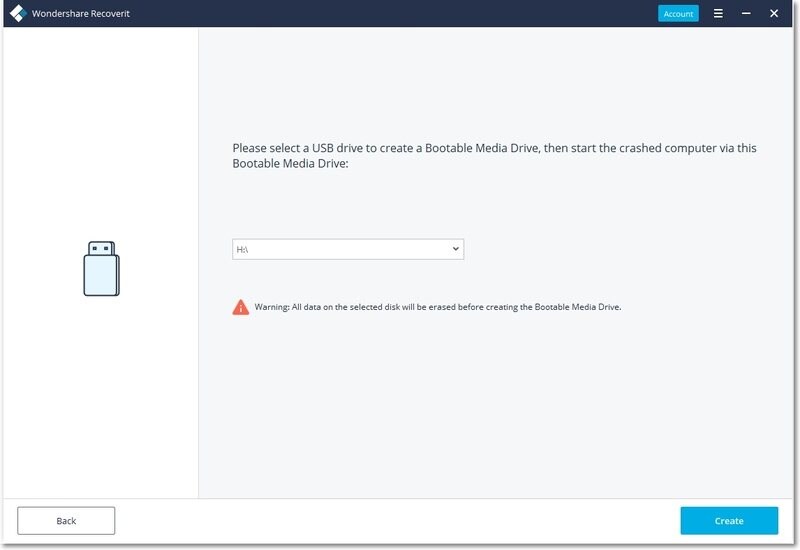
پس از اتمام مراحل ، برنامه به شما اطلاع می دهد که رسانه بوت ایجاد شده است. اکنون می توانید آن را از سیستم خارج کنید.
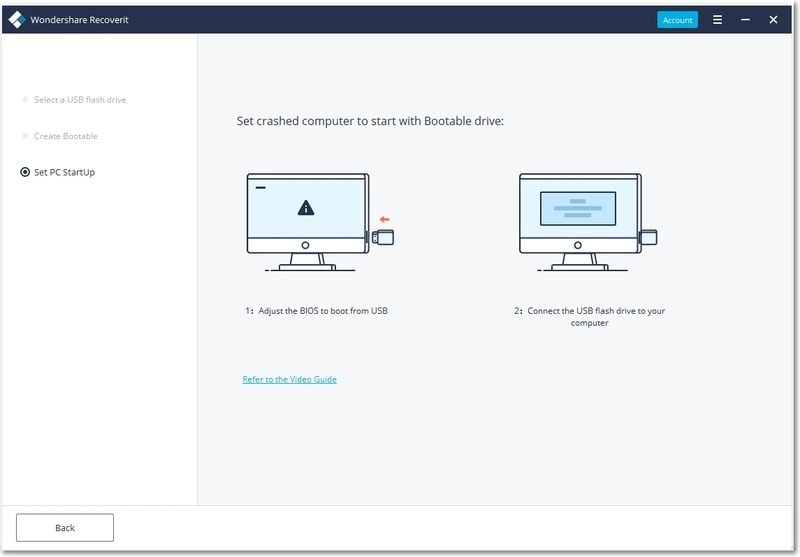
مرحله 3: سیستم خراب شده را بوت کنید
سیستم غیر بوت را روشن کنید و کلید ( F12/F10/DEL) BIOS را فشار دهید تا وارد تنظیمات راه اندازی آن شود. از اینجا می توانید اولویت رسانه راه اندازی
(درایو USB یا CD / DVD متصل) را تغییر دهید. برای شروع بازیابی اطلاعات Recoverit ، از تنظیمات BIOS خارج شوید و سیستم خود را از رسانه به بوت متصل کنید.
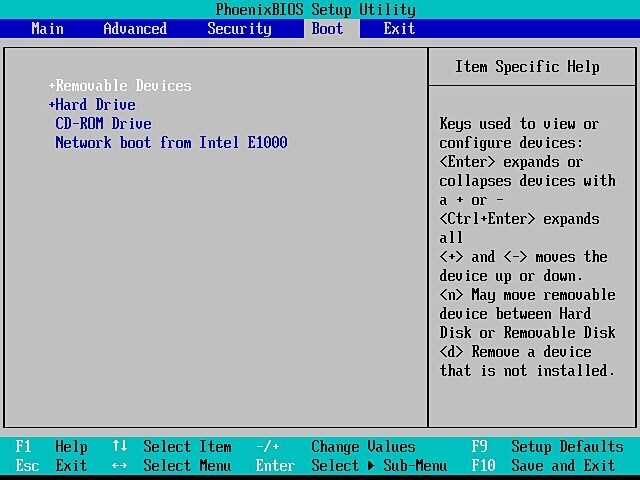
دیسک خطا 12- ویروس کامپیوتر و بدافزار
ویروسهای کامپیوتری و بدافزارها سیستم را آلوده کرده و فایلهای سیستمی را که در هارد دیسک ذخیره شده خراب می کنند. این ویروس ها و بد افزارهای مخرب معمولاً از یک منبع خارجی، از جمله اینترنت و یک هارد اکسترنال، وارد سیستم می شوند. این ویروس ها ابتدا به هارد دیسک حمله می کنند و سپس به کامپیوترهای دیگری که از طریق همان شبکه به هم متصل شده اند، سرایت می کنند.

به روز نگه داشتن سیستم عامل رایانه یکی از راه حل های این مشکل است. علاوه بر این،
راه حل ممکن دیگر نصب و به روزرسانی مکرر یک برنامه نرم افزاری ضد ویروس است. این آنتی ویروس قصد دارد از سیستم و هارد دیسک شما محافظت کرده و مطمئن شود از خطر تهدید آنها در امان است.
دیسک خطا 13- خطای تولید
هارد دیسک هایی که قبلاً آزمایش نشده اند، پس از چند ماه استفاده بی پاسخ می شوند. این مشکل معمولاً با هارد دیسک های جدید روبرو می شود. دلیل این امر بیشتر از یک خطای تولید نیست که باعث خرابی هارد دیسک می شود.
بهترین راه برای حل این مشکل، احتیاط در هنگام خرید هارد دیسک جدید است. قبل از نصب هارد دیسک در سیستم کامپیوتر ، بسیار مهم است. با این حال ، اگر یک هارد دیسک با خطای تولید دارید و دیگر بی پاسخ می شود، تنها راه حل موجود جایگزین کردن آن است.
دیسک خطا 14- حرارت
گرمایش یک مشکل رایج است که با هارد دیسک ها مرتبط است. در صورت استفاده بیش از حد از سیستم ، فَن های هارد دیسک به آرامی شروع به حرکت می کنند و بلافاصله پس از بوت شدن سیستم گرم می شود. علاوه بر این، صدای سخت کلیک از سخت افزار سیستم نیز شنیده می شود که نشانگر گرم شدن بیش از حد هارد دیسک است. دلیل این امر عدم تهویه مناسب یا خرابی فن CPU است که سیستم را بیش از حد گرم می کند تا جایی که هارد دیسک خراب شود.

راه حل مسئله گرمایش این است که اطمینان حاصل کنید که فن CPU به درستی نصب شده و باعث خنک سازی کافی دیسک سخت می شود. علاوه بر این ، می توانید برنامه ای نصب کنید که شما را از دمای هارد دیسک خود مطلع کند. اگر بیش از حد مجاز گرم شد، رایانه را برای مدتی خاموش کنید و بگذارید قبل از شروع کار خنک شود.
اگر از ارور هارد مطمئن نیستید
ما قبلاً در بخش قبلی درباره برخی از مشکلات و راه حلهای خاص هارد دیسک بحث کردیم. اگرچه ، مواردی وجود دارد که کاربران قادر به تشخیص مشکل از هارد دیسک خود نیستند. در این حالت ، می توانید پیشنهادات زیر را برای عیب یابی هارد دیسک در نظر بگیرید.
1- اجازه دهید سیستم شما استراحت کند
اگر هارد دیسک شما بیش از حد گرم شده باشد ، به احتمال زیاد این مسئله مشکل را حل می کند. به سادگی سیستم خود را خاموش کرده و اجازه دهید چند دقیقه استراحت کند. وقتی سیستم خنک شده و محیط اطراف آن تهویه خوبی دارد آن را روشن کنید.
2- هارد را فرمت کنید
درصورتی که مشکلات دیسک سخت توسط بدافزار یا خطای منطقی ایجاد شده باشد، می توانید برای رفع این مشکل فقط آن را فرمت بندی کنید. اگر نماد هارد دیسک شما در
My Computer نمایش داده نمی شود ، ابزار Disk Management را روی آن راه اندازی کنید. فضای دیسک را انتخاب کنید ، کلیک راست کرده و فرمت آن را انتخاب کنید. انتخاب خود را تأیید کنید و مدتی صبر کنید زیرا هارد دیسک کاملاً فرمت بندی می شود.
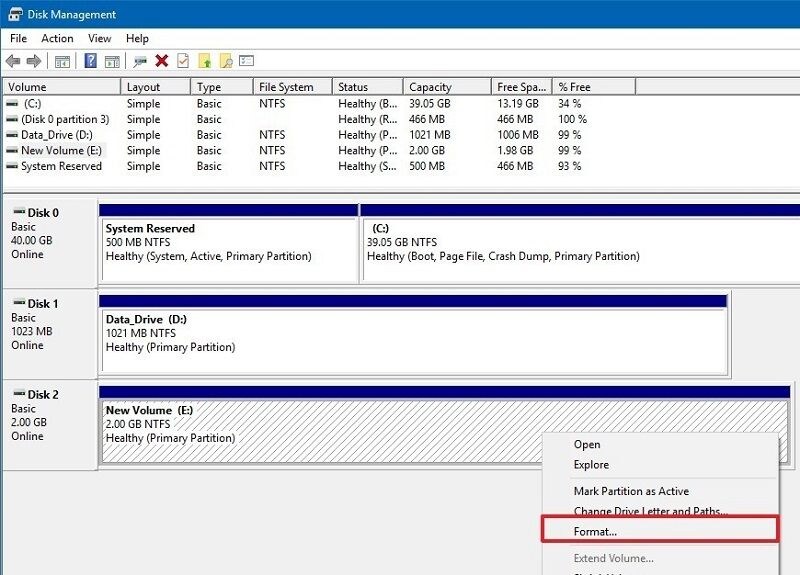
3- تعمیرکننده دیسک را اجرا کنید
اگر مشکل کمی در هارد دیسک وجود دارد، پس می توانید با انجام یک تعمیر خودکار به راحتی آن را برطرف کنید. برای این کار می توانید از ویژگی بومی سیستم یا یک ابزار شخص ثالث کمک بگیرید. به عنوان مثال ، Mac’s Disk Utility گزینه ای عالی برای ترمیم سناریوی مشکل در عملکرد هارد است. فقط Disk Utility را راه اندازی کنید، درایو خود را انتخاب کنید و برای تعمیر آن روی گزینه “First Aid” کلیک کنید.
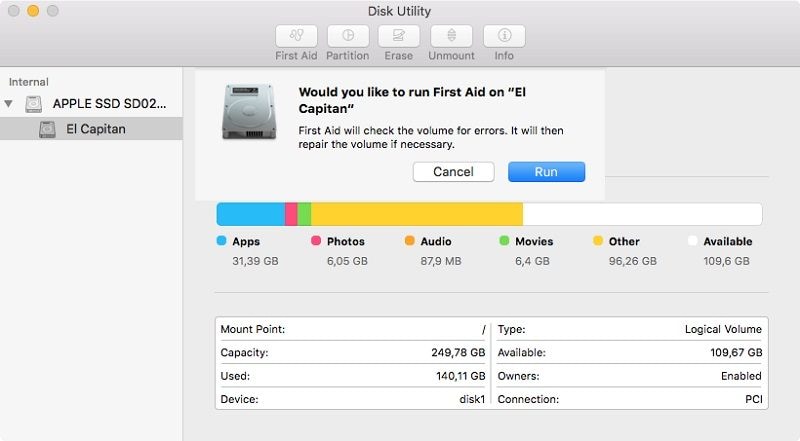
4- از دستور CHKDSK استفاده کنید
اگر از سیستم عامل مبتنی بر DOS استفاده می کنید، می توانید از دستور Check Disk (CHKDSK) کمک بگیرید. برای انجام این کار ، فقط Terminal / Command Prompt را روی سیستم خود راه اندازی کرده و دستور “CHKDSK” و به دنبال آن نام درایوی را که می خواهید اسکن کنید تایپ کنید. سیستم شما درایو مربوطه را با دقت اسکن کرده و از مشکلات جزئی درایو خلاص می شود.
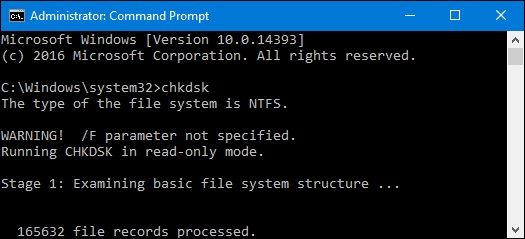
نکاتی در مورد نحوه استفاده از هارد دیسک
اکنون باید بتوانید انواع مشکلات هارد دیسک و مشکلات مربوطه را برطرف کنید. اگرچه نمی خواهید در آینده با چنین وضعیت ناخواسته ای روبرو شوید ، نکات زیر را در نظر بگیرید:
1- به طور منظم سلامت دیسک سخت را بررسی کنید
بسیاری از کاربران این موضوع را نمی دانند، اما شما می توانید به راحتی سلامت هارد دیسک را در ویندوز بررسی کنید. تمام کاری که شما باید انجام دهید این است که Command Prompt را راه اندازی کرده و دستور “wmic” را وارد کنید.
مخفف Command Management Windows Instrumentationاست و عملکرد دیسک را بررسی می کند. اگر سلامتی fpvhkd است ، می توانید از داده های خود نسخه پشتیبان تهیه کرده و مراحل مختلف ترمیم را انجام دهید.
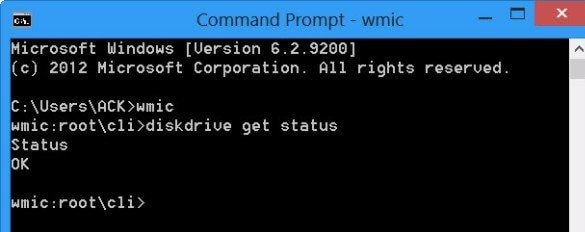
2- حداقل 20٪ فضای ذخیره سازی خالی داشته باشید
نیازی به گفتن نیست اگر هارد دیسک خود را با داده های زیادی شلوغ کنید ، می تواند بر عملکرد کلی آن تأثیر بگذارد. اطمینان حاصل کنید که حداقل 20٪ از کل فضا را خالی نگه داشته اید تا سیستم روان کار کند.
3- از خاموش شدن غیرمنتظره خودداری کنید
سعی کنید سیستم خود را خاموش نکنید در حالی که هنوز یک برنامه کاربردی یا یک فرآیند مهم در پس زمینه در حال اجرا است. این می تواند در پرونده سیستم یا فرایند مربوط به هارد دیسک آن دستکاری کند.
4- سیستم خود را به روز نگه دارید
اگر نمی خواهید از مشکل سازگاری یا حمله بدافزار رنج ببرید ، مطمئن شوید که سیستم خود را به روز نگه می دارید. این برنامه تمام فایل های ضروری را نصب کرده و درایورها را به روز نگه می دارد.
5- از گرم شدن بیش از حد و صدمات فیزیکی خودداری کنید
آخرین ، اما مهمتر از همه ، سعی کنید از هرگونه آسیب فیزیکی یا آبی ناخواسته به سیستم خود جلوگیری کنید. همچنین ، اطمینان حاصل کنید که دیسک در معرض آهنربا نیست ، که می تواند منجر به از دست دادن اطلاعات در آن شود. سیستم را در معرض تهویه نگه دارید یا آن را روی پد خنک کننده قرار دهید تا از گرم شدن بیش از حد درایو جلوگیری شود.
6- از اطلاعات مهم خود محافظت کنید
اگر نمی خواهید داده های ارزشمند خود را از دست بدهید ، موارد زیر چند نکته است که باید آنها را بخاطر بسپارید.
- یک برنامه ضد ویروس خوب روی کامپیوتر خود نصب کنید و آن را مرتباً به روز کنید.
- همیشه پشتیبان گیری از داده های خود را در یک مکان جداگانه ایجاد کنید.
- هنگام اجرای برنامه هرگز سیستم کامپیوتر خود را خاموش نکنید.
- پس از آسیب رسیدن به داده های هارد دیسک ، داده های جدید را ننویسید و اضافه نکنید.
- برای بازیابی اطلاعات با خیال راحت ، به Recoverit Data Recovery متوسل شوید.
با این اپلیکیشن ساده، هر زبانی رو فقط با روزانه 5 دقیقه گوش دادن، توی 80 روز مثل بلبل حرف بزن! بهترین متد روز، همزمان تقویت حافظه، آموزش تصویری با کمترین قیمت ممکن!