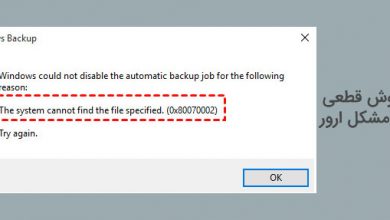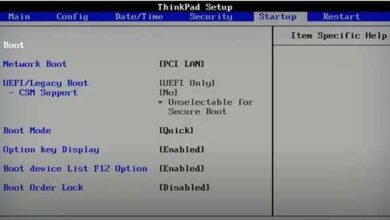۱۰ راه حل خاموش کردن رایانه ای که خاموش نمی شود (ویندوز)
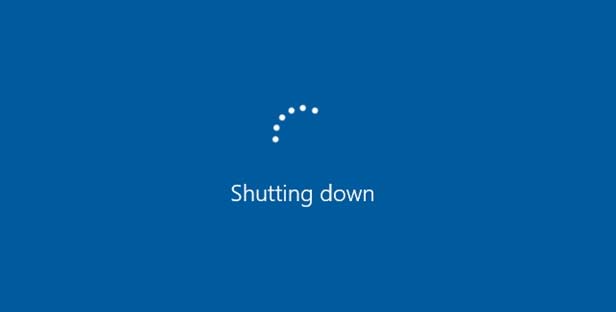
ویندوز از مایکروسافت محبوب ترین و رایج ترین سیستم عامل رایانه در سراسر جهان است. ویندوز سیستم عامل گرافیکی مبتنی بر رابط کاربر از مایکروسافت است و آخرین نسخه ویندوز موجود Windows 10 و 11 است. این سیستم عامل به دلیل سهولت در استفاده، پشتیبانی بهتر از توسعه دهندگان و بسیاری از ویژگی های از پیش بارگذاری شده را دارد اما هیچ چیز یک برنامه عالیی نیست و ویندوز نیز در معرض اشکالات یا خطاهایی در خاموش شدن کامپیوتر دارد.
خاموش نکردن صحیح کامپیوتر که وقت زیادی را از بین می برد یک خطای رایج است که توسط بسیاری از مردم اتفاق می افتد. دلایل مختلفی وجود دارد که باعث ایجاد این خطا در 11/Windows 7/8/10 مانند بروزرسانی مشکل، پردازش اشکالات، تنظیمات برق یا موارد دیگر می شود.
وقتی رایانه در روی صفحه خاموش باشد و در واقع خاموش نشود، می تواند بسیار ناامید کننده باشد. اما شما فقط می توانید دکمه روشن و خاموش را فشار دهید، زیرا این امر می تواند باعث مشکلات بیشتر نرم افزار یا سخت افزار شود. شما در این مقاله یاد میگیرید که چه کاری باید انجام شود تا رایانه شما بهتر خاموش شود.
قسمت اول: ۵ روش معمول برای تعمیر کامپیوتر در ویندوز ۷/۸/۱۰ و 11 که خاموش نمی شوند
ویندوز معمولی پس از خاموش کردن فرآیندها، ذخیره داده ها و حذف اطلاعات غیر ضروری از حافظه، خاموش می شود. کل فرایند چند ثانیه طول می کشد. اما ممکن است این کار با مشکل مواجه شود که این مراحل درگیر خاموش شدن روند فرایندهای دیگر باشد. اگر چنین چیزی اتفاق بیفتد، آنگاه کامپیوتر خاموش نخواهد شد یا مدت زمان زیادی طول می کشد تا خاموش شود.
روش ۱: برنامه های باز را ببندید
برنامه های در حال اجرا مهم ترین دلیل بروز مشکل در کامپیوتر نیست. هنگام خاموش کردن رایانه، مطمئن شوید که تمام برنامه ها را می بندید و داده ها را ذخیره می کنید. اگر این کار را قبل از خاموش کردن رایانه شخصی خود انجام ندهید، در بستن پنجره های برنامه گیر خواهید کرد. در بعضی موارد، برنامه ها به طور خودکار بسته می شوند، اما اگر برنامه ای نیاز به ذخیره داده داشته باشد، در آنجا گیر می کند. با دنبال کردن این مراحل می توانید مشکلات خود را به راحتی حل کنید.
مرحله ۱: روی ” Cancel ” کلیک کنید.
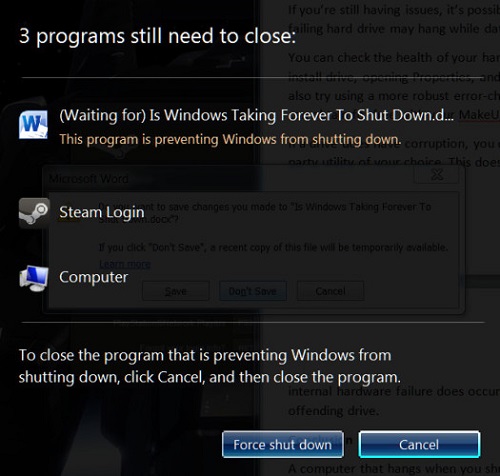
مرحله ۲: خطایی را به برنامه نشان دهید.
مرحله ۳: پرونده های لازم را ذخیره کنید.
مرحله ۴: اکنون سیستم را طبق معمول خاموش کنید.
اگر کامپیوتر شما دوباره آن خطا را نشان داد، می توانید بر روی Force Stop نیز کلیک کنید و برنامه های مورد نظر بسته خواهند شد و کامپیوتر شما به درستی خاموش خواهد شد.
روش ۲: درایورها و Windows را به روز کنید
نسخه قدیمی ویندوز یا درایورها نیز می توانند باعث ایجاد مشکل در Windows شده تا کامپیوتر به راحتی نتواند خاموش شود. بنابراین بروزرسانی آن ها ممکن است مشکل را حل کند.
مرحله ۱: ” Start ” را باز کنید.
مرحله ۲: بر روی ” Settings ” کلیک کنید.
مرحله ۳: سپس بر روی Update & Security کلیک کنید.
مرحله ۴: در مرحله بعدی بر روی Check for updates کلیک کنید.
مرحله ۵: منتظر باشید تا رایانه به روزرسانی ها را بررسی کند و در صورت یافتن هرگونه به روزرسانی ، روی ” Install updates” کلیک کنید.
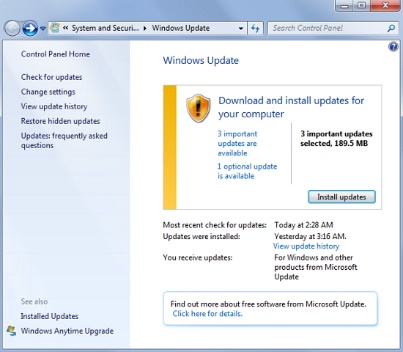
مرحله ۶: در صورت نیاز به نصب به روزرسانی های دانلود شده، کامپیوتر را مجددا راه اندازی کنید.
روش ۳: تنظیمات Power را تغییر دهید
اگر کامپیوتر دارای ویندوز 10 و 11 خاموش نشود، شما می توانید تنظیمات Power را برای حل این مشکل تغییر دهید. ویندوز 10 و 11 دارای یک ویژگی راه اندازی سریع می باشند که می تواند در روند خاموش شدن نیز دخالت کنند. برای خاموش کردن و راه اندازی سریع مراحل زیر را دنبال کنید.
مرحله ۱: بر روی منوی start راست کلیک کرده و ” Power options” را انتخاب کنید.
مرحله ۲: اکنون در صفحه سمت چپ روی ” Change what the power button does” کلیک کنید.
مرحله ۳: سپس بر روی ” Change settings that are currently unavailable” کلیک کنید.
مرحله ۴: کادر انتخاب گزینه Turn on Fast Startup را بردارید و برای ذخیره تنظیمات بر روی “OK” کلیک کنید.
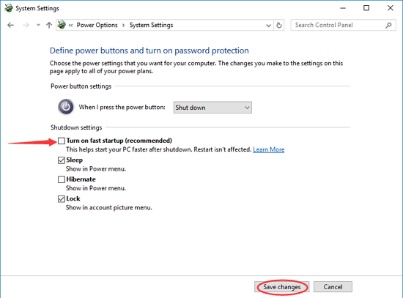
روش ۴: پاک کردن Clear Pagefile در بخش Shutdown
اگرچه خاموش کردن ویندوز به طور معمول یک فرایند سریع است، اما اگر با مشکل خاموش شدن به صورت آهسته روبرو شدید یا کامپیوتر خاموش نشد، ممکن است پرونده صفحه مقصر باشد. پرونده صفحه بخشی از دیسک سخت افزاری است که مانند پسوند RAM در جریان سرریز داده ها کار می کند.
پرونده، پرونده داده هایی را که کمتر استفاده می شود ذخیره می کند و هنگام خاموش کردن، باید پاک شود. اما این روند می تواند روند خاموش شدن کامپیوتر را کند کند. مراحل غیرفعال کردن این عملکرد را در ویندوز دنبال کنید.
مرحله ۱: جستجوی “regedit.exe” را در my computer انجام دهید و باز کنید. می توانید windows + R را فشار دهید تا run command را باز کنید و “regedit” را در آن تایپ کنید و روی “OK” کلیک کنید.
مرحله ۲: در صفحه سمت چپ، به فهرست زیر بروید:
HKEY_LOCAL_MACHINE\SYSTEM\CurrentControlSet\Control\Session Manager\Memory Management
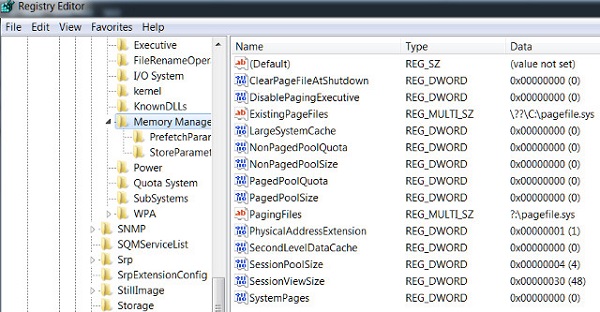
مرحله ۳: اکنون رجیستری ClearPageFileAtShutdown را پیدا کنید. اگر ۱ باشد، به این معنی است که سیستم هنگام خاموش کردن فایل صفحه را پاک می کند.
مرحله ۴: روی registry کلیک راست کرده و بر روی Modify کلیک کنید.
مرحله ۵: مقدار را از ۱ به ۰ تغییر دهید.
روش ۵: تعمیر کردن Corrupt Hard Drive
اگر حتی پس از امتحان کردن تمام این روش ها، هنگام خاموش کردن ویندوز، هنوز با مشکل روبرو هستید، ممکن است مشکل به خطاهای هارد دیسک مربوط باشد. در هنگام خاموش شدن، هنگامی که سیستم سعی می کند تا پرونده ای را در بخش های خراب در هارد ذخیره کند، می تواند روند خاموش کردن را کند یا کاملا متوقف کند. مراحل رفع خطاهای دیسک را با استفاده از ابزار خطا در error checking utility بررسی کنید.
مرحله ۱: به My Computer یا This PC بروید.
مرحله ۲: بر روی درایو سیستم که در بیشتر موارد C است کلیک راست کنید.
مرحله ۳: حالا روی منوی properties کلیک کنید.
مرحله ۴: به برگه Tools بروید و بر روی گزینه Check (علامت) در گزینه Error-checking کلیک کنید.
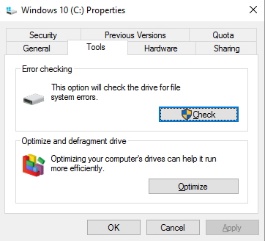
مرحله ۵: هر دو گزینه را از فهرست بررسی کرده و روی “OK” کلیک کنید. با این کار، بررسی خطا در درایو سیستم آغاز می شود و در صورت وجود هرگونه خطا، آن را درست می کند.
قسمت دوم: ۵ راه حل برای تعمیر کامپیوتری که پس از به روزرسانی ویندوز 10 و 11 خاموش نمی شوند
روش ۱: Fast Startup Feature را خاموش کنید
مشخص شده است که قابلیت راه اندازی سریع باعث می شود که کامپیوتر پس از به روزرسانی سازندگان ویندوز ، دوباره راه اندازی نشود. این ویژگی را خاموش کنید تا مشکل حل شود.
مرحله ۱: تنظیمات را با کلیک راست بر روی Start و کلیک بر روی Settings باز کنید یا می توانید کلیدهای Windows + I را فشار دهید.
مرحله ۲: بر روی “System” کلیک کنید.
مرحله ۳: سپس بر روی دکمه “power & Sleep” کلیک کرده و در سمت راست روی ” Additional power settings” کلیک کنید.
مرحله ۴: گزینه ” choose what the power button does” را انتخاب کنید.
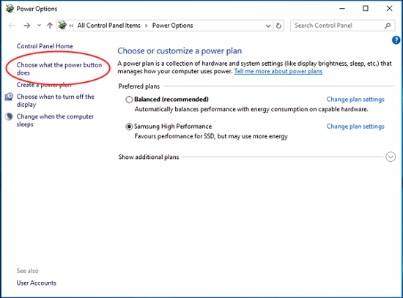
مرحله ۵: سپس بر روی ” change setting that is currently unavailable” کلیک کنید.
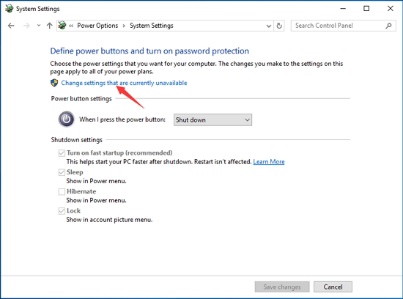
مرحله ششم: گزینه ” turn on fast startup option” را بردارید و سپس بر روی save changes کلیک کنید.
راه حل ۲: درایور دستگاه خود را به روز کنید
اگر هر درایور منسوخ شده ای دارید، ممکن است باعث شود که کامپیوتر فقط در صورت شروع مجدد خطا، خاموش نشود. با دنبال کردن این مراحل می توانید درایور منسوخ شده را برای حل مشکل به روز کنید.
مرحله ۱: با فشار دادن کلید Windows + X ، منوی دسترسی سریع را باز کنید.
مرحله ۲: بر روی ” Device Manager” کلیک کنید.
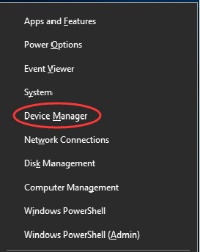
مرحله ۳: از لیست درایورهای نمایش داده شده، بر روی درایور قدیمی کلیک راست کرده و بر روی گزینه “Update Driver” کلیک کنید.
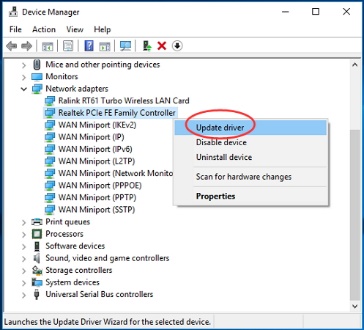
مرحله ۴: سپس بر روی ” Search Automatically for Updated Driver Software” کلیک کنید.
مرحله ۵: و این در حالی است که، یک پنجره شروع به جستجوی به روزرسانی می کند و در صورت یافتن هرگونه به روزرسانی، به طور خودکار نصب می شود.
راه حل ۳: ترتیب Boot را در BIOS تغییر دهید
بوت، سفارش درایو رایانه را که ابتدا شروع می شود کنترل می کند. اگر هارد دیسک شما به عنوان اولین وسیله سفارش انتخاب نشده است، ممکن است در مورد راه اندازی یا خاموش شدن با مشکل روبرو شوید. بنابراین می توانید ترتیب بوت را در BIOS تغییر دهید تا مشکل حل شود.
مرحله ۱: BIOS را هنگام راه اندازی کامپیوتر با فشار دادن دکمه Del وارد کنید.
مرحله ۲: اکنون به برگه Boot بروید.
مرحله ۳: پیش فرض یا HDD را در بالای سفارش بوت انتخاب کنید.
مرحله ۴: F10 را فشار دهید تا تغییرات را ذخیره کنید و از BIOS خارج شوید.
اکنون بگذارید سیستم بوت شود و سعی کنید بار دیگر خاموش شود.
راه حل ۴: Anti-Malware را حذف کنید
اگر بعد از بروزرسانی Creators ، نرم افزار شخص ثالث را در ویندوز نصب کرده باشید، این نرم افزار می تواند منجر به خاموش شدن مجدد رایانه شود. برنامه های ضد ویروس یا ضد بدافزار را از کامپیوتر خود حذف کنید.
مرحله ۱: کلیدهای Windows + R را هم زمان فشار دهید. برنامه Run را راه اندازی می کند.
مرحله ۲: “msconfig” را در آن تایپ کرده و OK را بزنید.
مرحله ۳: یک پنجره تنظیمات سیستم باز می شود. به Services tab بروید.
مرحله ۴: کادر مخفی کردن همه خدمات Microsoft را بررسی کنید.
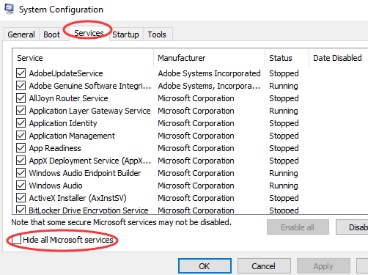
مرحله ۵: برنامه های ضد ویروس نصب شده را بردارید.
مرحله ۶: برای نهایی کردن تغییرات و راه اندازی مجدد سیستم روی گزینه Apply یا “OK” کلیک کنید.
راه حل ۵: از Windows Update استفاده کنید
برای رفع خطا در خاموش کردن کامپیوتر، می توانید از Windows Update استفاده کنید.
مرحله ۱: به Control Panel بروید.
مرحله ۲: اکنون روی ” troubleshooting” کلیک کنید.
مرحله ۳: اکنون به ” system and security” بروید و “Fix problems with Windows Update “ را انتخاب کنید.
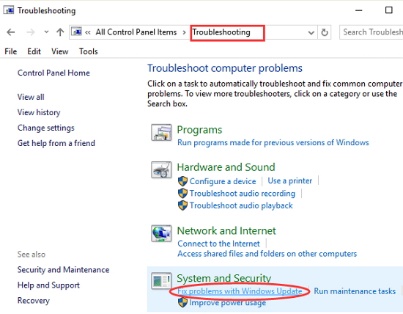
مرحله ۴: “Trouble Shoot as a Administrator” را انتخاب کنید.
مرحله ۵: در صورت بروز هر مشکلی، دستورالعمل های مربوط به رفع آن ها را دنبال کنید.
و اما یک روش ساده ولی بسیار موثر (احتمالا قطعی)
نرم افزار بسیار قدرتمند و کم حجمی به نام Windows repair pro وجود دارد که تمام سیستم شما را اسکن و همه ارورها، مشکلات و عیب های آن را در حدود نیم ساعت شناسایی و رفع می کند!
این نرم افزار را از اینجا دانلود و نصب کنید. (ترجیحا نسخه پرتابل را دانلود کنید که نیازی به نصب هم نداشته باشد). مطابق تصویر برنامه را باز کنید و روی گزینه All repairs کلیک کنید.


حدود نیم ساعت تا یک ساعت طول می کشد تا سیستم شما را اسکن کند و نهایتا یک پیغام ریستارت ویندوز بالا می آید که گزینه Yes را باید بزنید. بعد از ریست شدن ویندوز، کامپیوتر شما بدون مشکل کار می کند!
از دست ندهید
- خاموش نشدن ویندوز چه دلیلی دارد؟
- ۵ دلیل خاموش شدن ناگهانی کامپیوتر
- ساده ترین راه جلوگیری از هک شدن وای فای
با این اپلیکیشن ساده، هر زبانی رو فقط با روزانه 5 دقیقه گوش دادن، توی 80 روز مثل بلبل حرف بزن! بهترین متد روز، همزمان تقویت حافظه، آموزش تصویری با کمترین قیمت ممکن!