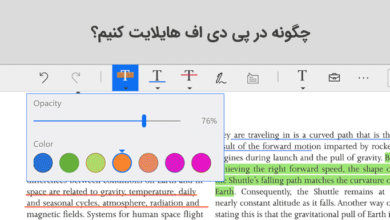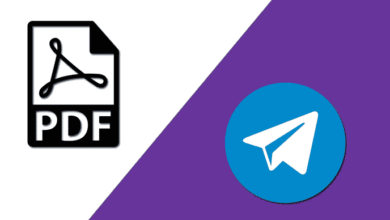محافظت فایل پی دی اف در Foxit Phantom PDF Business

PDF که مخفف Portable Document Format یا فرمت سند قابل حمل است، امروزه خیلی بیشتر و بیشتر مورد استفاده قرار می گیرد؛ زیرا اشتراک گذاری را از طریق ایمیل آسان و راحت می کند. با این حال، ایراد ارسال PDF چون هیچ گونه امنیتی ندارد؛ در این است که می تواند برای افرادی به جز مخاطبانِ مورد نظرش تکثیر شود و مشکل ایجاد خواهد کرد. برای کاهش این خطر، می توانید از ابزاری مثل PDF Foxit برای محافظت از رمز عبور استفاده کنید.
وقتی که فایل هایPDF تان را که حاوی داده ها و اطلاعات حساس هستند رمزگذاری می کنید، از گیرنده آن فایل PDF خواسته می شود تا رمز عبوری را برای مشاهده محتوای آن وارد کند. این تمهیدات، فایل را از دسترسی و استفاده غیر مجاز ایمن می کند. در واقع برنامه محافظ فایل Foxit Reader یک ابزار عالی برای افزایش امنیت فایل های PDF در برابر تغییر محتوا است.
محافظ پی دی اف PDF Foxit
یکی از بهترین راه ها برای محافظت از فایل هایPDF، فعال کردن رمز عبور Foxit برای فایل های PDF است. نرم افزار Foxit یک نوع ابزار قابل اعتماد است و به شما امکان می دهد تا فایل های پی دی اف را بدون دردسر رمز گذاری کنید. اگر نگران اصالت فایلPDF تان هستید یا می خواهید مطمئن شوید تا شخصی که پی دی اف را می خواند؛ نمی تواند آن را تغییر بدهد یا چاپ کند، می توانید به فکر استفاده از برنامه ای مثل Foxit باشید و دست به کار شوید .
این ابزار از یک کلید ریاضی برای فایل PDF استفاده می کند که رمزگشایی را برای کاربر دشوار می کند. این یعنی شخصی که می خواهد محتوای فایل PDF شما را مشاهده کند؛ باید رمز عبور صحیح را بداند که در غیر این صورت، تمام اطلاعات درهم بوده و خواندن یا مشاهده آن غیرممکن می شود.
یک بار برای همیشه این برنامه رو یاد بگیر: آموزش کار با نرم افزار Foxit phantom (و نکات)
ویرایشگر Foxit PhantomPDF، از پی دی اف شما به کمک یک رمز عبور محافظت می کند. شما آزاد هستید که رمز عبور را به دلخواه خودتان ایجاد کنید، تغییرش بدهید و یا حتی آن را حذف کنید. به علاوه اینکه حتی می توانید کار هایی مثل اشتراک گذاری، چاپ، و ویرایش را هم ممنوع کنید.
برای محافظت از پی دی اف با استفاده از رمز عبور، این کار ها را انجام بدهید:
مرحله 1: اول Protect و سپس Secure Document را انتخاب کنید. بعد بر روی password protects یا می توانید بر روی File کلیک کنید. بعد از تمام این مراحل، باید به قسمتِ Properties بروید و گزینه Security را انتخاب کنید و سپس از منوی کشویی گزینه Password Protection را انتخاب کنید.
مرحله 2: کادر محاوره Password Protection چند گزینه را در اختیارتان قرار می دهد، گزینه های مورد نظرتان را انتخاب کرده و سپس رمز عبورتان را ذخیره کنید.
ویرایشگر Foxit PhantomPDF به شما این امکان را می دهد تا اقداماتی مثل اشتراک گذاری، چاپ و ویرایش را محدود کنید. اگر هم می خواهید کاربر یک کپی از فایل پی دی اف را چاپ کند، می توانید اجازه چاپ را فعال کنید. اگر می خواهید کاربر بتواند صفحه ای را درج، حذف یا بچرخاند، می توانید گزینه تغییرات مجاز را انتخاب کنید.
بهترین چیز در مورد محافظت از فایل PDF با رمز عبور این است که دیگران هر بار که پی دی اف تان را باز می کنند، باید رمز عبور را هم وارد کنند. به این ترتیب شما کنترل بیشتری روی فایلPDF تان خواهید داشت.
محافظت از پی دی اف با ابزار دیگری به جز Foxit
حتی اگر Foxit یک ابزار عالی برای محافظت از فایل پی دی اف باشد، جایگزین های دیگری مثل PDFelement هم هستند که علاوه بر رمز گذاری روی فایل، آن را ویرایش هم می کنند، تبدیل فرمت می کنند، حاشیه نویسی می کنند، فایل را قابل پرینت می کنند و قابلیت OCR را به آن اضافه خواهند کرد. در واقع ویرایشگر PDFelement یک ابزار ویرایش پی دی اف و یکی از محبوب ترین ابزار ها برای حرفه ای ها و سایر افراد است. این برنامه بی عیب و نقص می تواند تقریبا هر کاری که می خواهید را انجام بدهد و بهترین مزیتش در این است که کاربرد آسانی دارد و قیمت مقرون به صرفه هم هست. ویژگی های فوق العاده PDFelement آن را به پر کاربرد ترین ابزار ویرایش PDF تبدیل کرده است.
قبل از انجام مراحلی که در ادامه گفته می شود ، به سایت رسمی PDFelement مراجعه کرده و آن را دانلود و نصب کنید. از طرفی هم می توانید آن را به صورت رایگان امتحان کنید و یا برای استفاده از نسخه کامل آن را خریداری نمایید. PDFelement هم برای مک و هم برای ویندوز در دسترس است . فرآیند نصب ممکن است چند دقیقه طول بکشد. بنابراین صبر کنید تا ابزار به درستی نصب شود و طاقت خود را افزایش دهید.
بعد از اتمام نصب ابزار، مراحل زیر را دنبال کنید:
مرحله 1: فایل PDF را باز کنید
PDFelelement را روی لپ تاپ یا کامپیوتر تان راه اندازی کنید. در صفحه اصلی، یک پیام تبریک به همراه یک سری گزینه ها را مشاهده خواهید کرد. از بین تمامی گزینه ها ، باید روی گزینه Open Files کلیک کنید. فایل پی دی افی که میخواهید از آن محافظت شود را انتخاب و وارد کنید.
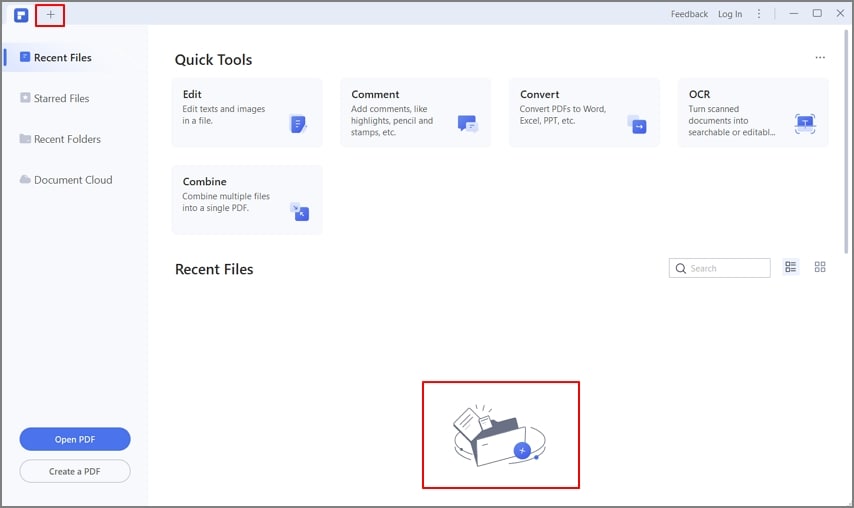
مرحله 2 : یک رمز عبور برای PDF تنظیم کنید
بعد از کلیک بر روی گزینه Open File، از نوار ابزار بالا بر روی گزینه Protect کلیک کنید. گزینه سمت چپ شما Set Passwordخواهد بود. پنجره پاپ آپی را مشاهده خواهید کرد که روی آن واژه Security نوشته شده است . روی کادر کنار Open Password و Permission Password کلیک کنید تا تیک بخورد. در نهایت روی گزینه save در سمت راست پایین کلیک کنید. 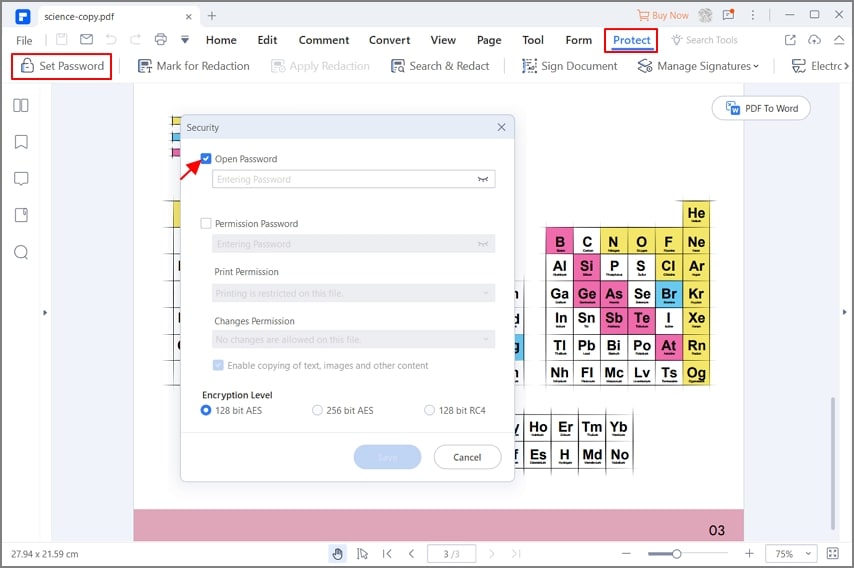
مرحله 3 : پی دی اف را با رمز عبور ذخیره کنید
وقتی همه چیز تمام شد و تغییرات مورد نظرتان حاصل شد، به گزینه File رفته و از منوی کشویی گزینه Save را انتخاب کنید تا تمام تغییراتی که اعمال کرده اید؛ ذخیره شوند.
۳ روش حذف و شکستن پسورد/قفل فایل PDF
کلام پایانی
حالا که همه چیز را در مورد ویرایشگر های پی دی اف می دانید، بین Foxit PhantomPDF و PDFelement یکی را انتخاب کنید. PDFelement هم برای مک و هم ویندوز در دسترس است و کاربری آسان و سریعی هم دارد و هر کسی با هر سطح دانشی می تواند از این برنامه استفاده کند.
با این اپلیکیشن ساده، هر زبانی رو فقط با روزانه 5 دقیقه گوش دادن، توی 80 روز مثل بلبل حرف بزن! بهترین متد روز، همزمان تقویت حافظه، آموزش تصویری با کمترین قیمت ممکن!