نحوه تبدیل صفحه وب به PDF (سه روش در ویندوز و گوشی)
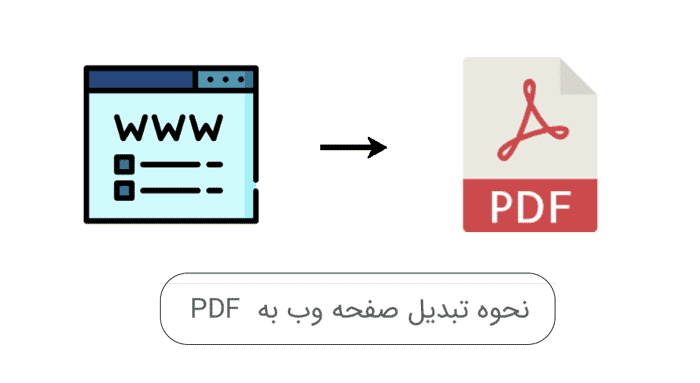
ذخیره کردن صفحات سایتها به شما کمک می کند تا بتوانید مطالب را به صورت آفلاین بخوانید یا آنها را بایگانی و ویرایش کنید. احتمالا برایتان پیش آمده که به مطلب جالب و مفیدی در اینترنت بربخورید و بخواهید آن را برای استفاده بیشتر دانلود کنید.
در این حالت موقع ذخیره صفحه گزینه “Save page as” برای شما ظاهر می شود تا بتوانید آن صفحه را دانلود کنید. اما مشکل اینجاست که با این روش صفحه سایت به جای PDF به صورت HTML ذخیره می شود. حالا این سوال پیش می آید که چطور صفحات وب را به صورت پی دی اف ذخیره کنیم؟ برای فهمیدن جواب این سوال تا انتها با ما همراه باشید.
نحوه تبدیل صفحه وب به PDF در کامپیوتر با برنامه Foxit PDF
ما قرار است اینجا به شما یاد بدهیم که چطور صفحات سایتهای مختلف را در ویندوز، مک، اندروید و آی او اس با فرمت پی دی اف ذخیره کنید. برای تبدیل صفحه وب به PDF از نرم افزار Foxit PDF استفاده می کنیم. (لینک دانلود)
Foxit PDF نرم افزار اختصاصی تبدیل به فرمت پی دی اف برای ویندوز، مک، اندروید و آی او اس است. این برنامه به مجموعه ابزارهای کاملی برای حل مشکلات مربوط به پی دی اف مثل تبدیل، ویرایش، کامنت گذاری، تنظیم مجدد و امضا کردن مجهز است.
در کنار این مطلب بخوانید: ۱۰ روش دانلود فیلم از سایت های مختلف
Foxit PDF به عنوان یک برنامه پی دی اف ساز می تواند فایلها و صفحات سایتها را به فرمت پی دی اف تبدیل کند. برای کار با این برنامه کاربردی مراحل زیر را دنبال کنید:
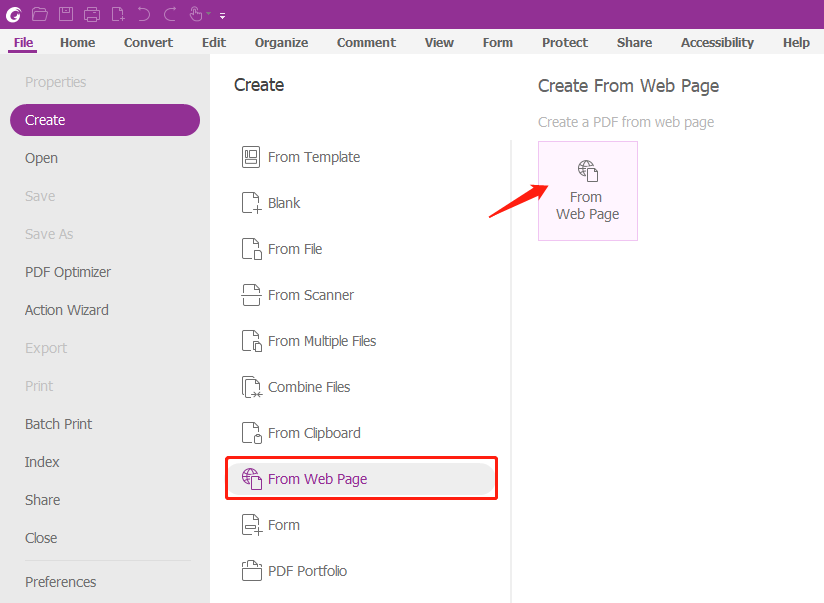
مرحله 1: Foxit PDF را دانلود و روی کامپیوترتان نصب کنید. بعد از نصب نرم افزار آن را اجرا نمایید. روی روی تب File کلیک کرده و سپس Create را انتخاب کنید.
مرحله 2: از منوی پاپ آپ Create گزینه From Web Page را انتخاب کنید.
مرحله 3: با این کار به صفحه ساخت پی دی اف از صفحه وب هدایت می شوید. حالا باید آدرس صفحه سایت را در کادر URL تایپ کنید و گزینه Settings را بزنید.
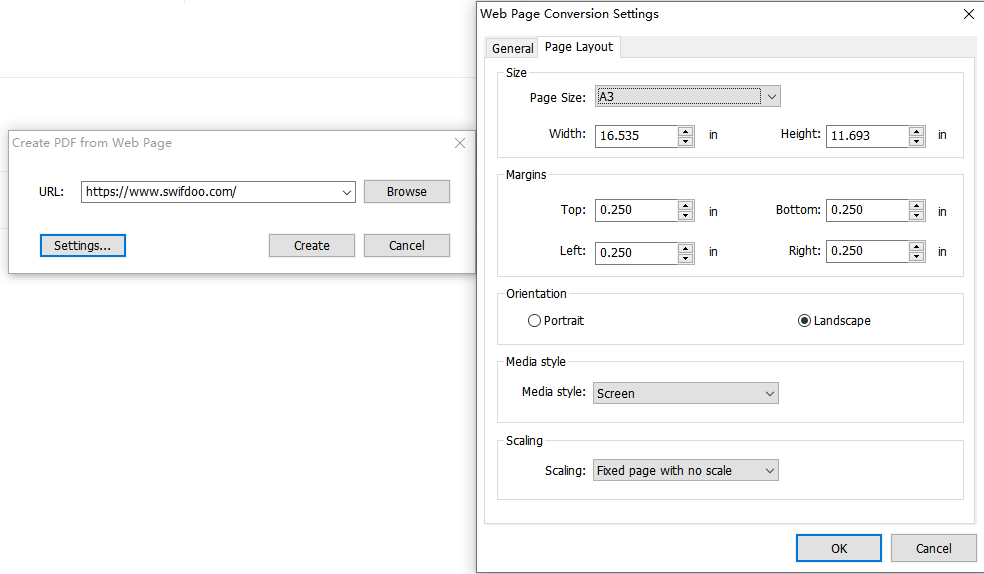
مرحله 4: در پنجره تنظیمات تبدیل صفحه سایت می توانید انتخاب کنید که صفحه اول یا کل سایت به پی دی اف تبدیل شود. اگر جهت صفحه سایت مورد نظرتان افقی است روی Page Layout کلیک کنید تا بتوانید اندازه صفحه، جهت، مقیاس بندی یا استایل رسانه را تغییر بدهید. در نهایت برای تکمیل فرایند تبدیل روی OK کلیک کنید.
با اینکه روند کار کمی پیچیده به نظر می رسد اما نتیجه کار عالی است. در واقع با این نرم افزار انگار از صفحه سایت کپی می گیرید، چون تصاویر، طرح بندی و قالب سایت کاملا حفظ می شود. اگر این موارد همان چیزهاییست که می خواهید از صفحه وب ذخیره کنید، نرم افزار Foxit PDF شما را دست خالی برنمی گرداند.
نحوه تبدیل صفحه وب به PDFدر کامپیوتر با گوگل کروم
گوگل کروم (Google Chrome) نه تنها نمایشگر و چاپگر پی دی اف است، بلکه می تواند صفحه وب را هم به پی دی اف تبدیل کند. این مرورگر رایگان و مفید می تواند صفحات سایتهایی که اجزای پیچیده ای مثل انیمیشن، ویدیو، طراحی ها و چیدمانهای پیچیده ندارند و ساده هستند را به پی دی اف تبدیل کند. بیایید ببینم چطور باید این کار را در گوگل کروم انجام بدهیم:
مرحله 1: گوگل کروم را باز کنید و به صفحه سایتی که می خواهید به پی دی اف تبدیل شود بروید.
مرحله 2: دکمه های Ctrl + P را بزنید یا سه نقطه عمودی کلیک و سپس Print را انتخاب کنید.
مرحله 3: در صفحه پرینت، Destination را به Save as PDF و Layout را به Landscape تغییر بدهید چون اکثر صفحات سایتها به صورت افقی هستند.
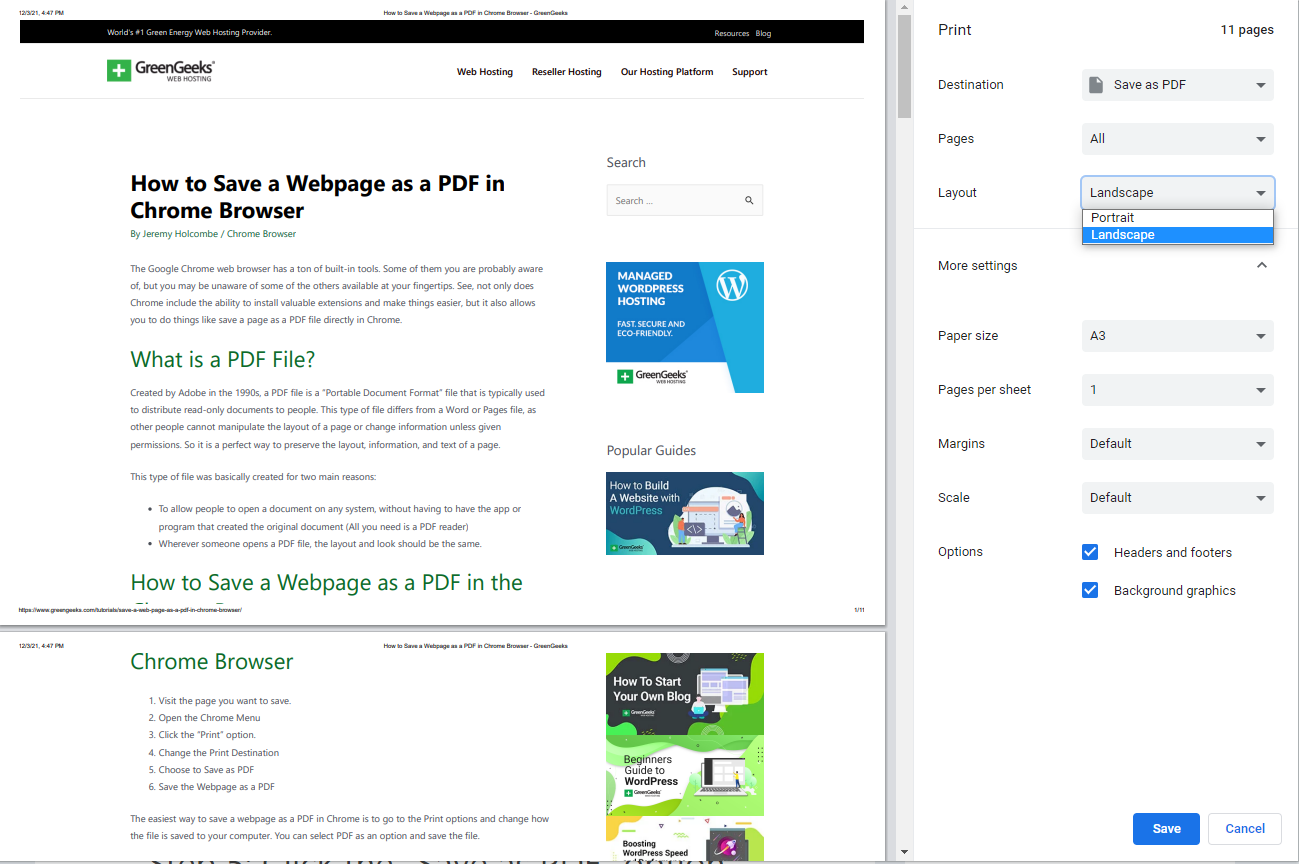
مرحله 4: برای تغییر اندازه صفحه از A4 به A3 روی گزینه More settings کلیک کنید. سپس گزینه Save را بزنید تا صفحه سایت به صورت پی دی اف دانلود شود.
نکته: از قسمت Print settings می توانید صفحات مورد نظرتان را برای تبدیل، حاشیه بندی، مقیاس بندی و اینکه آیا پانویسها و رنگهای پس زمینه هم حفظ شوند یا نه را انتخاب کنید.
علاوه بر گوگل کروم، مرورگرهای دیگر مثل فایرفاکس، مایکروسافت اج و اپرا هم کار تبدیل صفحه وب به پی دی اف را به خوبی انجام می دهند.
نحوه تبدیل صفحه وب به PDFدر گوگل کروم با استفاده از افزونه Save as PDF
Save as PDF نام افزونه ای برای مرورگر گوگل کروم ارائه شده توسط PDFCrowd.com است که می تواند به راحتی و تنها در چند مرحله ساده، صفحه وب را به پی دی اف تبدیل کند. برای انجام این کار مراحل زیر را دنبال کنید:
مرحله 1: افزونه Save as PDF را نصب و سایت مورد نظرتان برای تبدیل به پی دی اف را باز کنید.
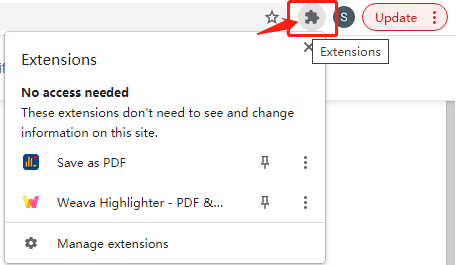
مرحله 2: روی دکمه Extensions در گوشه سمت راست بالای مرورگر کروم خودتان کلیک و سپس Save as PDF را انتخاب کنید.
مرحله 3: بعد از چند ثانیه، این افزونه به طور خودکار شروع به تبدیل صفحات سایت به پی دی اف می کند.
با اینکه این افزونه رایگان است و کاربرد آسانی هم دارد، اما موقع تبدیل صفحات وب به پی دی اف همه تصاویر موجود در صفحه سایت را حفظ نمی کند. البته کاربران می توانند تنظیمات سفارشی و خاص خودشان را اعمال کنند که برای این کار باید اشتراک افزونه را بخرند.
نکته: Adobe Acrobat هم افزونه خوب دیگری برای تبدیل صفحه وب به پی دی اف است، اما برای این کار به ثبت نام و ورود به سیستم نیاز دارد.
اینو بلد باشید: 6 روش دانلود تمام یک وب سایت برای استفاده آفلاین
در اندروید
برای تبدیل صفحه وب به پی دی اف در گوشی اندرویدی خودتان مراحل زیر را دنبال کنید:
1- گوگل کروم را در گوشی باز کنید و به صفحه سایتی که می خواهید به پی دی اف تبدیل شود بروید. بعد روی سه نقطه عمودی بزنید و Share را انتخاب کنید.
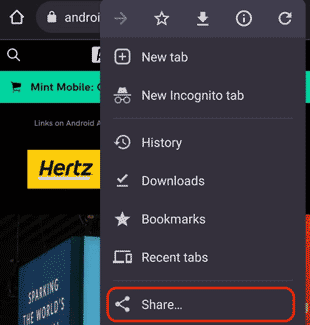
2- در پایین پنجره پاپ آپ، انگشتتان را به سمت چپ بکشید تا گزینه Print ظاهر شود. روی این گزینه بزنید.
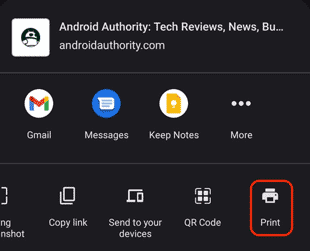
3- منوی بالای صفحه را به پایین بکشید و گزینه Save as PDF را انتخاب کنید. علاوه بر این می توانید طرح بندی صفحه خودتان را هم انتخاب کنید.
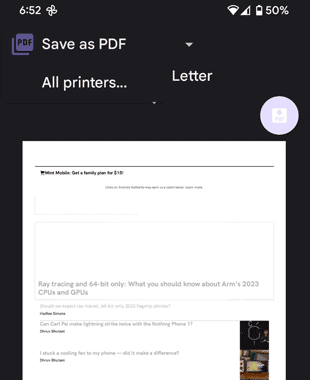
در آیفون
تبدیل صفحه سایت به پی دی اف در گوشیهای آیفون کمی سختتر است. برای این کار اول مراحل زیر را طی کنید:
1- گوگل کروم را باز کنید و به صفحه سایت مورد نظرتان بروید.
2- روی نماد منوی Share ضربه بزنید.
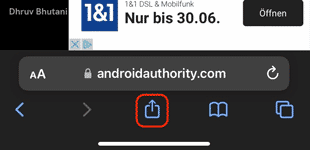
3- حالا در بالای کادر پاپ آپ روی Options ضربه بزنید.
4- گزینه PDF را انتخاب کنید. بعد روی Done ضربه بزنید تا انتخابتان ذخیره شود.
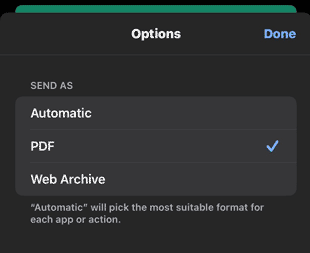
4- حالا منوی کوچکتری به شما نمایش داده می شود. Save to Files را انتخاب کنید (اول باید برنامه Files را روی دستگاهتان نصب کنید. می توانید آن را از اپ استور دریافت کنید).
5- با این کار برنامه Files باز می شود. در صورت لزوم اسم فایل را ویرایش کنید، بعد مقصد فایل را انتخاب کنید و روی Save ضربه بزنید. به این ترتیب فایل پی دی اف شما در مقصد انتخابی ساخته و ذخیره می شود.
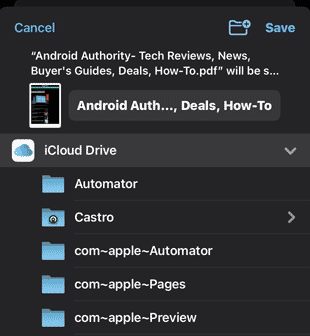
6- برنامه Files را باز کنید و به پوشه ای که فایل پی دی اف در آن ذخیره شده بروید. دوبار روی آن ضربه بزنید تا باز شود. همانطور که خواهید دید پی دی اف کاملا خوانا و خوبی در اختیار شما قرار می گیرد. برای اینکه پی دی افتان را بهتر و راحتتر بخوانید می توانید در برنامه Files روی منوی share ضربه بزنید و فایل پی دی افتان را به برنامه Books صادر کنید.
دانلود کنید: 11 اپلیکیشن کاملا ضروری اندروید
با این اپلیکیشن ساده، هر زبانی رو فقط با روزانه 5 دقیقه گوش دادن، توی 80 روز مثل بلبل حرف بزن! بهترین متد روز، همزمان تقویت حافظه، آموزش تصویری با کمترین قیمت ممکن!







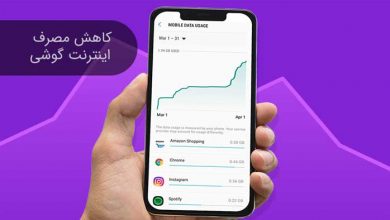
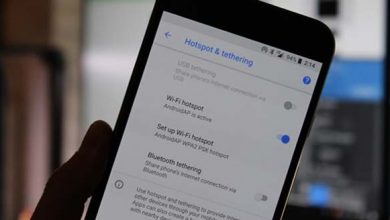
وای مرسی مثل همیشه عالی عالی