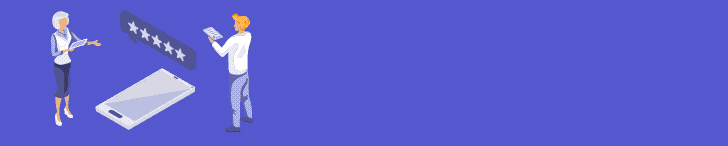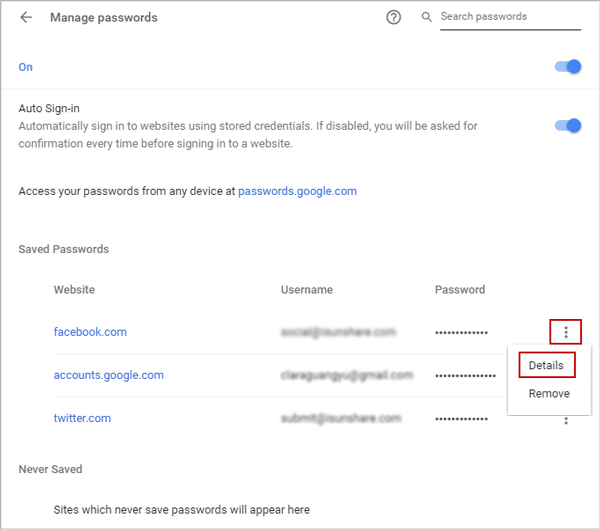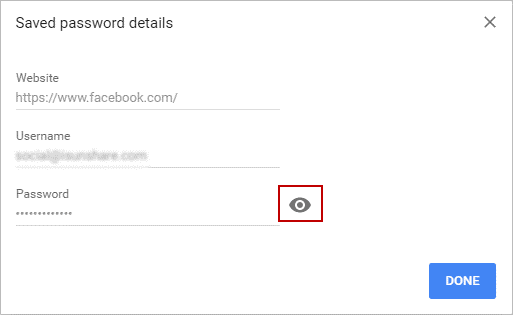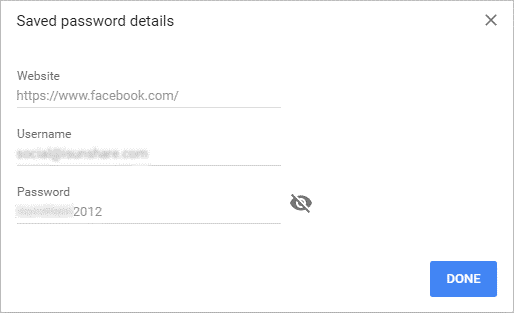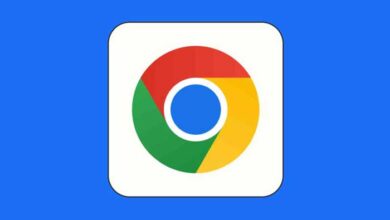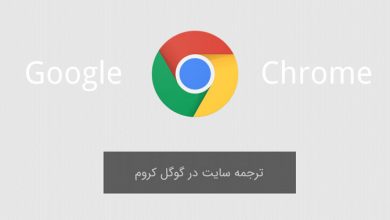بازیابی پسورد های ذخیره شده در گوگل کروم (3 روش ساده)
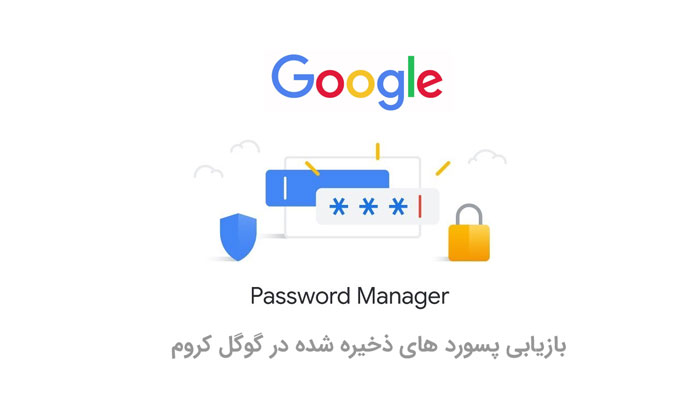
گزارشها نشان می دهد که در سال 2021 بیشتر از 2.3 میلیون کاربر از مروگر کروم (Chrome) استفاده کرده اند. یکی از ویژگیهای خوب گوگل کروم ذخیره کردن رمزهای عبور یا همان پسوردها است. این کار باعث می شود دسترسی کاربران راحتتر و سریعتر انجام بگیرد. با این حال یکی از مشکلات رایجی که برای خیلیها پیش می آید از بین رفتن داده های ذخیره شده شان در گوگل کروم و فراموشی رمز عبورشان است. اما خوشبختانه روشهایی وجود دارد که به شما در بازیابی پسورد های ذخیره شده در گوگل کروم کمک می کنند. با ما همراه باشید تا با نحوه انجام این کار در سیستم عاملهای مک و ویندوز آشنا شوید.
بازیابی پسوردهای ذخیره شده در گوگل کروم با استفاده از Reset Sync
شکی نیست که قابلیت ذخیره رمزهای عبور در گوگل کروم واقعا مفید و کاربردی است؛ اما اگر به هر دلیلی این پسوردهای ذخیره شده را از دست بدهیم چه؟ آن وقت چطور باید به حسابهای کاربری خودمان دسترسی پیدا کنیم؟ یکی از روشهای انجام این کار بازنشانی همگام سازی یا همان Reset Sync است.
برای استفاده از این روش به یک کامپیوتر که گوگل کروم رویش نصب شده و یک دستگاه دیگر که به حساب جیمیل شما متصل باشد نیاز دارید. این دستگاه می تواند گوشی آیفون، اندروید یا آی پد باشد و یا یک کامپیوتر تحت ویندوز یا مک دیگر.
شرط لازم دیگر این است که کامپیوترتان نباید با گوگل کروم باز یا بوت شود. وقتی همه چیز آماده بود می توانید فرایند بازیابی رمز عبورهای ذخیره شده را شروع کنید. دقت کنید بهتر است وی پی ان روشن باشد تا پسوردها بازیابی شوند.
بلد باشید: رازهای گوگل کروم (۵۰ ترفند کاربردی)
روش اول: پاک کردن داده های همگام سازی شده
شما باید رمز عبورهای کروم و داده ها را از دستگاه اصلیتان پاک کنید. برای انجام این کار مراحل زیر را طی نمایید:
1- روی آیکن گوگل در گوشه سمت راست بالا کلیک کنید.
2- به قسمت Sync & Google services بروید.
3- روی گزینه Clear data on PC کلیک کنید.
با این کار تمام گذرواژه ها و تنظیمات ذخیره شده در گوگل کروم از سرورهای آن پاک می شود و شما از همه حسابهای کاربری گوگل خودتان در تمام دستگاهها بیرون می کند؛ اما داده های ذخیره شده در کروم دستگاههای دیگرتان باقی می مانند و حذف نمی شوند. حالا باید از این داده ها برای همگام سازی اکانت گوگل خودتان و بازیابی رمز عبور فراموش شده استفاده کنید.
احتمالا می پرسید وقتی پسوردهای قبلی من پاک شده، چطور می شود را در یک دستگاه دیگر همگام سازی کنم؟ از آنجایی که گذرواژه های پاک شده و همچنین بقیه داده های شما در بقیه دستگاهها حفظ می شوند و از بین نمی روند، از همین داده ها می توانید برای بازنشانی رمز عبورتان استفاده کنید.
این اطلاعات به صورت آفلاین در دستگاه دیگر شما ذخیره می شوند و به شما امکان می دهند از آنها به عنوان پشتیبان برای همگام سازی مجدد اطلاعات در سرور گوگل استفاده کنید. برای انجام این کار مراحل زیر را دنبال کنید.
1- وارد اکانت گوگل خودتان شوید و Sync from Another Device را فعال کنید
حالا باید وارد همان اکانت گوگلی که در یک دستگاه دیگر دارید بشوید و همگام سازی را فعال کنید. منظور ما همان گوشی یا کامپیوتری است که موقع حذف رمز عبور گوگل از آن استفاده نکرده اید. اگر دستگاه دومتان لپ تاپ یا کامپیوتر باشد، به احتمال زیاد موقع حذف رمزعبورها از دستگاه دیگر، به طور خودکار از این دستگاه هم لاگ اوت شده اید.
2- با همان اکانت گوگل وارد شوید و همگام سازی را فعال کنید
بعد از ورود به حساب کاربریتان در دستگاه دوم و فعال شدن همگام سازی، گوگل شروع به همگام سازی فایلهای کروم ذخیره شده در دستگاه دومتان می کند که شامل رمز عبورهای حذف شده قبلی و بقیه داده ها هم می شود. بعد از تکمیل فرایند همگام سازی می توانید همه رمزعبورهایتان را دوباره مشاهده کنید.
هنگ کردن کروم و 5 روش حل دائمی مشکل (در گوشی و کامپیوتر)
روش دوم: استفاده از گزینه Exports Passwords
گوگل برای ذخیره رمزهای عبور یک گزینه فایل CSV (فایل صفحه گسترده) در اختیار شما قرار می دهد که بعد از استفاده از آن باید نام کاربری و رمز عبورتان را در سایتهای مختلف به صورت دستی وارد کنید. برای استفاده از این روش بازیابی رمز عبور باید قبلا در یک دستگاه دوم به همان حساب گوگلی که می خواهید پسوردش بازنشانی شود وارد شده باشید.
حالا این مراحل را دنبال کنید:
1- اینترنت را خاموش کنید
در این روش نیازی نیست از دستگاهی که در آن رمز عبورتان را فراموش کرده اید استفاده کنید. به جای این کار باید اینترنت دستگاه دومی که اکانت گوگلتان رویش فعال است را خاموش کنید. برای این کار می توانید گوشی را روی حالت هواپیما بگذارید.
2- Chrome را باز کرده و به Saved Passwords بروید
وقتی اینترنت را در دستگاه دوم غیرفعال کردید، گوگل کروم را باز کنید. اگر از کامپیوتر استفاده می کنید منوی سه نقطه را باز کنید، سپس به Settings و بعد به Autofill و Passwords بروید. در این قسمت همه رمز عبورهای ذخیره شده قبلی خودتان را خواهید دید که شامل پسوردهای حذف یا فراموش شده شما هم می شوند.
اگر از گوشی برای این کار استفاده می کنید به تنظیمات کروم (Chrome’s Settings) و سپس به گذرواژه ها (Passwords) بروید.
3- لیست پسوردها را دانلود کنید
حالا می توانید ایمیل و رمز عبورهایی که مشاهده می کنید را در کادری که مشاهده می کنید بنویسید و Save As را بزنید تا لیست رمزهای عبورتان به عنوان یک فایل CSV (فایل صفحه گسترده) ذخیره شود.
به گوشه سمت راست و بالای قسمت saved passwords بروید و گزینه Export Passwords را انتخاب کنید. اگر از کامپیوتر استفاده می کنید احتمالا در این مرحله از شما رمز عبور لاگ این کامپیوترتان خواسته می شود. آن را وارد کنید تا کار دانلود لیست شروع شود.
حذف تبلیغات گوگل کروم اندروید با 2 روش ساده
روش سوم: استفاده از تنظیمات مرورگر کروم
برای استفاده از این روش مراحل زیر را دنبال کنید:
1- کروم را باز کنید و به مسیر Settings>Advanced>Password and Forms>Manage Passwords بروید. به جای این کار می توانید در نوار آدرس گوگل کروم “chrome:/settings/passwords” را تایپ کنید و اینتر را بزنید.
2- با کلیک روی آیکن کنار گزینه Password در لیست، Details را انتخاب کنید.
3- در پنجره پاپ آپ Saved password details روی آیکن چشم روبروی گزینه Password کلیک کنید.
نکته: اگر برای اولین بار است که می خواهید رمز عبورهای ذخیره شده در کروم را مشاهده کنید و ویندوز از شما رمز عبور کاربر می خواهد باید این رمز عبور را وارد کنید؛ وگرنه کروم چیزی به شما نمایش نخواهد داد.
4- با این روش رمز عبورهای ذخیره شده در کروم یکی یکی جستجو و بازیابی می شوند.
روش تغییر زبان گوگل کروم (در کامپیوتر و گوشی)
با این اپلیکیشن ساده، هر زبانی رو فقط با روزانه 5 دقیقه گوش دادن، توی 80 روز مثل بلبل حرف بزن! بهترین متد روز، همزمان تقویت حافظه، آموزش تصویری با کمترین قیمت ممکن!