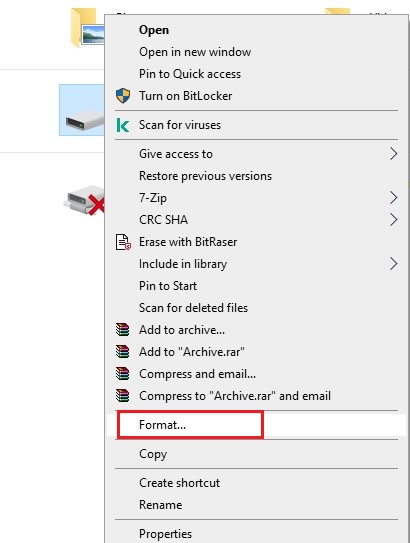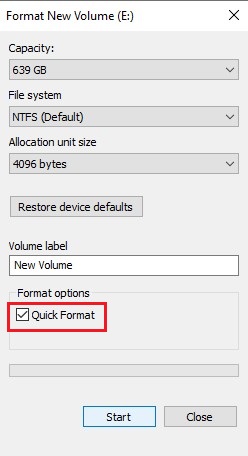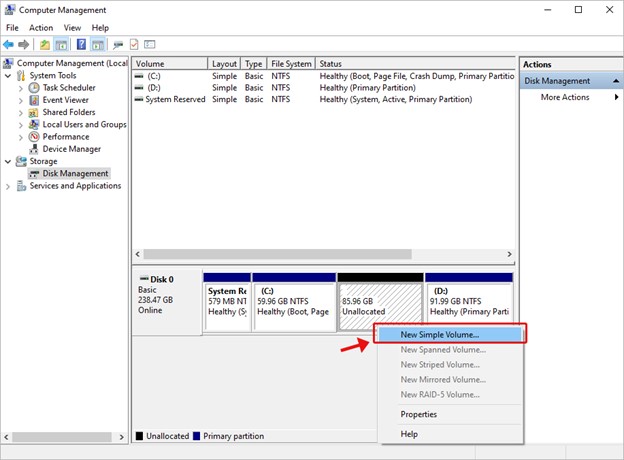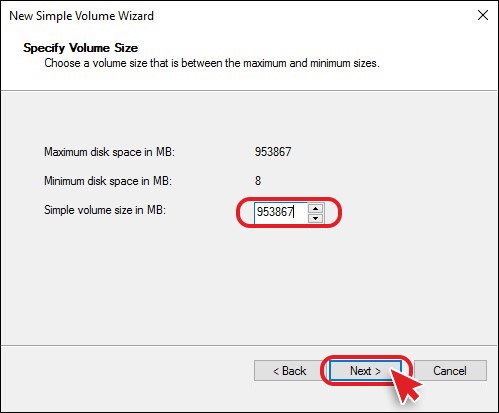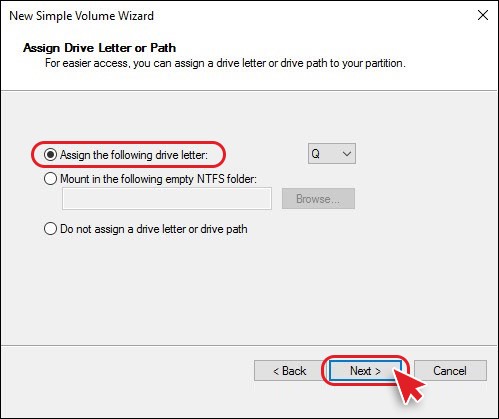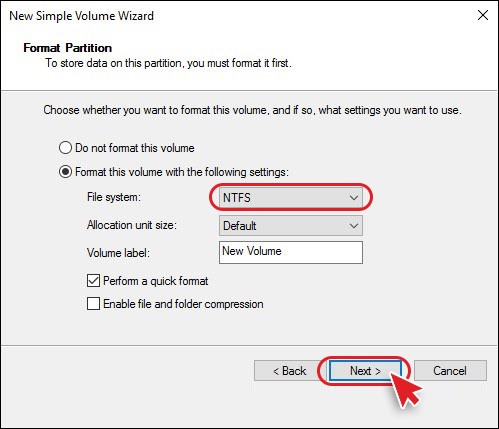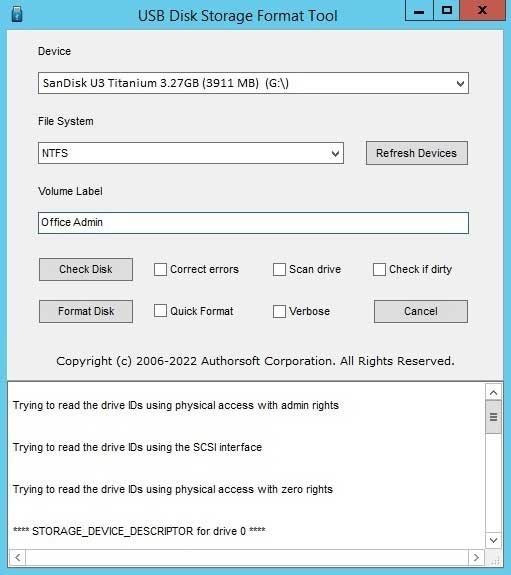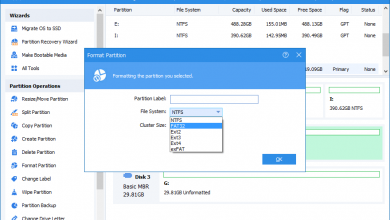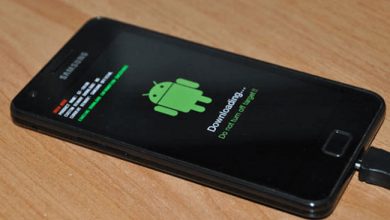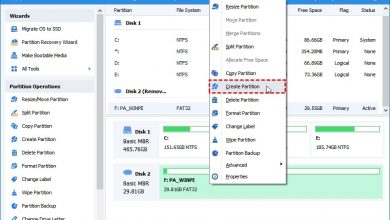فرمت فلش: انواع آن و 2 روش فرمت بدون هیچ نرم افزاری

اگر به دنبال روشی هستید که خودتان بتوانید به کمک آن یک فلش را فرمت کنید، این مقاله را بخوانید. ما در این مطلب تمام راه های فرمت کردن فلش را پوشش داده و تفاوت بین فرمت سریع و کامل را هم توضیح داده ایم.
فرمت کردن یک فلش کاملا شبیه فرمت کردن هر درایو ذخیره سازی دیگری است. ممکن است دلایل مختلفی در پس فرمت کردن فلش وجود داشته باشد. به طور مثال ممکن است بخواهید برای همیشه از شر داده های محرمانه تان خلاص شوید، یا برخی از خطا های درایو مثل عدم شناسایی فلش یا هر مشکلی که در آن وجود دارد را برطرف کنید.
برای فرمت کردن فلش می توانید یکی از روش های ارائه شده در این مقاله را انتخاب کنید. با این حال، قبل از این کار، ابتدا بیایید ببینیم که چند نوع فرمت کردن وجود دارد.
نرم افزار تعمیر فلش مموری (6 تا از بهترین ها+دانلود رایگان)
انواع فرمت کردن فلش
دو نوع فرمت کردن فلش وجود دارد، فرمت سریع و فرمت کامل. هر دو برای پاک کردن داده ها از فلش انجام می شود. با این حال، هر دو فرآیند متفاوت عمل می کنند. بیایید تفاوت های آن ها را بررسی کنیم.
مقایسه فرمت سریع و کامل
فرمت سریع
فرمت سریع یا Quick Format قطاع های خراب را بررسی نمی کند. در واقع فایل ها را حذف نمی کند، اما نشانگر های فایل را از درایو حذف می کند، به همین دلیل فضای درایو قابل دسترسی می شود. داده ها در آنجا باقی می مانند، اما شما نمی توانید به آن ها دسترسی داشته باشید. این داده ها را می توان با داده های جدید در یک دوره زمانی با استفاده مداوم از درایو، بازنویسی یا اُوردرایو کرد. با یک فرمت سریع، می توانید سیستم فایل درایو را تغییر بدهید.
فرمت کامل
فرمت کامل یا Full Format قطاع های خراب در درایو را بررسی می کند. این کار به شما امکان می دهد تا داده ها را از درایو حذف کنید و سیستم فایل تان را هم تغییر بدهید. با این حال، از آن جایی که یک بررسی پیشرفته برای قطاع های خراب انجام می دهد، ممکن است نسبت به فرمت سریع بیشتر طول بکشد. ویندوز 10 از سیستم فایل FAT و NT برای فرمت سریع و کامل فلشتان پشتیبانی می کند.
نحوه فرمت کردن فلش
متد اول: فلش را از طریق File Explorer فرمت کنید
شما به سادگی می توانید فلش تان را از طریق File Explorer فرمت کنید. برای این کار، مراحل زیر را دنبال کنید:
- فلش را وصل کرده و Windows File Explorer را باز کنید.
- به قسمتِ This PC بروید، درایو فلش را پیدا کرده و روی آن راست کلیک کنید.
- از میان گزینه های موجود گزینه Format… را انتخاب کنید.
- در آن جا می توانید اندازه واحد تخصیص (Allocation Unit Size) ، سیستم فایل (File system) و برچسب حجم (Volume label) را تغییر بدهید.
- بعد از انتخاب، Quick Format را انتخاب کرده و روی Start کلیک کنید.
اگر می خواهید فرمت کامل را انجام دهید، Quick Format را از حالت انتخاب خارج کرده و روی Start کلیک کنید.
- در نهایت روی OK کلیک کنید تا تأیید شود که می خواهید یک فلش را فرمت کنید .
به کارتون میاد: شکستن قفل مموری کارت با کامپیوتر با 5 روش
متد دوم : فلش را از طریق مدیریت دیسک فرمت کنید
همچنین می توانید فلش تان را به کمک Disk Management فرمت کنید. مراحل زیر را دنبال کنید:
- Windows+X را فشار بدهید و سپس Disk Management را انتخاب کنید.
- درایو USB را در آن جا پیدا کنید، روی درایو کلیک راست کرده و از بین گزینه های موجود، Format را انتخاب کنید.
- سپس Volume Label، File System و Allocation Unit Size را انتخاب کنید . در نهایت Perform a Quick Format و OK را انتخاب کنید .
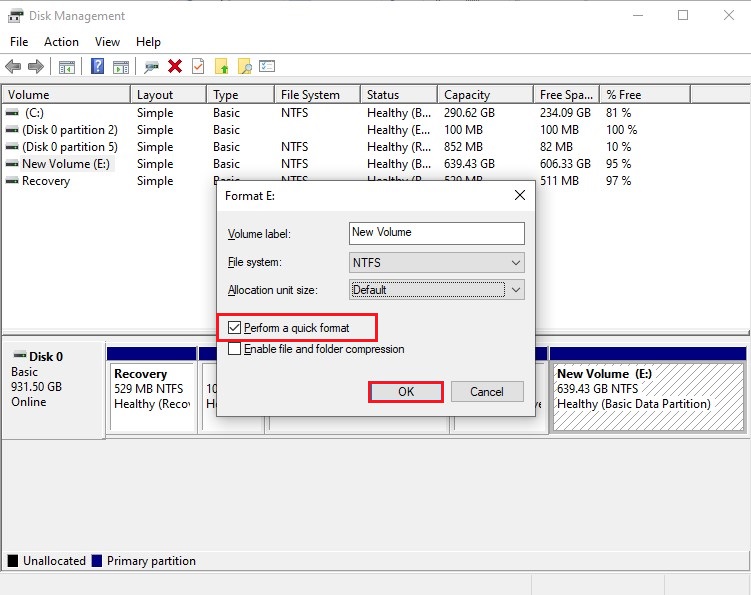
- فلش که به صورت Unallocated نشان داده می شود را پیدا کنید، روی آن کلیک راست کرده و New Simple Volume را انتخاب کنید.
- اندازه حجم را تعیین کرده و بعد بر روی Next کلیک کنید.
در پنجره بعدی، از بین گزینه های موجود یک حرف را به درایو تان اختصاص بدهید و روی Next کلیک کنید.
- Format this volume with the following settings را انتخاب کرده و File system، Allocation unit size و Volume label را مشخص کنید . Perform a quick format را انتخاب کرده و رویNext کلیک کنید.
- بگذارید فرایند به پایان برسد. بعد از اتمام ، روی Finish کلیک کنید و پنجره را ببندید.
فلش شما با موفقیت فرمت خواهد شد. اما آیا مطمئن هستید که داده ها برای همیشه از بین رفته اند؟ بیایید کمی بیشتر بررسی کنیم.
یک روش دیگه: با کمک برنامه کوچک USB Disk Storage Format Tool
USB Disk Storage Format Tool یک ابزار فرمت جهانی است که از انواع مارک ها (SanDisk،Sony ،Kingston ،Transcend ،Lexar ، Corsair،Toshiba ،Verbatim ، Silicon Power، IronKey وHDE ) پشتیبانی می کند. امکاناتی هم برای پاک کردن تمام داده های درایو یا انجام فرمت استاندارد در یک فایل سیستم مشخص ( FAT،FAT32 ، exFAT یا NTFS) دارد. بدافزار ها و ویروس هایی که به طور بالقوه می توانند بر روی فلش درایو تأثیر بگذارند را حذف می کند. نسخه حرفه ای به شما امکان می دهد تا درایو های فلش قابل بوت بسازید ، خوشه ها را تغییر کرده و فرمت بندی سطح پایین یا Low – Level انجام بدهید.
نرم افزار فرمت فلش: 6 تا از بهترینها برای ویندوز+ دانلود
آیا فرمت کردن فلش واقعا داده ها را پاک می کند؟
اگر فقط می خواهید خطاها یا خرابی فلش تان را برطرف کنید، فرمت کردن می تواند کمک کننده باشد. اما اگر قصد دارید داده های حساس را قبل از این که فلش را به دوستان یا خانواده تان بدهید، بفروشید یا دور بیندازید، پاک کنید، فرمت کردن راه حل خوبی نیست.
فرمت کردن درایو فقط داده ها را غیر قابل دسترس می کند ، اما چندین نرم افزار بازیابی اطلاعات وجود دارد که می تواند داده ها را از یک درایو USB فرمت شده بازیابی کند. هر کسی که نیت شومی داشته باشد می تواند از چنین نرم افزاری برای دسترسی به داده های شما استفاده کند و شما را به دردسر بیندازد.
به همین دلیل حذف داده ها یا فرمت کردن فلش راه حل امنی برای پاک کردن دائمی داده ها نخواهد بود.
“پاک کردن داده ها” به چه معنا است؟
پاک کردن داده ها یک تکنیک مبتنی بر نرم افزار امن و قدرتمند برای بازنویسی روی داده های موجود در فلش با الگو های باینری مثل صفر و یک یا ترکیبی تصادفی برای از بین بردن داده ها است . هنگامی که داده ها پاک می شوند، می توانید از ایمن شدن فلش تان مطمئن شوید.
چه طور داده ها را از درایو USB پاک کنیم؟
حالا به این نکته می رسیم که چه طور داده ها را از درایو USB پاک کنیم. ابزار های مختلفی برای پاک کردن داده ها از روی فلش در دسترس هستند که می توانند داده ها را پاک کنند . با این حال، باید آن برنامه ای را انتخاب کنید که صد در صد داده ها را پاک می کند. یکی از محبوب ترین نرمافزار های پاک کردن فایل BitRaser File Eraser است.
این نرم افزار می تواند داده های موجود و از دست رفته (حذف شده یا فرمت شده )، از جمله جستجو های اینترنتی، سابقه مرور، سیستم و فایل ها و چیز های بر جای مانده از یک برنامه را به طور موثر پاک کند. شما می توانید BitRaser File Eraser را نصب کرده و اطلاعات درایو USB را فراتر از محدوده بازیابی پاک کنید.
چه زمانی باید یک فلش جدید را فرمت کنم؟
چند حالت وجود دارد که در چنین شرایطی ممکن است لازم باشد که یک درایو USB جدید را فرمت کنید:
- درایو با استفاده از یک سیستم فایل انحصاری سیستم عامل فرمت شده است و شما از سیستم عامل دیگری استفاده می کنید.
- شما می خواهید سیستم پارتیشن مورد استفاده در درایو فلش را تغییر بدهید.
- درایو شما exFAT است، اما از کامپیوتر یا کنسول قدیمی تری استفاده می کنید که از آن پشتیبانی نمی کند.
ساده ترین راه برای تشخیص این که آیا فلش شما فرمت سازگاری دارد یا خیر؛ این است که آن را به کامپیوتر تان وصل کنید. (این فقط در مورد درایو های فلش جدید صدق می کند. اگر دقیقا نمی دانید فلش از کجا آمده است و محتوای آن چیست ، احتیاط کنید!) اگر می توانید فلش را در سیستم فایل کامپیوتر تان ببینید و بررسی کنید که آیا می تواند هم فایل ها را بخواند و بنویسد، که در چنین شرایطی به احتمال زیاد خطری تهدیدتان نمی کند.
البته شما باید دقیقا مشخص کنید که فلش تان از چه فرمتی استفاده می کند ؟ درایو را در Windows Explorer یا Mac Finder پیدا کنید و سپس روی آن کلیک راست کرده و “Properties” یا “Get Info” را انتخاب کنید. پنجره ای که ظاهر می شود باید اطلاعاتی درباره فرمت تخصیص فایل درایو به شما بدهد.
کلام پایانی
برای فرمت کردن فلش تان نیازی نیست خیلی خودتان را به زحمت بیندازید. این کار را می توانید به راحتی با روش های تست شده ارائه شده در این مقاله، خودتان انجام بدهید . در ویندوز 10، می توانید فرمت فلش را درFile Explorer یا Disk Management انتخاب کنید.
با این حال، یک نکته ای که باید به خاطر داشته باشید؛ این است که اگر فقط می خواهید برخی از خطا ها یا خرابی ها را برطرف کنید، فرمت کردن می تواند به شما در حل آن ها کمک کند. با این حال ، اگر می خواهید اطلاعات فلش تان را به طور دائم پاک کنید، باید به سراغ راه حل پاک کردن امن بروید.
بسیار کاربردی: ۴ تا از بهترین راههای ریکاوری عکس و فیلم از فلش
با این اپلیکیشن ساده، هر زبانی رو فقط با روزانه 5 دقیقه گوش دادن، توی 80 روز مثل بلبل حرف بزن! بهترین متد روز، همزمان تقویت حافظه، آموزش تصویری با کمترین قیمت ممکن!