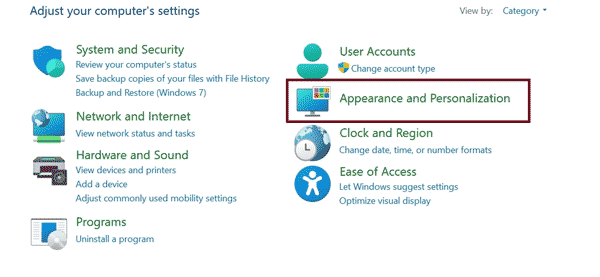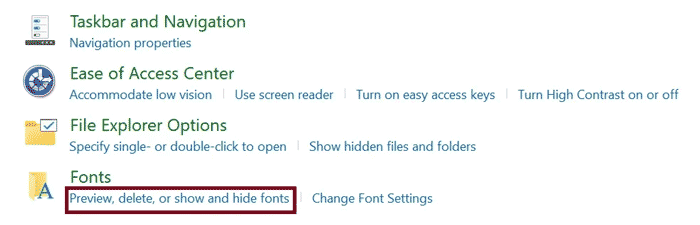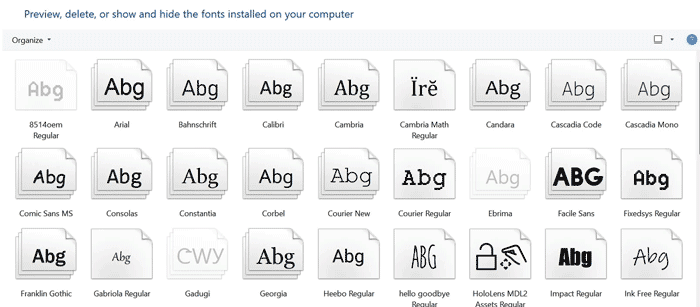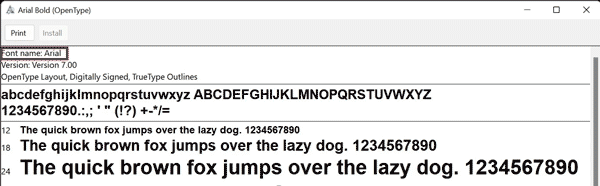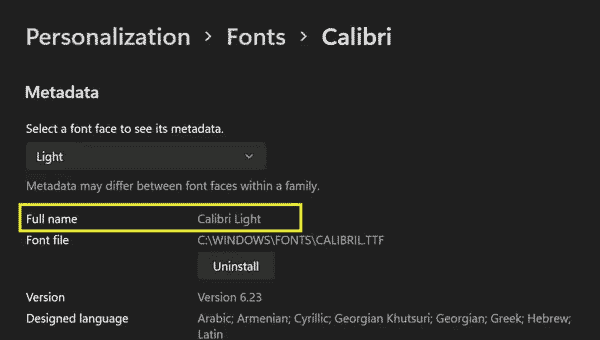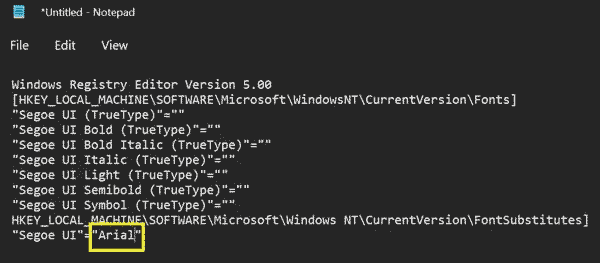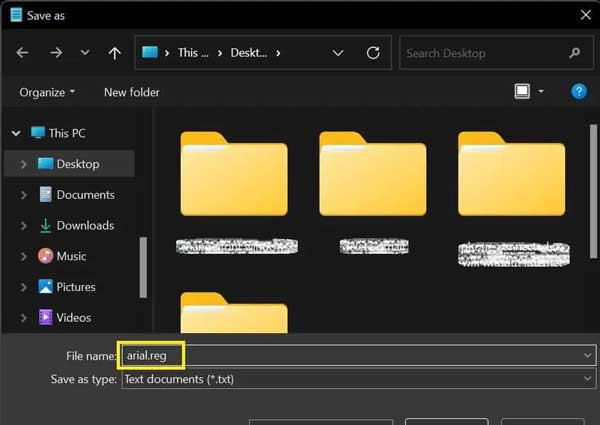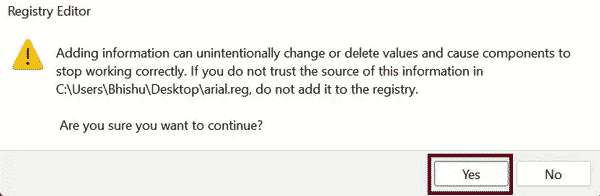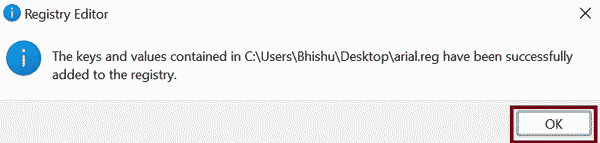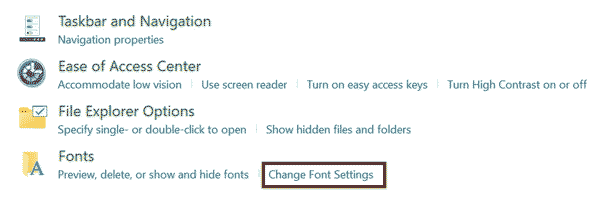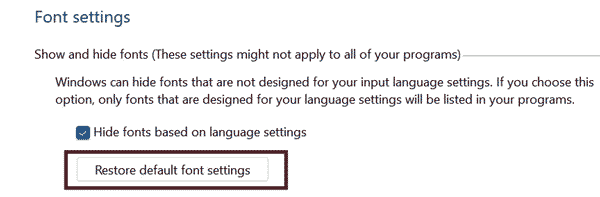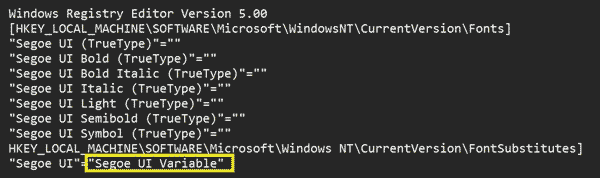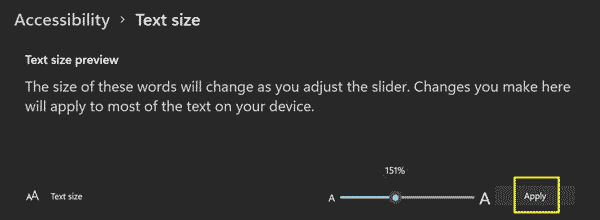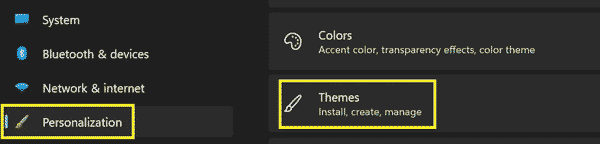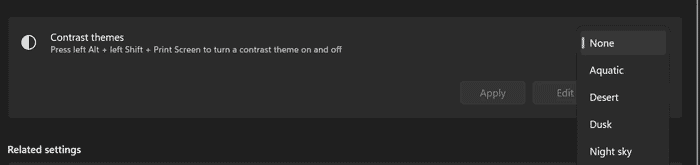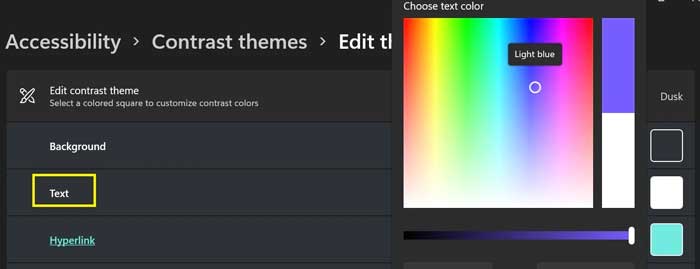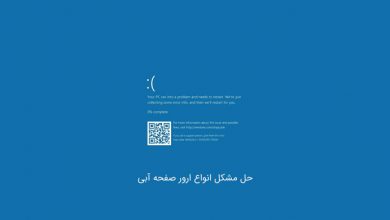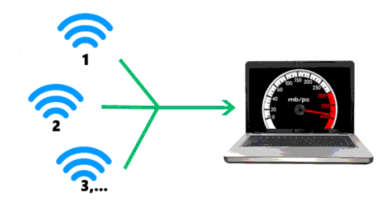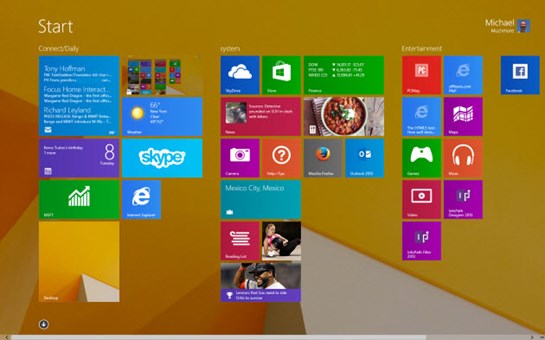3 روش تغییر فونت ویندوز 10 و 11 (ساده ترین متدها)
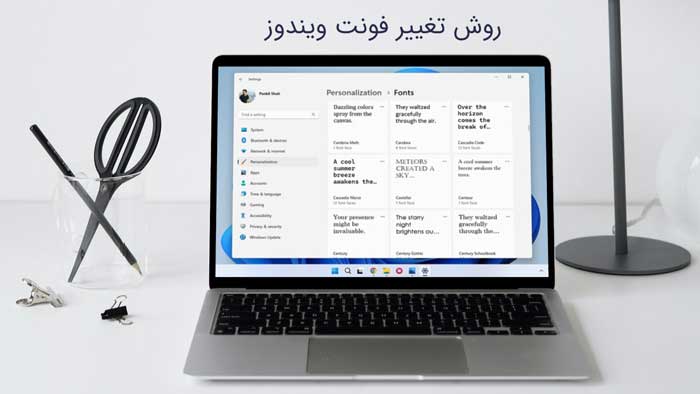
در دنیای امروزی، همه به دنبال سیستم عاملی هستند که بتوانند آن را سفارشی کنند. به همین خاطر مایکروسافت برای کاربرانش این امکان را فراهم کرده است که بتوانند به راحتی و با چندین حرکت ساده فونت ویندوز 11 و 10 را تغییر بدهند.
بدون شک دائما استفاده کردن از یک فونت ثابت در ویندوز خسته کننده می شود. پس اگر اهل تنوع هستید، احتمالا دوست دارید یک رابط منحصر به فرد برای خودتان داشته باشید.
به همین منظور ما این مقاله را به معرفی ساده ترین روش ها برای تغییر سبک، رنگ و اندازه فونت در ویندوز اختصاص داده ایم.
ابتدا ویدیوی آموزشی و بعد 3 روش آموزش گام به گام
دانلود کنید: ۷ بهترین آنتی ویروس های گوشی اندروید
چه طور می توانم سبک فونت را در ویندوز 10 و 11تغییر بدهم؟
هیچ روش مستقیمی برای تغییر سبک فونت در ویندوز 11 وجود ندارد. بنابراین، اگر هیچ وقت سعی نکرده باشید آن را سفارشی کنید، این کار کمی برای تان مشکل خواهد بود.
اما یک روش ساده هست که کمک تان می کند تا فونت را در ویندوز 10 و 11 تغییر بدهید.
فونت تان را انتخاب کنید
قدم اول انتخاب فونت است. خوب، شما می توانید سبک مورد نظرتان را در قسمتِ تنظیمات کامپیوتر انتخاب کنید. پس اولین روش انتخاب فونت از طریق کنترل پنل است:
1-به قسمتِ Control Panel در کامپیوتر شخصی تان مراجعه کنید.
2- سپس گزینه Appearance and Personalization را انتخاب کنید.
3- سپس روی Fonts یا Preview, delete, show, and hide fonts کلیک کنید. با این کار لیست فونت های نصب شده روی دستگاه تان نشان داده می شود.
4- سبک ها را بررسی کرده و گروه فونتی که دوست دارید را انتخاب کنید. سپس، روی آن دو بار کلیک کنید. به دلخواه روی هر کدام از فونت هایی که فعال هستند هم کلیک کنید.
5- حالا در این مرحله؛ نام فونت را یادداشت یا حفظ کنید. توجه داشته باشید که نمی توانید آن را کپی کنید.
این مطلب را نیز بخوانید: رفع مشکل قفل شدن و هنگ کردن ویندوز ۱۰
روش دیگر انتخاب فونت در ویندوز از طریق Settings ویندوز است. این مراحل ساده به شما کمک می کند تا به راحتی بتوانید سبک مورد نظرتان را انتخاب کنید:
1-به قسمتِ Settings بروید و Personalization را انتخاب کنید.
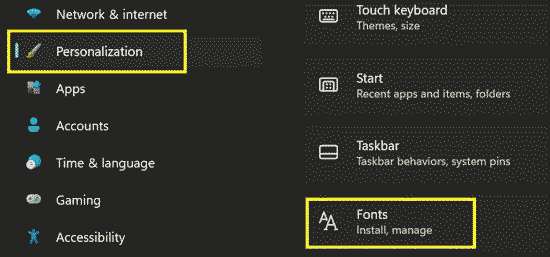
2- به پایین اسکرول کرده و گزینه Fonts را انتخاب کنید. این کلیک شما را به پنجره ای می برد که شامل تمام فونت های موجود است.
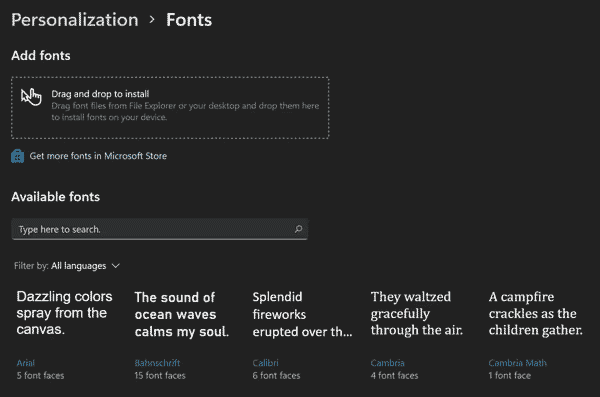
3- روی خانواده فونتی که مناسب کامپیوتر شخصی تان است، کلیک کنید.
4- سپس به قسمتِ Metadata بروید و نام کامل را حفظ کنید. در این بخش، می توانید یک فونت را برای بررسی متا دیتای آن انتخاب کنید.
اگر سبک مورد نظرتان را پیدا نکردید، مایکروسافت گزینه ای برای نصب فونت ها از فروشگاه مایکروسافت در اختیارتان قرار می دهد. علاوه بر این، حتی شما می توانید فونت ها را برای همه زبان ها دانلود کنید زیرا این کار فضای زیادی را در درایو تان اشغال می کند.
حتما بخوانید: 9 مشکل رایج ویندوز 10 و راه حل
یک فایل .reg بسازید
فقط با انتخاب یک فونت، نمی توانیم تغییری در سیستم ایجاد کنیم. به همین دلیل گام بعدی ایجاد یک فایل .rig است که فونت رجیستری را به روز می کند.
با این که این کار کمی تخصصی به نظر می رسد، اما هر کسی می تواند یک فایل .rig را در عرض یک دقیقه با دنبال کردن این مراحل ایجاد کند:
1-از منوی استارت، Notepad را باز کنید.
2- حالا کد زیر را در قسمت متن قرار بدهید:
Windows Registry Editor Version 5.00
[HKEY_LOCAL_MACHINE\SOFTWARE\Microsoft\Windows NT\CurrentVersion\Fonts]
“Segoe UI (TrueType)”=””
“Segoe UI Bold (TrueType)”=””
“Segoe UI Bold Italic (TrueType)”=””
“Segoe UI Italic (TrueType)”=””
“Segoe UI Light (TrueType)”=””
“Segoe UI Semibold (TrueType)”=””
“Segoe UI Symbol (TrueType)”=””
HKEY_LOCAL_MACHINE\SOFTWARE\Microsoft\Windows NT\CurrentVersion\FontSubstitutes]
“Segoe UI”=”Name of the font you selected”
3- نام قلمی که انتخاب کرده اید را با نام فونتی که قبلا انتخاب کرده اید، جایگزین کنید.
4- سند را به نام دلخواه خود ذخیره کنید. اما فراموش نکنید که حتما پسوند .reg را به آن اضافه کنید.
این نرم افزارها هم می توانند مشکل را حل کنند: 6 تا از بهترین نرم افزارهای تعمیر ویندوز
تغییراتی را در رجیستری ایجاد کنید
بعد از ذخیره سند، شما با موفقیت برنامه ای برای تغییر فونت ویندوز 11 ایجاد کرده اید. اما این برنامه فقط بعد از ادغام محتوا در رجیستری کار می کند.
برای یادگیری نحوه ایجاد تغییرات در رجیستری، عملیات زیر را انجام داده و آن ها را مرحله به مرحله دنبال کنید:
1-سند ذخیره شده ای که ایجاد کرده اید را باز کنید.
2- برای افزودن اطلاعات به رجیستری، بر روی گزینه Yes کلیک کنید.
3- در مرحله بعد پیغامِ اَکشن را تایید کنید. بعد از آن به شما اطلاع داده می شود که کلید ها و مقادیری که ایجاد کرده اید در رجیستری آپدیت شده اند. برای تایید این موضوع Ok را فشار بدهید.
4- حالا کامپیوترتان را تازه سازی یا refresh کنید و ببینید که آیا فونت تغییر کرده است یا خیر که اگر این طور نیست، کامپیوتر تان را مجددا Reset کنید تا فونت تان به روز رسانی شود.
چه طور می توانم سبک قلم یا فوتنم را در ویندوز به حالت پیش فرض بازنشانی کنم؟
خب، احتمالا با فونت های مختلف در ویندوز 11 آشنا شده اید. اگر می خواهید که به قسمتِ تنظیمات قبلی تان بازگردید، چند تکنیک وجود دارد که ممکن است کمک تان کند.
تنظیمات فونت پیش فرض را از قسمتِ کنترل پنل بازیابی کنید
بازیابی تنظیمات پیش فرض فونت، تمام تنظیمات قبلی در کامپیوترتان را برمی گرداند. بنابراین، این روش ممکن است به شما کمک کند سبک فونت را به حالت پیش فرض بازنشانی کنید.
برای بازیابی تنظیمات فونت پیش فرض در کامپیوتر شخصیتان باید این مراحل را دنبال کنید:
1-اول از همه Control Panel را از منوی Start اجرا کنید.
2- Appearance and Personalization را باز کرده و گزینه Change Font Settings را انتخاب کنید.
3- حالا روی دکمه Restore default font settings کلیک کنید.
4-سپس، چند لحظه صبر کنید و مجددا کامپیوترتان را refresh کنید.
5- در نهایت، بررسی کنید که آیا فونت قدیمی شما برگشته است یا خیر. اگر این طور نیست، کامپیوترتان را مجددا راه اندازی کرده و دوباره این موضوع را بررسی کنید.
چندین کاربر در اجرای این تکنیک با مشکلاتی مواجه شده اند. بنابراین، بیایید به سراغ روش دیگری برای بازگرداندن سبک فونت به حالت پیش فرض برویم.
حتما بخوانید: راه های افزایش سرعت کامپیوتر و لبتاب ویندوزی
یک فایل .reg پیش فرض ایجاد کنید
همان طور که یک فایل reg ایجاد کردید، حالا هم باید یک سند Notepad دیگر در اینجا ایجاد کنید. کد منبعی که باید برای ایجاد تغییرات در تنظیمات فونت تان کپی کنید، به این صورت است:
1- Notepadرا باز کنید و کد بالا را در آن قرار دهید.
2- فایل را با هر نامی که می خواهید، ذخیره کرده و پسوندreg . را اضافه کنید.
3- پنجره Notepad را ببندید و آیتم .reg را اجرا کنید.
4- بر روی گزینه Yes کلیک کرده و Ok را انتخاب کنید. این کاری فونت رجیستری را به روز می کند.
5- حالا کامپیوترتان را refresh کرده و مجددا راه اندازی (Reset) کنید. این کار باید فونت قدیمی شما را بازگرداند.
Windows Registry Editor Version 5.00[HKEY_LOCAL_MACHINE\SOFTWARE\Microsoft\Windows NT\CurrentVersion\Fonts]
“Segoe UI (TrueType)”=”segoeui.ttf”
“Segoe UI Black (TrueType)”=”seguibl.ttf”
“Segoe UI Black Italic (TrueType)”=”seguibli.ttf”
“Segoe UI Bold (TrueType)”=”segoeuib.ttf”
“Segoe UI Bold Italic (TrueType)”=”segoeuiz.ttf”
“Segoe UI Emoji (TrueType)”=”seguiemj.ttf”
“Segoe UI Historic (TrueType)”=”seguihis.ttf”
“Segoe UI Italic (TrueType)”=”segoeuii.ttf”
“Segoe UI Light (TrueType)”=”segoeuil.ttf”
“Segoe UI Light Italic (TrueType)”=”seguili.ttf”
“Segoe UI Semibold (TrueType)”=”seguisb.ttf”
“Segoe UI Semibold Italic (TrueType)”=”seguisbi.ttf”
“Segoe UI Semilight (TrueType)”=”segoeuisl.ttf”
“Segoe UI Semilight Italic (TrueType)”=”seguisli.ttf”
“Segoe UI Symbol (TrueType)”=”seguisym.ttf”
“Segoe MDL2 Assets (TrueType)”=”segmdl2.ttf”
“Segoe Print (TrueType)”=”segoepr.ttf”
“Segoe Print Bold (TrueType)”=”segoeprb.ttf”
“Segoe Script (TrueType)”=”segoesc.ttf”
“Segoe Script Bold (TrueType)”=”segoescb.ttf”
[HKEY_LOCAL_MACHINE\SOFTWARE\Microsoft\WindowsNT\CurrentVersion\FontSubstitutes]
“Segoe UI”=-
یک فایل .reg دستی ایجاد کنید
ظاهرا ویندوز 11 از Segoe UI Variable به عنوان فونت پیش فرضش استفاده می کند. بنابراین اگر فایل .reg پیش فرض کار نمی کند، می توانید سند دیگری ایجاد و نام فونت را روی Segoe UI Variable تنظیم کنید.
با این حال، به دلایلی، تعداد کمی از کامپیوتر ها دارای فونت پیش فرض متفاوتی نسبت به سایرین هستند. در چنین حالتی، باید فونت پیش فرض سفارشی مورد استفاده در کامپیوتر تان را بدانید.
حتما بخوانید: ۵ تا از بهترین و جدیدترین نرم افزارها برای بالا بردن سرعت کامپیوتر
چه طور می توان اندازه فونت را در ویندوز تغییر داد؟
اگر رابط کاربری شما اندازه فونت کوچکی داشته باشد، تمرکز بر روی صفحه نمایش دشوار می شود. بنابراین، افزایش فونت به خوانایی بیشتر محتوای ویندوز کمک می کند.
علاوه بر این افرادی که از نزدیک بینی و یا دوربینی رنج می برند، همیشه با مشکلات بینایی مواجه هستند. به همین خاطر ویندوز قابلیتی را برای سفارشی کردن اندازه فونت از تنظیماتش در دسترس قرار داده است.
این مراحل را برای تغییر اندازه فونت در ویندوز بخوانید و اجرا کنید:
1-Settings را باز کنید و به قسمتِ Accessibility بروید.
2- در زیر Vision، Text Size را انتخاب کنید.
3- حالا در این مرحله؛ با کشیدن نوار لغزنده به سمت راست، اندازه فونت را افزایش دهید. اگر می خواهید اندازه فونت را کاهش بدهید، آن را به سمت چپ بکشید. و اگر تنظیمات پیش فرض را می خواهید، اندازه متن را روی 100٪ تنظیم کنید.
4-بعد از اتمام، روی دکمه Apply کلیک کنید.
5- حالا، حدود یک دقیقه صبر کنید تا تنظیمات اعمال شوند.
نحوه تغییر رنگ فونت در ویندوز
افراد کمی می دانند که تغییر رنگ فونت در ویندوز امکان پذیر است. برای این کار، مراحل زیر را دنبال کنید:
1-به قسمتِ Settings بروید و Personalization را انتخاب کنید.
2- Themes را انتخاب کنید و به قسمتِ Contrast Themes بروید.
3- حالا یکی از تم های ارائه شده در منوی کشویی را انتخاب کنید .
4- سپس بر روی دکمه Edit کلیک کنید.
5- بعد، کادر رنگی کنار فیلد Text را انتخاب کنید.
6- کد شش رقمی یا هگزادسیمال مد نظرتان را وارد کنید یا یک رنگ را از پالت انتخاب کنید.
7- در نهایت بر روی گزینه Save As کلیک کنید و یک نام برای تم بگذارید.
8- حالا چند ثانیه صبر کنید تا سیستم رنگ فونت روی صفحه تان را تغییر بدهد.
بسیار کاربردی: ۴۰ ترفند کاربردی زندگی روزمره با وسایل الکترونیکی
سوالات متداول
چرا فونت های پیش فرض در هر کامپیوتری متفاوت به نظر می رسند؟
دلایل زیادی برای این که فونت های پیش فرض در دو کامپیوتر مجزا متفاوت به نظر برسند، وجود دارد. یکی از دلایل اصلی این است که کامپیوتر های شخصی مختلف از فونت های پیش فرض سفارشی شده متفاوتی استفاده می کنند. علاوه بر این، به نحوه نصب فونت روی دو دستگاه مجزا هم بستگی دارد.
چرا فونت ویندوز من ناگهان تغییر کرد؟
ممکن است فونت ویندوز شما به دلیل ویروس تغییر کرده باشد . دلیل دیگر این است که شاید اندازه متن را افزایش داده باشید، به همین دلیل است که فونت شما کمی بزرگ تر به نظر می رسد. علاوه بر این، بهروز رسانی اخیر ویندوز ممکن است اندازه یا سبک فونت را تغییر داده باشد.
پوشه فونت در ویندوز 11 در کجا قرار دارد؟
پوشه فونت در درایو C کامپیوتر شما قرار دارد. اگر می خواهید به یک فونت دسترسی داشته باشید، آن ها را از طریق قسمتِ Control Panel یا Settings پیدا کنید.
دانلود کنید: ۶ تا از بهترین آنتی ویروس های ویندوز بدون نیاز به اینترنت
با این اپلیکیشن ساده، هر زبانی رو فقط با روزانه 5 دقیقه گوش دادن، توی 80 روز مثل بلبل حرف بزن! بهترین متد روز، همزمان تقویت حافظه، آموزش تصویری با کمترین قیمت ممکن!