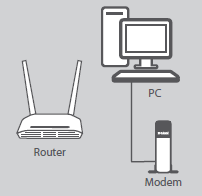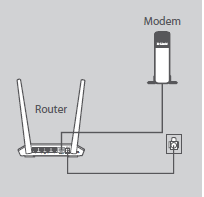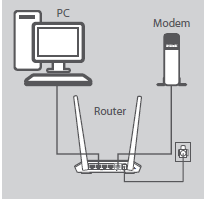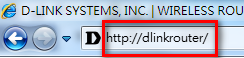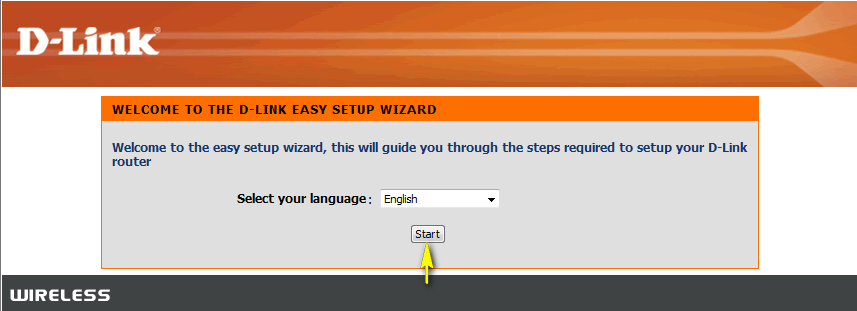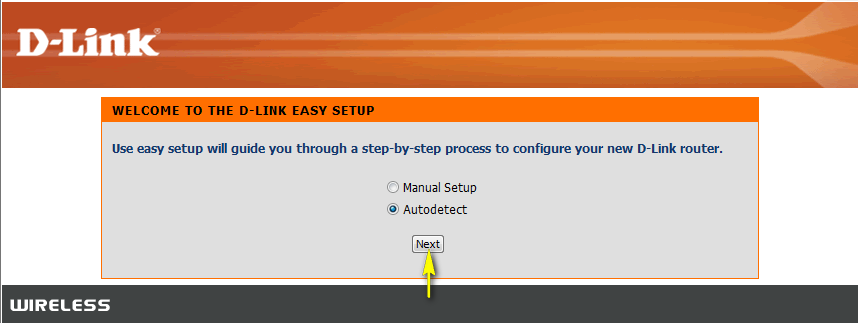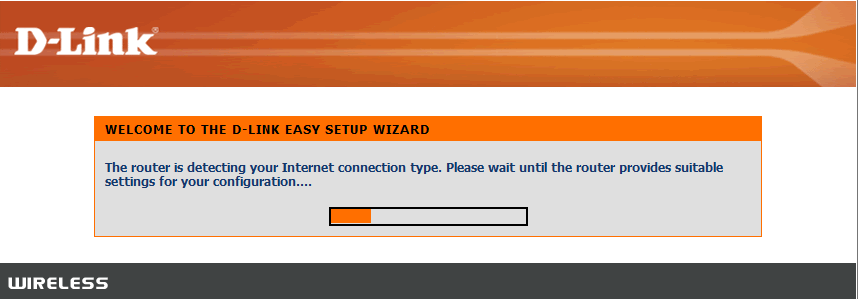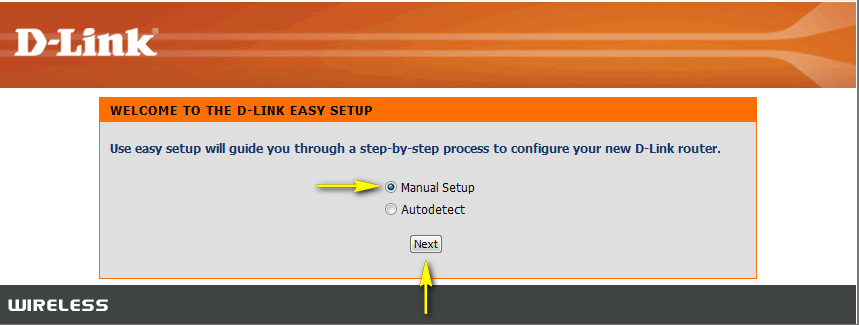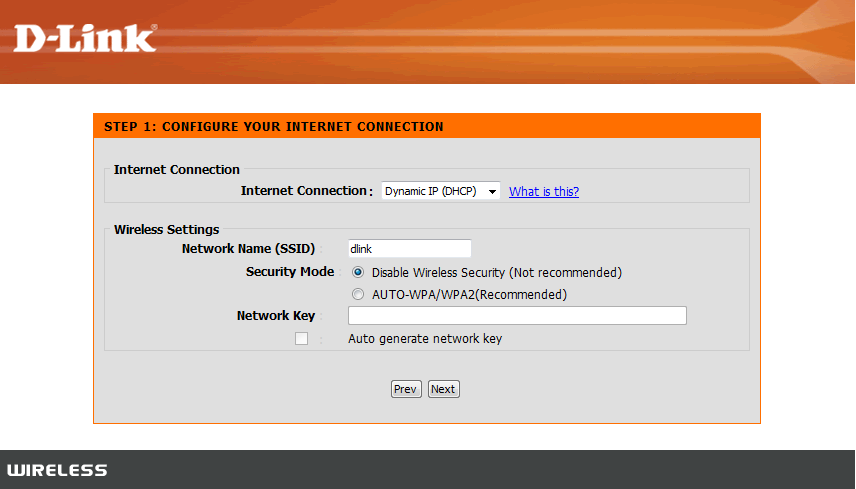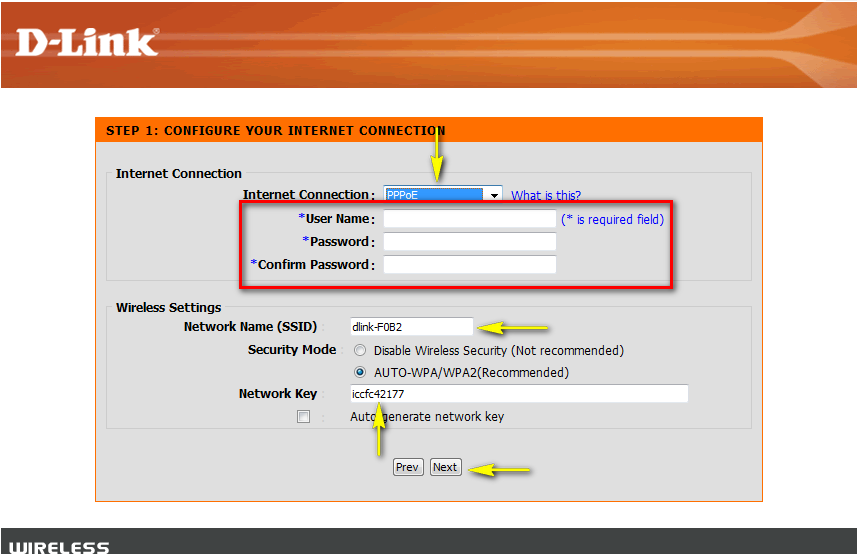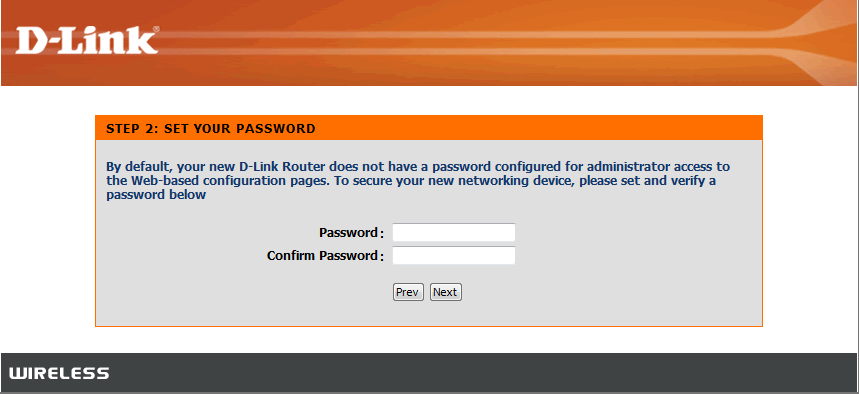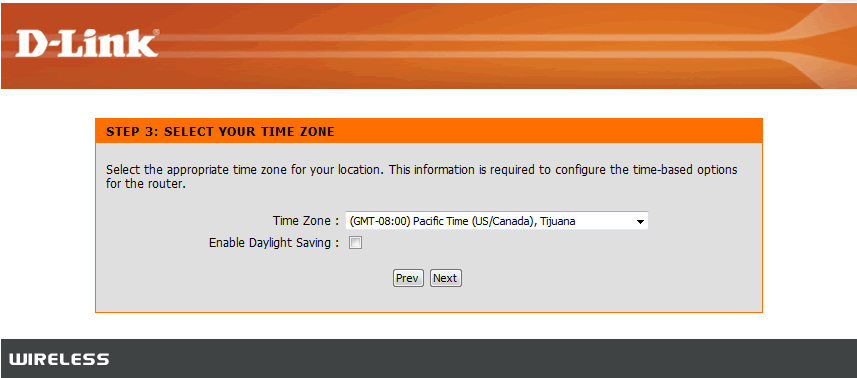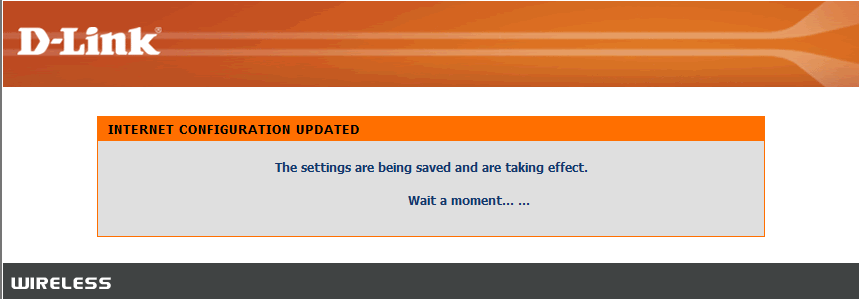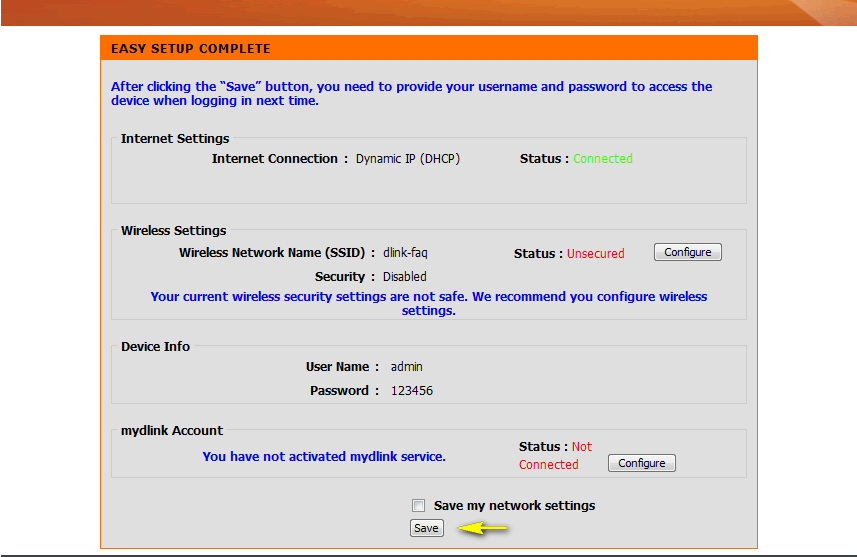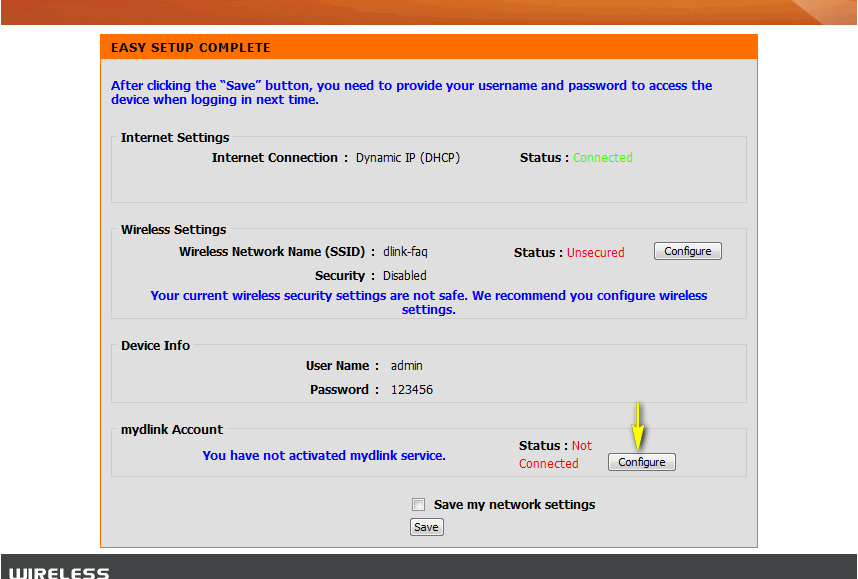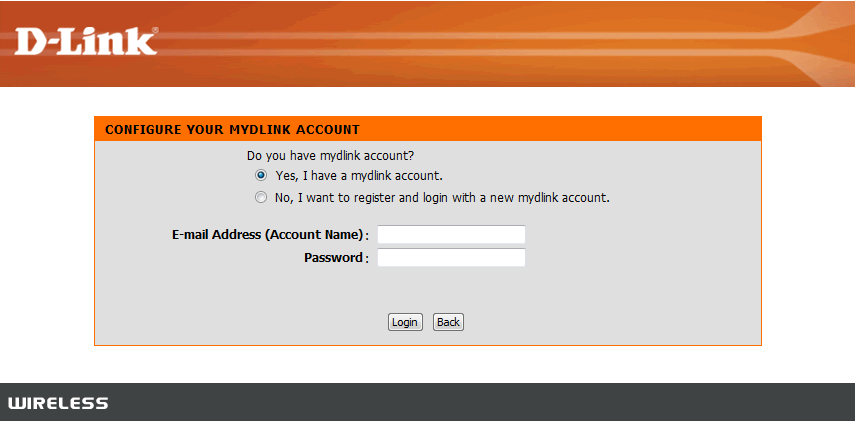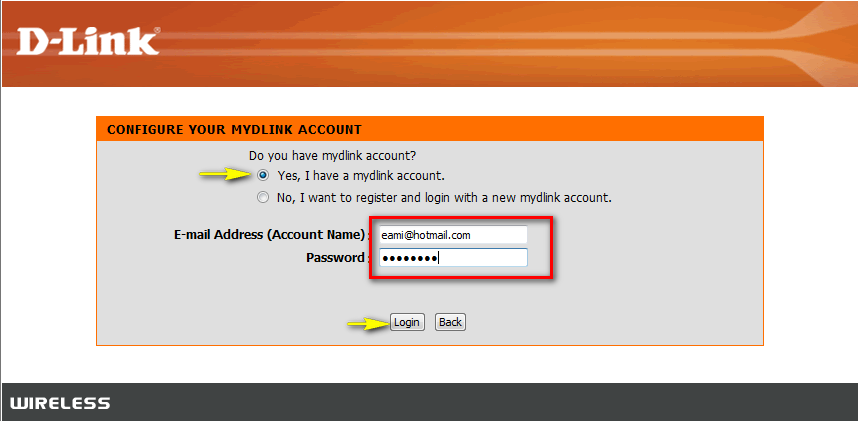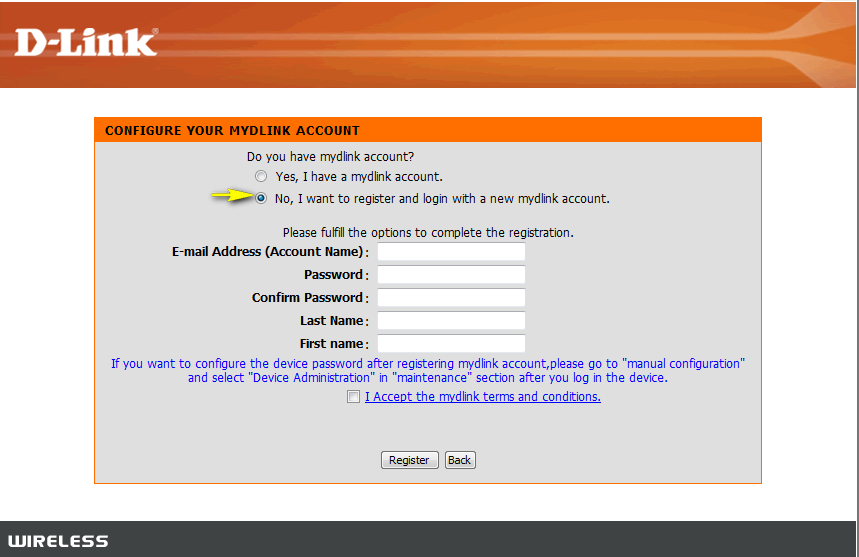تنظیمات مودم دی لینک (و همه نکات کاربردی این مودم)

مرحله 1: DIR-605L تان را نزدیک مودم و کامپیوتر متصل به اینترنت تان قرار بدهید. برای پوشش بی سیم بهتر، روتر را در یک منطقه باز بگذارید.
مرحله 2 : کابل اترنت مودم که به کامپیوترتان (یا روتر موجود) متصل است را جدا کرده و آن را به پورتی با عنوان “Internet” در پشت روتر وصل کنید. آداپتور برق موجود را به روتر و یک پریز برق وصل کنید، سپس بررسی کنید که LED برق روشن است.
مرحله 3 : یک سر کابل اترنت ارائه شده را به پورت با برچسب ‘1’ در پشت روتر و سر دیگر را به پورت اترنت کامپیوتر تان وصل کنید. برای راه اندازی DIR-605L با استفاده از وای فای به تنظیمات Wi-Fi کامپیوتر یا گوشی تان بروید و نام شبکه فهرست شده در یادداشت پیکربندی Wi-Fi ارائه شده (مثلا dlink) را انتخاب کنید، سپس رمز Wi-Fi را وارد نمایید .
مرحله 4 : یک مرورگر اینترنت (مثل اینترنت اکسپلورر) را باز کنید و http://dlinkrouter یا http://192.168.0.1 را در نوار آدرس http://dlinkrouter.local وارد کنید و Enter را فشار بدهید.
مرحله 5 : اگر این اولین بار است که وارد روتر می شوید، Setup Wizard یا برنامه راهنمای نصب به طور خودکار شروع می شود.
فرآیند گام به گام پیکربندی روتر جدید D-Link و اتصال به اینترنت
این راهنما شما را در فرآیند گام به گام پیکربندی روتر جدید D-Link و اتصال به اینترنت راهنمایی می کند. زبان مورد نظرتان را از منوی کشویی انتخاب کرده و برای ادامه روی Start کلیک کنید.
مرحله 6 : در این مرحله Autodetect را انتخاب کرده و برای ادامه روی گزینه Next کلیک کنید.
روتر به طور خودکار نوع اتصال اینترنت مورد استفاده تان را تشخیص می دهد.
مرحله 7 : اگر Manual Setup را انتخاب کرده اید یا اگر روتر اتصال اینترنت تان را شناسایی نکرده است، نوع اینترنت را از منوی کشویی اتصال به اینترنت انتخاب کنید.
کاربران اینترنت کابلی باید از گزینه Dynamic IP (DHCP) استفاده کنند و نیازی به وارد کردن نام کاربری یا رمز عبور ندارند.
کاربران DSL هم باید از گزینه PPPoE (نام کاربری / رمز عبور) استفاده کنند و نام کاربری و رمز عبور ارائه شده توسط اپراتور اینترنت شان را وارد کنند. اگر این اطلاعات را نمی دانید، لطفا با پشتیبانی خدمات اینترنت تان تماس بگیرید.
گزینه های دیگری هم هست که باید طبق دستور اپراتور انجام شوند.
در قسمت Wireless Settings، یک نام شبکه (SSID) که برای شناسایی شبکه شما استفاده می شود را برای شبکه بی سیم تان وارد کنید.
در قسمتِ Security Mode، AUTO-WPA/WPA (گزینه توصیه شده) را انتخاب کنید. رمز عبور شبکه بی سیم تان را در قسمت Network Key وارد کنید یا تیک کنار کادر Auto Genering Network key را بزنید تا به طور خودکار یک رمز عبور تصادفی ایجاد شود. کلاینت های بی سیم برای اتصال به شبکه بی سیم تان به این رمز عبور نیاز دارند.
برای ادامه روی گزینه Next کلیک کنید.
مرحله 8 : به منظور ایمن سازی روترتان، یک رمز عبور برای دسترسی به رابط پیکر بندی روتر که بر اساس وب است ، ایجاد کنید. این رمز باید با رمز عبور برای اتصال به شبکه بی سیم متفاوت باشد. رمز عبورتان را در فیلد ارائه شده و دوباره در قسمت Confirm Password وارد کنید. توصیه می شود این رمز عبور را برای مراجعه های بعدی یک جا یادداشت کنید.
برای ادامه روی Next کلیک کنید.
مرحله 9 : منطقه زمانی تان را از منوی کشویی انتخاب و برای ادامه روی گزینه Next کلیک کنید. اگر منطقه شما ساعت تابستانی را تشخیص می دهد، کادر Enable daylight saving را تیک بزنید تا وقتی تابستان است ، زمان به طور خودکار تنظیم شود. برای ادامه روی Next کلیک کنید.
صفحه زیر ظاهر می شود که نشان می دهد تنظیمات شما در حال ذخیره شدن است.
خلاصه ای از تنظیمات شبکه شما نشان داده خواهد شد. صحت اطلاعات را تأیید کنید و برای تکمیل فرآیند روی Save کلیک نمایید .
توجه: اگر می خواهید روترتان را با حساب mydlink تان ثبت کنید، لطفا به دستورالعمل های زیر توجه کنید.
ثبت نام Mydlink Cloud Services:
با Mydlink Cloud Services می توانید از راه دور شبکه خانگی تان را از هر کجا با استفاده از برنامه های موبایل mydlink یا پورتال وب mydlink مدیریت، کنترل و بر آن ها نظارت کنید. می توانید فعالیت اینترنت شبکه تان را بررسی کنید و ببینید چه دستگاه هایی به شبکه شما متصل هستند. برای ثبت روتر تان در حساب mydlinkتان، روی دکمه Configure در قسمت mydlink Account در صفحه خلاصه کلیک کنید.
برای شروع کار باMydlink Cloud Services ، باید یک حساب mydlink داشته باشید و باید این روتر را در حسابmydlink تان ثبت کنید. اگر پیش از این ؛ یک حساب mydlink ثبت کرده اید، Yes, I have a mydlink account را انتخاب کنید و نام کاربری (آدرس ایمیل) و رمز عبورتان را در فیلد های ارائه شده وارد کنید. اگر می خواهید یک حساب mydlink جدید ایجاد کنید، No, I want to register and login with a new mydlink account را انتخاب کنید.
اگر No, I want to register and login with a new mydlink account را انتخاب کرده اید، اطلاعات مورد نیاز را برای ایجاد یک حساب کاربری جدید mydlink پر کنید.
توجه: رمز عبور mydlink رمز ورود به پورتال وب mydlink و برنامه های تلفن همراه mydlink است. این رمز نباید با اطلاعات ورود به سیستم روتر یا رمز عبور امنیتی بی سیم تان یکی باشد.
حتما بخوانید: ۴ روش حل مشکلات مودم (رایج ترین مشکلات)
با این اپلیکیشن ساده، هر زبانی رو فقط با روزانه 5 دقیقه گوش دادن، توی 80 روز مثل بلبل حرف بزن! بهترین متد روز، همزمان تقویت حافظه، آموزش تصویری با کمترین قیمت ممکن!