7 روش تعمیر ویندوز 10 و 11 (با نرم افزار و بدون)

وقتی که مشکلی برای ویندوز رخ می دهد، می توانید ویندوزتان را با برخی از تعمیرات اساسی مثل تعمیر دایرکتوری ویندوز، تعمیر دایرکتوری بوت تعمیر کنید. اگر مشکل خیلی جدی است، می توانید تعمیر پیشرفته ای مثل System restore را اعمال کنید. برای ویندوز 10/11 هم میتوانید از ابزار خط فرمان DISM برای تعمیر تصویر ویندوز 10/11 استفاده کنید.
در ادامه این مقاله نحوه تعمیر ویندوز 10/11 را با استفاده از خط فرمان به پنج روش برای تان توضیح خواهیم داد.
ابتدا روشی که باید نرم افزار نصب کنید
نرم افزار بسیار قدرتمند و کم حجمی به نام Windows repair pro وجود دارد که تمام سیستم شما را اسکن و همه ارورها، مشکلات و عیب های آن را در حدود نیم ساعت شناسایی و رفع می کند!
ابتدا ویندوز را در حالت سیف مود بالا بیاورید (اگر ویندوز بالا نمی آید). اگر بلد نیستید وارد سیف مود شوید این راهنما را بخوانید
این نرم افزار را از اینجا دانلود و نصب کنید. (ترجیحا نسخه پرتابل را دانلود کنید که نیازی به نصب هم نداشته باشد). مطابق تصویر برنامه را باز کنید و روی گزینه All repairs کلیک کنید.
حدود نیم ساعت تا یک ساعت طول می کشد تا سیستم شما را اسکن کند و نهایتا یک پیغام ریستارت ویندوز بالا می آید که گزینه Yes را باید بزنید. بعد از ریست شدن ویندوز، کامپیوتر شما بدون مشکل کار می کند!
این مطلب آموزشی را نیز بخوانید : با این ۷ روش، خیلی ساده از هک شدن کامپیوتر خود جلوگیری کنیم؟
حالا روشهای بدون نصب نرم افزار
متد اول: نحوه تعمیر ویندوز 10/11 با استفاده از SFC
SFC (چِکِر فایل های سیستمی) یک ابزار خط فرمان است که می تواند خرابی فایل های سیستم ویندوز را اسکن کند و هر گونه فایل سیستم محافظت شده خراب یا گم شده را با یک نسخه خوب شناخته شده جایگزین کند. اگر با کامپیوتر تان دچار مشکل یا متوجه مشکلاتی در هنگام بوت شدید، می توانید از SFC برای تشخیص مشکلات و اصلاح آن استفاده کنید.
برای تعمیر ویندوز 10/11 با استفاده از SFC مراحل زیر را دنبال کنید:
1- “Start”را باز کنید، Command Prompt را جستجو و انتخاب کرده و به عنوان مدیر اجرا کنید.
2- سپس دستور ” sfc /scannow ” را تایپ کنید و گزینه “Enter” را فشار بدهید.
اگر SFC نتواند مشکل را برطرف کند، احتمالا این دستور نمی تواند فایل های لازم را از تصویر ویندوز دریافت کند که یعنی شاید خراب شده باشد. در این شرایط می توانید از DISM برای تعمیر ایمیج ویندوز استفاده کنید.
دانلود کنید: بهترین نرم افزارهای بهینه ساز ویندوز و افزایش سرعت
متد دوم : نحوه تعمیر ویندوز 10/11 با استفاده از DISM
ویندوز 10/11 شامل یک ابزار خط فرمان به نام DISM (سرویس و مدیریت استقرار تصویر) است. دستور DISM ویندوز 10/11 را می توان برای تعمیر و آماده سازی تصاویر ویندوز در Windows Setup ، Windows Recovery Environment و Windows PE استفاده کرد. علاوه بر این می توان DISM را برای تعمیر بازیابی تصویر در نصب سیستم عامل به کار برد.
برای تعمیر ویندوز 10/11 از دستوراتDISM مختلفی می توانید استفاده کنید:
- برای بررسی این که آیا ببینید خرابی وجود دارد یا خیر، خط فرمان را به عنوان مدیر اجرا کنید، سپس دستور زیر را تایپ کنید و گزینه “Enter” را فشار دهید.
DISM /Online /Cleanup-Image /CheckHealth
- برای اسکن تصویر ویندوز به منظور پیدا کردن هر گونه خرابی، دستور زیر را تایپ کنید و “Enter” را بزنید.
DISM /Online /Cleanup-Image /ScanHealth
- برای تعمیر تصویر ویندوز ، دستور زیر را تایپ کنید و “Enter” را بزنید.
DISM /Online /Cleanup-Image /RestoreHealth /Source:repairSource\install.wim
متد سوم : نحوه تنظیم مجدد ویندوز 10/11 با خط فرمان
برای تنظیم مجدد ویندوز 10/11 با گزینه “Reset this PC”، دستورالعمل های زیر را اجرا کنید:
“systemreset -cleanpc” را در یک خط فرمان بالا تایپ کنید و “Enter” را فشار بدهید. (اگر کامپیوتر شما نمی تواند بوت شود، می توانید وارد حالت recovery boot شوید و “Troubleshoot” را و سپس ” Reset this PC” را انتخاب کنید.
دانلود کنید: ۶ تا از بهترین آنتی ویروس های ویندوز بدون نیاز به اینترنت
متد چهارم : نحوه اجرای System restore با خط فرمان
اگر مشکل خیلی شدید است، می توانید ویندوز 10/11 را به حالت قبلی بازگردانید تا زمانی که System restore را فعال کنید. البته در چنین شرایطی اسناد، موسیقی، ایمیل ها یا فایل های شخصی بازگردانی نمی شوند.
به هر حال برای اجرای System restore در حالت امن، باید مراحل زیر را اجرا کنید:
1-کامپیوتر تان را راه اندازی کنید و “F8” را مکررا فشار دهید تا منوی گزینه های پیشرفته ویندوز ظاهر شود.
2- روی گزینه “Safe Mode with command prompt” کلیک کنید و “Enter” را فشار دهید. اگر کامپیوتر تان می تواند به طور عادی بوت شود، “cmd” را در کادر جستجو تایپ کنید و برای ادامه روی “Command Prompt” کلیک کنید.
3- در صورت نیاز با استفاده از حساب ادمین وارد شوید. وقتی که خط فرمان نشان داده شد، اول “rstrui.exe” را در پنجره خط فرمان وارد کنید و برای ادامه “Enter” را فشار بدهید.
4- این دستور شما را به رابط کاربری System Restore می برد. می توانید از نقطه بازیابی توصیه شده استفاده کنید یا نقطه بازیابی دیگری را انتخاب کنید. سپس، روی ” Next ” کلیک کرده و دستورالعمل را برای تکمیل بازیابی سیستم اجرا کنید.
این نرم افزار ها عالی هستند: 6 بهترین نرم افزار تعمیر ویندوز
با این اپلیکیشن ساده، هر زبانی رو فقط با روزانه 5 دقیقه گوش دادن، توی 80 روز مثل بلبل حرف بزن! بهترین متد روز، همزمان تقویت حافظه، آموزش تصویری با کمترین قیمت ممکن!






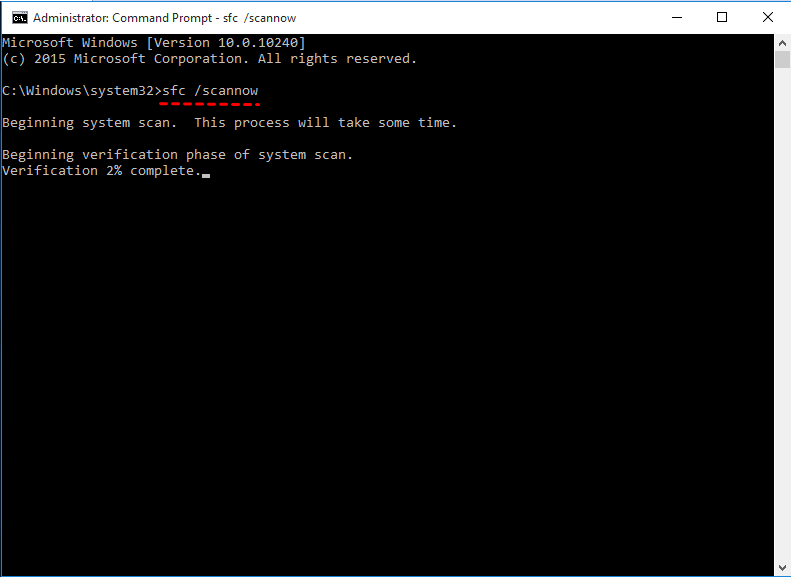
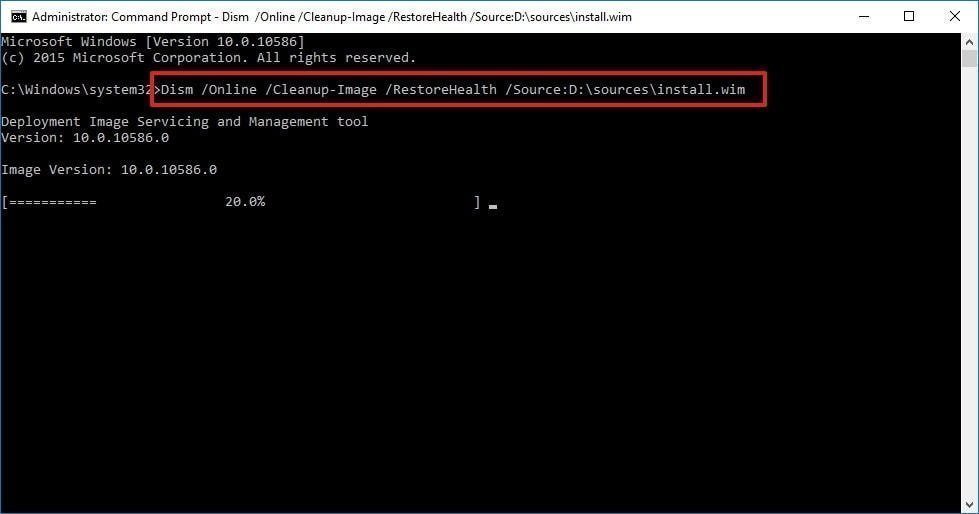
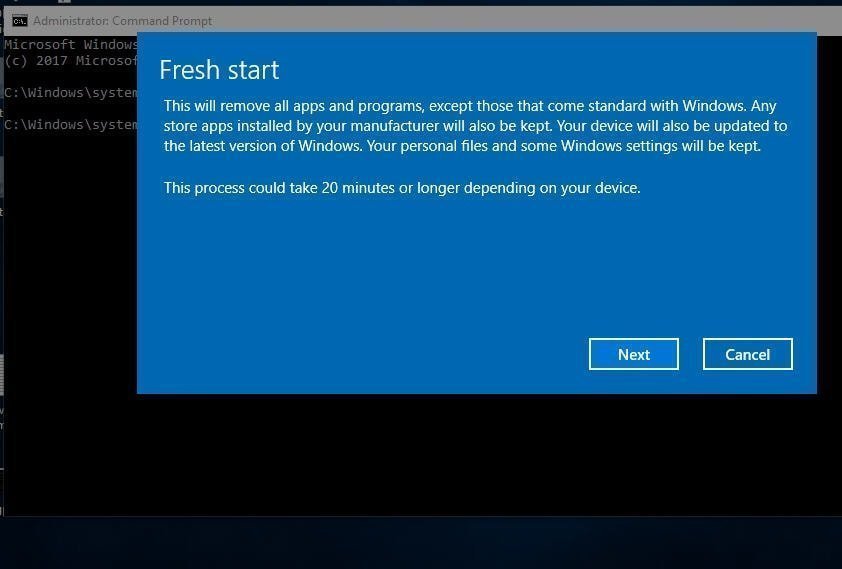
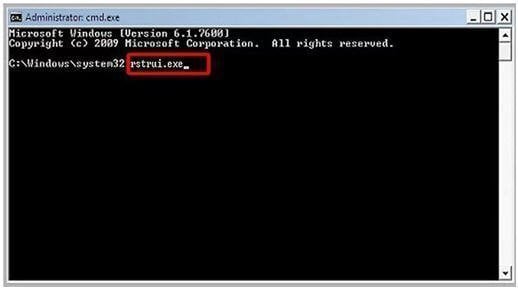
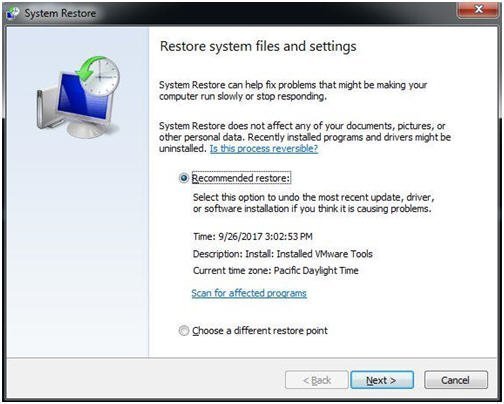

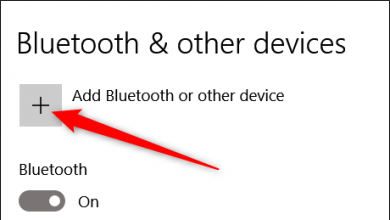

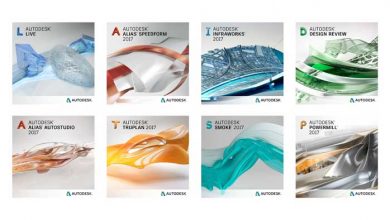
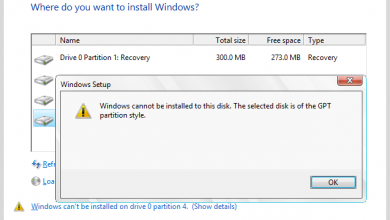
با دستورات sfc و DISM فایل های کامپیوتر از بین میرن یا نه
خیر هیچ تغییری در فایل های شما ایجاد نمیکنن. این دو دستور فقط تعمیر رجیستری رو انجام میدن