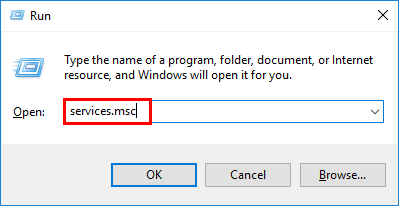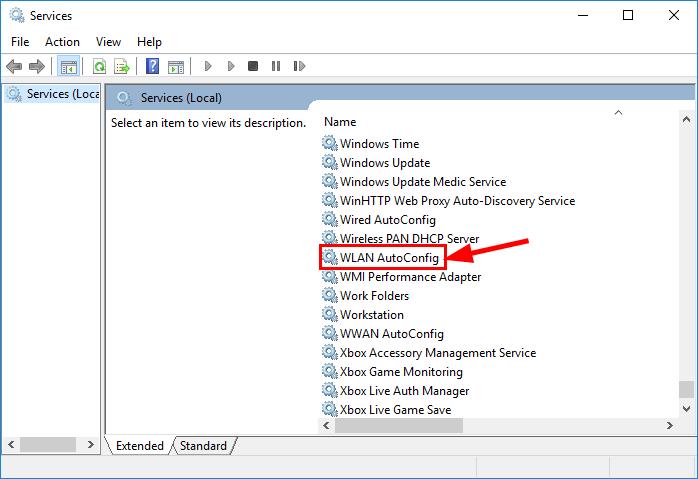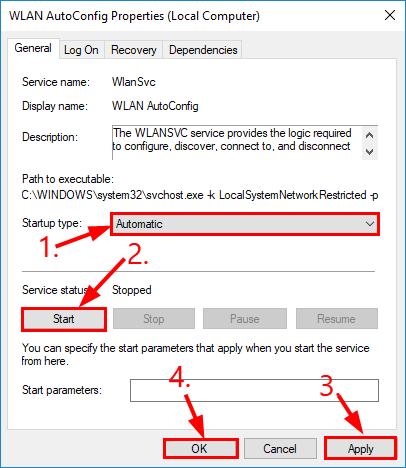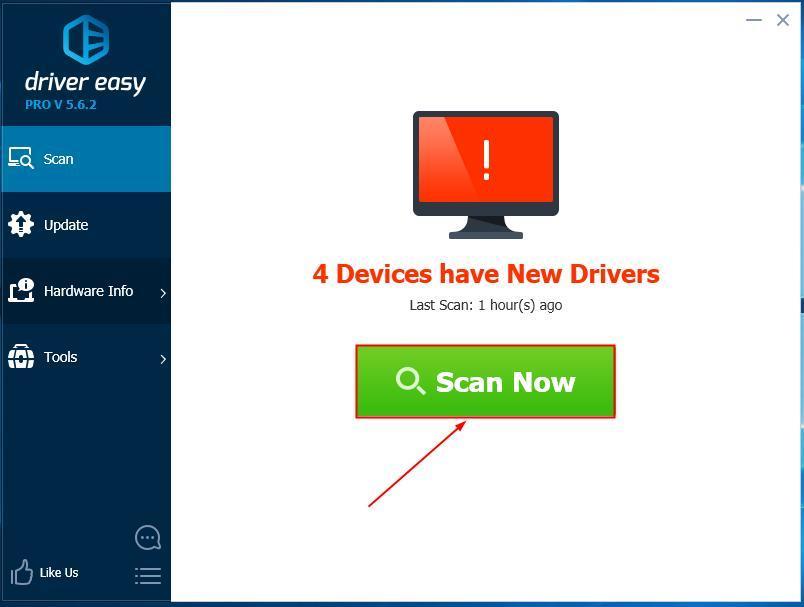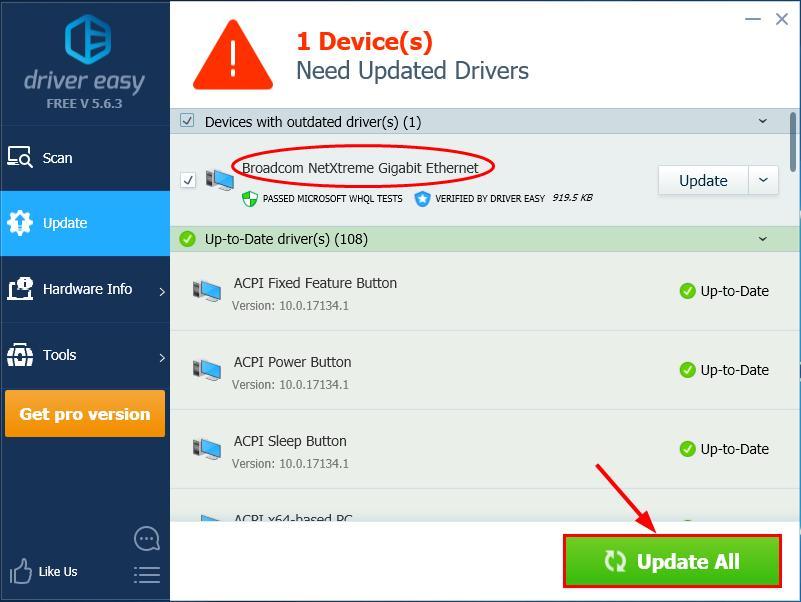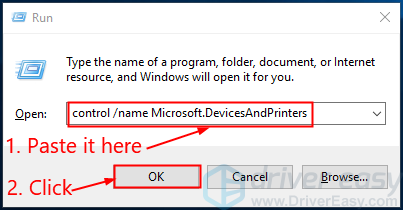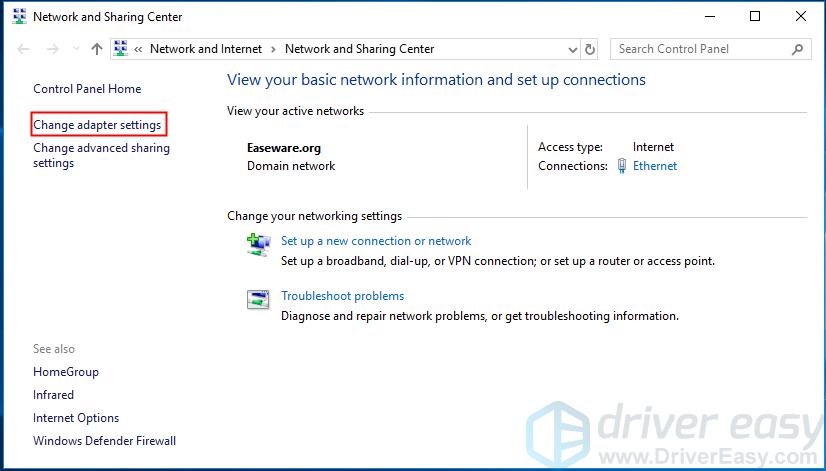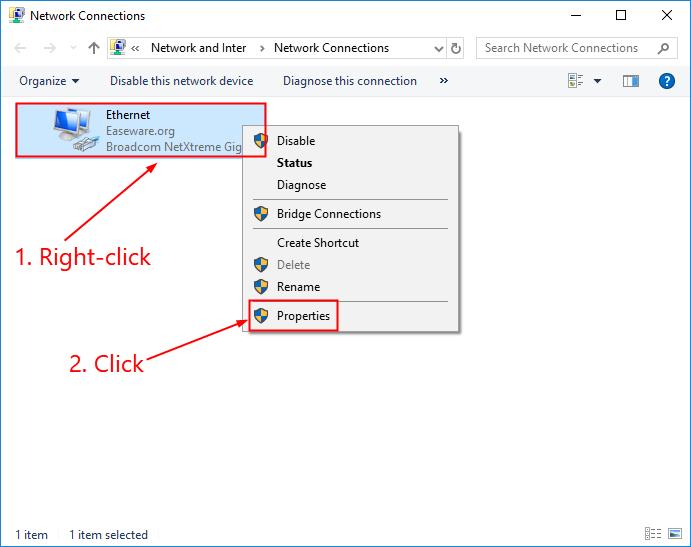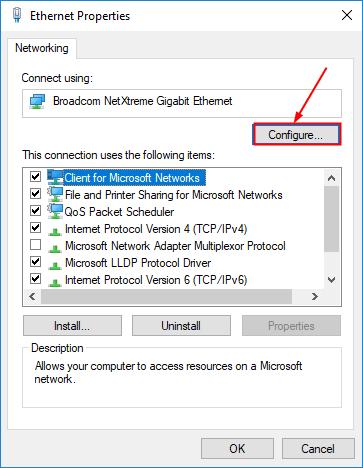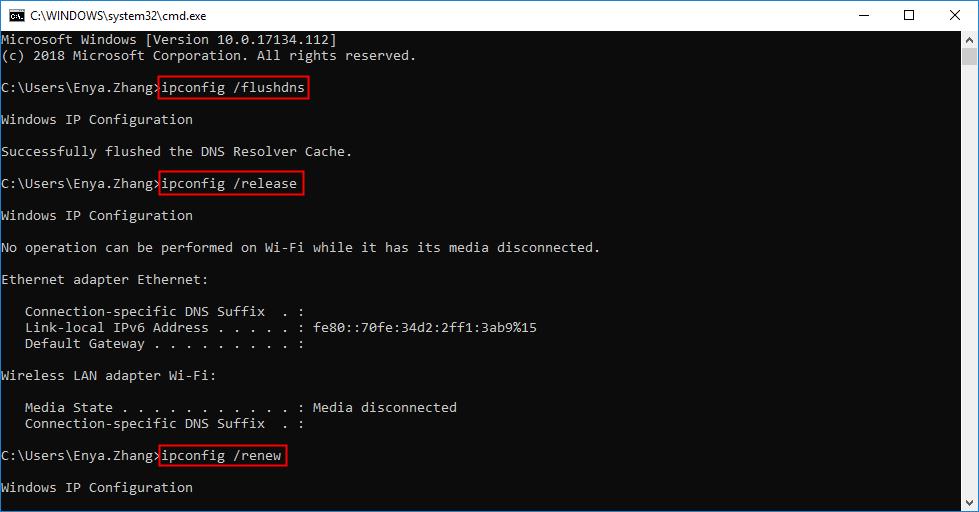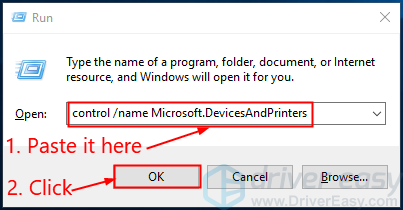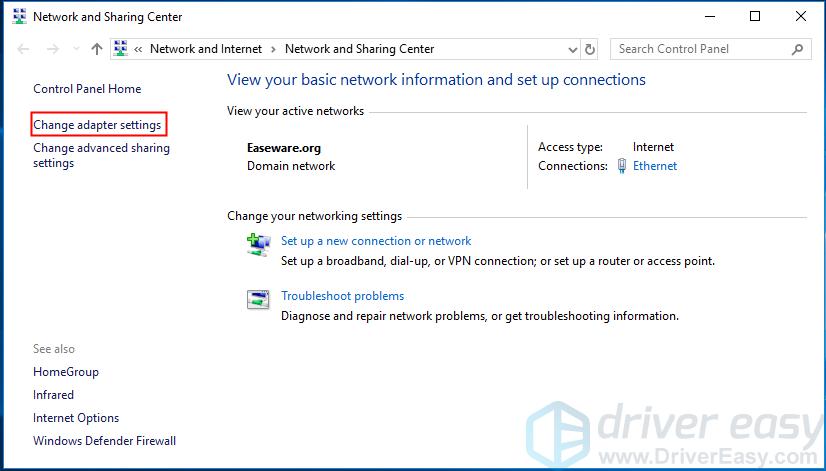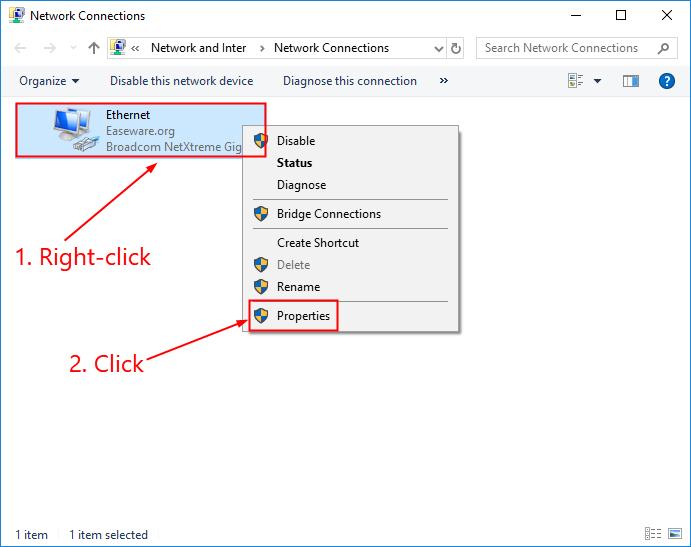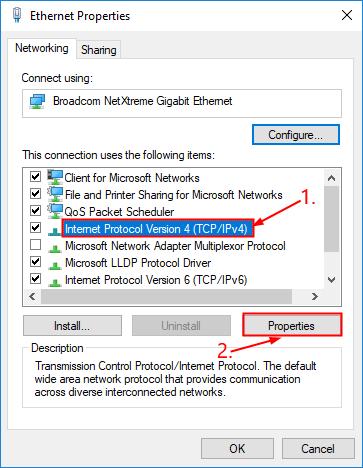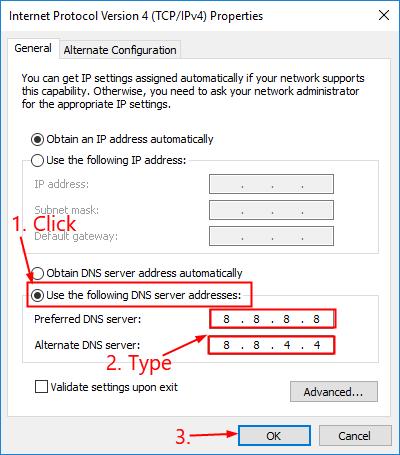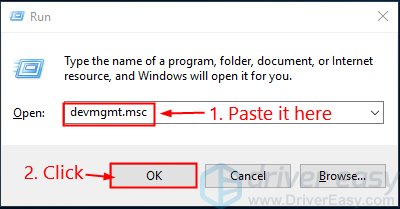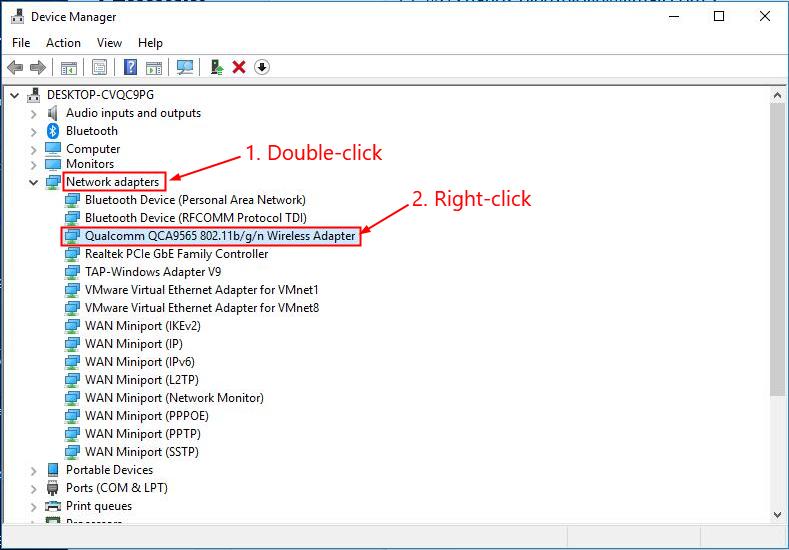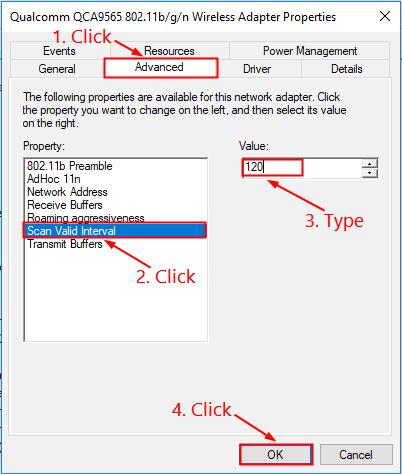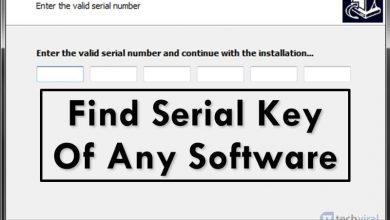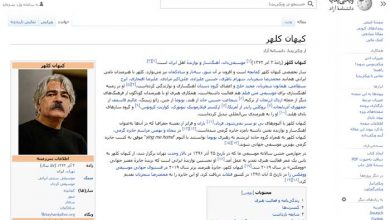رفع مشکل قطعی مکرر اینترنت در کامپیوتر/لپتاپ ویندوزی
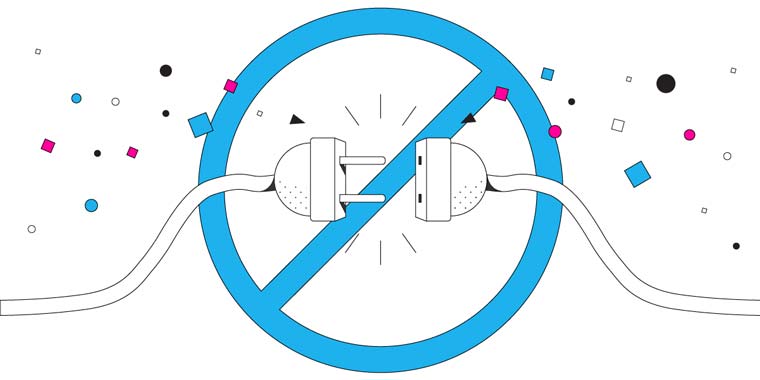
زمانی که اینترنتتان به صورت مداوم قطع می شود، واقعا اذیت کننده است. اما نگران نباشید – دراینجا یکسری راه حل آورده ایم که برای کاربران دیگر موثر بوده است، پس بخوانید و آن ها را بررسی کنید.
قبل از اینکه شروع کنید
ابتدا ببینید که آیا اینترنت بر روی دستگاه های دیگر هم قطع می باشد یا خیر؟ اگر قطع بود به احتمال زیاد روترتان دچار مشکل شده. برای رفع مشکل می توانید روترتان را ریست کنید یا از یک متخصص کمک بگیرید. اگر برای دستگاه های دیگر قطع نبود و تنها کامپیوتر شما این مشکل را داشت، راهنمایی های زیر را بخوانید و سعی کنید مشکل را حل کنید.
این روش ها را امتحان کنید
تمامی اسکرین شات هایی که در قسمت پایین آورده شده مربوط به ویندوز ۱۰ است، اما بر روی ویندوزهای ۷ و ۸ هم کار می کند. نیاز نیست که تمامی این روشها را امتحان کنید، چند تا از این روش ها را انجام دهید تا بالاخره مشکلتان حل شود.
روش اول- تنظیم مجدد کانفیگ شبکه محلی بی سیم
۱- روی صفحه کلید به صورت همزمان دکمه R و نشان ویندوز را فشار دهید.
عبارت services.msc را کپی کنید و درون جعبه وارد کنید و Enter را فشار دهید.
۲- به سمت پایین Scroll کنید و بر روی WLAN AutoConfig دوبار کلیک کنید.
۳- در قسمت Startup type حالت را بر روی اتوماتیک بگذارید و بر روی Start کلیک کنید. سپس Apply را بزنید و بعد از آن بر روی OK کلیک کنید.
۴- بررسی کنید که آیا اینترنتتان به وضعیت عادی برگشت. اگر برنگشته بود راه حل دوم را انجام دهید.
روش دوم – به روز رسانی درایور آداپتور شبکه
درایور شبکه منسوخ شده / از کار افتاده می تواند باعث مشکل مداوم قطعی اینترنتتان شود. اگر مشکلتتان به این موضوع مرتبط می باشد، نیاز است که درایور شبکه خود را به روزرسانی کنید. دو روش وجود دارد که می توانید درایور مرتبط با آداپتور شبکه خودتان را به دست آورید:
- به روزرسانی درایورهای دستگاهتان به صورت دستی = برای این کار می توانید به سایت تولیدکننده بروید و به صورت دستی درایور آداپتور شبکه خود را بروزرسانی کنید. حتما آن درایوری را انتخاب کنید که با سیستم عامل ویندوز شما همخوانی دارد.
- به روزرسانی درایور به صورت اتوماتیک – اگر زمان یا حوصله ندارید یا مهارت های کامپیوتری ندارید تا داریورهای مانیتورتان را به صورت دستی به روزرسانی کنید، می توانید این کار را به صورت اتوماتیک با استفاده از نرم افزار Driver Easy انجام دهید. Driver Easy به صورت اتوماتیک سیستمتان را شناسایی می کند و درایورهای مناسب را با توجه به کارت ویدیو و مانیتورتان پیدا می کند و دانلود می کند و به درستی نصب می کند.
۱- Driver Easy را دانلود و نصب کنید.
۲- Driver Easy را اجرا کنید و بر روی دکمه Scan now کلیک کنید. Driver Easy کامپیوترتان را اسکن می کند و مشکلات مرتبط با درایورهایتان را شناسایی می کند.
۳- می توانید به نسخه Pro ارتقا دهید و بر روی Update All کلیک کنید تا تمامی درایورهای مرتبط را که از دست رفته اند یا منسوخ شده اند به صورت اتوماتیک دانلود و نصب کند.
اتصال اینترنتتان را بررسی کنید و ببینید که آیا درست شده است یا خیر.
روش سوم – تغییر سرعت و وضعیت دو طرفه کارت شبکه
۱- بر روی صفحه کلیدتان لوگوی ویندوز را با دکمه R به صورت همزمان فشار دهید. سپس در کادر عبارت control/name Microsoft.NetworkAndSharingCenter وارد کنید و بر روی OK کلیک کنید.
۲- بر روی Change adapter settings کلیک کنید.
۳- بر روی network adapter راست کلیک کنید و سپس بر روی Properties کلیک کنید.
۴- بر روی Configure… کلیک کنید.
۵- بر روی تب Advanced کلیک کنید سپس نوار کناری را در قسمت Property به سمت پایین بکشید و بر روی Speed & Duplex کلیک کنید و در قسمت مقدار، عدد را بر روی ۱۰Mbps Half Duplex بگذارید.
۶- حالا بررسی کنید که آیا دوباره همه چیز به حالت عادی و نرمال برگشته یا خیر.
روش چهارم – پاک کردن DNS
۱- بر روی صفحه کلید، به صورت همزمان، دکمه ی R و لوگوی ویندوز را فشار دهید. و سپس درون کادر cmd را تایپ کنید و Enter را فشار دهید.
۲- فرمان ها و دستورات زیر را تایپ کنید و بعد از هر خط Enter بزنید.
ipconfig /flushdns
ipconfig /release
ipconfig /renew
۳- پنجره را ببندید. اینترنت را بررسی کنید و ببینید که آیا اتصال اینترنت درست شد یا خیر.
روش پنجم- تغییر تنظیمات DNS
۱- بر روی صفحه کلید، دکمه ی R و لوگوی ویندوز را به صورت همزمان فشار دهید. و سپس عبارت control / name MicrosoftAndSharingCenter را درون کادر وارد کنید و سپس بر روی OK کلیک کنید.
۲- بر روی Change adapter settings کلیک کنید.
۳- بر روی network adapter کلیک راست کنید و سپس بر روی Properties کلیک کنید.
۴- بر روی نسخه ۴ اینترنت پروتکل کلیک کنید و سپس بر روی Properties کلیک کنید.
بر روی گزینه Use the following DNS server address کلیک کنید و برای Preferred DNS server عدد ۸٫۸٫۸٫۸ را وارد کنید و برای Alternate DNS server عدد ۸٫۸٫۴٫۴ را وارد کنید.
سپس بر روی OK کلیک کنید.
۶- شبکه تان را بررسی کنید و ببینید که مشکل مرتبط با قطعی اینرنتتان حل شد یا خیر.
راه حل ششم = تغییر وقفه معتبر
۱- بر روی صفحه کلید، دکمه R و لوگوی ویندوز را در یک زمان فشار دهید. عبارت devmgmt.msc را درون کادر وارد کنید و بر روی OK کلیک کنید.
۲- بر روی Network adapters دو بار کلیک کنید و سپس بر روی wireless adapter کلیک راست کنید.
۳- بر روی تب Advanced کلیک کنید و سپس بر روی Scan Valid Interval کلیک کنید و مقدار را برابر با ۱۲۰ قرار دهید و سپس بر روی OK کلیک کنید.
۴- دوباره اینترنت خود را بررسی کنید و به احتمال زیاد مشکلتان حل شده است.
حتما بخوانید
با این اپلیکیشن ساده، هر زبانی رو فقط با روزانه 5 دقیقه گوش دادن، توی 80 روز مثل بلبل حرف بزن! بهترین متد روز، همزمان تقویت حافظه، آموزش تصویری با کمترین قیمت ممکن!