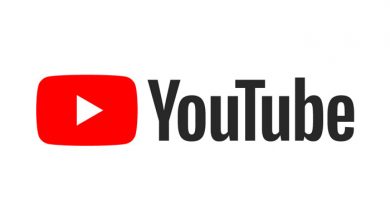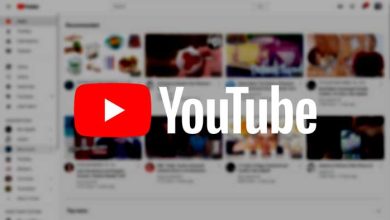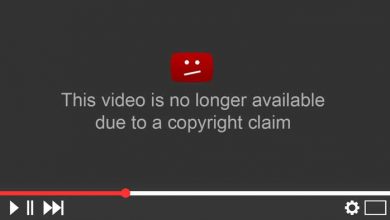چگونه سرچ های یوتیوب را پاک کنیم؟ (در ویندوز و گوشی)
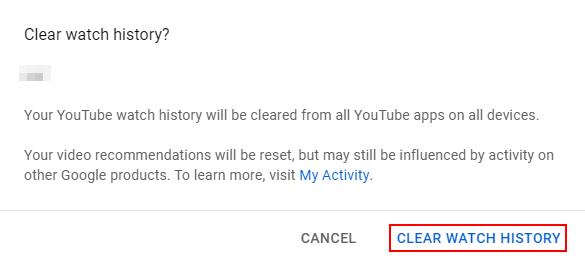
یوتیوب هم مثل سایر پلتفرم های رسانه های اجتماعی، سابقه جستجو و تماشای ویدئو ها را در حین استفاده نگه می دارد. در واقع این پلتفرم از این داده ها بر اساس آنچه جستجو می کنید و ویدیو هایی که قبلا تماشا کردهاید، استفاده می کند تا ویدئو های دیگر را به شما پیشنهاد کند.
این سابقه جستجو وقتی قصد دارید ویدیویی را پیدا کنید که قبلا تماشا کرده اید، خیلی به کارتان می آید اما گاهی اوقات ممکن است مزاحم به نظر برسد. خوشبختانه یوتیوب به شما امکان کنترل سابقه تماشای ویدئو ها را می دهد و حتی به شما اجازه می دهد که آن را پاک کنید.
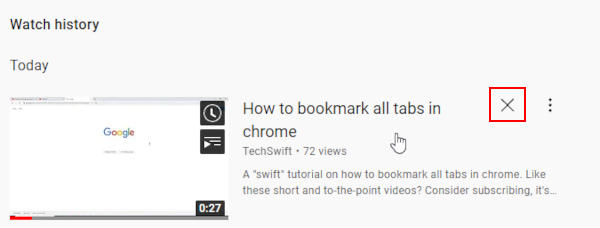
ما در این مقاله، همه آنچه که باید در مورد مشاهده و مدیریت سابقه تماشای یوتیوب تان بدانید را به شما خواهیم گفت . پس با ما همراه باشید.
14 بهترین اپلیکیشن برای دانلود از یوتیوب (و سازگار با نت ایران)
نحوه مشاهده و حذف ویدیو ها از تاریخچه تماشای یوتیوب
می توانید سابقه تماشای یوتیوب تان را با رفتن به صفحه History در وب سایت Youtube یا برنامه یوتیوب دستگاه اندروید یا iOS تان مشاهده کنید . پس از رفتن به آن جا، می توانید ویدیو هایی که تماشا کرده اید را ببینید و انتخاب کنید که کدام یک را می خواهید حذف کنید.
در این بخش نحوه رسیدن به این صفحه و حذف ویدیو ها از سابقه تماشا در یک کامپیوتر شخصی یا گوشی هوشمند توضیح داده شده است:
در ویندوز
1-Youtube.com را در مرورگر وب تان باز کنید و وارد حساب کاربری تان شوید.
2- اگر منوی سمت چپ از قبل باز نشده است، روی آیکون منوی همبرگری گوشه سمت چپ بالا کلیک و History را انتخاب کنید.
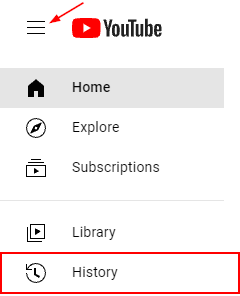
3- ویدیو هایی که تماشا کرده اید؛ در مرکز صفحه ای مثل صفحه تصویر زیر ظاهر می شوند.
4- شما می توانید با نگه داشتن نشانگر روی ویدیو و کلیک کردن روی Xنشان داده شده در گوشه سمت راست بالا، ویدیو ها را از سابقه تماشای تان حذف کنید.
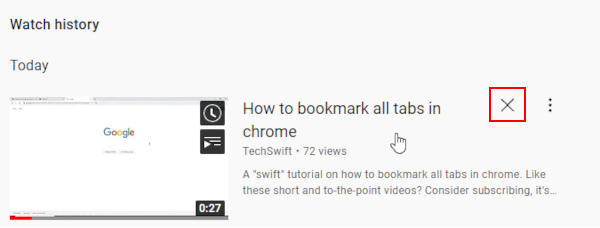
موبایل
1-برنامه موبایل یوتیوب را باز کنید و وارد حساب کاربری تان شوید.
2- روی گزینه Library در پایین سمت راست ضربه بزنید و Historyرا در صفحه ای مثل زیر انتخاب کنید.
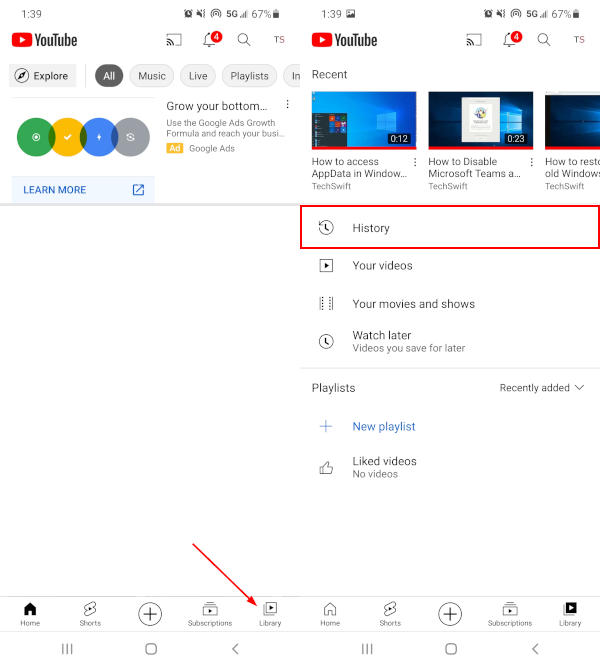
3- ویدیو هایی که قبلا تماشا کرده اید در این جا فهرست می شوند.
4- می توانید با ضربه زدن بر روی دکمه سه نقطه در گوشه سمت راست بالای ویدیو و انتخاب Remove from watch history، آن را حذف کنید.
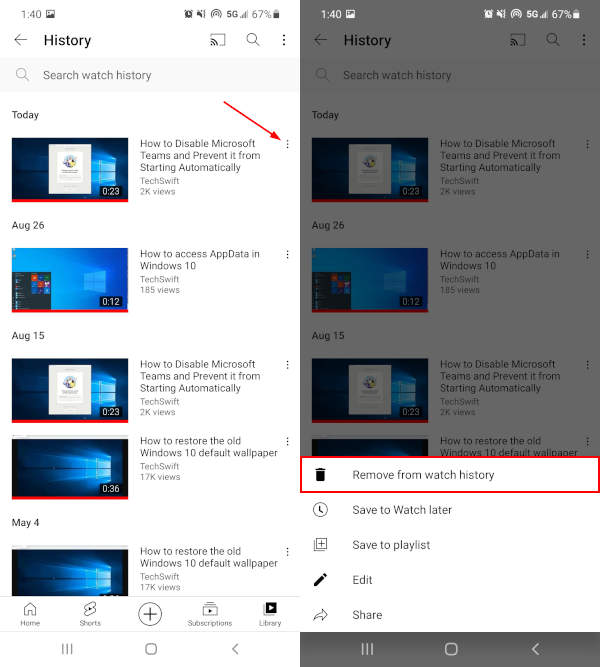
حتما بخوانید: روش ادیت ویدیو برای یوتیوب+ فیلم آموزشی
چه طور سابقه تماشای یوتیوب تان را پاک کنید؟
خوشبختانه، یوتیوب به شما امکان می دهد تا کل سابقه تماشا را به صورت یک دفعه پاک کنید تا مجبور نباشید آن ها را یکی یکی مرور کنید. می توانید این کار را در وب سایت دسکتاپ یا از طریق اپلیکیشن یوتیوب هم انجام دهید. در بخش بعد به شما نشان خواهیم داد چطور.
یادتان باشد که یوتیوب این داده ها را جمع آوری می کند تا پیشنهادات بهتری به شما ارائه دهد . وقتی سابقه تماشای تان را پاک می کنید، این پیشنهادات از نو و بر اساس چیز هایی که می بینید تنظیم می شوند و ممکن است برای مدتی ویدیو هایی را ببینید که به آن ها علاقه ندارید. این حالت روی هر دستگاهی که در آن با همان حساب یوتیوب یا گوگل وارد شده اید ، اعمال می شود.
در ویندوز
1-Youtube.com را در مرورگر وب تان باز کنید و وارد حساب کاربری تان شوید.
2- اگر منوی سمت چپ از قبل باز نشده است ، روی آیکون منوی همبرگری گوشه سمت چپ بالا کلیک و History را انتخاب کنید.
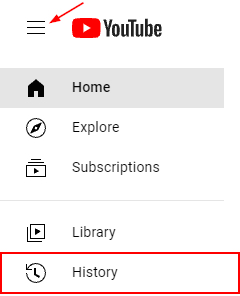
3- در سمت راست منو، روی Clear all Watch History کلیک کنید.
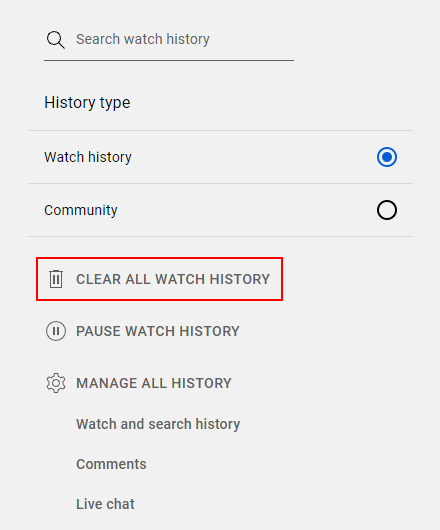
4- روی Clear Watch Historyدر کادر تأیید ظاهر شده کلیک کنید.
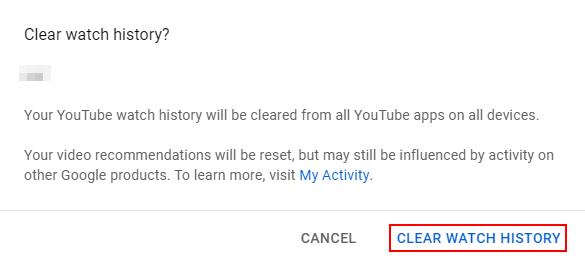
موبایل
1-برنامه موبایل یوتیوب را باز کنید و وارد حساب کاربری تان شوید.
2- روی آواتار یا تصویر پروفایل تان در گوشه سمت راست بالا ضربه بزنید و Settings را انتخاب کنید.
![]()
3- روی History and Privacy ضربه بزنید و بعد Clear watch history را انتخاب کنید.
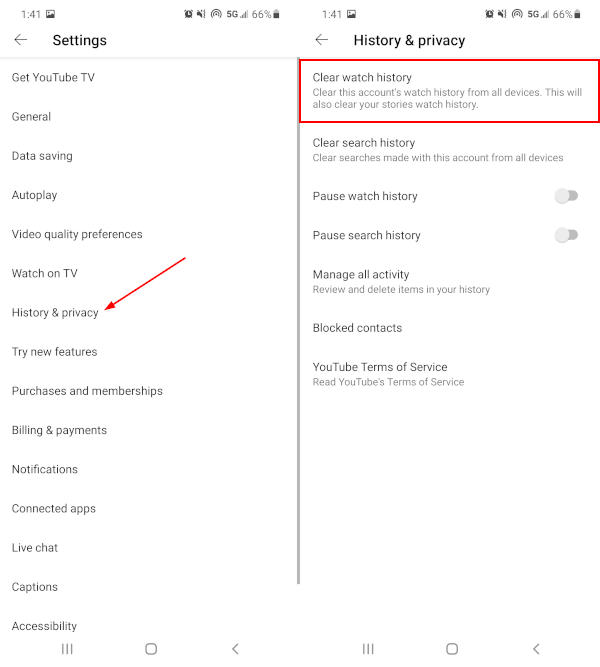
4- در کادر تأییدی که ظاهر می شود ، دوباره روی گزینه Clear watch history ضربه بزنید.
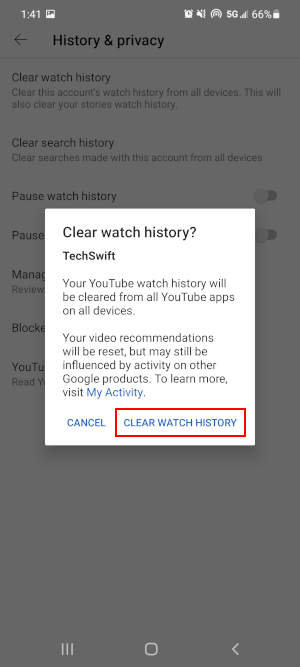
توقف موقت سابقه تماشای یوتیوب
اگر نمی خواهید یوتیوب ویدیو هایی که تماشا می کنید را ردیابی کند، خوش شانس هستید زیرا تنظیماتی برای آن وجود دارد! تنها کاری که باید انجام دهید؛ این است که سابقه تماشا را در تنظیمات حساب یوتیوب تان متوقف کنید. با این که سابقه ویدیو متوقف شده است، یوتیوب ویدیو های بعدی را که تماشا می کنید ردیابی نمیکند که بخواهد بر اساس شان چیزی پیشنهاد بدهد.
مثل پاک کردن سابقه ویدیو ها در یوتیوب، متوقف کردن آن هم روی هر حساب یوتیوبی و در هر دستگاهی که با آن وارد شده اید، اعمال می شود . پس سابقه تماشا در تمام حسابهای کاربری یوتیوب یا گوگل متوقف خواهد شد.
برای توقف موقت سابقه تماشای یوتیوب در کامپیوتر:
1-Youtube.com را در مرورگر وب تان باز کنید و وارد حساب کاربری تان شوید.
2- روی History در سمت چپ ترین منو کلیک کنید . ممکن است ابتدا لازم باشد که روی آیکون منوی همبرگری در گوشه سمت چپ بالا کلیک کنید تا این گزینه ظاهر شود.
3- حالا در صفحهHistory روی Pause Watch History در سمت راست منو کلیک کنید.
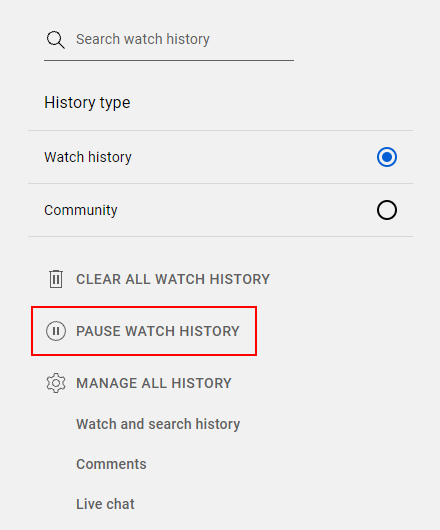
4- روی گزینه Pause در کادر تأیید ظاهر شده کلیک کنید.
برای توقف موقت سابقه تماشای یوتیوب در دستگاه های اندروید یا آیفون :
1-برنامه موبایل یوتیوب را باز کنید و وارد حساب کاربری تان شوید.
2- روی آواتار یا عکس پروفایل تان در گوشه بالا سمت راست ضربه بزنید و Settings را انتخاب کنید .
![]() 3- روی گزینه History and Privacy ضربه بزنید و بعد روی Pause watch history، تا فعال شود.
3- روی گزینه History and Privacy ضربه بزنید و بعد روی Pause watch history، تا فعال شود.
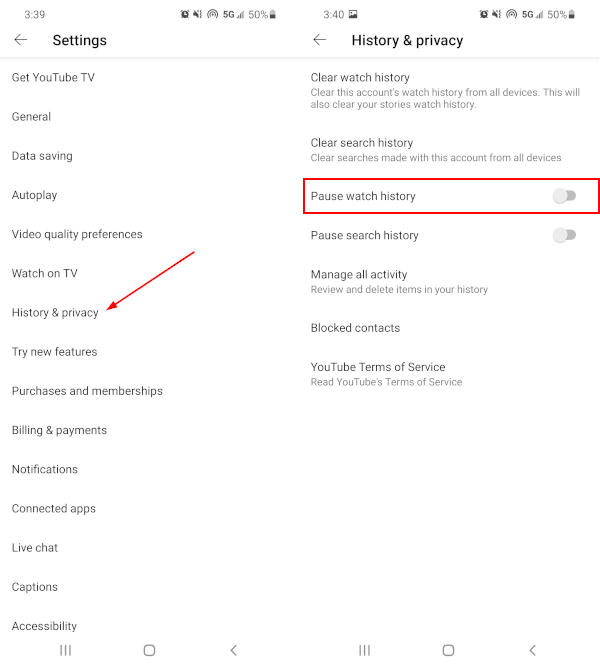
4-در کادر تأیید ظاهر شده ، روی گزینه Pause ضربه بزنید.
استفاده از حالت ناشناس در یوتیوب
یوتیوب هم مثل گوگل کروم یک حالت ناشناس یا Incognito Mode دارد که می توانید از آن استفاده کنید.
وقتی به صورت ناشناس شروع به دیدن یک ویدئو در یوتیوب می کنید ، این پلتفرم به گونه ای عمل می کند که انگار یک بازدیدکننده جدید هستید و حساب کاربری ندارید . هر چیزی که در طول زمان کار با حالت ناشناس جستجو یا تماشا می کنید در حساب کاربری یوتیوبی که با آن وارد شده اید، نشان داده نمی شود. بعد از پایان کار، تمام سابقه جستجو و سابقه تماشای حساب با حالت ناشناس به طور خودکار پاک می شود.
می توانید حالت ناشناس را در دستگاه اندروید تان در برنامه یوتیوب هم فعال کنید . خیلی راحت روی عکس پروفایل تان در گوشه سمت راست؛ بالای برنامه یوتیوب ضربه بزنید و Turn on Incognitoرا انتخاب کنید .
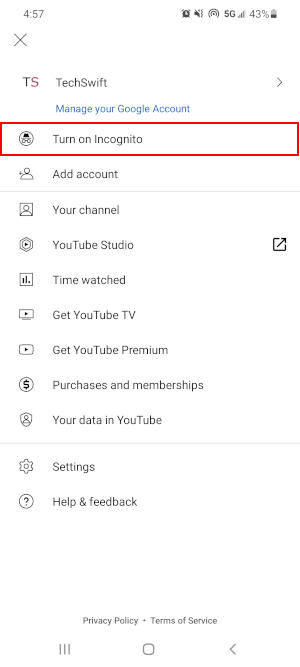
با این اپلیکیشن ساده، هر زبانی رو فقط با روزانه 5 دقیقه گوش دادن، توی 80 روز مثل بلبل حرف بزن! بهترین متد روز، همزمان تقویت حافظه، آموزش تصویری با کمترین قیمت ممکن!