روش بازگرداندن تنظیمات اولیه/پیش فرض فتوشاپ
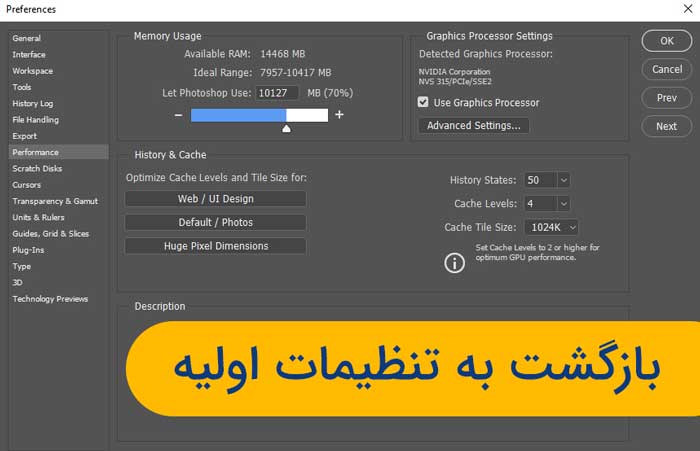
یکی از شایعترین علل بروز مشکلات ناگهانی در عملکرد فتوشاپ، وجود فایل خراب تنظیمات یا Preferences است. کاری که باید کرد اینست که بفهمیم چطور آنها را پاک کرده و به حالت اولیهشان برگردانیم. ما در این مقاله به شما میآموزیم که چطور تنظیمات در فتوشاپ CC و نسخههای قبلی فتوشاپ را به حالت اولیه برگردانید.
آیا نسخه فتوشاپ شما عجیب عمل میکند؟ پنلها یا آیتمهای منو ناپدید میشوند؟ ابزارها بد کار میکنند؟ به احتمال زیاد مشکل اینست که فایل تنظیمات فتوشاپتان خراب شده و این یعنی تنظیمات آسیب دیده و اطلاعات داخل آن به هم ریختهاند.
فایل تنظیمات جایی است که فتوشاپ بسیاری از تنظیمات اجراییاش را در آن ذخیره میکند. در این بخش نمایش عمومی و رابط کاربری، تنظیمات ابزار، امکانات ذخیره و مدیریت فایل، تنظیمات ابزار Type، تنظیمات دیسک Scatch یا چرکنویس، تنظیمات پلاگین و موارد دیگر قابل مشاهدهاند. هر بار که از فتوشاپ خارج میشویم، فایل تنظیمات دوباره نوشته میشود. متاسفانه هر بار که یک فایل را مجددا مینویسیم احتمال اینکه مشکلی پیش بیاید وجود دارد. اگر این اتفاق برای فایل تنظیمات شما بیفتد، آن وقت است فتوشاپ خوب کار نمیکند.
خوشبختانه راه آسانی برای بازگرداندن این تنظیمات به حالت اولیه وجود دارد. در واقع، از فتوشاپ CC 2015 به بعد دو روش آسان برای انجام آن وجود دارد. در این آموزش ما هر دو روش را یاد خواهیم گرفت. ابتدا با روش اصلی که در هر نسخهای از فتوشاپ عمل میکند، شروع خواهیم کرد. سپس اگر این روش جواب نداد با استفاده از یک گزینه کاملا جدید در فتوشاپ به نام CC یا Creative Cloud به روشی آسانتر به تنظیم مجدد فایل میپردازیم.
هشدار: قبل از شروع دقت کنید که تنظیم مجدد فایل تنظیمات فتوشاپ چیزی بیشتر از این حرفهاست! شما میتوانید رنگ و همچنین کلیدهای میانبر صفحه کلید سفارشی یا فضای کاری که قبلا ساختهاید را مجددا تنظیم کنید. اگر میخواهید این آیتمها را نگه دارید، قبل از ادامه حتما آنها را (با استفاده از کادرهای محاوره مربوطه) ذخیره کنید.
روش اول (اصلی) که روی همه نسخهها جواب میدهد
گام اول: از فتوشاپ خارج شوید
بیایید نگاهی بیندازیم به نحوه برگرداندن تنظیمات به حالت پیشفرض با استفاده از متدی که روی همه نسخههای فتوشاپ کار میکند. ابتدا از فتوشاپ خارج شوید. در کامپیوترهای شخصی تحت ویندوز به قسمت file menu در نوار منو در بالای صفحه نمایش رفته و Exit را انتخاب کنید. در سیستم عامل مک هم به Photoshop menu در منو بار رفته و Quit Photoshop را انتخاب کنید.
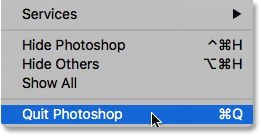
گام دوم: ضمن فشردن دکمه میانبر صفحه کلید، فتوشاپ را دوباره راهاندازی کنید
وقتی فتوشاپ بسته شد برای سیستم عامل ویندوز دکمههای Shift+Ctrl+alt و مک Shift+Command+Option را نگه دارید و دوباره برنامه را به روال همیشگی راه اندازی کنید.
گام سوم: فایل تنظیمات فتوشاپ را پاک کنید
فقط قبل از اینکه فتوشاپ باز شود، پیامی ظاهر میشود با این مضمون که آیا میخواهید فایل تنظیمات فتوشاپ را پاک کنید. این فایل تنظیمات شماست. Yes را انتخاب کنید. بعد فتوشاپ با تمام تنظیمات ذخیره شده به صورت اصلی و پیشفرض باز خواهد شد:
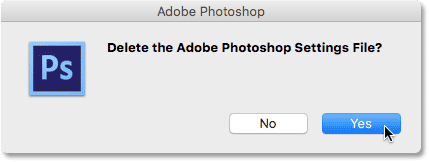
روش دوم تنظیم مجدد فایل در فتوشاپ CC
در این مرحله یاد میگیریم چطور تنظیمات فتوشاپ را با استفاده از متد فتوشاپ CC مجددا تنظیم کنیم. شما باید از Photoshop CC استفاده کنید و از به روز بودن نسخه آن مطمئن شوید.
گام اول: کادر محاورهای تنظیمات را باز کنید
شرکت ادوبی در فتوشاپ CC یک امکان جدید برای تنظیم مجدد اضافه کرده است. این گزینه را میتوان در کادر محاوره تنظیمات پیدا کرد. برای باز کردن کادر محاوره در کامپیوترهای تحت ویندوز در منوی Edit در بالای صفحه رفته و Preferences و بعد General را انتخاب کنید. در نوع مک هم به منوی Photoshop CC رفته، Preferences و سپس General را انتخاب کنید.
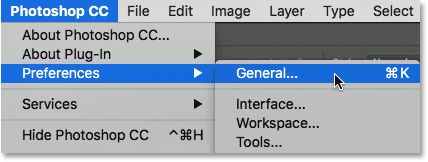
گام دوم: “Reset Preferences On Quit” را انتخاب کنید
یک کادر محاوره تنظیمات برای تنظیم گزینههای کلی باز میشود. در این قسمت شما گزینه Reset Preferences On Quit را پیدا خواهید کرد. برای انتخاب روی آن کلیک کنید.
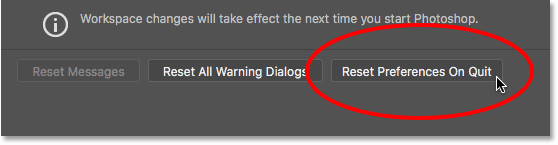
گام سوم: هنگام خارج شدن “Yes” را برای پاک کردن تنظیمات انتخاب کنید
هنگام خارج شدن از فتوشاپ، از شما پرسیده میشود آیا مطمئنید میخواهید تنظیمات را به حالت پیشفرض برگردانید. روی Ok کلیک کنید.
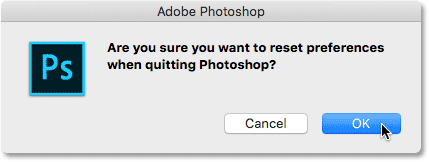
گام چهارم: فتوشاپ را ببندید و دوباره راهاندازی کنید
با رفتن به File>Exit در ویندوز و Photoshop>Quit Photoshop CC در مک از فتوشاپ خارج شوید. بار دیگر که فتوشاپ CC را باز کنید، این برنامه با تنظیماتی که به حالت پیشفرضشان برگشتهاند، باز خواهد شد.
۱۳ عکس که در تاریخ اینستاگرام بیشترین لایک را دریافت کرده اند!
با این اپلیکیشن ساده، هر زبانی رو فقط با روزانه 5 دقیقه گوش دادن، توی 80 روز مثل بلبل حرف بزن! بهترین متد روز، همزمان تقویت حافظه، آموزش تصویری با کمترین قیمت ممکن!





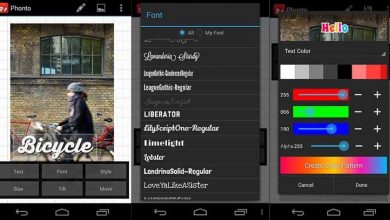

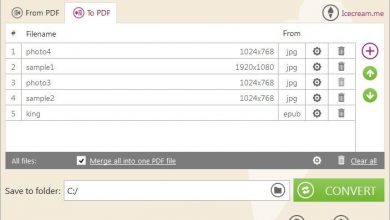
ممنون از راهنماییتون. بسیار عالی بود. من انجام دادم و درست شد.