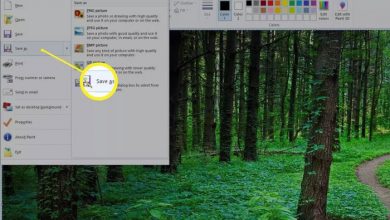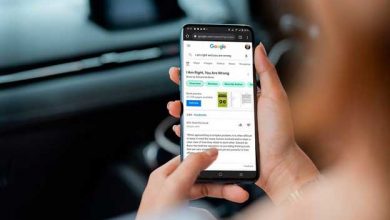آموزش عکس گرفتن از صفحه کامپیوتر مک (ساده ترین روش)

اگر شما نیاز به گرفتن عکس منظم از صفحه کامپیوتر مک در نسخه های MacBook یا Mac Pro دارید ، باید سه میانبر رایج صفحه کلید و یک میانبر جدید و در صورت داشتن MacBook ابزار موجود در نوار لمسی را بدانید. یکی از این تکنیک ها کمی جدیدتر است. شاید آن را از MacOS Mojave به یاد بیاورید. این تکنیک در نسخه MacOS Catalina منتقل نیز موجود است.
Command-Shift-1
این میانبر صفحه کلید از تمام صفحه شما عکس می گیرد.
Shift-Command-2
برای تبدیل مکان نما به یک علامت هدف گیری از این میانبر صفحه کلید استفاده کنید ، پس از زدن این کلید می توانید برای انتخاب بخشی از صفحه نمایش خود این علامت را دور قسمت مورد نظر با نگه داشتن کلیک موس بکشید. برای گرفتن عکس ، دکمه ماوس یا صفحه کلید را رها کنید.
با استفاده از Shift+Command-4 تعدادی گزینه دیگر نیز دارید:
کلید فاصله را فشار داده و رها کنید این علامت هدف گیری به نماد یک دوربین کوچک می تبدیل شود که می توانید از هر پنجره باز بوسیله آن تصویر بگیرید. برای گرفتن عکس روی پنجره مورد نظر خود کلیک کنید. در اطراف تصویر صفحه ای که از این روش گرفته شده است حاشیه ای سفید با کمی سایه وجود دارد.
حتما بخوانید: مقایسه مک و ویندوز در قالب یک جدول ساده
دکمه فاصله را فشار داده و نگه دارید (بعد از مشخص کردن یک منطقه و های لایت شدن آن قبل از رها کردن دکمه ماوس یا صفحه کلید) این کار باعث می شود شکل و اندازه ناحیه انتخاب قفل شود و به شما امکان می دهد تا قسمتی را به آن اضافه یا از آن کم کنید. فقط کافی است دکمه فاصله را نگه دارید تا قبل از رها کردن دکمه ماوس ، مجدداً آن با تغییر مکان موس محدوده را عوض کنید.
کلید Shift را نگه دارید (بعد از مشخص کردن یک منطقه و های لایت شدن آن قبل از رها کردن دکمه ماوس یا صفحه کلید) لبه پایین تصویر را قفل می کند و به شما امکان می دهد موس خود را به سمت بالا یا پایین حرکت دهید.
لینوکس: ۲۰۰ تا از کارآمدترین دستورات لینوکس که همه کاربران باید بدانند!
بدون رها کردن دکمه ماوس ، کلید Shift را رها کرده و دوباره به آن ضربه بزنید تا لبه دیگر ناحیه انتخابی خود را مجدداً تغییر دهید. با نگه داشتن دکمه ماوس و فشار دادن کلید Shift می توانید بین لبه پایین و لبه سمت راست حرکت کنید.
Shift-Command-3
یک فرمان میانبر نسبتاً جدید که در (MacOS Mojave 2018) معرفی شده است در پایین صفحه نمایش یک نوار صفحه ای کوچک بازشو وجود دارد که به سمت بالا باز می شود. در این صفحه سه دکمه عکس وجود دارد که به شما امکان می دهد کل صفحه ، یک پنجره یا یک انتخاب از صفحه نمایش خود را ضبط کنید.
دو دکمه ضبط تصویر در این نوار به شما امکان می دهند کل صفحه نمایش خود یا انتخابی از آن را ضبط کنید. در سمت چپ یک دکمه X برای بستن این نوار وجود دارد ، اما برای خروج از آن می توانید کلید Escape را نیز بزنید.
حتما بخوانید: ۱۰ اپلیکیشن کاملاً کاربردی که هر کاربر اندروید در ایران به آنها نیاز دارد!
در سمت راست دکمه Options است و امکان را به شما می دهد تا مکانی را برای ذخیره تصاویر خود انتخاب کنید .
به طور پیش فرض ، گزینه Show Floating Thumbnail فعال شده است و در نتیجه این گزینه یک تصویر پیش نمایش کوچک از عکس گرفته شده در پایین صفحه گوشه سمت راست نمایش داده می شود ، می توانید این پیش نمایش کوچک تصویر را در مک خود خاموش کنید. در آخر ، می توانید نشانگر موس خود را در تصویر نشان دهید.
می توانید لبه سمت چپ این نوار تصویر برداری را بگیرید و آن را به یک نقطه جدید روی صفحه نمایش بکشید.
Command-Shift-4 یک امکان جدید در Touch Bar MacBooks
اگر MacBook Pro 16 اینچی یا مدل دیگر لمسی استفاده می کنید، می توانید از آنچه در حال حاضر در نوار لمسی نشان داده شده است ، تصویر بگیرید. فقط کافی است به Command-Shift-6 ضربه بزنید تا از صفحه لمسی خود عکس بگیرید.

حاشیه نویسی آسان
اگر از Floating Thumbnail استفاده کنید ، می توانید به ابزارهای Markup دسترسی پیدا کنید تا عکس صفحه خود را حاشیه نویسی کنید. می توانید Floating Thumbnail را بکشید یا به محلی که آخرین بار یک تصویر صفحه ذخیره کرده اید ، بروید. با کلیک بر روی تصویر کوچک شناور ، تصویر در یک پنجره با تمام ابزارهای نشانه گذاری باز خواهد شد.
می توانید بر روی تصویر کوچک شناور کلیک راست کنید و عملیات زیر را انجام دهید:
- تصویر را در دسکتاپ، پوشه اسناد یا کلیپ بورد خود ذخیره کنید
- آن را از طریق نامه، پیام، پیش نمایش یا عکس باز کنید
- آن را حذف کنید
- تصویر را در پنجره پیش نمایش Markup که در بالا توضیح داده شد، باز کنید و حذف را انجام دهید.
- تصویر را ببندید و ذخیره کنید.
حتما بخوانید: ۴۰ ترفند کاربردی زندگی روزمره با وسایل الکترونیکی (موبایل، اینترنت و …)
با این اپلیکیشن ساده، هر زبانی رو فقط با روزانه 5 دقیقه گوش دادن، توی 80 روز مثل بلبل حرف بزن! بهترین متد روز، همزمان تقویت حافظه، آموزش تصویری با کمترین قیمت ممکن!