روش تعیین فاصله در گوگل مپ (و اندازه گیری مساحت)
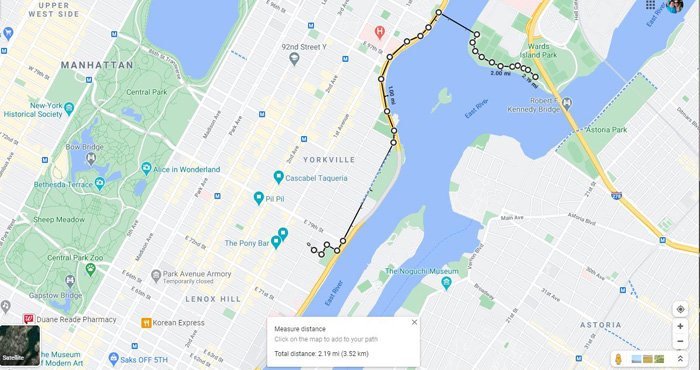
اندازه گیری فاصله در نقشه های گوگل نسبتا ساده است، اما آیا می دانستید می توان مساحت را هم اندازه گرفت؟
ابزار اندازه گیری Google Map می تواند برای اندازه گیری فاصله بین دو نقطه استفاده شود و نتیجه را بر حسب فوت و متر نمایش دهد. از طرف دیگر، اگر کاربر برای مشاهده یک منطقه با اندازه بزرگ تر از نقشه، زوم کند، مقادیر بر حسب مایل و کیلومتر نمایش داده می شوند.
با این حال، اخیرا قابلیت ترسیم خطوط اطراف یک منطقه روی نقشه و محاسبه مساحت محصور شده توسط پاره خط ها هم اضافه شده است. در این راهنما، ابتدا به نحوه اندازه گیری فاصله با استفاده از گوگل مپ روی دسکتاپ (یا نوت بوک) و سپس نحوه اندازه گیری مساحت خواهیم پرداخت.
نحوه اندازه گیری فاصله در Google Maps با استفاده از کامپیوتر
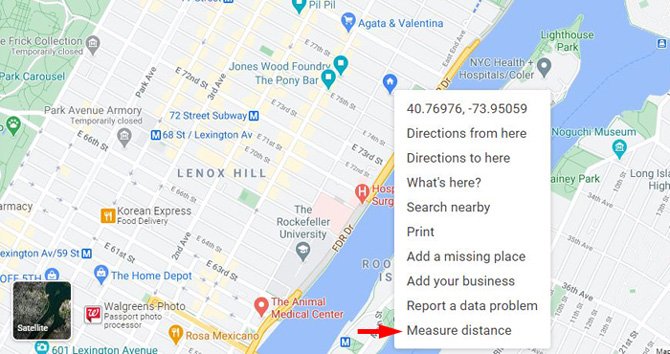
برای اندازه گیری فاصله با استفاده از کامپیوتر:
1- در مرورگر خود به Google Maps بروید.
2- روی نقطه شروع کلیک راست کرده و Measure Distance را انتخاب کنید.
3- روی مقصد کلیک راست کرده وDistance to Here را انتخاب کنید. یک خط ظاهر می شود که فاصله دقیق بین دو نقطه را به شما نشان می دهد.
برای اضافه کردن نقاط دیگر به مسیر خود می توانید با کلیک راست ادامه دهید. نقاطی که به طور تصادفی انتخاب شده اند را می توان با کلیک حذف کرد.
نحوه اندازه گیری فاصله در Google Maps با استفاده از گوشی
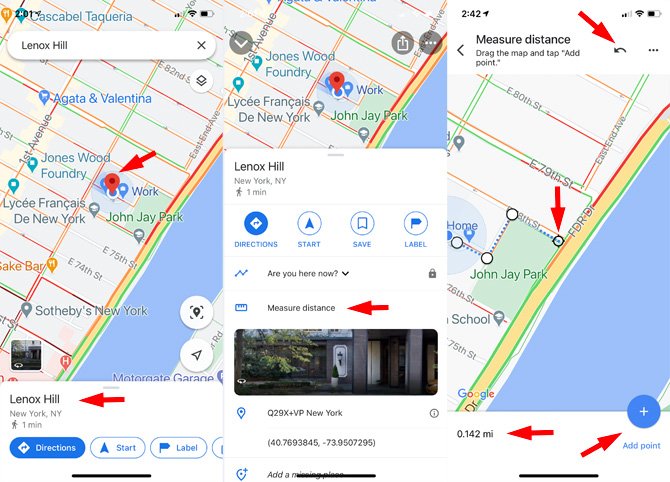
برای اندازه گیری فاصله بین دو نقطه با استفاده از برنامه Google Maps در تلفن خود:
1- برنامه Google Maps را باز کنید (این برنامه روی تلفنهایAndroid از قبل نصب شده و برای iPhone در App Store به صورت رایگان در دسترس است)
2- نقطه شروع را روی نقشه لمس کنید و نگه دارید. یک پین قرمز ظاهر می شود.
3- در پایین صفحه، نام نقطه شروع را مشاهده خواهید کرد.
4- کارتی که نام مکان شروع را نشان می دهد به سمت بالا بکشید و برای انتخابMeasure Distance به پایین پیمایش کنید.
5- نقشه را طوری قرار دهید که دایره سیاه (یا خط تیره) روی محلی باشد که می خواهید فاصله را تا آن اندازه بگیرید. در پایین صفحه فاصله دقیق بین دو نقطه را مشاهده خواهید کرد.
با انتخابAdd point و انتقال نقشه به مکان بعدی می توانید به اضافه کردن نقاط ادامه دهید. اگر اشتباهی رخ داد، می توانید با انتخاب پیکان undo در بالا، آخرین نقطه انتخاب شده را پاک کنید. هر بار که یک نقطه اضافه می کنید، کل فاصله را مشاهده خواهید کرد.
نحوه اندازه گیری مساحت
مراحل اندازه گیری مساحت مشابه مراحل اندازه گیری طول است.
مرحله 1: فرآیند اندازه گیری طول را تکرار کنید
به کمک مراحل بالا، نقطه شروع و نقطه دوم را در محدوده منطقه ای که می خواهید مساحت آن را اندازه گیری کنید، قرار دهید.
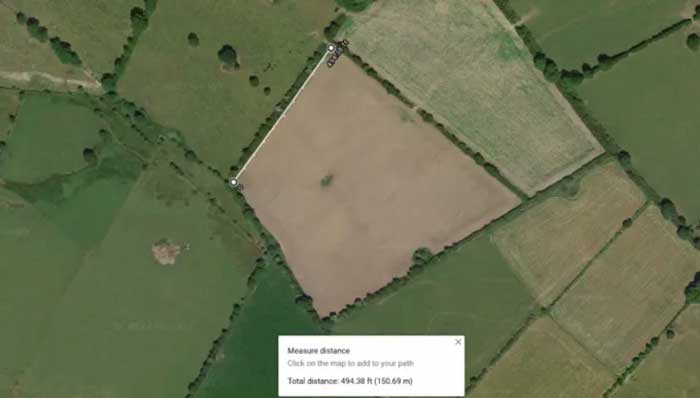
مرحله 2: گره ها را دور تا دور محیط منطقه قرار دهید
به کلیک چپ ادامه دهید و نقاط یا گره های جدید را دور تا دور ناحیه مورد نظر بگذارید. فاصله از نقطه شروع در فواصل منظم در طول مسیر کامل برچسب گذاری شده است (در تصویر دوم در فواصل 500، 1000 و 1500 فوت). طول کل مسیر در یک پنل در پایین صفحه نمایش داده می شود.
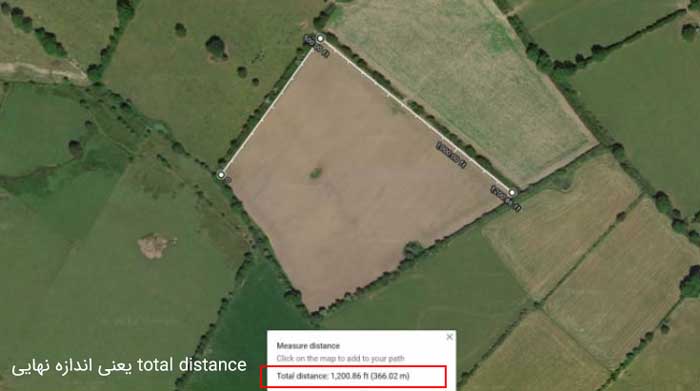
به تصویر زیر نگاه کنید. این مسیر که مربوط به یک نقشه دیگر است به وضوح نشان می دهد که چطور فواصل میانی از نقطه شروع در فواصل منظم در طول مسیر برچسب گذاری می شوند.
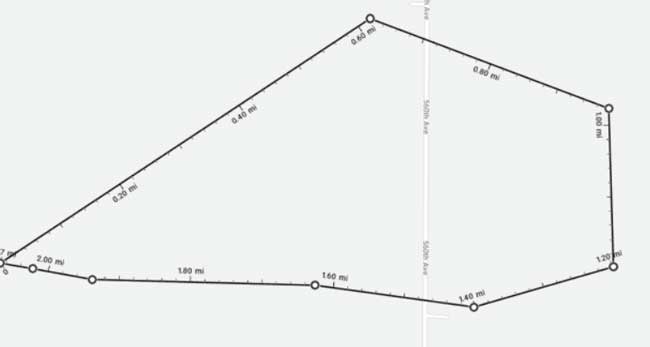
بلد باشید: ردیابی شماره موبایل از طریق گوگل مپ (و پاسخ به سوالات)
مرحله 3: نقطه پایان را روی نقطه شروع قرار دهید
برای تکمیل مسیر مرزی روی نقطه شروع کلیک کنید. کادر پایین صفحه برای نشان دادن ناحیه محصور و فاصله (طول محیط میدان در این مثال) آپدیت می شود.
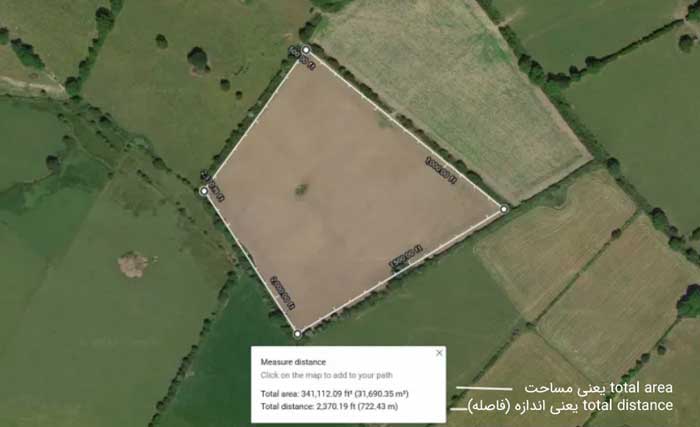
نحوه تبدیل واحد های اندازه گیری
| واحد ها | شیوه تبدیل |
| فوت مربع به هکتار | تقسیم بر 43560 |
| متر مربع به هکتار | تقسیم بر 10000 |
| فوت به مایل | تقسیم بر 5280 |
| متر به کیلومتر | تقسیم بر 1000 |
به کار میاد: پیدا کردن نام و عکس صاحب شماره موبایل با 4 اپلیکیشن
حرکت گره ها برای تنظیم مرز
اگر پارهخط ها کاملا با مرز مورد نظر مطابقت نداشته باشند، می توان مکان شان را با حرکت دادن گره ها تغییر داد. شما می توانید این کار را در حین ترسیم مرز یا بعد از تکمیل آن انجام دهید ( یعنی زمانی که دوباره روی گره شروع کلیک کردید ). کافیست کلیک چپ کرده و هر یک از نقاط گره را بکشید تا موقعیت آن ها را تنظیم کنید. همچنین می توانید روی یک گره کلیک چپ کنید تا حذف شود . پنل نشان دهنده فاصله و مساحت در پایین صفحه برای نمایش اندازه های جدید آپدیت می شود.
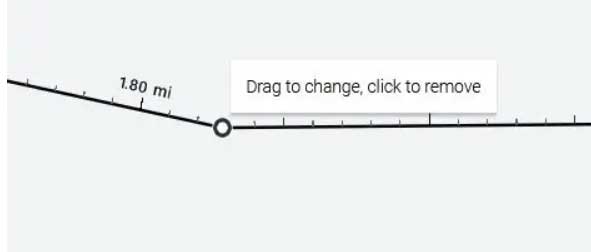
در بعضی گوشی ها و کامپیوترها ممکن است ظاهر گوگل مپ کمی متفاوت باشد. در این صورت این آموزش را دنبال کنید
نحوه اندازه گیری طول
ابتدا طول خط مورب مزرعه در عکس زیر را اندازه گیری می کنیم.

مرحله 1: برای باز کردن منوی زمینه، راست کلیک کنید
روی نقشه کلیک راست و از منوی پاپ آپ “Measure Distance” را انتخاب کنید. یک نشانگر دایره ای کوچک ظاهر می شود.
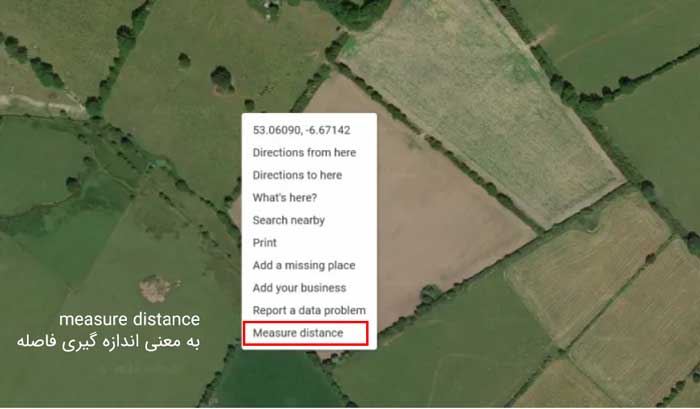
مرحله 2: نقطه شروع را انتخاب کنید
کلیک چپ کرده و نشانگر شروع را به نقطه ای که می خواهید اندازهگیری کنید، بکشید. یا می توانید قبل از انتخاب “Measure Distance” از منو، اول روی نقطه ای که می خواهید از آن جا شروع کنید، راست کلیک نمایید.
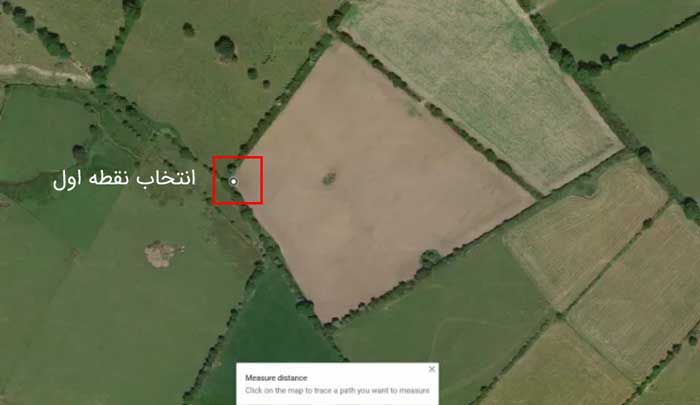
مرحله 3: بر روی نقطه پایان کلیک کنید
روی نقطه ای از نقشه که می خواهید فاصله تا آنجا اندازه گیری شود، کلیک کنید. نشانگر دوم با خطی متصل به نشانگر شروع ظاهر می شود. فاصله بر روی یک پنل در پایین صفحه و همچنین بر روی یک برچسب در مجاورت نقطه پایانی روی نقشه نمایش داده می شود.
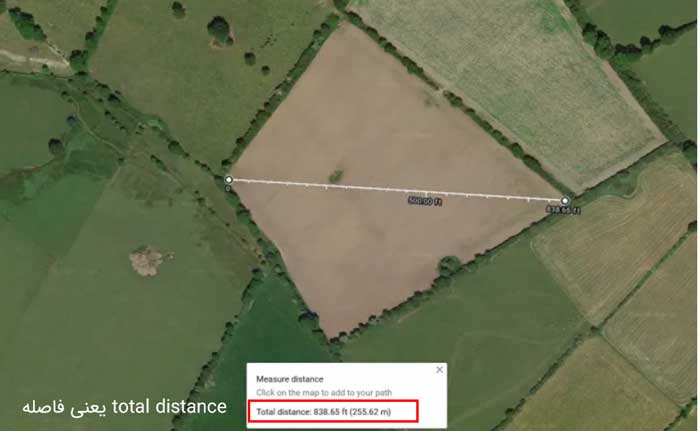
اگر زوم کنید، متوجه خواهید شد که خط بین نقطه شروع و پایان درجه بندی شده است. در تصویر زیر، خط به صورت ده تایی درجه بندی شده که هر ده درجه 200 فوت را نشان می دهد.
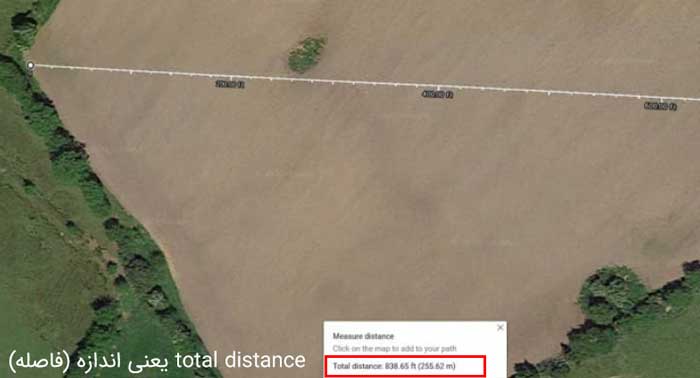
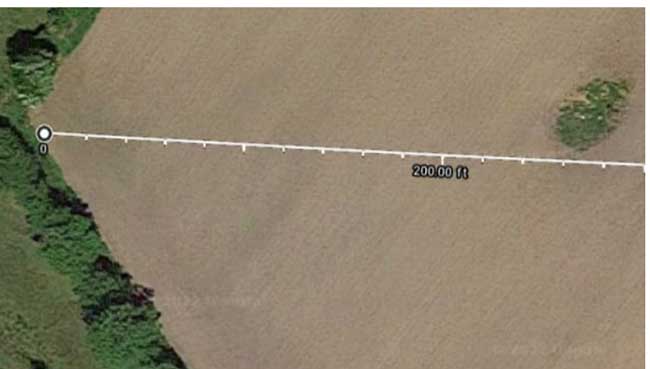
بلد باشید: روش دانلود نقشه گوگل مپ یک شهر برای استفاده آفلاین
با این اپلیکیشن ساده، هر زبانی رو فقط با روزانه 5 دقیقه گوش دادن، توی 80 روز مثل بلبل حرف بزن! بهترین متد روز، همزمان تقویت حافظه، آموزش تصویری با کمترین قیمت ممکن!





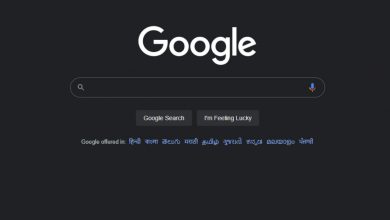
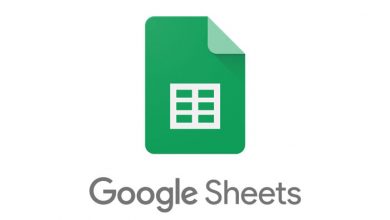
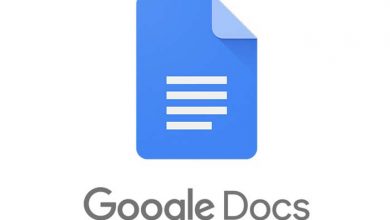
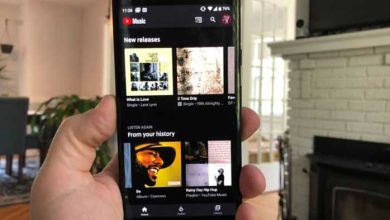
سلام بسیار مفید بود ممنون
سلام. چطور در گوگل ارث برای یک مسیر کیلومتراژ بزنیم؟
سلام چرا فاصله ها ضریبی از ۱۰ هست؟
مثلا ۱۲۰ یا ۱۳۰ یا ۱۵
و ۱۰۶یا ۱۱۲یا ۱۳۷ نداریم؟؟
ایا قابل تنظیم هست؟