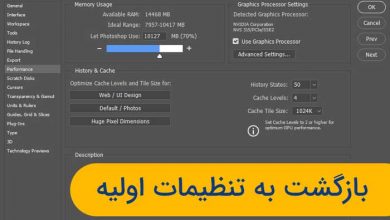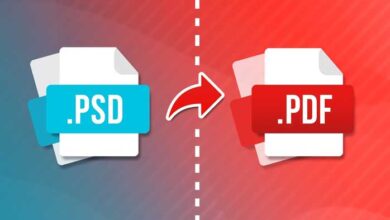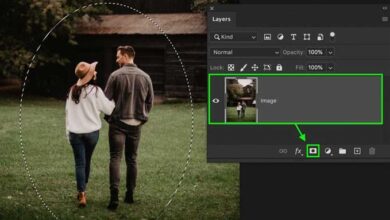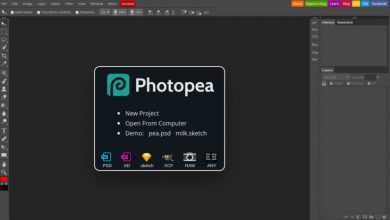رفع ارور اسکرچ دیسک فتوشاپ با 5 روش ساده
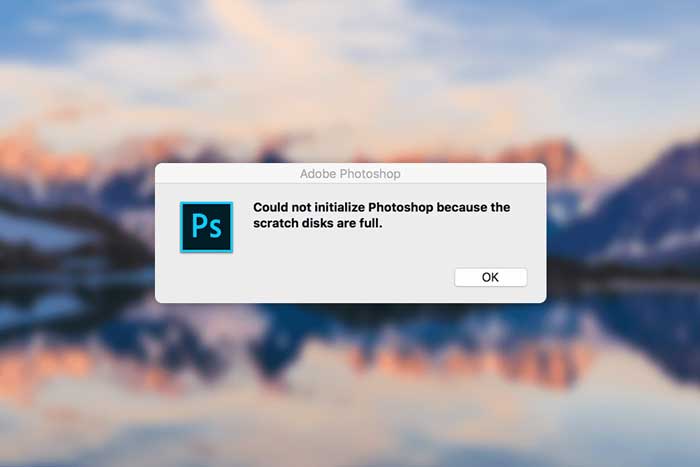
دریافتِ مکرر و بی وقفه پیغام های خطا در فتوشاپ می تواند جریان کارتان را مختل کند. دریافت پیام خطایی که کاملا متوجه اش نمی شوید و نمی دانید که چه طور آن را برطرف کنید یا قبلا دریافت نکرده اید، می تواند خسته کننده و گیج کننده باشد. یکی از پیغام های خطای دریافتی درباره این مورد است که به شما می گوید ” اسکرچ دیسک فتوشاپ پر است. “
این پیام مزاحم می تواند در هر مرحله ای در حین کار از زمانی که می خواهید فتوشاپ را باز کنید تا زمانی که تنظیمات یک تصویر را انجام می دهید، ظاهر شود. اما سوالی که پیش می آید؛ این است که اسکرچ دیسک چیست و چه طور می توانید پیام حذف را دریافت کنید تا بتوانید به کارتان بازگردید؟ بیایید نگاهی دقیق تر به این پیام خطای رایج در فتوشاپ بیندازیم، ببینیم معنای آن چیست و چه کاری می توانید در موردش انجام بدهید.
خطای “Scratch Disks Are Full” در فتوشاپ به چه معنا است؟
خطای “Scratch Disks Are Full” در فتوشاپ به این معناست که درایو حافظه محلی که فتوشاپ برای ذخیره فایل ها و اطلاعات استفاده می کند، پر است. برای رفع این مشکل، باید فضای ذخیره سازی که به عنوان دیسک خراش فتوشاپ تنظیم شده است را خالی کنید . فتوشاپ به حداقل 6 گیگابایت حافظه خالی نیاز دارد تا این خطا برطرف شود.
در نهایت این پیام خطا به این معناست که فضای دیسک کافی برای اجرای صحیح فتوشاپ را ندارید. باز هم، این پیام می تواند در هر مرحله از کارتان ظاهر شود، به ویژه هنگامی که لایه های پروژه سر جمع می شوند. این مسئله واقعا آزار دهنده تر است زیرا ممکن است در وسط کارتان باشید و برایتان حواس پرتی ایجاد کند.
با این که فتوشاپ معمولا فایل های موقت ذخیره شده در کامپیوترتان را حذف می کند، گاهی اوقات اگر برنامه به طور غیر منتظره ای بسته یا خارج شود، فایل ها باقی می مانند و فضای با ارزش دیسک را اشغال می کنند.
در ادامه بخوانید: محو کردن دور عکس در فتوشاپ با 3 روش
فتوشاپ به حداقل 6 گیگابایت فضای خالی روی دیسک اسکرچ نیاز دارد، اما از آن جایی که این حداقل مقدار لازم برای اجرا است، توصیه می شود که حدود 10 گیگابایت را خالی نگه دارید تا فتوشاپ بتواند تمام عملکردهایش را به درستی انجام بدهد. راه حل بسیار ساده است، کافیست فضای روی اسکرچ دیسک فتوشاپ را آزاد کنید و به سیستم مورد نیاز فتوشاپ برای مک و کامپیوتر شخصی توجه داشته باشید.
برای مشاهده این که فتوشاپ از کدام درایو به عنوان دیسک خراش استفاده می کند، به قسمتِ Photoshop > Preferences > Scratch Disks برای مک یا Edit>Preferences > Scratch Disks برای ویندوز بروید تا لیستی از هارد دیسک های فعال را مشاهده کنید. هر درایوی که در این پنجره بررسی شود ؛ به عنوان یک دیسک خراش برای برنامه استفاده می شود.
چه طور اسکرچ دیسکتان را در فتوشاپ حل کنید؟
با این اوصاف چطور می توانیم مقداری فضای روی اسکرچ دیسک فتوشاپ را خالی کنیم؟ بهترین مکان برای شروع این است که فضای موجود در کامپیوتر را مشاهده کنید و ببینید چه برنامه یا برنامه هایی بیشترین فضا و حجم را اشغال می کنند.
در ویندوز، انجام این کار معمولا با رفتن به Start > Settings و انتخاب System و سپس Storage امکان پذیر است. بعد می توانید انتخاب کنید که روی چه دیسک اطلاعات فضای ذخیره سازی را مشاهده کنید.
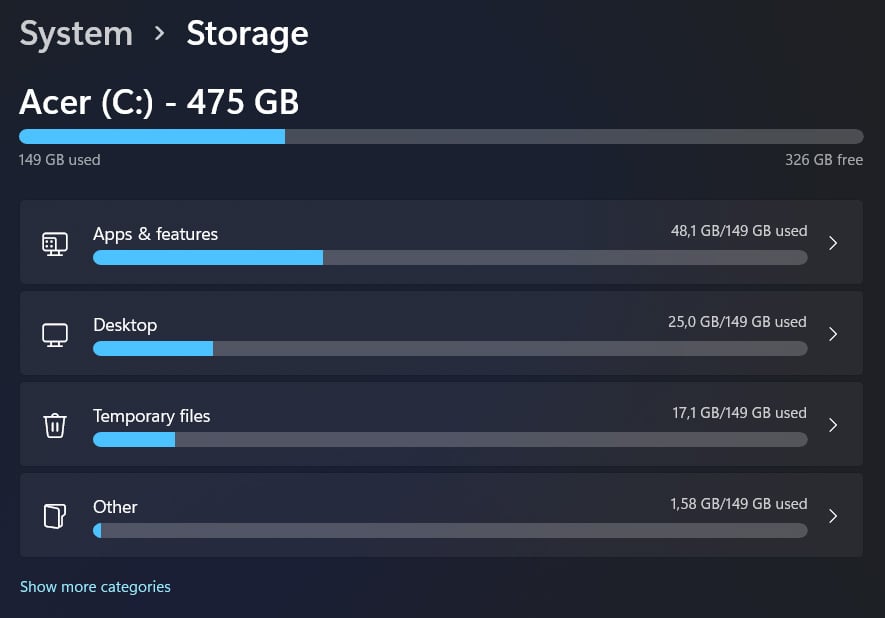
برای مک هم می توانید روی نماد Apple در سمت چپ بالای نوار گزینههای تان بزنید، روی About This Mac کلیک کنید و سپس به قسمتِ زبانه Storage بروید.
از آن جا، باید بتوانید اطلاعات مربوط به فضای ذخیره سازی مثل مقدار موجود و میزان فضای ذخیره سازی شده توسط برنامه ها، اسناد، تصاویر و غیره را ببینید . این به شما کمک می کند تا فضای درایو تان را خالی کنید. شبیه به چنین چیزی:
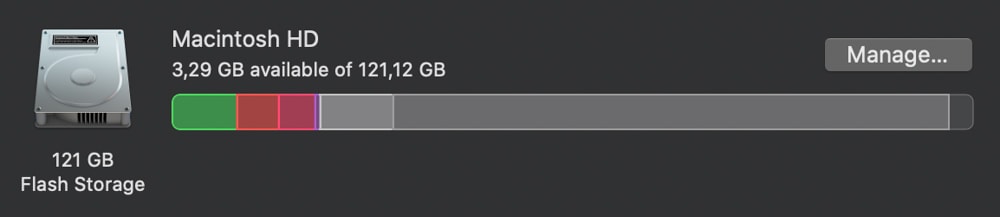
اولین سوالی که باید از خودتان بپرسید ؛ این است که چه فایل هایی بیشترین فضا را اشغال می کنند؟ این فایل ها احتمالا شامل برنامه ها، فایل های دانلود شده بزرگ، فیلم ها و تصاویر می شوند. آیا فایل دانلود شده فراموش شده یا برنامه استفاده نشده ای وجود دارد که بتوانید به سطل زباله ارسال کنید؟ فایلهای تان را مرور کنید و هر یک از آن ها که لازم نیستند و همین طور تصاویر و ویدیو های مشابه را حذف کنید.
بعد از خلاص شدن از شر هر فایلی که به آن نیاز ندارید، میزان فضای باقی مانده را مجددا ارزیابی کنید. شاید 6 تا 10 گیگابایت فضا خالی کرده باشید، اما اگر باز هم باید خالی کنید، بهتر است که فایل هایتان را به صورت خارجی یا در فضای ابری ذخیره کنید.
فتوشاپ آنلاین: 6 سایت رایگان ویرایش عکس مشابه فتوشاپ
اکثر عکاسان از درایو های خارجی و ابری برای ذخیره بسیاری از تصاویری که می گیرند استفاده می کنند، زیرا فایل های خام وJPEG های ویرایش شده می توانند حجم زیادی از فضای ذخیره سازی سیستم شما را اشغال کنند . شاید از قبل یک درایو خارجی داشته باشید، در این صورت آن را وصل کنید و هر تصویر یا ویدیویی که به آن نیاز ندارید را از کامپیوتر تان روی آن منتقل کنید. شما می توانید همین کار را با یک سیستم ابری مثل ابر خود Adobe انجام بدهید .
در غیر این صورت گوگل به شما اجازه می دهد تا حداکثر 5 گیگابایت فایل را در هر حساب ذخیره کنید، بنابراین اگر یک حساب Google دارید (یا ایجاد می کنید)، می توانید فایل های بزرگ را برای تعمیر موقت به آن جا منتقل کنید.
هنگامی که این مراحل را دنبال کردید ، باید فضای بسیار بیشتری در درایو تان در دسترس داشته باشید و فتوشاپ به شما اجازه می دهد تا برنامه را طبق معمول اجرا کنید.
راه حل های دیگر برای آزاد کردن فضای روی اسکرچ دیسک
راهکار اول: کش فتوشاپ را پاک کنید
مثل بسیاری از برنامه ها، فتوشاپ آیتم های ذخیره شده را در یک کش نگه می دارد که فضای کمی را اشغال می کند. با پاک کردن کش فتوشاپ ، اسکرچ دیسک را پاک می کنید، اما توجه داشته باشید که نمی توانید به هیچ نسخه قبلی از کارتان دسترسی پیدا کنید. به همین دلیل ، من به شما توصیه می کنم که قبل از پاک کردن کش، تمام پروژه های تان را ذخیره کنید.
با باز بودن فتوشاپ ، به Edit >Purge > All بروید.
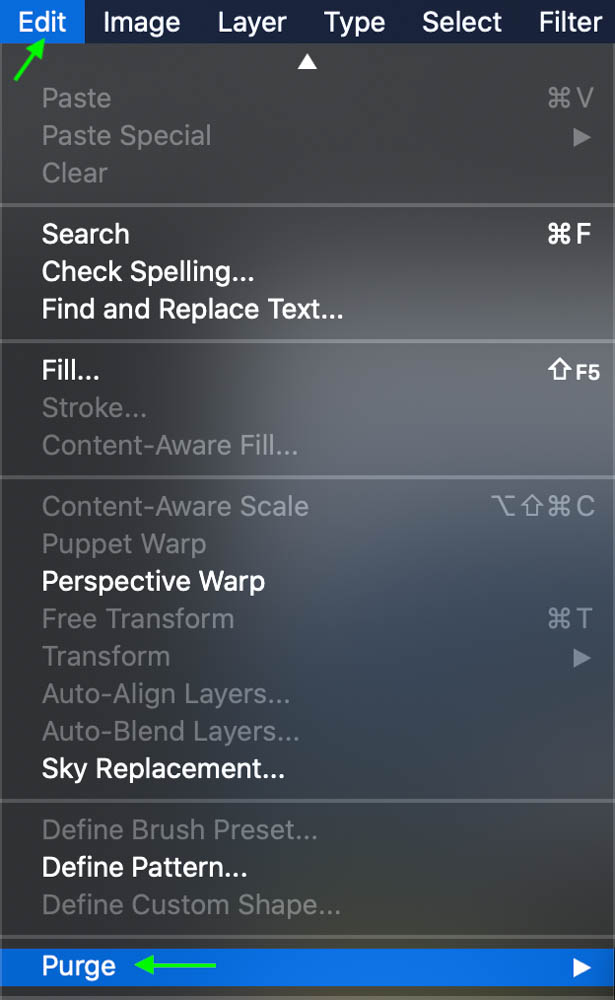
برای تأیید این که می خواهید کش را حذف کنید، روی OK کلیک کنید.
این کار کش های فتوشاپ را حذف و فضای دیسک تان را پاک می کند.
راهکار دوم : فایل های موقت فتوشاپ را پاک کنید
اگر به دلیل ظاهر شدن پیام اسکرچ دیسک نمی توانید فتوشاپ را باز کنید، هم چنان می توانید فضای فتوشاپ را از فایل های کامپیوترتان پاک کنید. فتوشاپ تعداد زیادی فایل موقت را ذخیره می کند، بنابراین پاک کردن آن ها فضای روی دیسک تان را آزاد می کند.
برای یافتن فایل ها در سیستم عامل ویندوز، به نوار وظیفه بروید و File Explorer را باز کنید. همچنین می توانید روی منوی شروع کلیک راست کرده و File Explorer را انتخاب کنید. زبان This PC را باز کنید، سپس %Temp% را در نوار جستجو در گوشه بالا سمت راست تایپ کنید.

برای انجام همین فرآیند در سیستم عامل مک، به Finder بروید. هنگامی که فایل های تان را در مقابل خودتان قرار دادید، به نوار جستجو بروید و .tmp را تایپ کنید.
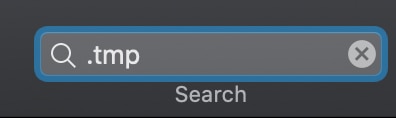
با این کار به فایل ها و پوشه های حاوی فایل های موقت فتوشاپ می رسید. حالا، قبل از شروع به حذف فایل ها به چپ و راست، باید فایل های مناسب را پیدا کنید تا از شر آن ها خلاص شوید. فقط فایل هایی را حذف کنید که با Photoshop Temp شروع می شوند، به یک سری اعداد ختم می شوند و پسوند فایل .tmp دارند.
![]()
حالا می توانید بر روی این پوشه ها و فایل ها در ویندوز کلیک راست کرده و در مک، Ctrl را نگه دارید و کلیک و آن ها را پاک کنید. هیچ نوع فایل دیگری را حذف نکنید .
بعد از باز کردن فتوشاپ ، خطا دیگر نباید ظاهر شود.
بسیار کاربردی: ۹ روش تشخیص عکس های فتوشاپی
راهکار سوم : اسکرچ دیسک را به یک درایو خارجی منتقل کنید
اگر فایل هایتان را مرور کردید و متوجه شدید که نمی خواهید هیچ کدام از آن ها را در سطل زباله بیندازید، می توانید اسکرچ دیسک را به یک درایو خارجی منتقل کنید. با این حال ، یادتان باشد که این معنایش این است که هر وقت بخواهید از فتوشاپ استفاده کنید، باید یک درایو خارجی را به کامپیوتر تان وصل کنید که در غیر این صورت برنامه کار نخواهد کرد.
برای انتقال اسکرچ دیسک به درایو خارجی، فتوشاپ را باز کنید و به Edit >Preferences> Scratch Disks در ویندوز یا Photoshop > Preferences > Scratch Disks در مک بروید.
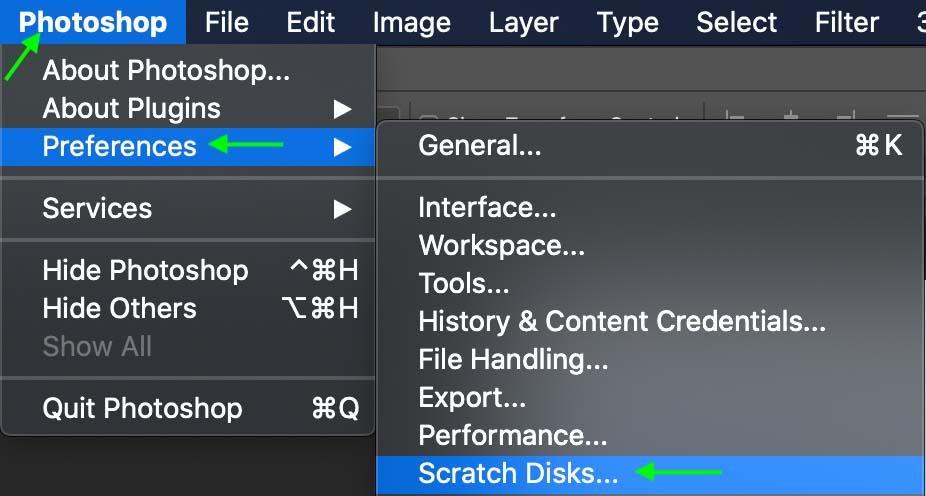
پنجره Preferences با باز شدن زبانه Scratch Disks باز می شود.
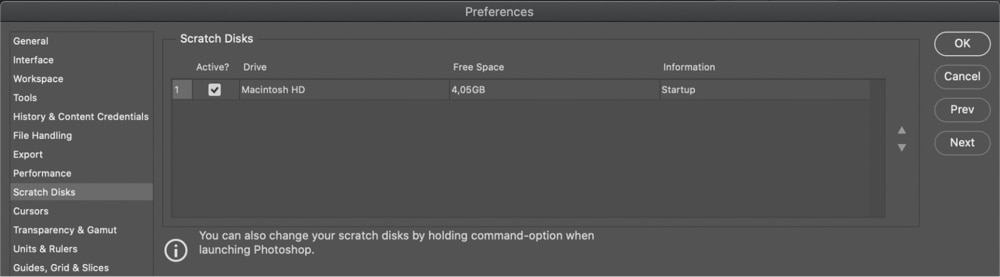
در این جا می توانید تیک درایوی را در حال حاضر استفاده می کنید را بردارید و به جای آن درایو خارجی را انتخاب کنید ( اگر درایو خارجی به کامپیوتر متصل شده باشد، در زیر درایو فعلی شما ظاهر میشود. ) این درایو از این جا به بعد به عنوان اسکرچ دیسک عمل می کند. وقتی کارتان تمام شد ، روی OK کلیک کنید تا دفعه بعد که فتوشاپ را باز می کنید، درایو خارجی به عنوان اسکرچ دیسک تان عمل می کند. یادتان باشد که هنگام استفاده از فتوشاپ ، باید درایو خارجی را به سیستم وصل کنید .
دانلود کنید: 8 بهترین برنامه های فتوشاپ برای گوشی های اندروید
راهکار چهارم : تنظیمات Preferences فتوشاپ را بازنشانی کنید
به عنوان آخرین راه حل، همیشه می توانید فتوشاپ را به تنظیمات کارخانه بازگردانید. این کار میتواند مشکلات مختلفی را از جمله پیام همیشگی ” اسکرچ دیسک ها پر هستند ” را برطرف کند. اما یادتان باشد تنظیمات Preferences که از زمان دانلود فتوشاپ تنظیم کرده اید مثل تنظیمات حالت رنگ یا پیش تنظیمات پلاگین را هم پاک کنید. همچنین بهتر است هر پروژه ای که روی آن کار می کنید را قبل از بازنشانی ذخیره کنید.
برای بازنشانی تنظیمات Preferences فتوشاپ، به Edit >Preferences >Generalدر ویندوز و Photoshop > Preferences > General در مک بروید.

با این کار پنجره تنظیمات بر روی زبانه General باز می شود . روی Reset Preferences On Quit کلیک کنید.

پنجره ای باز می شود که از شما می پرسد آیا مطمئن هستید که می خواهید تنظیمات Preferences را بازنشانی کنید. روی گزینه OK کلیک کنید.
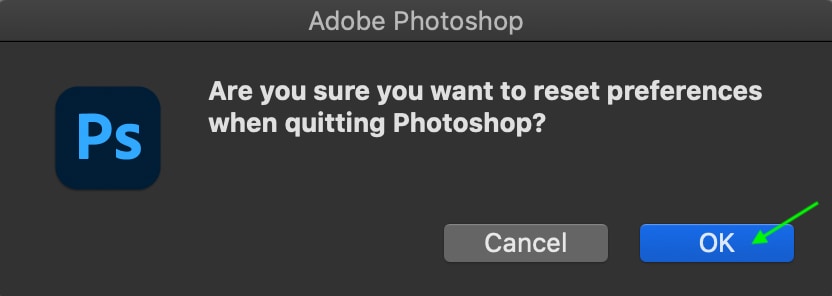
حالا باید از فتوشاپ خارج شوید. با باز کردن مجدد برنامه ، فتوشاپ تنظیمات Preferences را بازنشانی می کند و می توانید بدون پیغام خطا به کارتان ادامه بدهید.
خروجی پی دی اف در فتوشاپ (آموزش گام به گام)
با این اپلیکیشن ساده، هر زبانی رو فقط با روزانه 5 دقیقه گوش دادن، توی 80 روز مثل بلبل حرف بزن! بهترین متد روز، همزمان تقویت حافظه، آموزش تصویری با کمترین قیمت ممکن!