روش استفاده از اینترنت گوشی در کامپیوتر (۳ روش ساده)
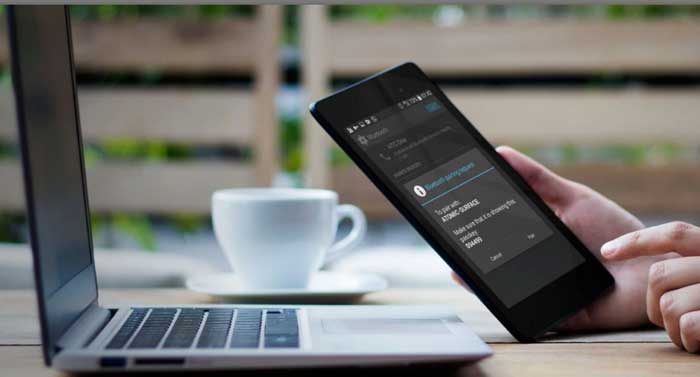
بعضی مواقع ما در موقعیتی قرار میگیریم که فقط از طریق گوشی به اینترنت دسترسی داریم، اما میخواهیم لپتاپ، نوت بوک یا کامپیوتر خود را هم به اینترنت وصل کنیم؛ بنابراین باید بتوانیم اینترنت گوشی را با کامپیوتر خود به اشتراک بگذاریم.
اینترنت گوشی را از روش های زیر میتوان با کامپیوتر اشتراک گذاری کرد:
۱- یو اس بی
استفاده از یو اس بی پایدارترین و به صرفه ترین روش موجود است.
- اتصال ما با کامپیوتر از طریق سیم بوده و وابسته به ارتباط رادیویی نیست. اما اگر شخص دیگری به گوشی نیاز دارد یا لازم است که گوشی را در جیب خود قرار دهیم، بهتر است که از روش های دیگر استفاده کنیم.
- در این روش باطری شما خالی نخواهد شد.
- وسایل مورد نیاز شما یک کابل یو اس بی است که همراه با موبایل خریداری شده است.
۲- وای فای
اتصال وای فای ساده ترین و معمول ترین راه برای اتصال سایر گوشی ها، ایکس باکس و لپ تاپ به اینترنت موبایل است.
- در این روش مصرف شارژ باطری افزایش مییابد.
- برای اتصال وای فای باید کامپیوتر شما به آداپتور وای فای مجهز باشد. اغلب لپتاپها و نوتبوکهای امروزی بر خلاف کامپیوترها دارای آداپتور هستند. آداپتورها را به صورت مجزا میتوان با قیمت پایین از فروشگاه های لوازم کامپیوتری خریداری کرد. پیشنهاد ما استفاده از آداپتور یو اس بی است، زیرا می توان آن را در دستگاه های مختلف استفاده کرد. البته آدابتورهای PCMCIA (برای لپ تاپ) و PCI (برای کامپیوتر) نیز در فروشگاه ها وجود دارند. پس بهتر است آداپتور مناسب خود را انتخاب کنیم.
۳- بلوتوث
بلوتوث تنها در صورت عدم دسترسی به دو گزینه بالا استفاده میشود.
- در این روش مصرف شارژ باطری افزایش می یابد.
- کامپیوتر شما باید به آداپتور بلوتوث مجهز شود (همانطور که در مورد وای فای به آداپتور وای فای نیاز است).
- یادتان باشد که برد متوسط بلوتوث در محیط واقعی از ده متر کمتر است، پس گوشی خود را در نزدیکی کامپیوتر قرار دهید.
استفاده از گوشی یا تبلت اندرویدی به عنوان مودم
سه روش اتصال به اینترنت که قبلا توضیح داده شد، در اندروید در بخشی به نام Tethering & portable hotspot آورده شده است. برای دسترسی به این بخش وارد settings سپس more بعد Tethering & portable hotspot شده و بعد از آن Portable Wi-Fi hotspot یا موارد مشابه آن را بسته به نسخه اندروید خود انتخاب کنید.
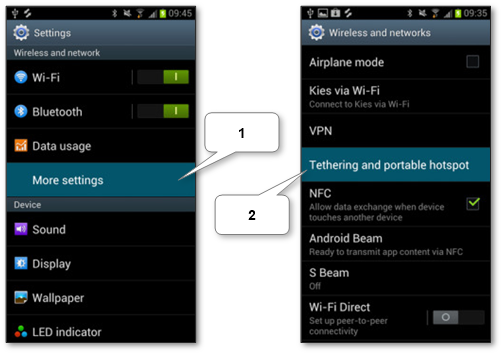
- روش محدود کردن مصرف اینترنت دیتا در گوشی اندروید (اخطار و قطع اتصال)
- ۳ تااز بهترین نرم افزارهای افزایش سرعت اینترنت گوشی اندرویدی
اشتراک اینترنت از طریق وای فای
۱- از روشن بودن (Wi-Fi hotspot (tethering مطمئن شوید.
۲- پسورد و نام وای فای را جهت استفاده در کامپیوتر مک یا ویندوز مشخص کنید. در نسخه های جدید اندروید نام وای فای همان نام گوشی است.
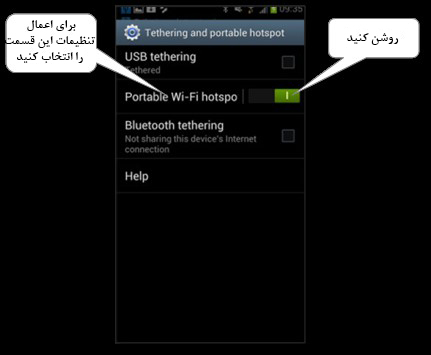
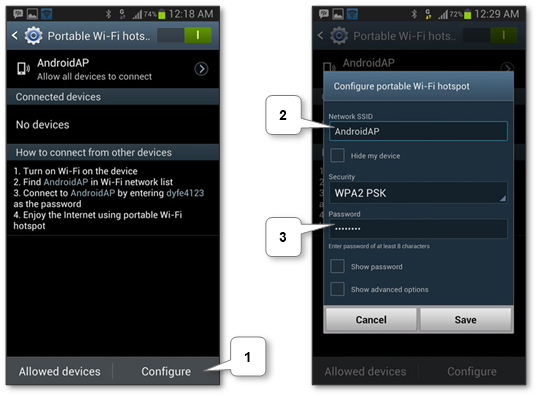
اشتراک اینترنت از طریق یو اس بی
۱- ابتدا مطمئن شوید که USB tethering فعال است.
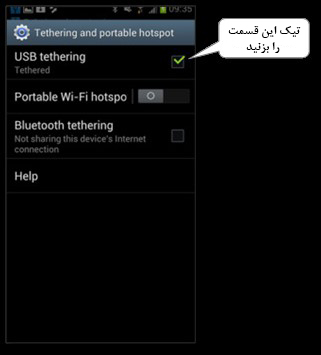
۲- دستگاه اندرویدی خود را با کابل یو اس بی به کامپیوتر وصل کنید.
- سیستم عامل ویندوز به طور اتوماتیک درایوهای مورد نیاز را نصب کرده و موبایل شما به شکل یک اتصال اینترنت مجزا دیده خواهد شد.
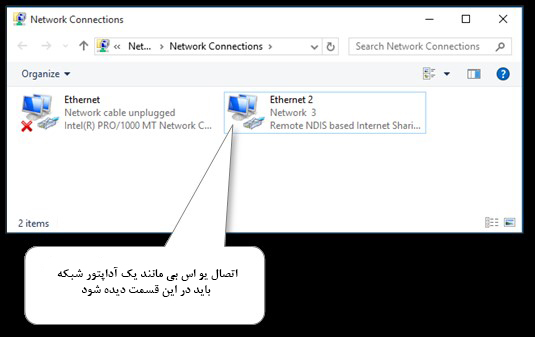
- مک هم میتواند به موبایل شما متصل شود. برای مشاهده اتصال بر روی آیکن وای فای در نوار منو کلیک کرده و Open Network Preferences را باز کنید. در اینجا خواهید دید که اتصال شما به اینترنت از طریق گوشی اندرویدی برقرار شده است. دقت کنید که درایو HoRNDIS را نصب کرده باشید چون این مورد برای شناسایی دستگاه اندرویدی شما لازم است.
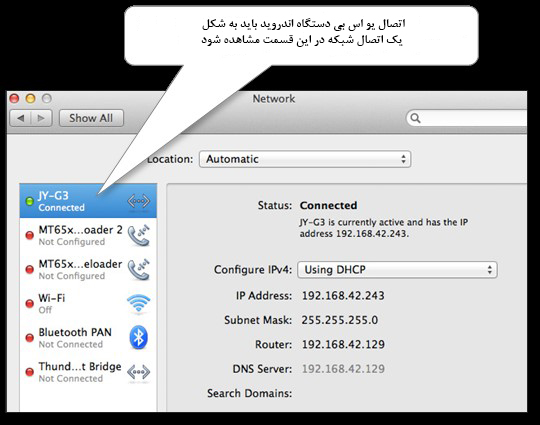
اشتراک اینترنت با بلوتوث
۱- مطمئن شوید که Bluetooth tethering فعال است.
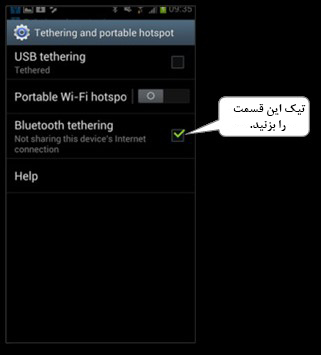
۲- گوشی اندروید و کامپیوترتان را با استفاده از بلوتوث جفت یا متصل کرده و بسته به سیستم عامل خود این اتصال را به عنوان اتصال شبکه معرفی کنید.
حالا یادگرفته اید که چگونه میتوان دستگاه اندرویدی را به مودم تبدیل کرد.
تبدیل آیپد یا آیفون به مودم اینترنت
بخشی به نام Personal Hotspot در گوشی های اپل وجود دارد که هر سه روش اتصال به اینترنت در آن گنجانده شده است. برای دسترسی به این بخش، به Settings سپس Cellular Data رفته و در آنجا Personal Hotspot را خواهید دید. به این نکته توجه کنید که اگر Personal Hotspot را مشاهده نکردید، احتمالا شبکه موبایلتان قطع شده یا اینکه سیم کارت خود را وارد نکرده اید و یا سیم کارت خراب است.
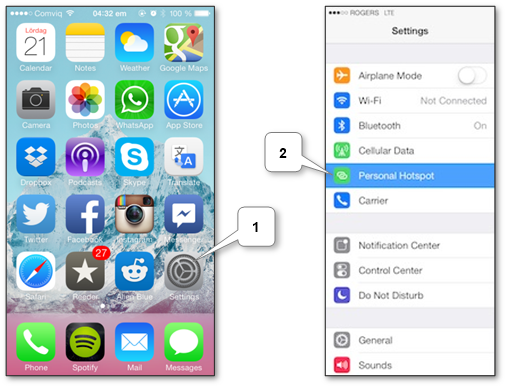
اشتراک اینترنت از طریق وای فای
۱- نام اتصال وای فای شما مشابه نام دستگاه مورد استفاده است.
۲- مطمئن شوید که Personal Hotspot فعال است. اگر هنگام فعال سازی درخواستی روی صفحه موبایل ظاهر شد، میتوانید گزینه Turn on Wi-Fi and Bluetooth یعنی ”روشن کردن همزمان وای فای و بلوتوث“ را در آن انتخاب کنید. البته امکان روشن کردن انفرادی وای فای نیز وجود دارد.
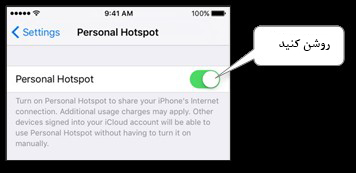
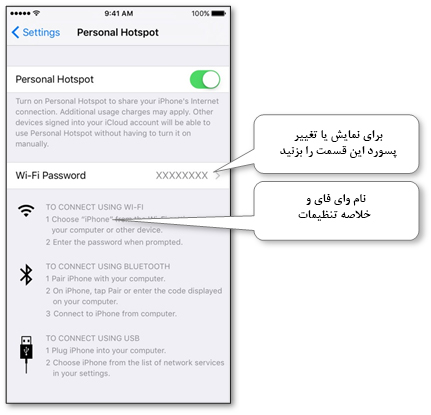
اشتراک اینترنت از طریق یو اس بی
۱- ابتدا مطمئن شوید که Personal Hotspot فعال است. درصورت ظاهر شدن درخواست روی صفحه گوشی، گزینه USB only را انتخاب کنید.
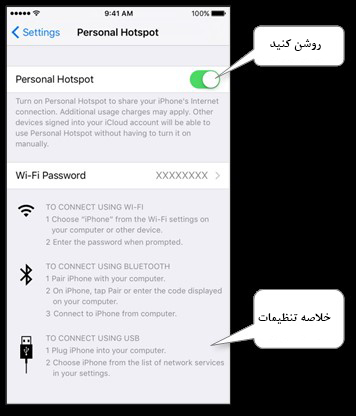
۲- موبایلتان را با کابل یو اس بی به کامپیوتر وصل کنید.
- در سیستم عامل ویندوز درایوهای مربوطه به طور اتوماتیک نصب شده و موبایل شما همانند نسخه اندرویدی به عنوان یک اتصال اینترنتی مجزا دیده خواهد شد.
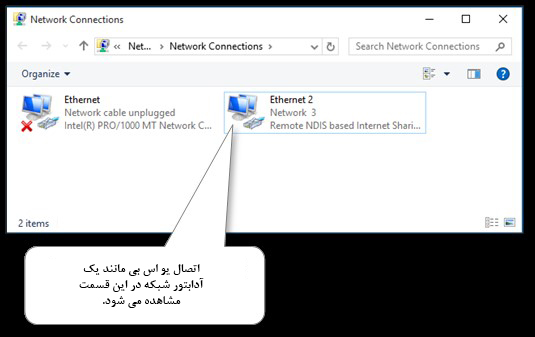
- مک نیز همین کار را به صورت اتوماتیک انجام میدهد. برای بررسی اتصال میتوانید روی آیکن وای فای کلیک کرده و Open Network Preferences را انتخاب کنید. در این قسمت مشاهده خواهید کرد که اتصال شما به اینترنت از طریق یو اس بی موبایل برقرار شده است.
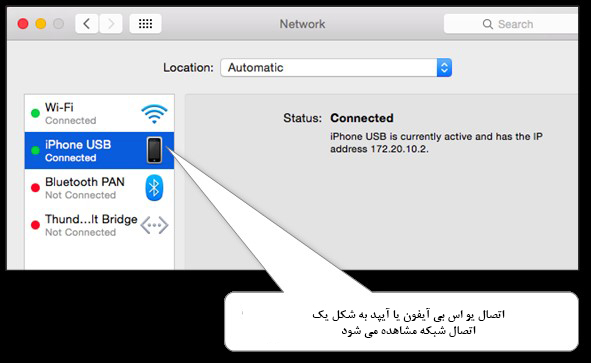
اشتراک از طریق بلوتوث
۱- مطمئن شوید که Personal Hotspot فعال است. در صورت ظاهر شدن درخواست، این بار گزینه Turn on Wi-Fi and Bluetooth را انتخاب کنید. البته امکان انتخاب انفرادی بلوتوث نیز وجود دارد.
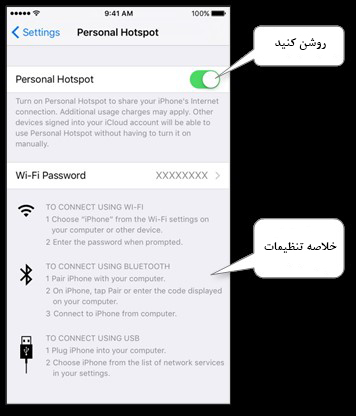
۲- گوشی و کامپیوتر مربوطه را با استفاده از بلوتوث جفت یا متصل کنید.
- در ویندوز درصورت نیاز باید موبایل و کامپیوتر را به هم متصل کرده و این اتصال را به عنوان یک نقطه دسترسی به کامپیوتر معرفی کنیم.
- در مک پس از اتصال گوشی، بقیه کارها مثل اتصال یو اس بی به صورت اتوماتیک انجام میشود.
حالا یاد گرفتهاید که چگونه با استفاده از آیفون یا آیپد، کامپیوتر خود را به اینترنت وصل کنید.
اشتراک اینترنت در ویندوزفون
برای دسترسی به بخش اشتراک اینترنت در ویندوزفون با عنوان internet sharing، وارد App list شده و از آنجا به Settings بروید. در Settings میتوانید بخش internet sharing را مشاهده کنید.
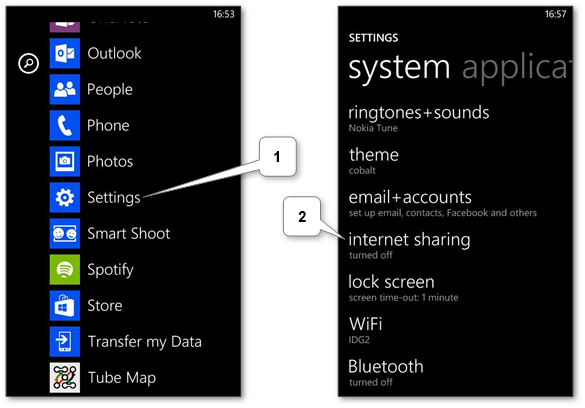
اشتراک از طریق وای فای
۱- ابتدا مطمئن شوید که internet sharing فعال است. توجه داشته باشید که در صورت عدم حمایت شرکت سرویسدهنده از اشتراک اینترنت، با پیغام خطا مواجه خواهید شد.
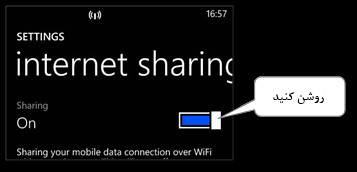
۲- با انتخاب دکمه setup نام و پسورد وای فای را بررسی کنید. در نسخه های اخیر ویندوز فون نام وای فای مشابه نام گوشی است.
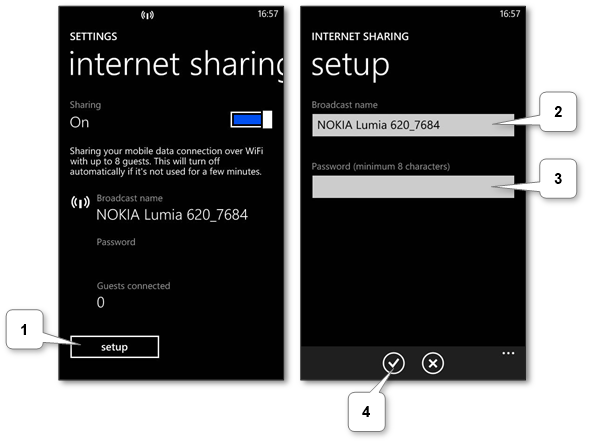
۳- با استفاده از این نام و پسورد به کامپیوتر خود متصل شوید.
این احتمال را در نظر داشته باشید که ممکن است شرکت سرویس دهنده از اشتراک اینترنت حمایت نکند. در این صورت مراحل زیر را انجام دهید.
۱- یک نرمافزار پراکسی مانند Tether-X را روی گوشی تان نصب کنید.
۲- یک شبکه وای فای روی کامپیوتر ایجاد کنید.
۳- ویندوزفون را برای برقراری شبکه به کامپیوتر وصل کرده و پراکسی را فعال کنید (در Tether-X گزینه Start Proxy Engine را بزنید).
۴- پراکسی کامپیوتر را با آی پی گوشی تنظیم کنید (برای این کار روی شبکه وای فای فعال کلیک کنید). پورت را بر روی ۸۰۸۰ قراردهید. فراموش نکنید که پس از پایان کار تنظیمات پراکسی را به حالت اولیه برگردانید.
حالا میتوانید از اینترنت گوشی خود در کامپیوتر استفاده کنید.
اشتراک اینترنت از طریق یو اس بی
متأسفانه راه استانداردی برای این نوع اشتراک در ویندوزفون وجود ندارد. ولی می توان از راهکارهای خاصی مانند مورد بالا استفاده کرد.
اشتراک اینترنت از طریق بلوتوث
در نظر داشته باشید که این قابلیت در ویندوزفون ۸٫۱ آپدیت ۱ به بالا فعال است.
۱- ابتدا مطمئن شوید که internet sharing فعال است. سپس Bluetooth را در بخش Share over انتخاب کنید.
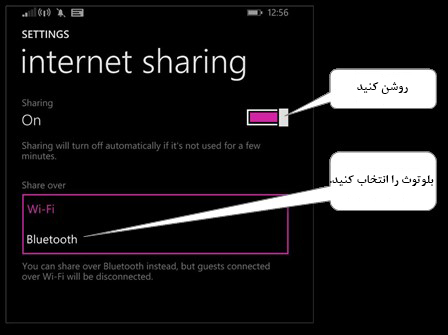
۲- موبایل و کامپیوتر خود را با بلوتوث به هم متصل کنید.
حالا ویندوزفون شما به مودم تبدیل شده و می توانید از اینترنت آن استفاده کنید.
با این اپلیکیشن ساده، هر زبانی رو فقط با روزانه 5 دقیقه گوش دادن، توی 80 روز مثل بلبل حرف بزن! بهترین متد روز، همزمان تقویت حافظه، آموزش تصویری با کمترین قیمت ممکن!





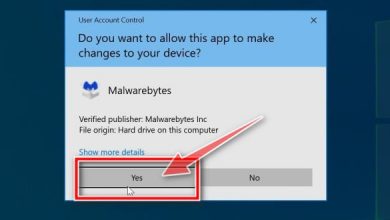
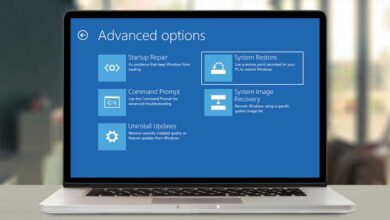
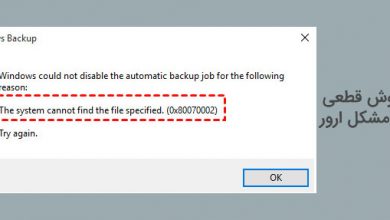

مفید بود ، ممنون ❤️