۴ رفع مشکل شناسایی نشدن usb فلش در گوشی/تبلت

وقتی می خواهید فایل ها را بین تلفن و رایانه شخصی خود جابجا کنید یا داده ها را از تلفن Android بازیابی کنید، ممکن است دستگاه Android شما به عنوان درایور USB شناخته نشود.
علل و راه حل های متفاوتی برای این مشکل وجود دارد. علائم یا اعلان های مشابهی، مانند “USB device not recognized”، “USB device not detected but charging” یا “PC not recognizing Android phone”، نشان دهنده عدم برقراری ارتباط بین گوشی و رایانه شما هستند. برای رفع این مشکل راه حل های زیر را بررسی کنید.
ابتدا اقدامات زیر را دنبال کنید
ترفندهای زیر می توانند به شما کمک کنند و در صورتی که غیر از این باشد نیز جای نگرانی نیست زیرا وقت چندانی نمی گیرند.
- یک کابل USB جدید و رایانه دیگر را امتحان کنید. بعضی از کابل ها فقط به عنوان شارژر عمل می کنند.
- دستگاه Android را بجای استفاده از هاب USB مستقیماً به رایانه خود متصل کنید.
- تلفن را مجدداً راه اندازی کرده و در حالت Airplane به رایانه وصل شوید.
- باتری و سیم کارت را بردارید و مدتی صبر کنید، سپس آنها را به داخل گوشی برگردانید و تلفن خود را راه اندازی مجدد کنید.
- اگر ویندوز تلفن شما را شناسایی کرد اما محتوایی پیدا نکرد، باید قفل صفحه تلفن خود را باز کنید و دوباره امتحان کنید.
اگر ترفندهای بالا به درد شما نمی خورند، می توانید راه حل های زیر را امتحان کنید.
راه حل ۱- دستگاه Android را به عنوان MTP به رایانه متصل کنید
دستگاه Android شما می تواند به عنوان MTP ، دوربین PTP، درایو فلش USB، شارژ و غیره به رایانه متصل شود. برای انتقال فایل ها بین تلفن و رایانه، باید اتصال USB را به عنوان MTP تنظیم کنید.
وقتی دستگاه Android به رایانه متصل می شود، باید اعلانی مانند “Connected as a …” یا “USB Charge Only” در منوی کشویی ظاهر شود. با ضربه زدن روی آن می توانید گزینه های اتصال رایانه USB را باز کنید و MTP را از لیست انتخاب کنید.
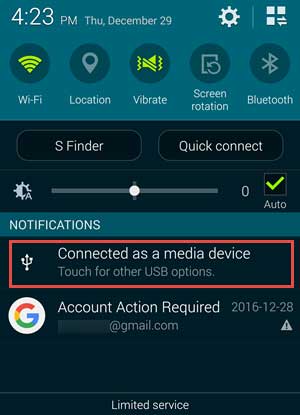
اگر هنگام اتصال به رایانه اعلانی ظاهر نشود (این اغلب پس از ارتقا سیستم رخ می دهد) می توانید منوی اتصال USB را به صورت دستی پیدا کنید. برای انجام این کار روش های زیر را امتحان کنید:
- به Settings> Storage> More (منوی سه نقطه)> USB computer connection بروید،Media device (MTP) را انتخاب کنید.
- برای Android 6.0، به Settings >About phone > ( Software info) بروید، ۷-۱۰ بار روی Build number ضربه بزنید. به Settings> Developer options بازگردید، Select USB Configuration را علامت بزنید، MTP را انتخاب کنید. اما هیچ راهی برای تنظیم MTP به عنوان پیش فرض در Marshmallow وجود ندارد.
- شماره *#۰۸۰۸# را شماره گیری کنید، با ظاهر شدن USB Settings، MTP + ADB را انتخاب کرده و دوباره راه اندازی کنید.
راه حل ۲- برای حل مشکل درایور خود درایور USB Android مناسب را به روز یا نصب کنید
گاهی اوقات دلیل عدم شناسایی دستگاه Android این است که درایور USB کار نمی کند. از این رو، باید درایور مناسب دستگاه خود را به روز یا نصب کنید. در زیر به دو روش معمول اشاره خواهیم کرد.
درایور تلفن Android خود را به صورت دستی به روز کنید
مرحله ۱- به Start> Control Panel بروید.
مرحله ۲- روی System and Security و سپس System کلیک کنید.
مرحله ۳- روی Device Manager در لیست سمت چپ کلیک کنید.
مرحله ۴- Other devices یا Portable devices را پیدا کرده سپس درایور را پیدا کنید. اگر مشکلی در درایور وجود داشته باشد، باید با علامت تعجب زرد رنگ برچسب گذاری شود.
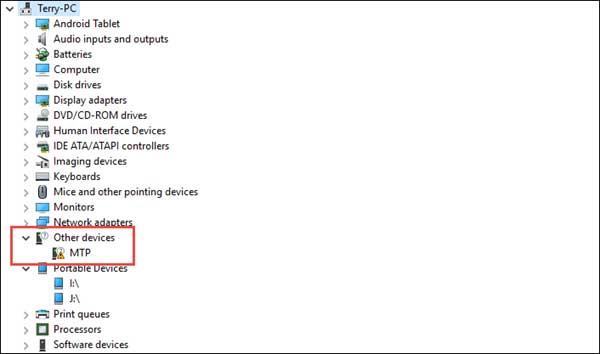
مرحله ۵- روی درایور کلیک راست کرده و Update Driver Software را انتخاب کنید.
مرحله ۶- Browse my computer for driver software > Let me pick a list of device drivers on my computer را انتخاب کرده سپس روی MTP USB Device ضربه بزنید و گزینه Next را کلیک کنید. پس از به روزرسانی درایور، دستگاه خود را دوباره متصل کنید.
ابزارهای Manufacture معمولاً با درایورهای دستگاه هایشان همراه هستند. شما می توانید نرم افزار مدیریت رسمی مانند Samsung Kies یا Smart Switch و HTC Sync Manager را روی رایانه خود نصب کنید. سپس تلفن خود را به رایانه متصل کرده و نرم افزار را برای نصب خودکار درایورها اجرا کنید.
راه حل ۳- برای رفع مشکل شناسایی نشدن دستگاه Android، برای ویندوز ۱۰ خود کیت لازم را نصب کنید
اگر بعد از به روزرسانی ویندوز ۱۰ با مشکل شناسایی نشدن Android USB مواجه شدید، باید برخی از فایل های از دست رفته را نصب کنید تا به Windows 10 کمک کنید تلفن Android شما را به عنوان دستگاه MTP تشخیص دهد. دو مورد زیر ممکن است بتوانند به شما کمک کنند.
راه حل ۴- اگر مشکل شناسایی نشدن Android شما سخت افزاری باشد می توانید با ترفند زیر آن را برطرف کنید
اگر هیچ یک از راه حل های بالا نتوانند مشکل اتصال دستگاه Android شما را برطرف کنند، ممکن است مشکل سخت افزاری باشد در این صورت بهتر است ترفند زیر را امتحان کنید. ترفند زیر برای بسیاری افراد کار کرده است. فراموش نکنید که این کار را با مسئولیت خودتان انجام می دهید.
مرحله ۱- تلفن خود را نگه دارید و به درگاه میکرو USB نگاه کنید.
مرحله ۲- یک وسیله ریز و غیر فلزی را وارد پورت USB کنید تا به کمک آن نقاط تماس را به آرامی بلند کنید.
مرحله ۳- تلفن و رایانه خود را دوباره با کابل USB متصل کنید.
۱۵ تا از بهترین برنامه های جدید اندروید که حتما باید روی گوشی تان نصب کنید
راه حل 5: نکات تکمیلی و جمع بندی
- اطمینان از وضعیت USB فلش: ابتدا مطمئن شوید که USB فلش به درستی کار میکند. برای این کار، آن را به یک کامپیوتر دیگر یا دستگاه دیگری متصل کرده و اطمینان حاصل کنید که تشخیص داده میشود.
- اطمینان از تنظیمات USB: در برخی از گوشیها و تبلتها، باید تنظیمات USB بهگونهای تنظیم شود که بتوانند از USB فلش استفاده کنند. به تنظیمات USB دستگاه خود رفته و اطمینان حاصل کنید که USB به عنوان یک منبع ذخیرهسازی (ممکن است به عنوان “فایلهای من” یا “انتقال داده”) شناسایی شده باشد.
- راهاندازی مجدد دستگاه: گاهی اوقات، راهاندازی مجدد گوشی یا تبلت میتواند مشکل را حل کند. بنابراین، دستگاه خود را خاموش کرده و دوباره روشن کنید.
- استفاده از کابل USB متفاوت: اگر امکان دارد، از کابل USB دیگری استفاده کنید. گاهی اوقات مشکل از کابل USB ممکن است باشد.
- بررسی USB Debugging: اگر دستگاه شما اندروید است، مطمئن شوید که USB Debugging در تنظیمات توسعه (Developer options) فعال است. این گزینه در بخش “تنظیمات” > “درباره دستگاه” (Settings > About Device) و با لمس شماره ساخت (Build number) چند بار برای فعالسازی تنظیمات توسعه قابل دسترسی میباشد.
- بررسی درایورها: در صورتی که از گوشی یا تبلت با سیستم عامل ویندوز استفاده میکنید، مطمئن شوید که درایورهای مربوط به دستگاه شما بهروز است. شما میتوانید این درایورها را از وبسایت سازنده دستگاه دانلود کنید و نصب کنید.
- استفاده از برنامههای مدیریت فایل: گاهی اوقات، استفاده از برنامههای مدیریت فایل مثل “ES File Explorer” یا “File Manager” میتواند کمک کننده باشد. با این برنامهها، میتوانید به طور مستقیم به USB فلش دسترسی پیدا کرده و فایلها را مدیریت کنید.
- تست با دستگاه دیگر: اگر همه راهکارهای فوق نتیجه نداد، USB فلش خود را به یک دستگاه دیگر متصل کنید تا ببینید آیا مشکل از USB فلش یا دستگاه است. این کار میتواند کمک کننده باشد تا مشخص شود که مشکل از کجاست.
با این اپلیکیشن ساده، هر زبانی رو فقط با روزانه 5 دقیقه گوش دادن، توی 80 روز مثل بلبل حرف بزن! بهترین متد روز، همزمان تقویت حافظه، آموزش تصویری با کمترین قیمت ممکن!






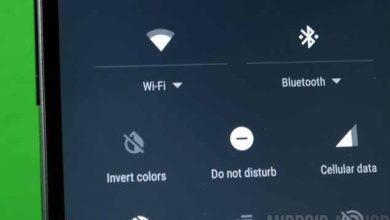
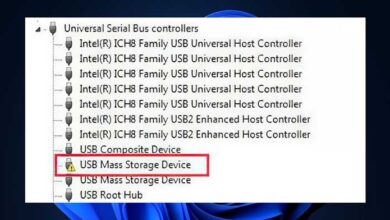

سلام البته یه دلیلش فرمت fat32 هست که فلش باید این فرمت رو داشته باشه و اگه فرمتش ntfs باشه باید total commander و پلاگین exfat/ntfs paragon رو نصب کرد که اون فلش رو به گوشی شناسوند
به من میگه باید فرمت بشه و اگر بشه همه چی پاک میشه میشه کمک کنید
برای منم همینو میگه
باید چیکار کنم
فرمت هایی هستند که فقط به کامپیوتر یا دستگاه خاصی وصل میشوند. برای اینکه فرمت فلش رو عوض کنین باید اول به کامپیوتر وصلش کنین و فایل هاشو اونجا ذخیره کنید بعد باید فلش رو فرمت کنین موقع فرمت کردن باید فرمت fat32 رو انتخاب کنید این فرمتی هست که به اکثر دستگاه ها میخوره. بعد از اینکه فرمت کردید میتونید دوباره فایل هارو به فلش انتقال بدید.
برا من از وقتی اندروید۱۴نصب کردم دیگه نه کابل usbمتصل میکنم لبتاب شناسایی نمیکنم فلش با otgمیزنم هم گوشی تشخیص نمیدهد بدون تشخیص کابل usbبه اندروید۱۳نمیتونم برگردم موندم چکار کنم.