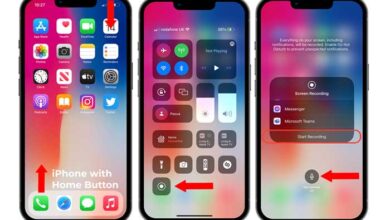انتقال عکس از آیفون به کامپیوتر ویندوزی با آیتونز

بسیاری از کاربران به خاطر عکسهای ۴K و ویدئوهای HD بسیار باکیفیت گوشی آیفون X، عاشق دوربین پشتی این گوشی هستند. اما گاهی اوقات مشکل فضای ذخیره، لذت استفاده از این دوربین را از آنها میگیرد!
آیا عکسهای ۴K و ویدئوهای HD بیشتر فضای ذخیره گوشی آیفون شما را هم اشغال کردهاند و پیدا کردن فضای کافی برای ذخیره سایر فایلها، برنامهها و اطلاعات برایتان دشوار است؟
در این مقاله راهحلی ارائه خواهیم داد تا بتوانید با استفاده از iTunes یا ابزارهای دیگر، عکسهایتان را از گوشی آیفون X یا ۵ (و آیفونهایی که از iOS 14/13/12 پشتیبانی میکنند) به کامپیوتر منتقل کنید.
جایگزینهای فوقالعادهای برای iTunes وجود دارند که همراه با جزئیات به معرفی آنها خواهیم پرداخت. راهنمای ما را دنبال کنید تا بتوانید عکسهای گوشی آیفونتان را به راحتی و بهترین شکل منتقل کنید.
- بخش اول: چطور عکسها را با استفاده از iTunes از آیفون به کامپیوتر منتقل کنیم؟
- بخش دوم: متدهای جایگزین برای انتقال عکسها از آیفون به کامپیوتر با استفاده از iTunes
چطور عکسها را با استفاده از iTunes از آیفون به کامپیوتر منتقل کنیم؟
شرکت اپل، iTunes را به عنوان یک نرمافزار چند منظوره جهت مدیریت فایلها در iOSهای مختلف (۱۴,۱۳,۱۲,۱۱) طراحی کرد. iTunes به عنوان یک مجموعه چند رسانهای جهت برآورده کردن تمام نیازهای دستگاههای اپل میتواند عکسها و فیلمهای گوشی آیفون را بدون هیچ دردسری به لپتاپتان منتقل کند.
اگر در گوشی آیفونتان عکسهایی دارید که روی کامپیوترتان وجود ندارند، میتوانید مراحل زیر را دنبال کنید تا آنها را وارد کامپیوتر کنید:
گام اول: مطمئن شوید آخرین نسخه iTunes را روی کامپیوترتان دارید. انتقال عکسها به کامپیوتر نیازمند iTunes با نسخه ۱۲٫۵٫۱ یا بالاتر است. ابتدا iTunesتان را راهاندازی کنید.
گام دوم: آیفونتان را با استفاده از کابل USB اورجینال آیفون به کامپیوتر وصل کنید. شاید لازم باشد با استفاده از رمز ورود صفحه نمایش، قفل آیفونتان را باز کنید و اگر پنجرهای با مضمون Trust This Computer ظاهر شد، روی آن کلیک کنید.
گام سوم: روی آیکون دستگاهتان در نوار بالایی iTunes کلیک کنید.
گام چهارم: به سمت چپ پنجرههای iTunes نگاه و روی Photos کلیک کنید.
گام پنجم: کادر کنار Sync Photos را تیک بزنید و پوشه یا اپلیکیشنی مربوطه را انتخاب کنید.
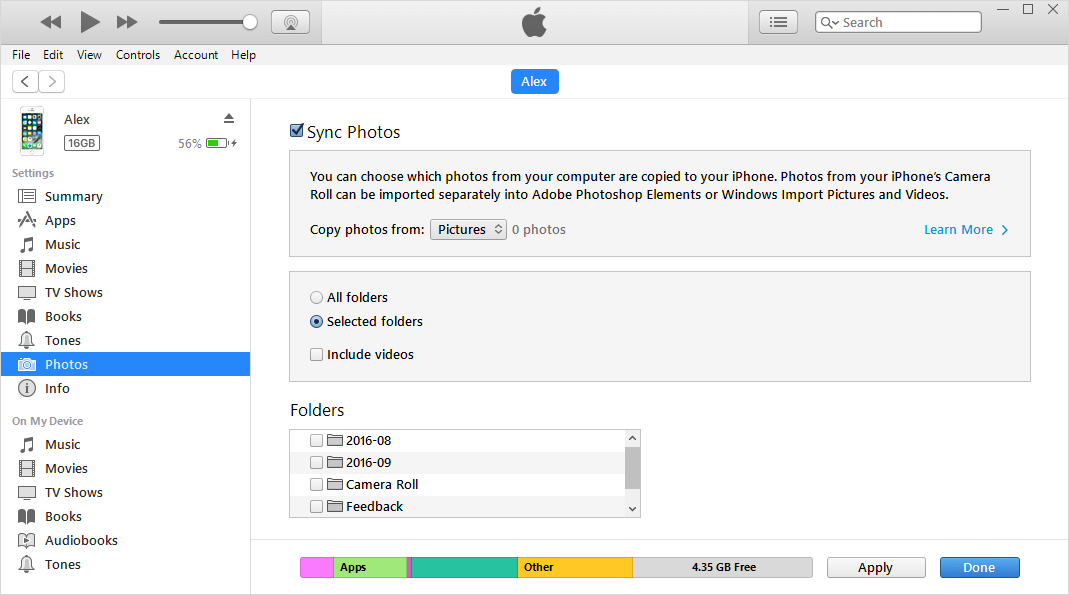
گام ششم: Sync all photo and albums را انتخاب کنید. برای قرار دادن ویدئوهای آیفونتان میتوانید include Videos را انتخاب کنید.
گام هفتم: در لپتاپتان، روی منوی Start کلیک کرده و سپس Photos را انتخاب کنید تا برنامه Photos باز شود.
گام هشتم: Import>From a USB device و سپس آیفونتان را انتخاب کنید و بعد دستورالعملها را دنبال نمایید. شما میتوانید آیتمهایی موردنظر و جایی که میخواهید آنها را در آنجا ذخیره میکنید را انتخاب نمایید. چند لحظه صبر کنید تا مرحله شناسایی و انتقال انجام شود.
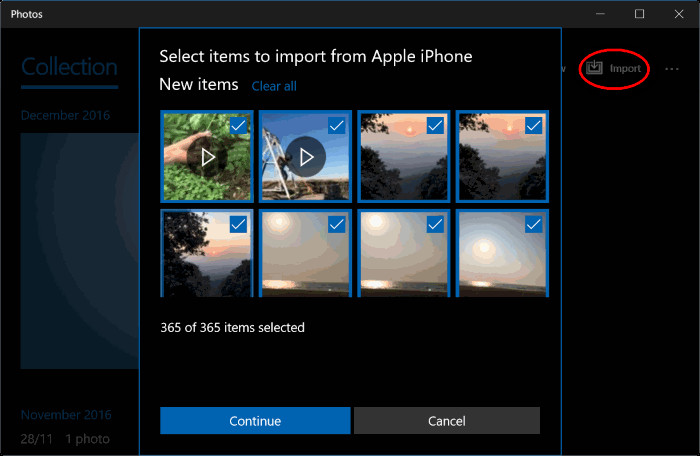
متدهای جایگزین برای انتقال عکسها از آیفون به کامپیوتر با استفاده از iTunes
اگر هنگام کار با iTunes با مشکل و خطا مواجه شدید، از این متدها، ابزار و تکنیکها برای انتقال عکس از آیفون به کامپیوتر بهره ببرید.
۱-انتقال عکسها از آیفون به کامپیوتر بدون iTunes و از طریق TunesMate
iTunes خیلی هم کامل نیست و گاهی ممکن است هنگام انجام یک کار ساده، با بروز خطا و مشکل ناشناخته شما را به دردسر بیندازد. جایگزین این برنامه برای انتقال فایلهای چندرسانهای مثل آهنگ، عکس، فیلم و موارد دیگر، TunesMate است. بنابراین برای حل خطاهای iTunes در انتقال عکس از آیفون (با iOS 14) به کامپیوتر، iMyFone نرمافزار TunesMate را به شما پیشنهاد میدهد.
TunesMate امکان انتقال تمام فایلهای رسانهای آیفون مثل عکس، ویدئو، مستندات، زنگ آهنگ، تصویر پسزمینه، پادکست، کتابهای صوتی و لیست پخش موسیقی را بدون خطا و مشکل فراهم میکند.
ویژگیهای اصلی:
- عکسهای آیفون را راحت و سریع و با یک کلیک به کامپیوترتان منتقل کنید.
- با انتقال دادههای آیفون به این نرم افزار، مشکل خرابی کتابخانه iTunes را برطرف کنید.
- از انتقال هر نوع فایل رسانهای مثل عکس، فیلم، مستندات، زنگ آهنگها، تصویر پس زمینه، پادکست، کتابهای صوتی و لیست پخش آهنگ از آیفون به کامپیوتر پشتیبانی میکند.
- خیلی سریعتر و کاربرپسندتر از iTunes است.
- روی هر سیستمعامل آیفونی از iOS 8 گرفته تا ۱۴ یا بالاتر کار میکند.
مراحل انتقال عکسها از آیفون به کامپیوتر با TunesMate:
گام اول: TunesMate را راهاندازی کرده و سپس آیفون را با کابل USB به کامپیوترتان متصل کنید.
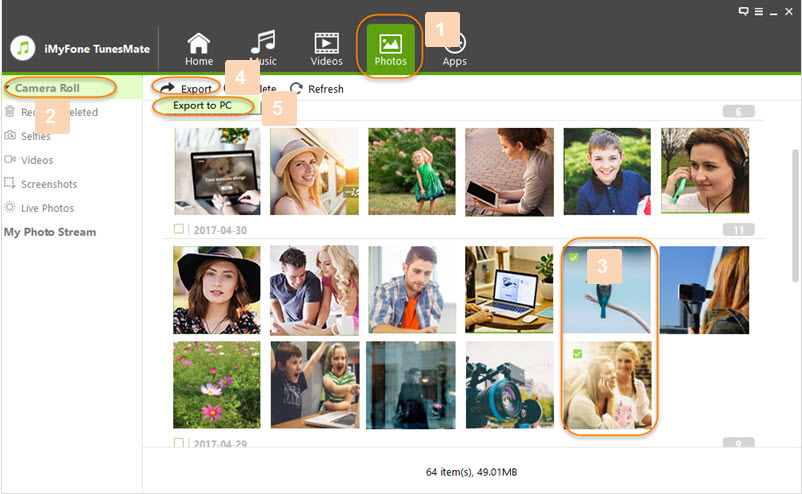
گام دوم: از پنجره پاپآپی که روی کامپیوترتان ظاهر میشود پوشه موردنظر را جستجو و انتخاب کنید تا به عکسهای اکسپورت شده دسترسی پیدا کنید. حالا میتوانید برای ذخیره عکسها، پوشه موردنظر را انتخاب کنید.
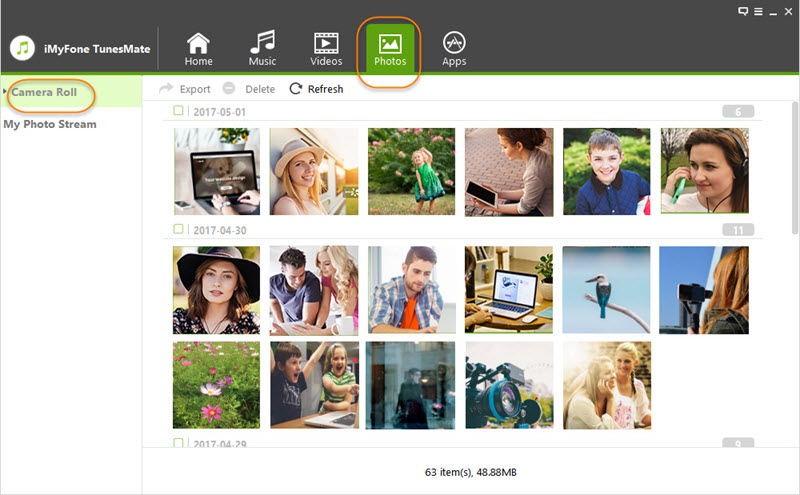
گام سوم: اگر پیام Backup Successfully ظاهر شد، برای مشاهده بکآپتان، روی Open Folder کلیک کنید.
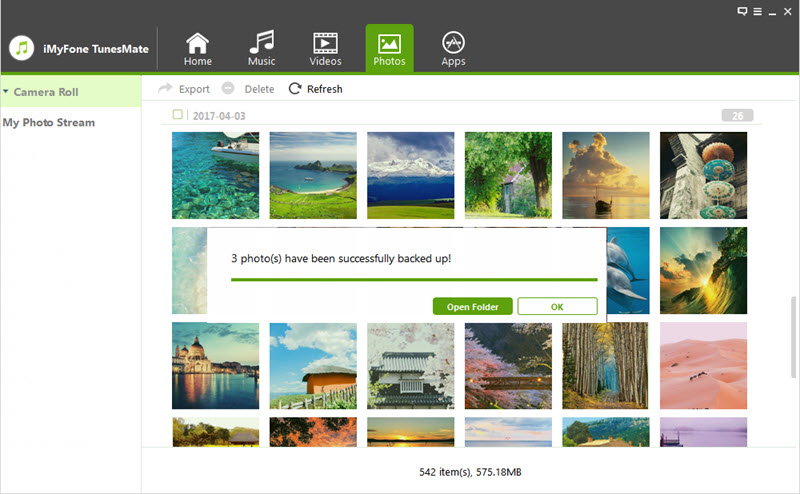
۲-انتقال عکسها از آیفون به کامپیوتر از طریق کتابخانه عکس iCloud
iTunes اصولا برای مدیریت فایلها و اطلاعات iPad، iPhone یا iPod touch مخصوصا فایلهای موسیقی ساخته شده است. قابلیتهای بسیار زیادی به iTunes اضافه شده است که گاهی اوقات حتی نمیتوانند کارهای ساده را به خوبی انجام دهند.
کتابخانه عکس iCloud اطلاعات iPhone، iPad، iPod touch، ویندوز کامپیوتر و ویدئوها را به طور ایمن در iCloud ذخیره میکند و تا زمانیکه اکانت iCloud تان باز باشد، دسترسی به آنها از طریق گوشی و دسکتاپتان امکانپذیر است. در این بخش به نحوه فعالسازی iCloud Photo Library روی ویندوز ۱۰ کامپیوتر میپردازیم:
گام اول: iCloud مخصوص ویندوز را روی کامپیوترتان دانلود و آن را نصب کنید.
گام دوم: iCloud مخصوص ویندوز را دانلود کرده و روی Photos>Options>iCloud Photo Library>Done>Apply کلیک کنید.
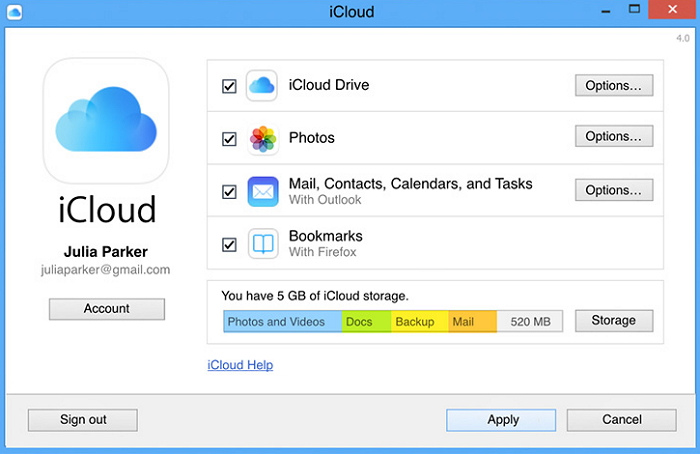
گام سوم: در نوار وظیفه ویندوز، روی فلش سر بالا در گوشه پایینی سمت راست کلیک کنید. روی آیکون ابر (همان iCloud) و سپس روی Download Photos کلیک کنید.
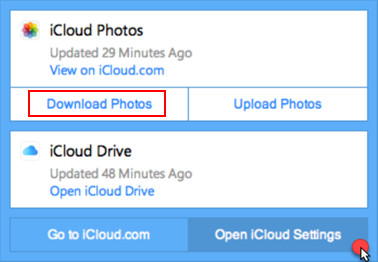
گام چهارم: عکسهایی که میخواهید به کامپیوترتان منتقل کنید را انتخاب و سپس روی Download کلیک کنید.
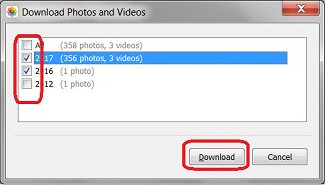
گام پنجم: وقتی دانلود به پایان رسید، میتوانید عکسهایی که از طریق Windows File Explorer از آیفون به کامپیوترتان منتقل کردهاید را پیدا کنید.
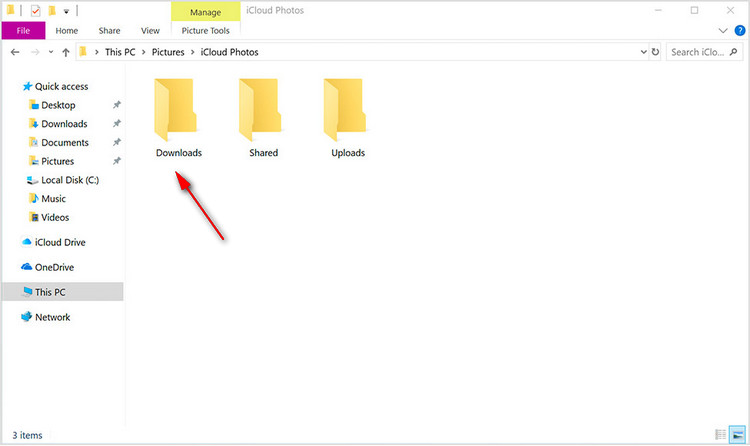
کلام آخر
همانکه دیدید برای انتقال عکس از آیفون به کامپیوتر، به جز iTunes میتوانید از iCloud و TunesMate در ویندوز هم استفاده کنید. اگر خطاها و مشکلات iTunes به شما امکان انتقال عکسهایتان به کامپیوتر را نمیدهند، TunesMate را انتخاب کنید. این برنامه در انتقال فایلهای موسیقی و اپلیکیشنها از آیفون به دسکتاپ هم فوقالعاده عمل میکند.
آموزش ساده ترین روش انتقال عکس از آیفون به کامپیوتر (با usb و بدون usb)
با این اپلیکیشن ساده، هر زبانی رو فقط با روزانه 5 دقیقه گوش دادن، توی 80 روز مثل بلبل حرف بزن! بهترین متد روز، همزمان تقویت حافظه، آموزش تصویری با کمترین قیمت ممکن!