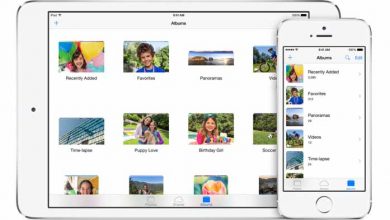روش فیلم برداری از صفحه نمایش گوشی آیفون (بدون برنامه)
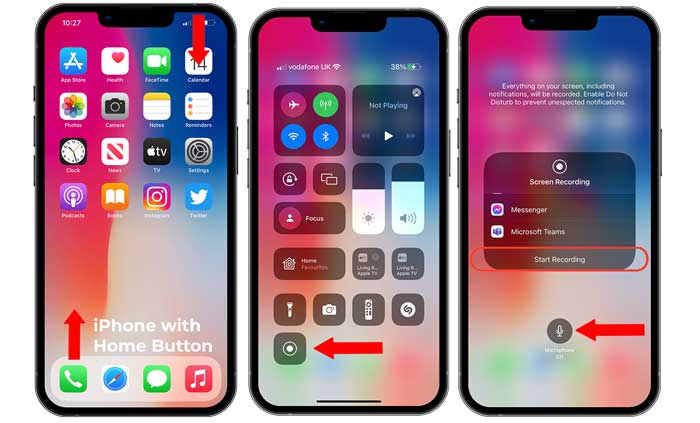
آیا می دانید که ضبط صفحه نمایش در آیفون هم مثل ضبط صفحه نمایش روی دسکتاپ یا لپ تاپ است؟ برای یادگیری نحوه ضبط صفحه نمایش در آیفون ادامه مطلب را از دست ندهید. در این روش هیچ نیازی به هیچ برنامه خاصی برای فیلمبرداری یا عکس گرفتن از صفحه نیست.
نحوه ضبط صفحه در آیفون
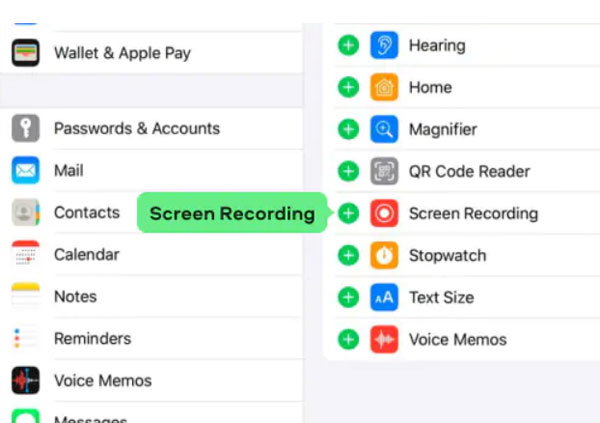
اگر جزو آن دسته از افرادی هستید که برای ذخیره آموزش در گوشی آیفون تان باید صفحه نمایش را ضبط کنید، برنامه ضبط صفحه نمایش داخلی آیفون می تواند کمک تان کند. اگر هم بخواهید تماس ویدیویی با شخصی را ضبط کنید، این قابلیت باز هم به دردتان خواهد خورد.
اگر آیفون دارید، ممکن است از برنامه دیگری برای انجام این کار استفاده کنید اما به غیر از آن همیشه می توانید با کمترین دردسر، صفحه نمایش تان را ضبط کنید. قبل از ضبط صفحه، باید دکمه ضبط صفحه را به مرکز کنترل اضافه کنید. این فرآیند آسان است و شما می توانید با کمترین زحمت این کار را انجام دهید. در ادامه نحوه ضبط صفحه نمایش در iPhone 12 Pro Max، iPhone 12 mini و نسخه های دیگر توضیح داده شده است:
1-با باز کردن Settings شروع کنید.
2- حال روی Control Center ضربه بزنید.
3- منو را به سمت پایین اسکرول کرده تا گزینه Screen Recording را پیدا کنید.
4- وقتی این گزینه را پیدا کردید، روی نماد مثبتی که در کنار این گزینه هست ضربه بزنید تا قابلیت ضبط صفحه را روشن کنید.
5- حالا دکمه ضبط صفحه در مرکز کنترل در دسترس خواهد بود.
بخوانید: ۶ روش تشخیص اصل بودن گوشی آیفون
نحوه استفاده از برنامه ضبط صفحه نمایش داخلی در آیفون
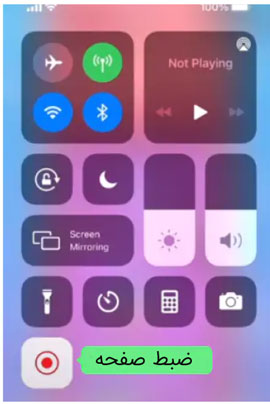
اگر می خواهید آنچه که روی صفحه نمایش آیفون شما اتفاق می افتد را ذخیره کنید، می توانید یک اسکرین شات بگیرید. اما ضبط صفحه نمایش بهترین گزینه در مواقعی است که شما نیاز به ضبط رویدادهای متوالی مثل تماس ویدیویی یا آموزش دارید.
ضبط صفحه نمایش با استفاده از برنامه ضبط صفحه نمایش داخلی در آیفون کار آسانی است. برای ضبط باید دکمه Screen Recording در Control Center فعال کنید. در ادامه نحوه ضبط صفحه نمایش در آیفون توضیح داده شده است:
1-Settings را باز کنید.
2- بر روی Control Center ضربه بزنید.
3- حالا به سمت پایین حرکت کنید تا لیست More Controls را پیدا کنید.
4- به دنبال Screen Recordingبگردید.
5- روی نماد مثبت سبز رنگی که در کنار این گزینه هست ضربه بزنید. Screen Recording به لیست Included Controls اضافه می شود.
6- برای شروع ضبط ، Control Center را باز کنید. می توانید این کار را با کشیدن انگشت از گوشه سمت راست بالای صفحه گوشی تان به پایین انجام بدهید.
7- شما باید دکمه Screen Recording که شبیه یک دایره در یک دایره دیگر است را پیدا کنید.
8- هنگامی که آماده شروع ضبط صفحه تان شدید، روی دکمه ضبط ضربه بزنید.
9- آیفون شما بعد از سه ثانیه شمارش معکوس شروع به ضبط صفحه می کند.
10- ساعتی که در گوشه سمت چپ بالا می بینید، قرمز می شود. دکمه ضبط در Control Center هم قرمز می شود.
معایب و مزایای خرید آیفون در ایران: چرا آیفون نخریم؟ و چرا آیفون بخریم؟
چطور صفحه نمایش آیفون را با صدا ضبط کنیم؟
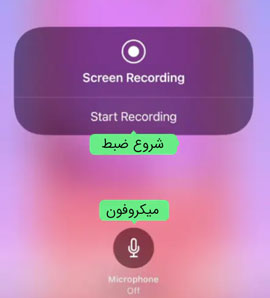
یکی از ویژگی های جالب آیفون اینست که می تواند صفحه نمایش را با صدا هم ضبط کند. شما با کمک میکروفون داخلی می توانید صدای زنده ضبط کنید. بهترین مزیت این قابلیت در اینست که ضبط کننده صفحه هر صدایی که در گوشی شما پخش می شود را میکس می کند. بنابراین، صحبت کردن در حین ضبط صفحه امکانپذیر است. مراحل ضبط صفحه نمایش در آیفون با صدا به این صورت است:
1-اگر می خواهید ضبط صفحه آیفون را با صدا انجام بدهید، یک بار روی دکمه ضبط در Control Center ضربه بزنید.
2- اگر لازم است صدا را از طریق میکروفون داخلی که صفحه نمایش را ضبط می کند، ضبط کنید باید دکمه ضبط را فشار بدهید و برای چند ثانیه نگه دارید.
3- با ضربه زدن و نگه داشتن دکمه ضبط برای چند ثانیه یک صفحه پاپ آپ ظاهر خواهد شد.
4- برای ضبط صدا با استفاده از میکروفون، روی دکمه میکروفون کلیک کنید.
5- حالا، کافیست روی Start Recording ضربه بزنید.
6- آیفون شما بعد از سه ثانیه شمارش معکوس شروع به ضبط صفحه با صدا می کند.
به کارتون میاد نصب کنید: 8 نرم افزار برتر انتقال فایل های آیفون به کامپیوتر
چطور ضبط صفحه آیفون را متوقف کنیم؟
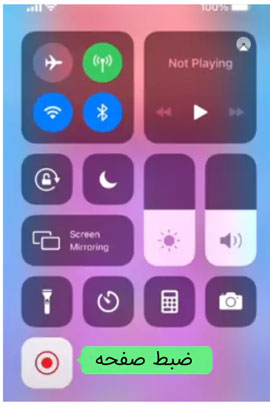
بعد از شروع ضبط، لازم است بدانید که چطور ضبط صفحه آیفون را متوقف کنید. این کار شبیه شروع ضبط صفحه نمایش است. مراحلی که باید دنبال کنید، به ترتیب زیر هستند:
1-با کشیدن انگشت به سمت پایین صفحه از گوشه بالا سمت راست، Control Center را باز کنید.
2- حالا روی دکمه قرمز رنگ ضبط ضربه بزنید تا متوقف شود.
البته یک روش سریع تر و آسان تر هم وجود دارد که میتوانید از آن برای توقف ضبط صفحه استفاده کنید. با شروع ضبطِ نمایشتان در آیفون، ساعت در گوشه سمت چپ بالا قرمز می شود. روی آن ضربه بزنید که اینگونه شما یک اعلان دریافت خواهید کرد. فقط باید روی Stop ضربه بزنید، ضبط صفحه بلافاصله متوقف می شود.
فیلم های ضبط شده را کجا می توان پیدا کرد؟
اگر می خواهید بدانید که ویدئو های ضبط شده را کجا پیدا کنید، این بخش می تواند کمک تان کند. هنگامی که با کشیدن انگشت به سمت پایین مرکز کنترل و ضربه زدن روی دکمه ضبط یا تایمر در گوشه سمت چپ بالا، ضبط را متوقف می کنید، ویدئو های ضبط شده به طور پیش فرض به Photos می رود.
برای بررسی ویدئوهای رکورد شده، به Photos بروید، ویدیو موردنظرتان را پیدا و روی Play کلیک کنید. در صورت نیاز، می توانید موارد ضبط شده را حذف کنید، به اشتراک گذاشته یا ویرایش کنید.
رازهای گوشی ایفون (۳۷ ترفند جالب که همه نمی دانند)
چطور فیلم های ضبط شده را ویرایش کنیم؟
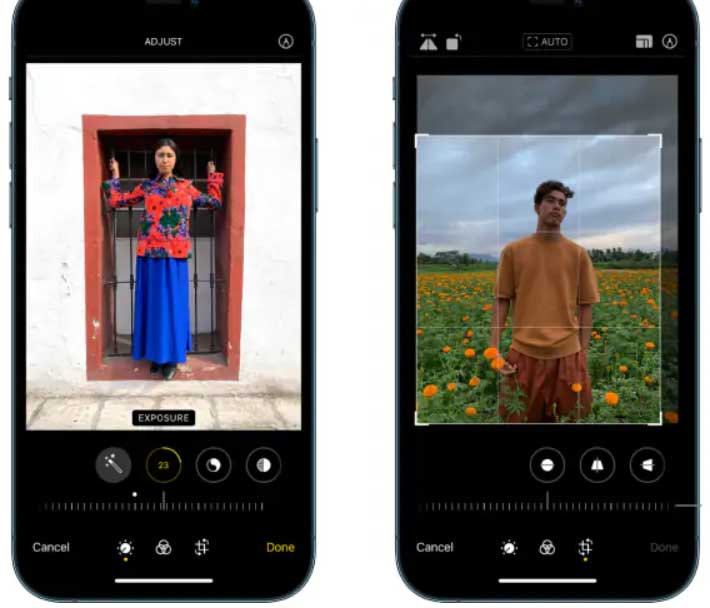
وقتی ویدئو های ضبط شده از صفحه نمایش تان به صورت پیش فرض در Photos ذخیره می شوند، می توانید از همان برنامه برای ویرایش ویدئوها استفاده کنید. اما به خاطر داشته باشید که امکانات ویرایش بسیار محدود هستند. شما فقط می توانید رنگ را تنظیم کنید، ویدئو را کوتاه کنید، ویدیو را برش دهید یا بچرخانید و از فیلترها استفاده کنید. مراحلی که باید دنبال کنید، به ترتیب زیر هستند:
1-با باز کردن Photos شروع کنید و ویدئو ضبط شده ای که می خواهید ویرایش کنید را پیدا کنید.
2- سپس روی گزینه Edit که در گوشه سمت راست پایین است، ضربه بزنید.
3- چهار گزینه برای ویرایش ضبط خواهید داشت.
4- اگر می خواهید ویدیو را برش دهید، روی Trim ضربه بزنید. نوار های لغزنده را در ابتدا و انتهای ضبط بکشید.
5- برای تنظیم نوردهی و کنتراست روی Adjustment ضربه بزنید. شما می توانید پارامترها را بر اساس نیازتان تنظیم کنید.
6- اگر می خواهید از فیلتر در ویدئو استفاده کنید، روی Filters ضربه بزنید. شما می توانید هر فیلتری که می خواهید را انتخاب کنید.
7- برای تغییر نسبت صفحه ضبط شده، روی نماد Rotate/Crop ضربه بزنید.
8- بعد از اتمام ویرایش، حتما روی Done کلیک کنید.
از کجا آیفون بخریم؟ 7 بهترین سایت های خرید آیفون اصل
ضبط صفحه در آیفون بسیار ساده تر از آن چیزی است که همه تصور می کنند. تنها کاری که باید انجام بدهید اینست که گزینه ضبط صفحه را به مرکز کنترل اضافه کنید و تمام. سپس روی دکمه ضبط ضربه بزنید تا ضبط صفحه نمایش شروع شود. اگر بخواهید صفحه نمایش را بدون نیاز به برنامه های شخص ثالث ضبط کنید، چنین ویژگی یک نعمت است.
با این اپلیکیشن ساده، هر زبانی رو فقط با روزانه 5 دقیقه گوش دادن، توی 80 روز مثل بلبل حرف بزن! بهترین متد روز، همزمان تقویت حافظه، آموزش تصویری با کمترین قیمت ممکن!