
اگر با گوشی آیفون، ویدئو گرفتهاید، احتمالاً به فکر ویرایش آن افتادهاید. ابزار ویرایش گوشی هم ویژگیهایی مثل اصلاح یا ارتقای کیفیت را انجام میدهد و ویژگی برش ویدئو را ندارد. پس اگر میخواهید روی بخش خاصی از ویدئو، زوم کرده و بقیه را حذف کنید، نیازمند ابزار متفاوتی هستید.
اپلیکشین هایی برای برش ویدئو در آیفون وجود دارند. اگر iMove را روی ابزارتان نصب کردهاید، برنامهای مناسب است. بعلاوه اپلیکیشن های رایگان دیگری هم در App Store وجود دارند.
حالا نحوهی برش ویدئوها در آیفون را به دو روش به شما آموزش میدهیم.
حتما بخوانید: ۱۰ برنامه برتر برش و ویرایش فیلم در گوشی موبایل (رایگان و پرمیوم)
برش ویدئوها در آیفون با iMovie
ویژگی برش کار خیلی هم فنی نیست. تنها به دو ویژگی Pinch and Zoom (فشردن و زوم کردن) نیاز خواهید داشت.
۱-برنامهی iMove را انتخاب کنید، Projects در بالای صفحه را لمس کنید و بعد Plus sign را انتخاب کنید.
۲- سپس Move را انتخاب کرده و Create Movie را لمس کنید.
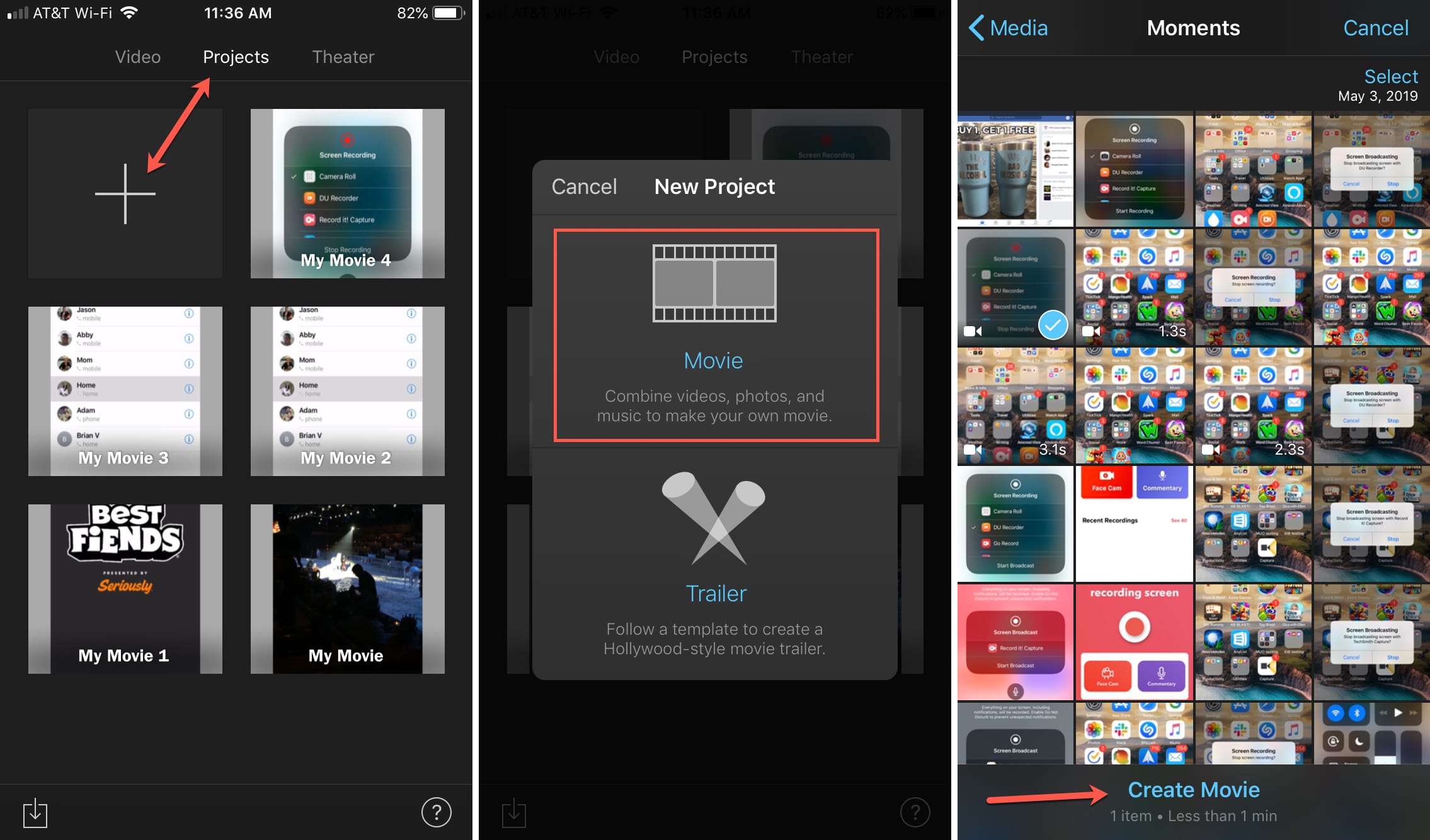
۳- trimming section at the bottom را روی صفحه انتخاب کنید. هنگامیکه Pinch to zoom video button در بالای سمت راست ظاهر شد، آنرا انتخاب کنید.
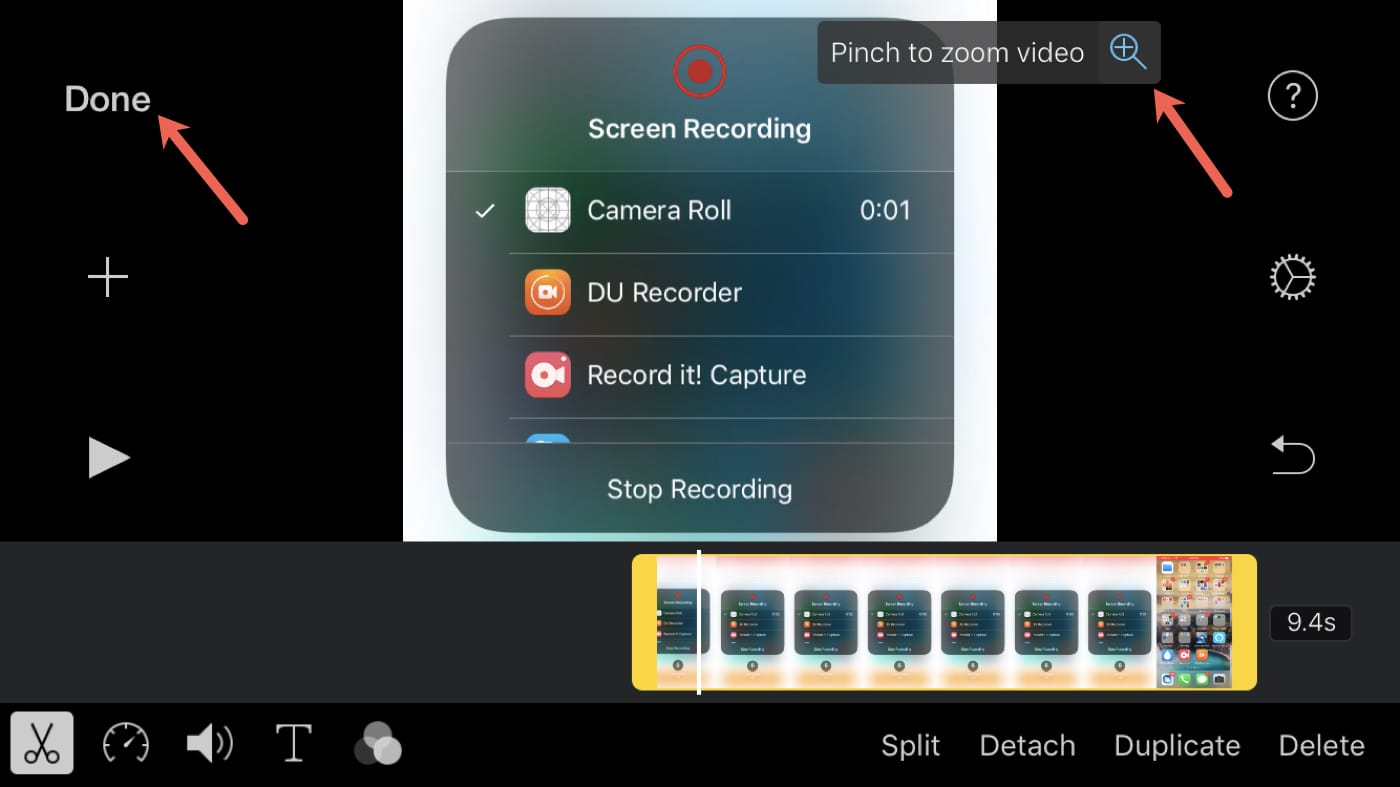
۴- از انگشتان خودتان برای فشردن یا باز کردن قسمت انتخاب شده، استفاده کنید.
۵- هنگامیکه کارتان تمام شد روی Done کلیک کنید. سپس قادر به نمایش، ذخیره، اشتراک گذاری یا ویرایش ویدئوی خودتان هستید.
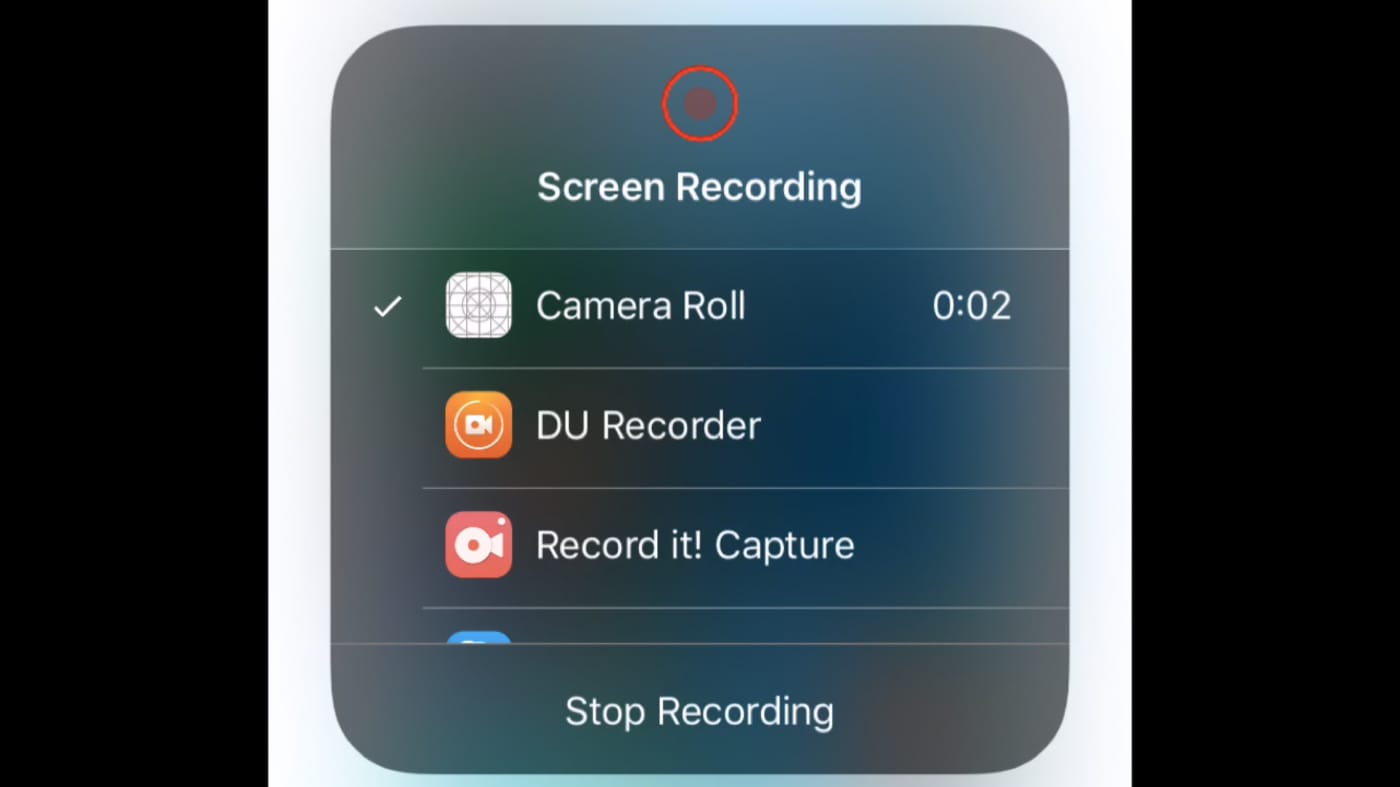
حتما بخوانید: ۵ تا از بهترین ویدیو کانورترها برای تغییر فرمت فیلم در کامپیوتر (رایگان و غیررایگان)
برش ویدیوها در آیفون با Video Crop
اگر به دنبال ابزاری جذابتر با ویژگی برش مخصوص هستید پس به دنبال Video Crop – Crop and Resize Video در App Store بروید. این اپلیکیشن در حال حاضر رایگان است و در آیفون و آیپد هم به کار میرود.
۱- برنامهی Video Crop – Crop and Resize Video را باز کنید و روی آیکون تنظیمات (چرخ دنده) کلیک کنید تا قبل از شروع، تنظیمات را تعیین نمایید. میتوانید نوع فایل و کیفیت انتقال را مشخص کنید. سپس Done را انتخاب کنید.
۲- به صفحهی اصلی برگشته و برای آغاز کار، Crop icon را انتخاب کنید.
۳- از قسمتهای Videos ، Camera Roll یا Recently Added، ویدئوی مدنظرتان را انتخاب کنید. سپس قسمت Checkmark در بالای سمت راست را انتخاب نمایید.
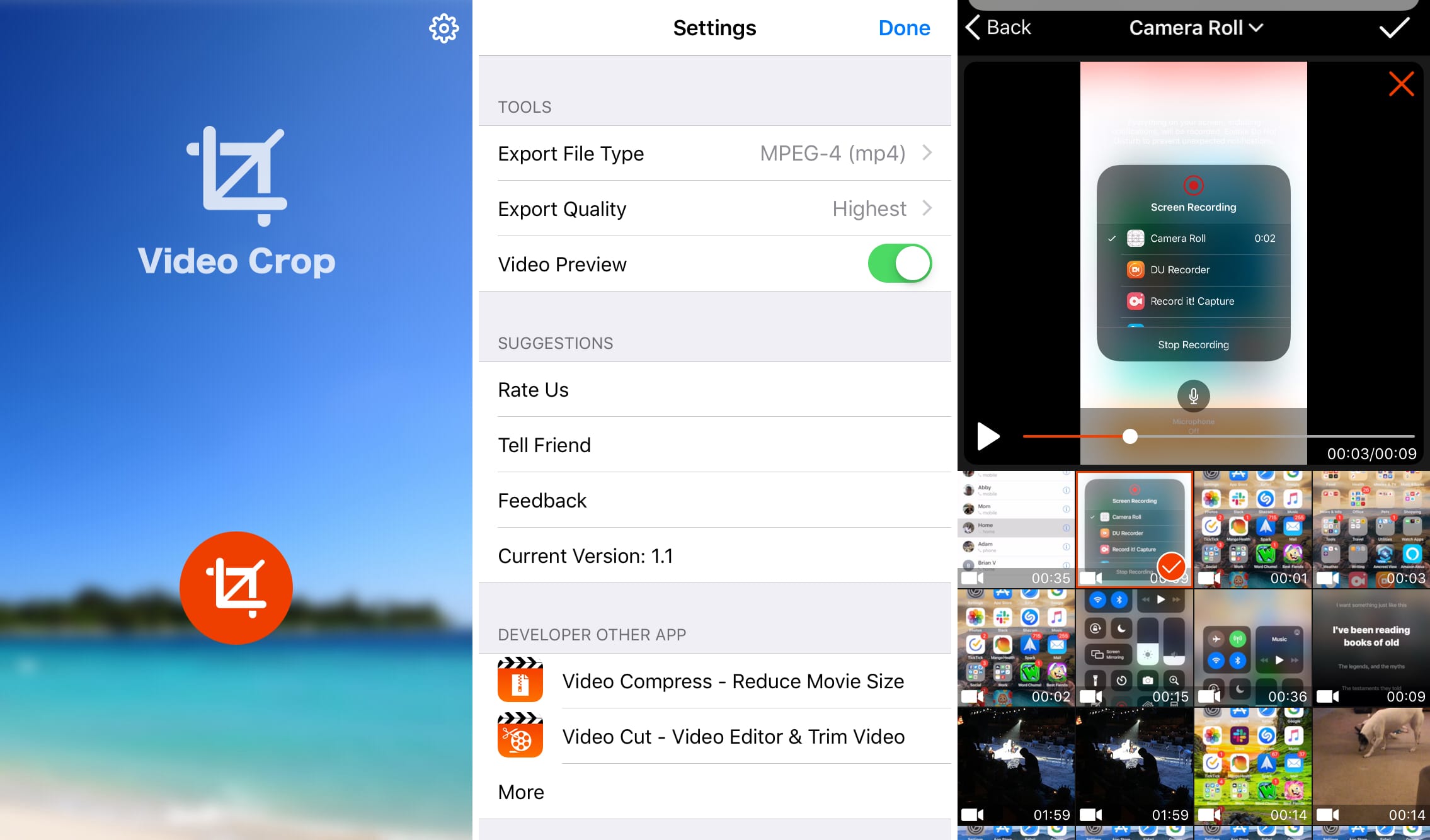
۴- سپس ویدئو را برش دهید. میتوانید در صورت تمایل از گزینهی Free برای کشیدن گوشهها و کنجها استفاده کنید. یا میتوانید از قسمت پایین، گزینهی automatic size را انتخاب کنید.
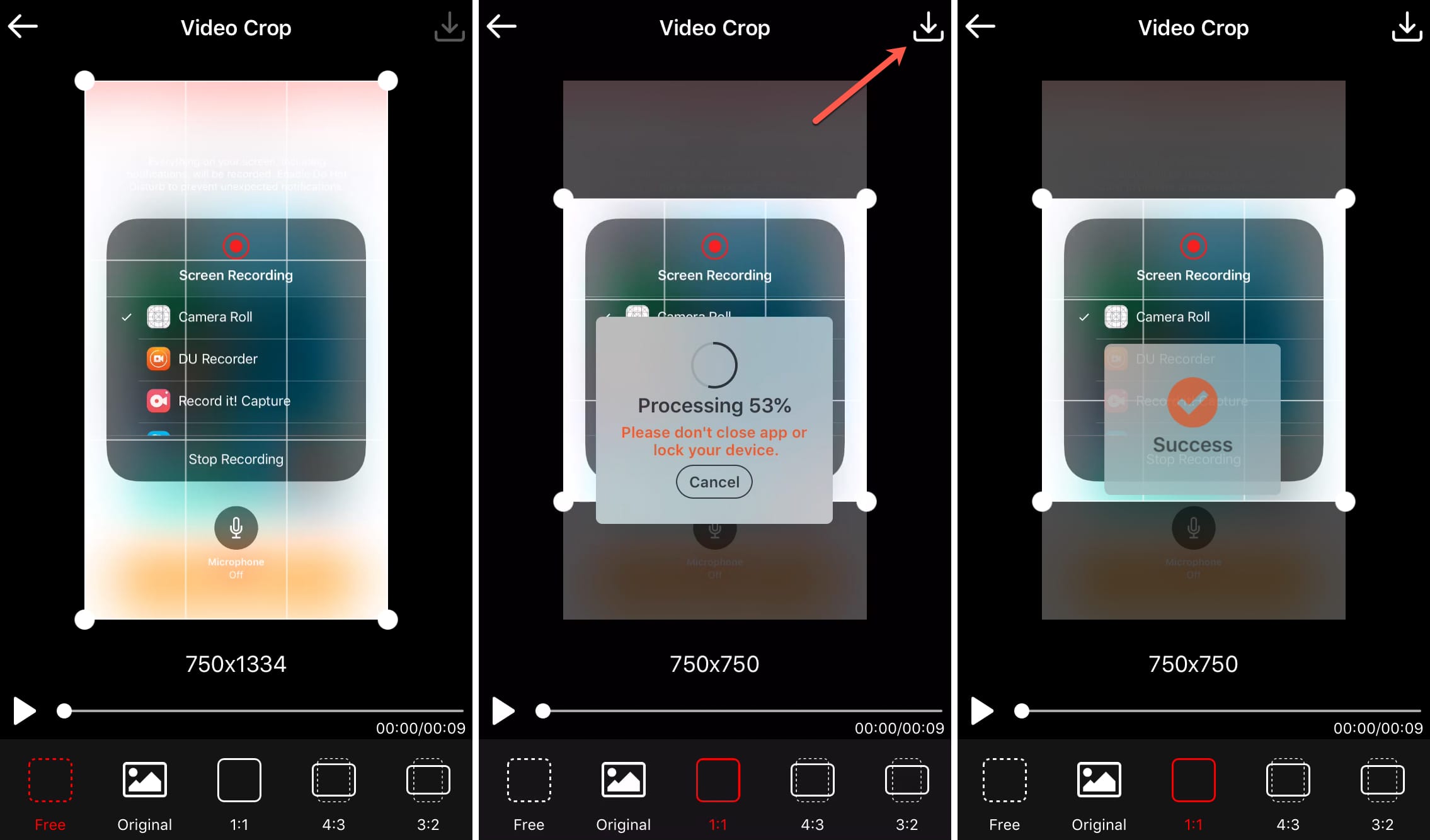
۵- هنگامیکه کارتان تمام شد دکمهی گوشهی سمت راست در بالای صفحه را بزنید. در حین پردازش ویدئو یک کادر بالاپر(pop-up) کوچک را مشاهده میکنید. سپس save را انتخاب کنید تا ویدئو در app Library ذخیره شود یا اینکه برای ذخیره در دستگاه، یا سایر گزینههای اشتراک گذاری باید More را انتخاب کنید.
با این اپلیکیشن ساده، هر زبانی رو فقط با روزانه 5 دقیقه گوش دادن، توی 80 روز مثل بلبل حرف بزن! بهترین متد روز، همزمان تقویت حافظه، آموزش تصویری با کمترین قیمت ممکن!








