کانفیگ مودم تی پی لینک (و همه نکات کاربردی این مودم)

در این مطلب با کمک آموزش گام به گام و همچنین یک آموزش ویدیویی به شما بطور کامل یاد می دهیم که چه طور مودم TP Link را وصل کنید یا کانفیگ کنید.
1-بسته به نوع اتصال nbn تان، یکی از موارد زیر را وصل کنید:
- اگر Connestion Boxیا جعبه اتصال nbn نصب نشده است، باید یک کابل تلفن را از درگاه DSL در پشت مودم به پریز تلفن تان وصل کنید. این برای انواع اتصالnbn FTTN(فیبر نوری زیر زمین) FTTB ( فیبر نوری به گره ) کاربرد دارد.
- اگر یک جعبه اتصال nbn نصب شده است، باید یک کابل اترنت را از درگاه WAN در پشت مودم تان به پورت nbn Connection Box وصل کنید . این برای انواع اتصالات nbn FTTP (فیبر به ساختمان)، بی سیم ثابت، HFC (فیبر هیبریدی کواکسیال) و FTTC (فیبر به کابینت) اعمال می شود.
2- پورت Phone 1 را در صورت وجود، در پشت روتر به گوشی تلفن تان وصل کنید.
3- هر کدام از 4 پورت LAN در پشت روترتان را به کامپیوتر شخصی تان وصل کنید. (انتخاب با شما است)
4- پورت Power در پشت روترتان را به سوکت برق وصل کنید.
برای اتصال از طریق مودم تی پی لینک تان، باید وارد درگاه مودم شوید.
توجه: این کار را می توان در اکثر گوشی های تلفن همراه انجام داد، اما توصیه می کنیم که در صورت داشتن کامپیوتر، این مراحل را با کامپیوترتان انجام بدهید.
چه طور وارد مودم تی پی لینک شوید؟
برای دسترسی به رابط مودم، اول مطمئن شوید که دستگاه تان از طریق یک اتصال سیمی یا بی سیم به مودم تان وصل است.
1-از مرورگرتان http://tplinkmodem.net یا http://192.168.1.1 را در نوار آدرس تایپ کنید و Enter را بزنید.
اگر آدرس IP کار نمی کند یا اگر تغییر کرده است ، آدرس IP روترتان را بررسی کنید.
2- در قسمت نام کاربری admin و در قسمت پسورد رمز عبور را وارد کنید. در غیر این صورت، با حسابی که برای روتر مودم تنظیم کرده اید وارد شوید و سپس روی Login کلیک کنید.
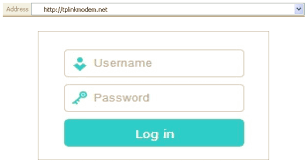
چه طور مودم تی پی لینکتان را تنظیم کنید؟
برای نسخه جدیدتر تی پی لینک
1-بعد از ورود به سیستم، به صفحه راه اندازی سریع هدایت خواهید شد. به زبانه Advanced رفته و Operation Mode را بررسی کنید:
- DSL Router Mode برای خدمات FTTN/FTTB
- Wireless router Modem برای خدمات HFC/FW/FTTP/FTTC
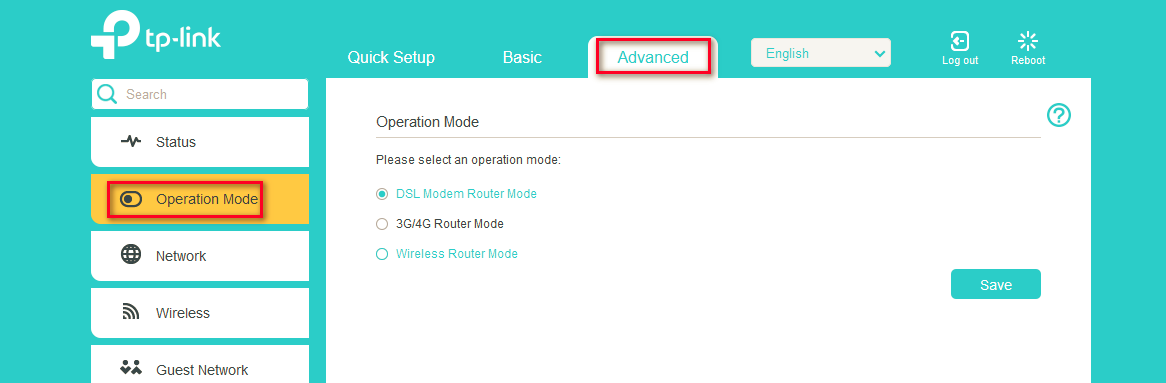
اگر حالت عملیات را تغییر بدهید یا آپدیت کنید، مودم به طور خودکار راه اندازی مجدد می شود.
2- بعد از انجام، می توانید مودم را از طریق راه اندازی سریع یا در زبانه Advanced پیکربندی کنید.
راه اندازی سریع
به زبانه Quick Setup بروید و دستورات صفحه را دنبال کنید.
PPPoE را برای نوع اتصال انتخاب کنید، سپس Next را بزنید.
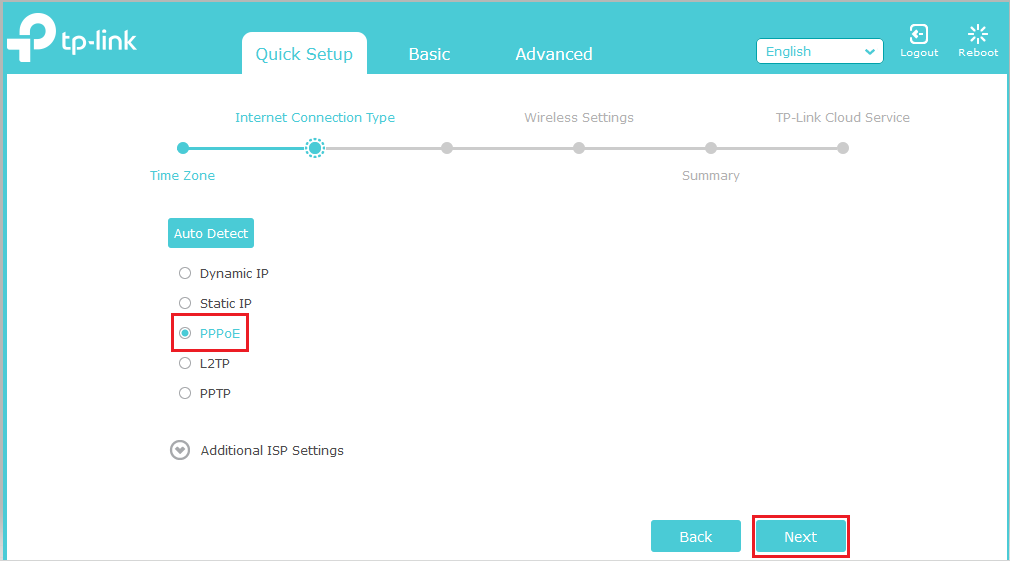
3- نام کاربری و رمز عبوری که از طریق ایمیل به شما ارائه شده است را وارد کنید.
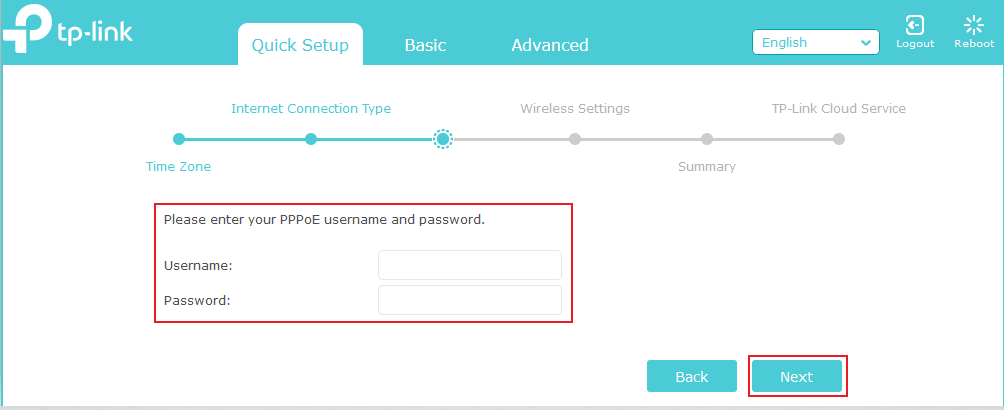
اطلاعات کاربری وای فای تان را شخصی و روی Save کلیک کنید. یک صفحه تأیید ظاهر می شود که نشان می دهد راه اندازی با موفقیت انجام شده است.
زبانه Advanced
از طرف دیگر، می توانید مودم تی پی لینک تان را در زبانه Advanced تنظیم کنید.
به قسمتِ Advanced > Network > Internet بروید.
نوع اتصال را به PPPoE تغییر بدهید، سپس نام کاربری و رمز عبورتان را وارد کنید.
برای اعمال تغییرات روی Save و سپس روی Connect کلیک کنید .
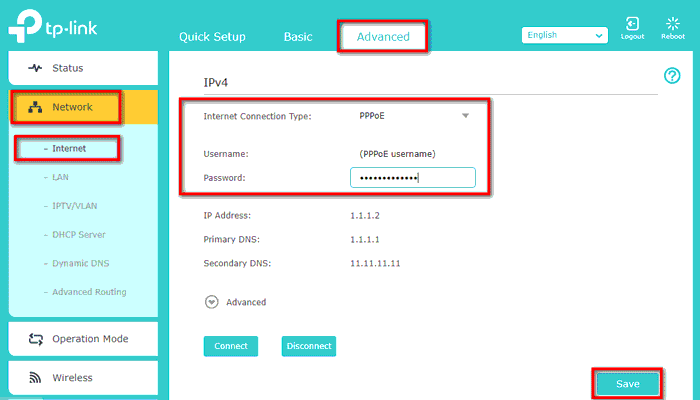
برای سایر نسخه های سخت افزاری، لطفا به تصویر زیر دقت کنید. مدل نمونه استفاده شده Archer VR600 است.
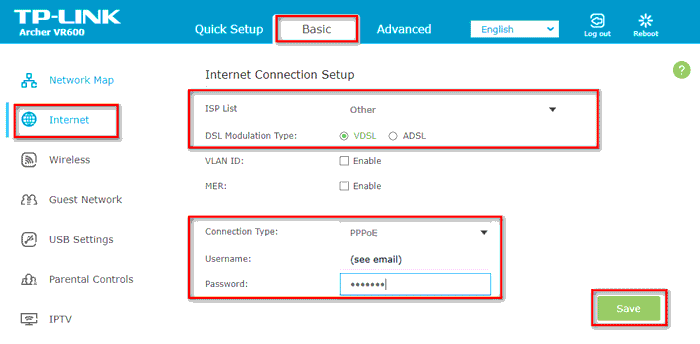
توجه : VLAN ID را بدون تیک رها کنید.
3 تا 5 دقیقه صبر کنید تا مودم تی پی لینک آنلاین شود، بعد سرویس را تست کنید.
برای نسخه قدیمی تر تی پی لینک
بعد از ورود به رابط مودم، به صفحه Quick Setup هدایت خواهید شد. برای ادامه راه اندازی، می توانید دستورات را دنبال کنید یا این کار را در زبانه Network انجام بدهید .
1-PPPoE را برای نوع اتصال انتخاب کنید، سپس نام کاربری و رمز عبوری که از طریق ایمیل به شما داده می شود را وارد کنید . برای اعمال تنظیمات جدید روی Save و روی Connect کلیک کنید.
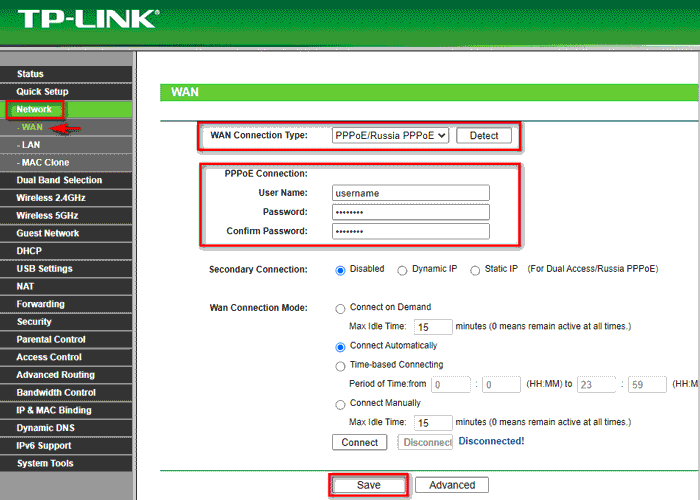
2- در صفحه راه اندازی سریع، از شما خواسته می شود که ابزار احراز هویت وای فایتان را تغییر بدهید. روی گزینه Next کلیک کنید تا صفحه تأیید نشان دهد که تنظیمات با موفقیت انجام شده است.
3 تا 5 دقیقه صبر کنید تا مودم تی پی لینک آنلاین شود، سپس سرویس را تست کنید.
تنظیمات مودم دی لینک (و همه نکات کاربردی این مودم)
ویدیوی آموزش کانفیگ مودم تی پی لینک
بسیار کاربردی: تنها روشهای موثر برای تقویت میزان آنتن دهی وای فای
با این اپلیکیشن ساده، هر زبانی رو فقط با روزانه 5 دقیقه گوش دادن، توی 80 روز مثل بلبل حرف بزن! بهترین متد روز، همزمان تقویت حافظه، آموزش تصویری با کمترین قیمت ممکن!







