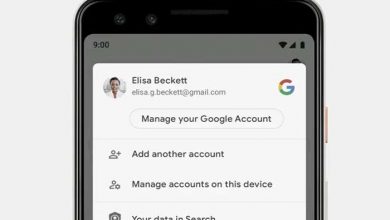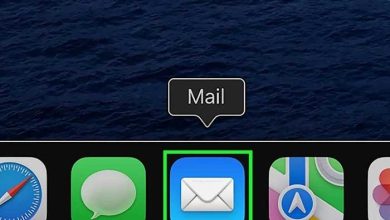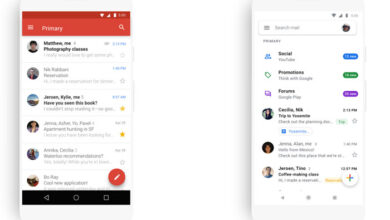روش بلاک کردن شخص یا ایمیل های مزاحم در جیمیل
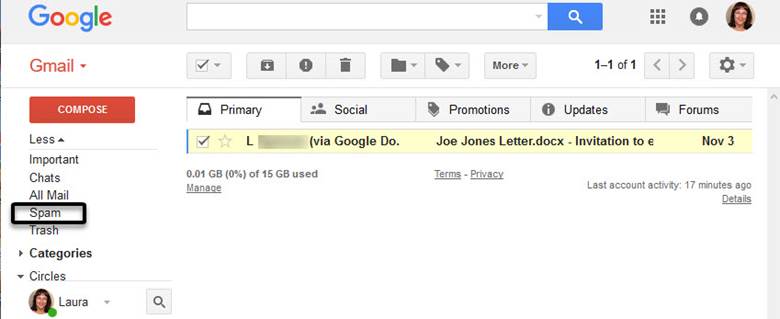
احتمالا شما هم جزو آن دسته کسانی هستید که هر روز دهها و شاید صدها ایمیل دریافت می کنید؛ اما همه این ایمیل ها مفید یا حتی مورد نظر شما نیستند. خوشبختانه جیمیل از سیستم مدیریت هرزنامه بسیار خوبی برخوردار است؛ ولی با این حال، باز هم ممکن است پیام هایی دریافت کنید که دوست ندارید.
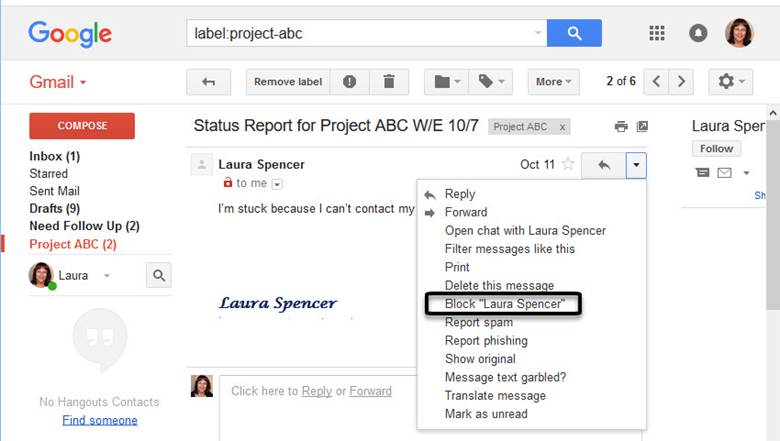
برای بلاک کردن پیام های ناخواسته از جیمیل استفاده کنید.
گاهی اوقات پیش می آید که علی رغم اینکه درخواست حذف از یک پروژه را کرده اید، هنوز هم ایمیل های مرتبط با آن را دریافت می کنید یا ممکن است شخصی برایتان پیام های ناخوشایند و آزار دهند بفرستد و یا اینکه قبلا در یک خبرنامه ایمیلی مشترک شده اید و الان دیگر نمی خواهید ایمیل های آن را دریافت کنید. شاید این پیام های ناخواسته هرزنامه و اسپم از طرف یم شخص کاملا غریبه باشد.
فرقی نمی کند که چه کسی این ایمیل ها را برایتان می فرستد؛ در هر صورت اگر ایمیل های ناخواسته دریافت می کنید و از جیمیل استفاده می کنید، مراحلی وجود دارد که با استفاده از آنها می توانید ایمیل های ناخواسته را مدیریت و یا حتی بلاک کنید. ما در این آموزش نحوه بلاک و فیلتر کردن ایمیل های ناخواسته را توضیح می دهیم.
معمولا ایمیل های ناخواسته بعد از ترک یک شغل یا پروژه همچنان برای شما ارسال می شوند؛ مثلا ممکن است قبلا جایی مشغول به کار بوده اید و الان هنوز هم ایمیل های آنجا را دریافت می کنید. اغلب اوقات آدرس ایمیل شما در لیست های پستی مرتبط با آن شغل یا پروژه باقی می مانند.
بعضی اوقات هم ایمیل ها از طرف کسانی که شما نمی شناسید ارسال می شوند. این افراد اسپمر هستند و می توانند آدرس ایمیل شما را از روش های مختلفی بدست بیاورند. ما اینجا فقط به چند مورد از آنها اشاره می کنیم:
- حدس زدن: آنها ممکن است از یک الگوریتم برای تولید انواع ایمیل استفاده کنند. سپس به هر آدرس ایمیل تولید شده همان پیام هرزنامه را ارسال می کنند.
- هک: گاهی اوقات لیست های امنیتی هک می شوند و جزئیاتشان و از جمله آدرس های ایمیل های موجود در آنها به بیرون درز می کند.
- خرید: برخی از شرکت ها لیست آدرس های ایمیل را می فروشند. اغلب این لیست ها وقتی به یک پیشنهاد رایگان پاسخ می دهید ایجاد می شوند.
- اسکرپینگ: هرزنامه نویسان ممکن است از ابزاری برای جستجوی آدرس های ایمیل ارسال شده در وب در وب استفاده کنند. سپس آنها به آدرس هایی که پیدا کرده اند ایمیل های اسپم ارسال می کنند.
خوشبختانه جیمیل به فیلترهای اسپم کاملاً قوی مجهز است؛ ولی به جز این ابزارها، شما می توانید با استفاده از روش های زیر احتمال دریافت پیام ناخواسته را بیشتر کاهش دهید.
مزاحمت های اینترنتی را چه کار کنیم؟
وقتی صحبت از ایمیل های ناخواسته می شود، نمی شود از مزاحمت های اینترنتی چشم پوشی کرد. اگر ایمیل تهدید آمیزی دریافت کردید سه مرحله زیر را طی کنید:
1- شواهد را ذخیره کنید: اگر ایمیل تهدیدآمیزی دریافت کردید، آن را حذف نکنید. شما باید این ایمیل را به عنوان مدرکی از آنچه در حال وقوع است ذخیره کنید. یک پوشه یا برچسب ایجاد کنید و پیام را در آنجا ذخیره کنید.
2- ایمیل را گزارش بدهید: آزار و اذیت اینترنتی باید به ارائه دهنده خدمات آنلاین شما گزارش شود. اگر فرستند ه ایمیل از جیمیل استفاده می کند، می توانید ایمیل را از طریق لینک گزارش بدهید. همچنین اگر در این ایمیل ها تهدید شده اید باید از طریق قانون پیگیر ماجرا شوید.
3- فرستنده را بلاک کنید: اگر فرستنده این ایمیل ها در لیست مخاطبین شما هست، او را حذف کنید. ایمیل های آینده او را نیز مسدود کنید.
1- نحوه فیلتر و بلاک کردن ایمیل های یک فرستنده خاص
یادگیری نحوه فیلتر کردن ایمیل ها در جیمیل یا بلاک کردن برخی از ایمیل ها کار ساده ایست. شما این امکان را دارید که ایمیل های یک کاربر خاص را بلاک کنید. می توانید جلوی دریافت ایمیل از این کاربر را بگیرید یا ایمیل های او را مستقیما به یک پوشه دیگر بفرستید.
در ادامه نحوه بلاک کردن ایمیل های اشخاص را توضیح می دهیم:
روش اول: نحوه بلاک کردن ایمیل ها از طرف یک شخص
کار بلاک کردن را با باز کردن ایمیلی که آن شخص برایتان فرستاده شروع کنید. در این حالت، ما دیگر نمی خواهیم هیچ گونه ایمیلی از طرف این شخص دریافت کنیم؛ پس باید او را بلاک کنیم.
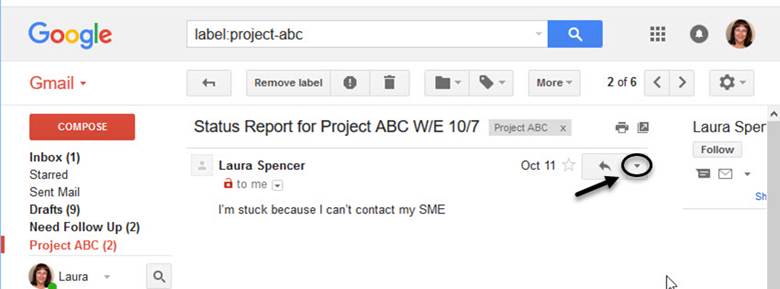
روی فلش رو به پایین کلیک کنید تا منوی کشویی نمایش داده شود.
حالا روی فلش رو به پایین در سمت چپ و بالای صفحه کلیک کنید تا منوی کشویی آن برایتان نشان داده شود.
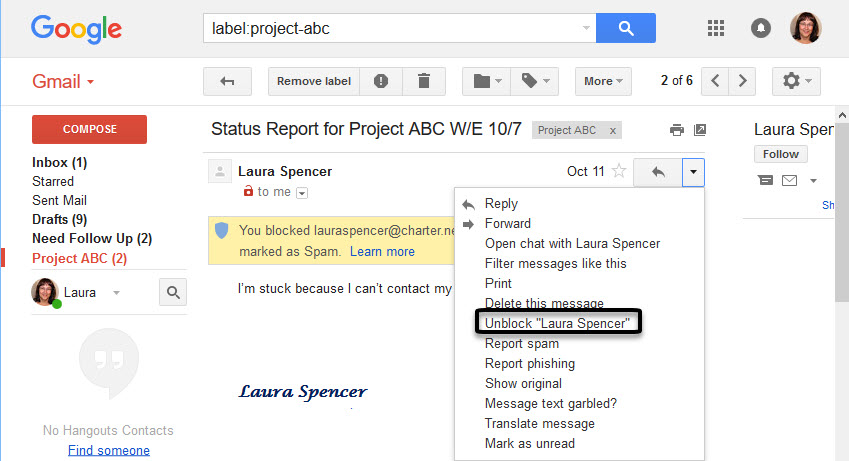
گزینه Block را برای بلاک کردن آدرس ایمیل آن فرد در جیمیل بزنید.
گزینه Block نام شخص فرستنده را انتخاب کنید. با این کار یک پیام به شما نمایش داده می شود که از شما می خواهد تایید کنید که ایمیل های آینده این شخص به به عنوان هرزنامه یا همان اسپم علامت گذاری بشوند. به این ترتیب این ایمیل ها به پوشه هرزنامه شما ارسال می شوند. روی دکمه Block در پیام تأیید کلیک کنید.
برای آنبلاک کردن فرستنده منوی کشویی را دوباره باز کنید.
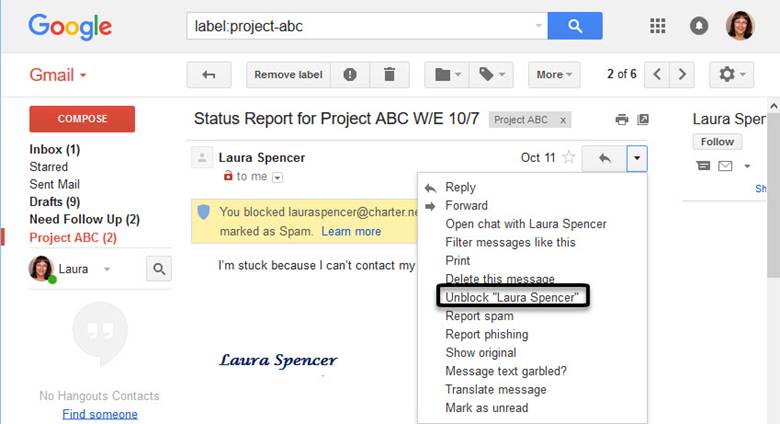
برای رفع بلاک آدرس ایمیل در جیمیل روی گزینه Unblock کلیک کنید.
این بار از منوی کشویی، گزینه Unblock را برای نام شخص انتخاب کنید. با این کار یک پیام تایید به شما نشان داده می شود که اعلام می کند با رفع بلاک، ایمیل های آینده این شخص در صندوق ورودی شما ظاهر می شوند. روی گزینه unblock در پیام تایید کلیک کنید.
روش دوم: ایمیل های یک شخص را به طور خودکار بلاک کنید
حالا بیایید ببینیم چطور می شود در جیمیل ایمیل های یک شخص خاص را فیلتر و بلاک کرد. شما با این روش می توانید یک شخص خاص را به طور خودکار بلاک کنید و یا اینکه پیام های ارسالی اش را به پوشه خاصی بفرستید. به عنوان مثال ممکن است بخواهید همه پیام های یک کارمند سابق را فیلتر کنید تا به پوشه خاصی منتقل شوند. در ادامه نحوه انجام این کار را می بینید:
کارتان را با باز کردن جیمیل شروع کنید.
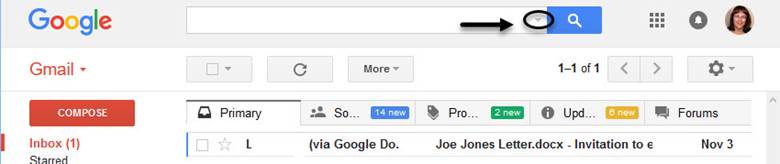
کادر جستجوی پیشرفته برایتان نمایش داده می شود.
روی فلش سمت راست نوار جستجوی جیمیل کلیک کنید تا کادر جستجوی پیشرفته جیمیل نمایش داده شود.
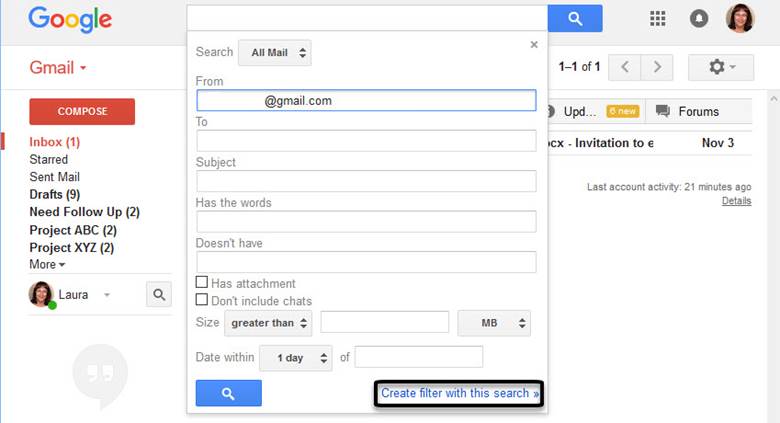
حالا روی گزینه Create filter with this search link کلیک کنید.
نام فرستنده ای که می خواهید پیام های او را فیلتر کنید را در قسمت From تایپ کنید. با مشخص کردن اطلاعات بیشتر در سایر زمینه ها می توانید روی فیلترتان مشخصات بیشتری اعمال کنید. پس از ورود اطلاعات، روی Create filter with this search link کلیک کنید. به این ترتیب کادر ایجاد فیلتر ظاهر می شود.
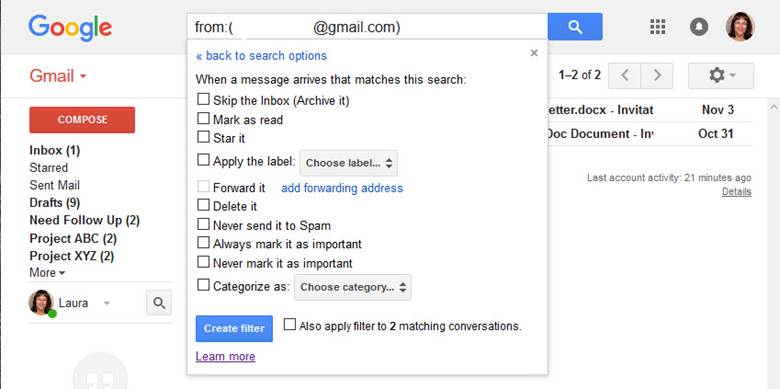
یک گزینه را انتخاب کنید و روی دکمه Create filter کلیک نمایید.
این کادر از شما می پرسد با ایمیل هایی که مطابق با معیارهایی است که در جعبه جستجوی پیشرفته Gmail تعریف کرده اید می خواهید چه کاری انجام دهید.
توجه داشته باشید که گزینه هایی مانند Delete it و Skip the Inbox ، این ایمیل ها را از صندوق ورودی Gmail شما دور نگه می دارند. گزینه گزینه Delete it، ایمیل های ناخواسته را هم از صندوق ورودی و هم از پوشه اسپم شما خارج می کند.
به عنوان مثال من اینجا قصد دارم ایمیل های مشخص شده را به برچسبی به نام کارمندان سابق که قبلا درست کرده ام ارسال کنم.
کادر کنار گزینه Apply the label را علامت بزنید. روی فلش ها در کادر Choose label کلیک کنید. یک منوی کشویی نمایش برچسب های موجود را نشان می دهد.
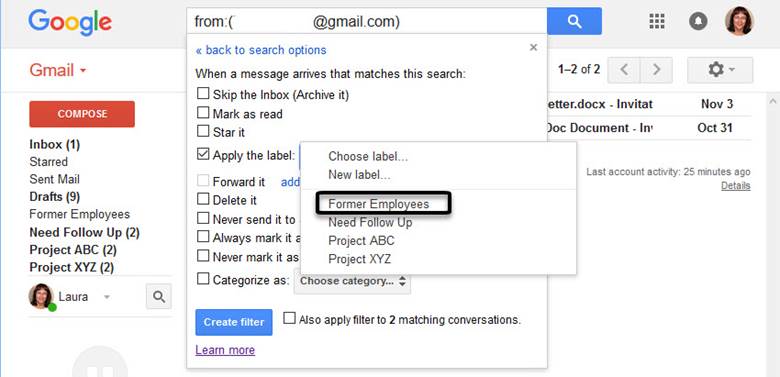
یک برچسب انتخاب کنید. برای ایجاد فیلتری که ایمیل های ناخواسته را از صندوق ورودی شما نگه دارد روی دکمه Create filter کلیک کنید.
حالا روی برچسبی که می خواهید ایمیل های یک فرستنده خاص را ارسال کنید و در مثال ما کارمندان سابق (Former Employees) است کلیک کنید. به این ترتیب، پیامی در بالای صندوق ورودی شما نمایش داده می شود که می گوید فیلتر شما ایجاد شده است.
همه پیام های ارسال کننده مشخص شده اکنون برچسب گذاری شده و به راحتی قابل مشاهده هستند. برای حذف این پیام از برگه Primary خود از نماد Move To (که شبیه یک پوشه است) استفاده کنید تا دیگر نیازی به دیدن آنها نباشد.
2- نحوه بلاک کردن گروهی ایمیل های ناخواسته
به عنوان کسی که در مشاغل کوچک مشغول به کار است ممکن است آدرس ایمیلتان در لیست هایی باشد که نمی خواهید از طرفشان ایمیلی دریافت کنید. خوشبختانه اکثر کشورها قوانین ضد هرزنامه ای وضع کرده اند که فرستنده را ملزم می کنند راهی برای انصراف از دریافت ایمیل های آینده برای گیرندگان فراهم کند.
مرحله 1- نحوه پیدا کردن اشتراک ها با استفاده از جستجو
پیدا کردن ایمیل هایی که در آنها مشترک شده اید کار سختی است چون احتمالا این ایمیل ها در چند پوشه یا برچسب پخش شده اند. ولی جای نگرانی نیست. می توانید از ویژگی جستجوی جیمیل برای یافتن همه ایمیل های دارای لینک لغو اشتراک استفاده کنید.
صندوق ورودی تان را باز کنید و در کادر جستجوی بالای صفحه “unsubscribe” را تایپ نمایید.
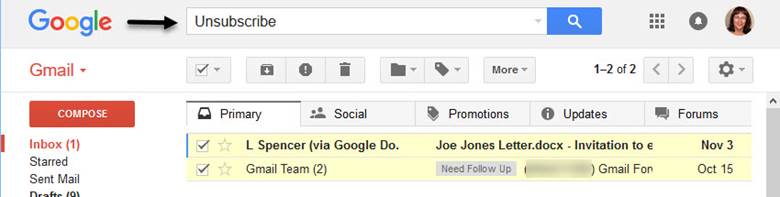
برای پیدا کردن همه ایمیل هایی که در آنها مشترک شده اید کلمه “unsubscribe” را در کادر جستجو تایپ کنید.
برای اجرای جستجو روی نماد جستجو در کنار کادر جستجو (به شکل ذره بین) کلیک کنید. به این ترتیب لیستی از تمام ایمیل هایی که حاوی لینک لغو اشتراک هستند برای شما ظاهر می شود.
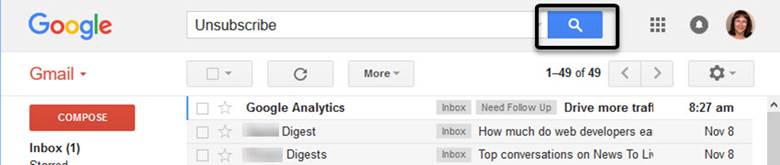
برای پیدا کردن ایمیل های مشترک روی نماد جستجو کلیک کنید.
حالا آماده لغو کردن اشتراک ایمیل ها هستید.
مرحله 2- نحوه لغو اشتراک یک ایمیل
در جیمیل چندین روش برای لغو اشتراک در خبرنامه ها و سایر لیست های ارسال وجود دارد:
1- از لینک لغو اشتراک استفاده کنید: به قسمت پایین ایمیل بروید و روی لینک Unsubscribe کلیک کنید. (این کار را در سایر سرویس های ایمیل هم می توانید انجام بدهید). نکته منفی این روش این است که مجبورید برای لغو اشتراک ایمیل ها به پایین صفحه پیمایش کنید.
2- از قابیت لغو اشتراک جیمیل استفاده کنید: جیمیل ایمیل های دارای لینک لغو اشتراک را برایتان پیدا می کند. این لینک در قسمت بالای ایمیل کنار نام فرستنده نمایش داده می شود.
حالا بیایید با هم هر کدام از این روش ها را بررسی کنیم.
روش 1- از لینک لغو اشتراک (unsubscribe) استفاده کنید
در اکثر ایمیل ها لینک لغو اشتراک در قسمت پایین ایمیل است. در مثال ما، لینک unsubscribe در پایین خبرنامه ایمیلی است که از Envato دریافت کرده ایم.
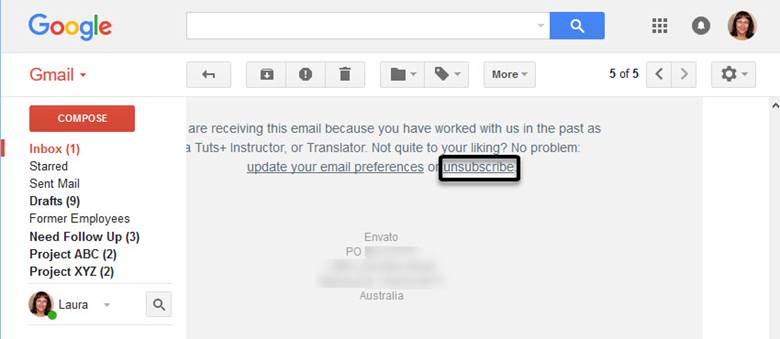
برای لغو اشتراک ایمیل ، روی لینک unsubscribe کلیک کنید.
بعد از پیدا کردن لینک unsubscribe روی آن کلیک و دستورالعمل ها را دنبال کنید.
روش 2- از قابیت لغو اشتراک جیمیل استفاده کنید
جیمیل می تواند گزینه unsubscribe در پایین ایمیل را تشخیص بدهد. هنگامی که این اتفاق می افتد، یک لینک لغو اشتراک در بالای ایمیل و در کنار آدرس ایمیل فرستنده نمایش داده می شود. ما اینجا نحوه نمایش ویژگی لغو اشتراک جیمیل در ایمیلی که در بالا بررسی کردیم را نشان می دهیم.
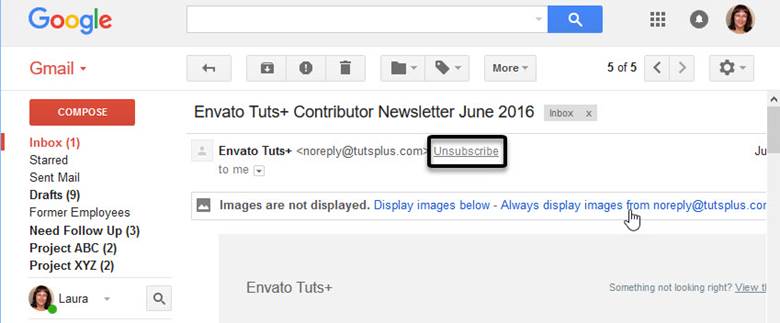
برای لغو اشتراک در ایمیل، روی لینک unsubscribe کلیک و سپس دستورالعمل هایی را که از شما می خواهند تصمیم خود را تأیید کنید دنبال نمایید.
3- نحوه گزارش ایمیل های هرزنامه یا اسپم
جیمیل برای ارسال مستقیم برخی از ایمیل ها به پوشه اسپم از الگوریتم پیچیده ای استفاده می کند. در اینجا چند نمونه از انواع ایمیل هایی که مستقیماً به پوشه اسپم یا همان هرزنامه شما می روند را با هم مرور می کنیم:
- ایمیل های بدون محتوا
- ایمیل هایی با آدرس های ایمیل گمراه کننده که به نظر می رسد از یک شرکت شناخته شده هستند؛ اما در واقع نیستند.
- ایمیل هایی که به نظر می رسد مربوط به فیشینگ اطلاعات شخصی یا مالی شما هستند.
گوگل در صفحه پشتیبانی خود لیست کاملی از انواع ایمیل را که به نظر آنها هرزنامه هستند در اختیار شما قرار داده است.
در ادامه نحوه بلاک کردن ایمیل های اسپم را توضیح می دهیم:
مرحله 1- نحوه پرچم گذاری ایمیل به عنوان هرزنامه
شما می توانید ایمیل های ناخواسته را به عنوان هرزنامه یا همان اسپم پرچم گذاری کنید. انجام این کار به جیمیل کمک می کند تا “یاد بگیرد” از نظر شما چه نوع ایمیلی هرزنامه محسوب می شود. در اینجا نحوه پرچم گذاری یک ایمیل به عنوان هرزنامه را توضیح می دهیم:
کارتان را با باز کردن صندوق ورودی جیمیلتان شروع کنید. ایمیل اسپم مشکوک را باز نکنید. درعوض روی کادر تأیید کنار ایمیل کلیک کنید. سپس روی نماد گزارش هرزنامه در بالای ایمیل ها کلیک کنید.
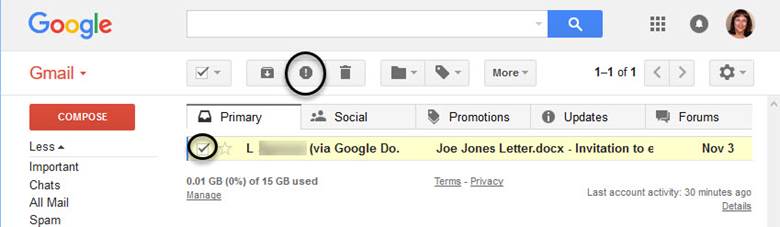
برای گزارش یک ایمیل و ارسال آن به پوشه هرزنامه خود، روی نماد گزارش هرزنامه کلیک کنید.
به این ترتیب ایمیل به پوشه اسپم های شما منتقل می شود. این عملکرد همچنین بازخوردی برای فیلتر کلی ایمیل های اسپم به جیمیل می دهد.
مرحله 2- ایمیلتان را از پوشه اسپم ها بازیابی کنید
اگر می خواهید ایمیلی که اشتباهی یا به طور تصادفی به پوشه اسپم ها ارسال شده را بازیابی کنید مراحل زیر را دنبال نمایید:
جیمیل را باز کنید. روی پوشه Spam در لیست پوشه های سمت چپ کلیک کنید.
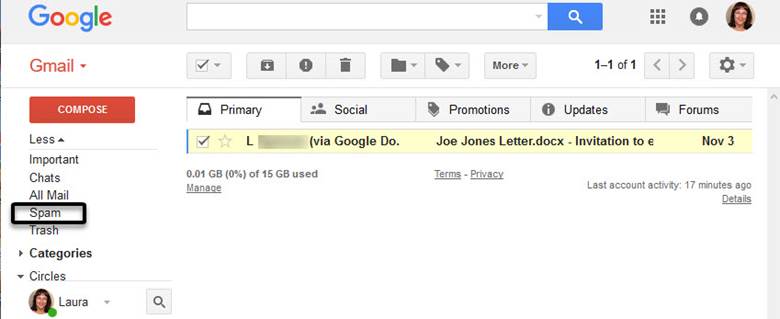
برای انتخاب ایمیل، روی کادر تأیید کنار آن کلیک کنید.
با باز کردن پوشه اسپم، ایمیلی را که می خواهید بازیابی کنید پیدا کنید. روی کادر تأیید کنار پیام کلیک و سپس گزینه Not spam بالای ایمیل ها را بزنید.
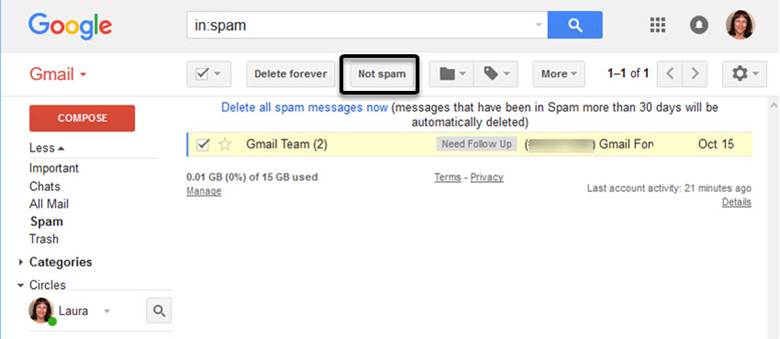
برای بازیابی ایمیل انتخاب شده از پوشه اسپم، روی گزینه Not spam کلیک کنید.
به این ترتیب پیامی با تأیید عدم علامت گذاری پیام به عنوان هرزنامه و انتقال به صندوق ورودی نمایش داده می شود.
4- نحوه گزارش کلاهبرداری و پیام های فیشینگ
دسته خاصی از ایمیل های اسپم یا هرزنامه وجود دارد که خرابکارانه و دردسر سازند. این ایمیل ها پیام های کلاهبرداری و فیشینگ هستند. معمولا ایمیل های کلاهبرداری حاوی یک پیشنهاد نادرست است. ایمیل های فیشینگ یک قدم جلوتر می روند و دنبال جمع آوری اطلاعات مالی و شخصی شما هستند.
مثالی از یک ایمیل کلاهبرداری ایمیلی است که ادعا می کند فروشنده یک محصول است. اگر محصول را از طریق لینک موجود در ایمیل خریداری کرده اید اما هیچ وقت محصول به دستتان نرسیده (یا چیزی غیر از آنچه وعده داده شده دریافت کرده اید) ، این ایمیل ممکن است یک ایمیل کلاهبرداری باشد.
ایمیل های های فیشینگ معمولاً از یک منبع معتبر مانند یک آژانس دولتی یا از سمت یک موسسه مالی دریافت می شوند. به عنوان مثال، ایمیلی که ادعا می کند از طرف بانک شماست و از شما می خواهد روی لینک کلیک کرده و شماره حسابتان را وارد کنید یک ایمیل فیشینگ محسوب می شود.
در بیشتر کشورها کلاهبرداری از طریق ایمیل غیرقانونی است و جزو موارد نقض کننده قوانین اکثر سرویس های ارائه دهنده اینترنت و ضد خط مشی های گوگل هم محسوب می شود. اگر چنین ایمیل هایی را دریافت کردید می توانید از طریق مراجع قانونی آن را پیگیری نمایید.
آموزش ویدیویی بلاک کردن در جیمیل
جمع بندی
به عنوان کسی که در حرفه خاصی مشغول به کار است، لازم نیست دیگر نگران ایمیل های ناخواسته باشید. با استفاده از قابلیت های فیلتر و بلاک کردن ایمیل در جیمیل می توانید تعداد پیام های ناخواسته دریافت شده را کاهش دهید. اگر بدانید چطور باید این کار را انجام بدهید می توانید جلوی دریافت ایمیل های کلاهبرداری و فیشینگ های احتمالی را هم بگیرید.
دانستن چگونگی جلوگیری از دریافت هرزنامه در جیمیل و نحوه فیلتر یا مسدود کردن پیام های ناخواسته هم بخش مهمی از امنیت شما در گوگل محسوب می شود. این کار به ساماندهی صندوق ورودی جیمیل شما هم کمک می کند. به این ترتیب می توانید فقط ایمیل های مورد نظرتان را دریافت کنید و به صورت مولد و موثری به کارتان ادامه بدهید.
با این اپلیکیشن ساده، هر زبانی رو فقط با روزانه 5 دقیقه گوش دادن، توی 80 روز مثل بلبل حرف بزن! بهترین متد روز، همزمان تقویت حافظه، آموزش تصویری با کمترین قیمت ممکن!