آموزش نوشتن متن در پاورپوینت (و ویرایش فونت)
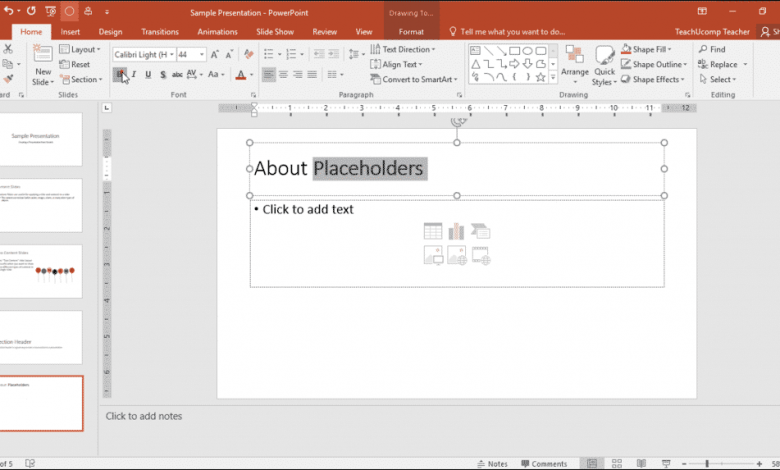
آموزش امروز ما نحوه اضافه کردن متن به اسلایدها در پاورپوینت را به شما نشان می دهد. شما می توانید با استفاده از کادر نگهدارنده یا همان جا نگهدار(placeholders)، جعبه متن و یا اشکال مختلف روی اسلایدها بنویسید. موقع ساخت پاورپوینت برای ارائه، معمولا شما متن مورد نظرتان و همینطور عنوان آن را در کادر نگهدارنده وارد می کنید؛ اما می توانید متن دیگری را هم به جعبه متن یا اشکال اضافه و کادر نگهدارنده متن خودتان را تکمیل نمایید.
کادرهای نگهدارنده، کادرهای متنی و اشکال مختلف حاوی متن از دو حالت مشخص استفاده می کنند. اول اینکه آنها شکل محسوب می شوند؛ بنابراین می توان آنها را قالب بندی و ویرایش کرد و به عنوان شکل حرکت داد و به جای دیگری منتقل کرد.
دوم اینکه این موارد به شما امکان ویرایش، افزودن، حذف و قالب بندی متن داخلشان را هم می دهند. پاورپوینت از دو حالت مختلف برای اشیاء متن دار استفاده می کند. با استفاده از این روش ها می توانید تغییرات مد نظرتان را روی خود شئ یا متن انتخاب شده آن اعمال کنید.
در پاورپوینت، حالت شئ حاوی متن از روی خطوط دور آن مشخص می شود. اگر حاشیه دور شکل از خط تیره تشکیل شده به این معنیست که شئ مورد نظر در حالت “ویرایش متن” قرار دارد. در این حالت می توانید متن موجود در آن را انتخاب کنید و تغییر بدهید.
وقتی دور شکل شما یک خط توپر باشد به این معنیست که شکل مورد نظرتان در حالت “شی” است. در این حالت خود شئ و تمام متن موجود در آن انتخاب شده و قابل تغییر هستند. قبل از شروع کار قالب بندی، مهم است که بدانید شکل شما در چه حالتی قرار دارد.
برای اینکه شکل مورد نظرتان را به حالت شئ در بیاورید می توانید مستقیماً روی حاشیه آن کلیک کنید. اگر روی متن موجود در شکل حرکت و سپس روی آن کلیک کنید شئ شما به حالت «ویرایش متن» تغییر پیدا می کند. با این کار نقطه درج روی متن قرار می گیرد. بعد می توانید روی متن کلیک کنید و آن را بکشید تا متن انتخاب شود و سپس متن انتخاب شده را ویرایش یا قالب بندی کنید.
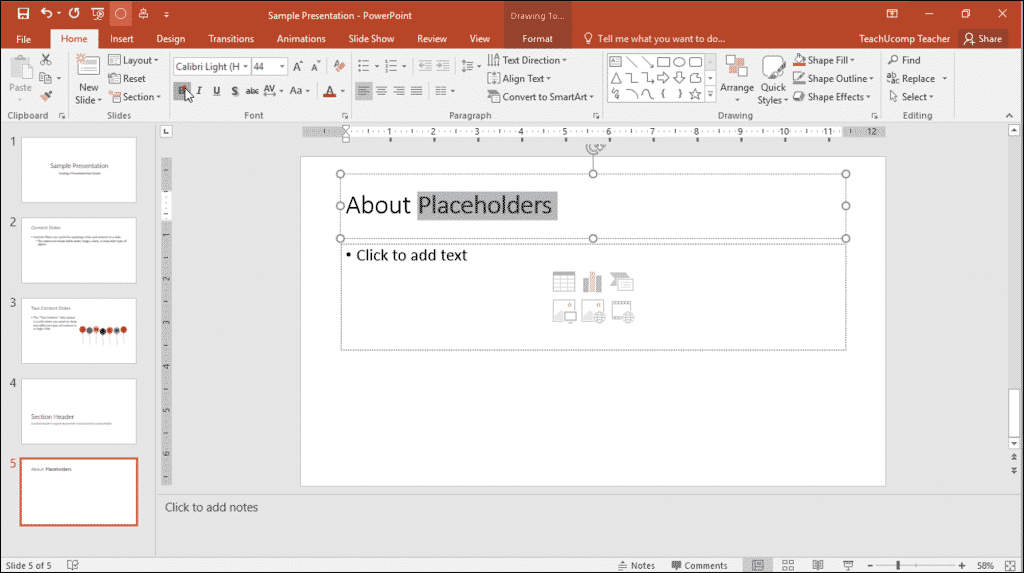
افزودن متن به اسلایدها در پاورپوینت
بعد از تنظیم قالب اسلاید، می توانید در جا نگهدار اسلاید کلیک کرده و متن خود را وارد کنید. مزیت قرار دادن متن در جا نگهدار این است که با نمایش صفحه در حالت «outline» می توانید متن های وارد شده را در سمت چپ صفحه مشاهده کنید. اگر دوست دارید از حالت «outline» استفاده کنید و می خواهید متن ها در حالت «outline» قابل مشاهده باشد، حتما متن های خود را در جا نگهدار وارد کنید. تفاوت میان جا نگهدار و سایر اشکال حاوی متن در اسلاید، تفاوتی ظریف و مهم است.
اگر نمی خواهید متن خود را در حالت «outline» مشاهده کنید، می توانید آن را در مستطیل متنی وارد کنید یا می توانید آن را به شکل ها اضافه کنید. البته باید ابتدا یاد بگیرید که چطور مستطیل های متنی و اشکال را به اسلاید خود اضافه کنید.
برای وارد کردن مستطیل متنی روی زبانه «Insert» در نوار ابزار کلیک کنید. سپس در گروه «Text» روی دکمه «Text Box» کلیک کنید. بعد روی اسلاید کلیک کنید، دکمه موس را نگه دارید و موس را روی قسمتی از صفحه که می خواهید متن در آنجا قرار بگیرد، بکشید.
پس از رها کردن موس اسلاید شما در حالت ویرایش متن قرار می گیرد و می توانید بلافاصله نوشتن متن را شروع کنید. کار نوشتن متن را باید فوراً شروع کنید، چون با کلیک کردن در هر قسمت دیگری از اسلاید، پاورپوینت مستطیل متنی شما را حذف خواهد کرد.
برای اضافه کردن متن به شکل، روی شکل مورد نظرتان کلیک کنید و متن را تایپ نمایید. برای وارد کردن شکل، روی دکمه «Shapes» در گروه «Illustrations» در زبانه «Insert» کلیک کنید. سپس از منوی بازشونده، شکل خود را انتخاب کنید.
حالا نشانگر موس را روی جایی که می خواهید شکل رسم شود قرار دهید، کلیک کنید و بدون رها کردن، موس را روی صفحه بکشید. با رها کردن دکمه موس شکل مورد نظر ترسیم خواهد شد. شکل شما بعد از رسم در حالت انتخاب شده قرار می گیرد و می توانید متن خود را به آن اضافه کنید.
نحوه کار با متن در پاورپوینت
اگر قصد دارید پاورپوینت بسازید، باید بدانید که کار با متن در پاورپوینت یکی از مهم ترین جنبه های طراحی بصری است. باید پاورپوینتی بسازید که روان باشد و توجه مشاهده کنندگان را به خود جلب کند. اگر فرمت متن شما خسته کننده باشد، توجه اکثر مخاطبین را از دست خواهید داد. همه ما پاورپوینت هایی را دیده ایم که خسته کننده بوده اند و برای تمام شدنشان لحظه شماری کرده ایم. پس از ویژگی های متنی استفاده کنید تا پاورپوینت شما در این دسته قرار نگیرد.
از قسمت فونت استفاده کنید.

نحوه کار با متن در پاورپوینت
استایل های مختلفی را می توانید در پاورپوینت خود بکار بگیرید، اما برخی استایل ها که بسیار هم مفید هستند تنها با استفاده از قسمت فونت نرم افزار پاورپوینت ایجاد می شوند. کافیست چند ثانیه وقت بگذارید تا بتوانید به متن خود فرمتی بهتر بدهید و آن را جذابتر کنید.
نحوه هایلایت کردن در پاورپوینت
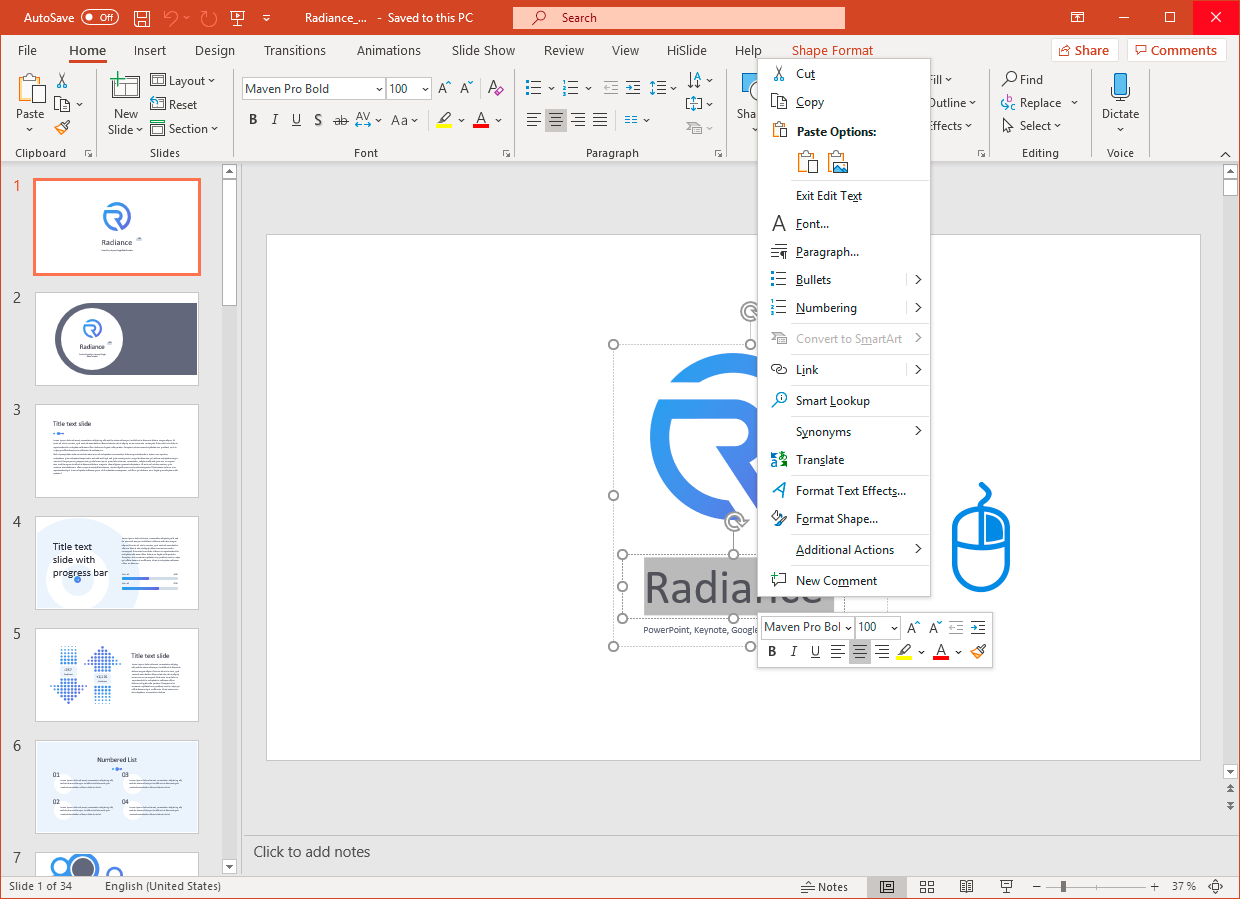
ویژگیهای متنی پاورپوینت
۱- برای هایلایت کردن، به سربرگ فونت بروید. در این برگه خودکاری را میبینید که به حالت مایل رو به پایین قرار گرفته است و خطی زرد زیر آن قرار دارد.
۲- بخشی از متن را که می خواهید روی آن تأکید کنید با موس انتخاب کنید و روی دکمه هایلایت یا همان خودکار مایل کلیک کنید.
۳- تمام! به این ترتیب فرمت متن تغییر میکند و نکات مهم شما مورد تأکید قرار خواهد گرفت.
۴- اگر می خواهید رنگ هایلایت را تغییر بدهید، کافیست روی فلش رو به پایین که کنار دکمه هایلات قرار دارد، کلیک کنید. منویی با رنگ های متنوع باز می شود ومی توانید از میان آنها رنگ دلخواه خود را انتخاب کنید.
بولد کردن متن در پاورپوینت
۱- بولد کردن متن در پاورپوینت کار آسانیست و روشی مفید برای برجسته کرده متن محسوب می شود. برای بولد کردن بخشی ازمتن آن بخش را با موس انتخاب کنید.
۲- حالا نماد بولد کردن متن را پیدا کنید. این نماد به شکل B بزرگ در قسمت Font قابل مشاهده است.
۳- با کلیک روی آن متن شما بولد خواهد شد.
۴- و تمام!
نحوه تغییر اندازه فونت در پاورپوینت
۱- به قسمت Font بروید و منوی باز شونده ای را که استایل های فونت در آن قرار دارد، پیدا کنید. در کنار آن منوی باز شونده دیگری قرار دارد که در آن تعدادی عدد قابل مشاهده است. این منو همان منوی اندازه فونت (Font size) است.
۲- متنی که می خواهید آن را تغییر دهید انتخاب کنید.
۳- روی فلش رو به پایین منوی اندازه فونت کلیک کنید. لیستی از اعداد را خواهید دید. بر روی عددی که اندازه مورد نظر شما را نشان میدهد کلیک کنید.
۴- به همین راحتی! حالا اندازه های مختلف فونت را امتحان کنید و سایزی که با پاورپوینت شما همخوانی بیشتری دارد را انتخاب نمایید.
انحنا دادن به متن در پاورپوینت
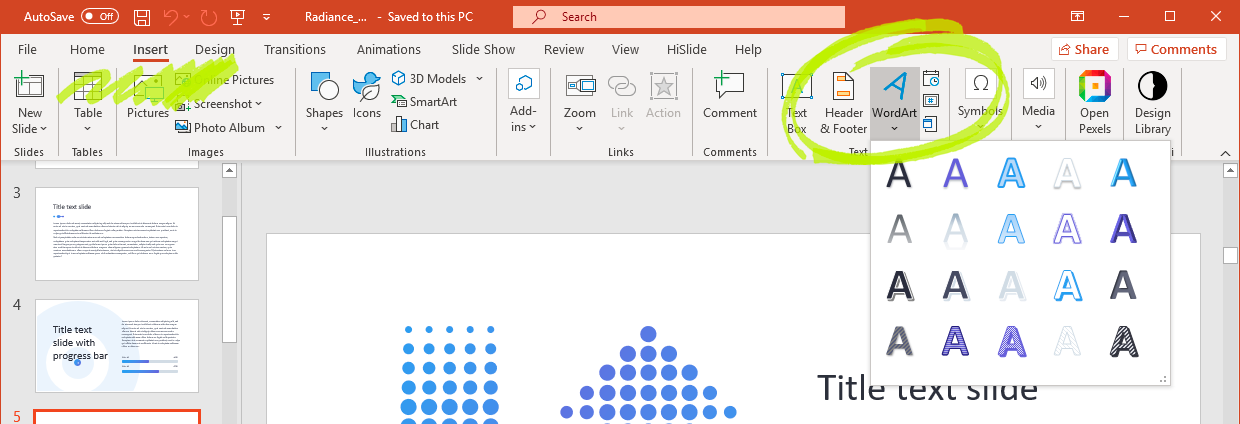
۱- برای انحنا دادن به متن باید از بخش «WordArt» استفاده کنید و سپس افکت متنی «Transform» را به متن خود اضافه کنید. ابتدا از زبانه «Insert» روی «WordArt» کلیک کنید.
۲- در اینجا باید یکی از استایل ها را انتخاب کنید. استایلی را که به بهترین شکل پاورپوینت شما را به نمایش میگذارد، انتخاب کنید.
۳- متنی را که میخواهید در پاورپوینت به حالت منحنی باشد، تایپ و آن را انتخاب کنید.
۴- زبانه «Shape Format» را پیدا کنید. روی آن کلیک کنید و به بخش «Text Effects» بروید. روی گزینه «Transform» کلیک کنید.
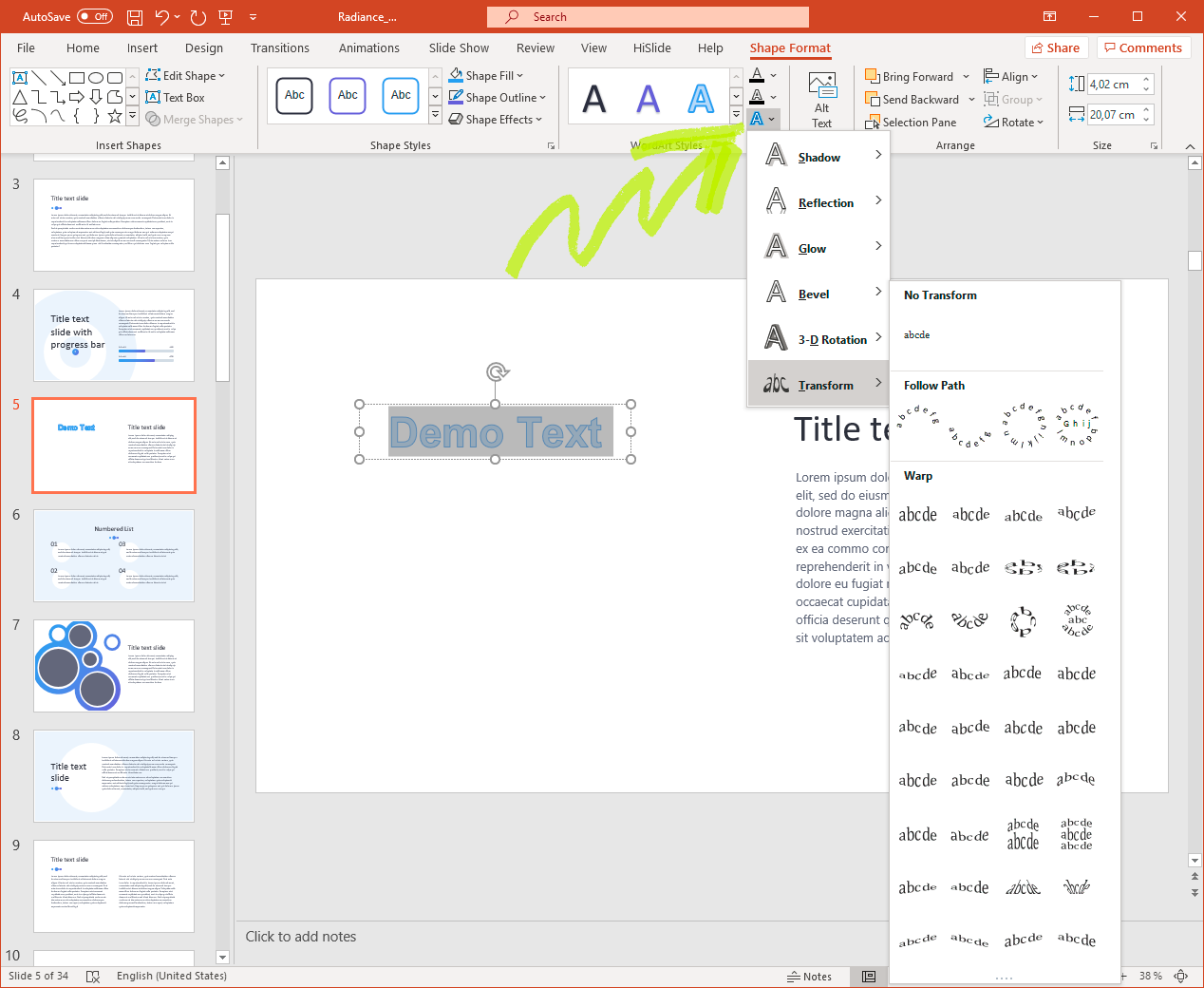
نحوه انحنا دادن به متن در پاورپوینت
۵- انحنای مورد نظر خود را انتخاب کنید و تمام! حالا بررسی کنید ببینید این انحنا تا چه حد با نمای کلی پاورپوینت شما همخوانی دارد.
با این اپلیکیشن ساده، هر زبانی رو فقط با روزانه 5 دقیقه گوش دادن، توی 80 روز مثل بلبل حرف بزن! بهترین متد روز، همزمان تقویت حافظه، آموزش تصویری با کمترین قیمت ممکن!





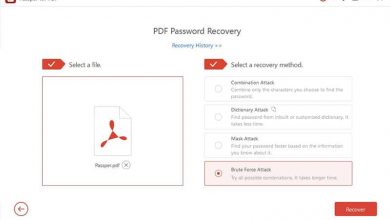



سلام مهندس وقت بخیر.میخوام اندازه فونت تمام اسلایدهای پاور را یکجاتغییر بدم.روش های مرسوم از جملهWWIEV/outline/home را امتحان کردم اما تغییرات اعمال نشد.لطفا راهنمایی بفرمایید
با سلام
راهکاری برای ویرایش متن در یک فایل Slide Show ارائه دهید
با سلام
میخواهم متنم رو در چند خط به این شکل بنویسم باید چی کار کنم؟
الف)…...شماره ی ۱
شماره ی ۲
ب)….شماره ی ۱
شماره ی ۲