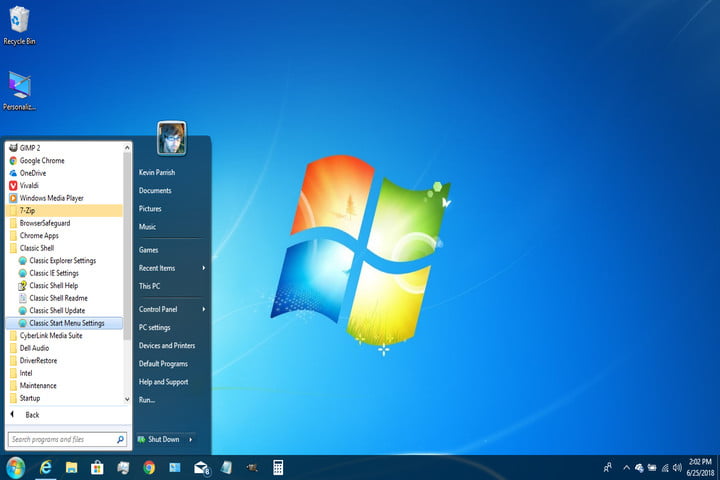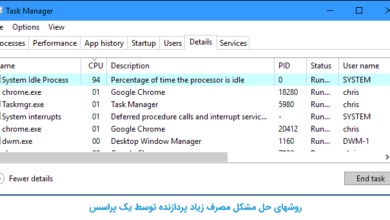نشناختن هارد اكسترنال در ويندوز 7 و 10 و 11 (8 روش حل مشکل)

گاهی اوقات رایانه شخصی ما حتی پس از تأیید اتصال موفقیت آمیز، هارد اکسترنال را تشخیص نمی دهد یا از شناسایی آن امتناع می کند. این مشکل بیشتر زمانی رخ می دهد که درایور دستگاه خراب یا قدیمی باشد.
رفع چنین مشکلاتی معمولا دشوار است. ممكن است ساعت ها وقت بگذارید اما راه حلی پیدا نکنید. این راه حل هايي كه در ادامه توضيح مي دهيم را امتحان کنید و ببینید آیا مشکل شناسایی نشدن هارد اکسترنال در ویندوز 11/10/8/7 حل مي شود یا خیر.
چرا هارد اکسترنال روی کامپیوتر نمایش داده نمی شود؟
اگر هارد اکسترنال کار نمی کند، می توانید آن را جدا کرده و یک پورت USB دیگر را امتحان کنید. اگر به درگاه USB 3.0 وصل شده است، آن را به درگاه USB 2.0 وصل کنید. اگر به یک هاب USB وصل شده است، سعی کنید به جای آن مستقیماً آن را به رایانه شخصی وصل کنید و ببینید آیا کار می کند یا خیر.
هارد اکسترنال در رایانه شخصی نشان داده یا شناسایی نمی شود
قبل از شروع، هارد اکسترنال را از پورت جدا کرده و آن را در پورت دیگری قرار دهید. اگر کار كرد، احتمالا اولین پورت شما ايراد دارد. در غیر این صورت، از USB دیگری استفاده کنید. اگر در هر دو پورت به خوبی کار می کنند، احتمالا USB ايراد دارد.
دقت کنید گاهی اوقات با یک ریستارت کردن سیستم مشکل رفع می شود. قبل از هر چیز سیستم تان را ریستارت کنید و اگر درست نشد این روشهای زیر قطعا مشکل را حل می کنند
چگونه می توان شناسايي نشدن هارد اكسترنال توسط ویندوز را درست كرد؟
برای تعمیر هارد دیسک شناسایی نشده، پیشنهادات زير را دنبال کنید:
1- Troubleshooters را اجرا کنید
2- درایور دستگاه را به روز رساني یا دوباره نصب کنید
3- یک پارتیشن جدید در درایو قابل جابجایی خود ایجاد کنید
4- تنظیمات تعلیق انتخابی USB (USB selective suspend setting) را غیرفعال کنید
5- درایو را در Disk Management فعال و فرمت کنید
6- پورت USB دیگری (یا رایانه شخصی دیگر) را امتحان کنید
7- دیسک را تمیز کنید و از صفر شروع کنید
توضيح جزئيات مراحل بالا
1- Troubleshooters را اجرا کنید
اولین کاری که انجام مي دهید این است که Hardware and Device Troubleshooter و Windows USB Troubleshooter را اجرا و بررسی کنید که آیا کمک می کند یا خیر. ابزارهای سخت افزار/USB متصل به رایانه را برای هر گونه مشکل شناخته شده بررسی می کنند و آن ها را به طور خودکار برطرف می کنند.
می توانید آن ها را از طریق Start Search جستجو کنید یا از طريق Windows 10 Settings Troubleshooter به Troubleshooters دسترسی پیدا کنید.
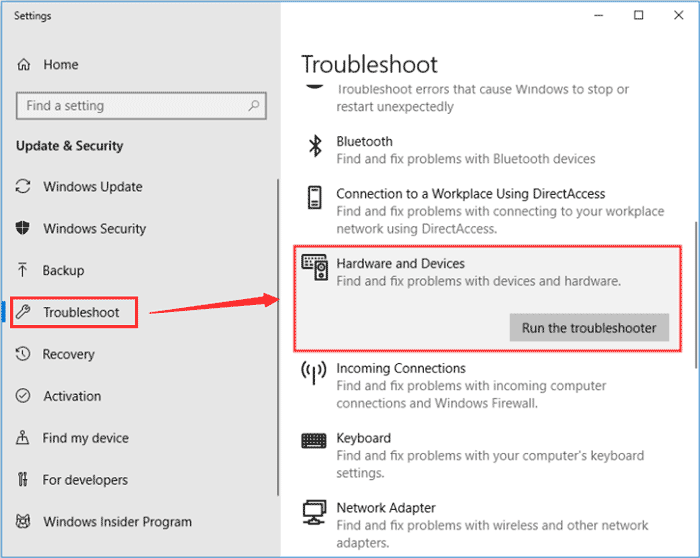
حتما این مطلب را بخوانید: نکات استفاده از هارد اکسترنال برای افراد مبتدی
2- درایور دستگاه را به روز رساني یا دوباره نصب کنید
برای انجام این کار، با فشار دادن Win+R با هم به Device Manager بروید تا پنجره Run باز شود. بعد دستگاه خارجی (external device) را از لیست پیدا کنید. اگر علامت زرد يا قرمز در مقابل درایور مشاهده کردید، روی نام آن کلیک راست کرده و «Update Driver Software…» را انتخاب کنید.
همچنین، اگر «Unknown device» پیدا کردید، آن را نیز بهروزرسانی کنید. “Search automatically for updated driver software” را انتخاب کنید و سپس دستورالعمل را برای تکمیل فرآیند دنبال کنید.
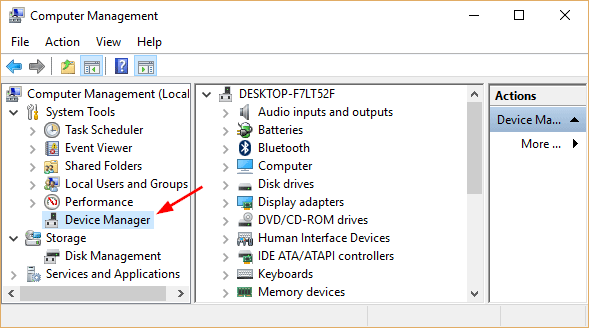
اگر این کار نکرد، درایور را حذف و سپس دوباره نصب کنید.
3- یک پارتیشن جدید در درایو قابل جابجایی خود ایجاد کنید
اگر قبلاً هرگز هارد دیسک خود را به رایانه شخصی خود متصل نکرده اید و برای اولین بار می خواهید آن را وصل کنید، ممکن است درایو شناسایی نشود زیرا هیچ پارتیشنی برای آن ایجاد نکرده اید.
با این حال، ممکن است توسط ابزار Windows Disk Management شناسایی شود. بنابراین، بررسی کنید که آیا ابزار مدیریت دیسک می تواند هارد دیسک خارجی را پیدا کند یا خیر.
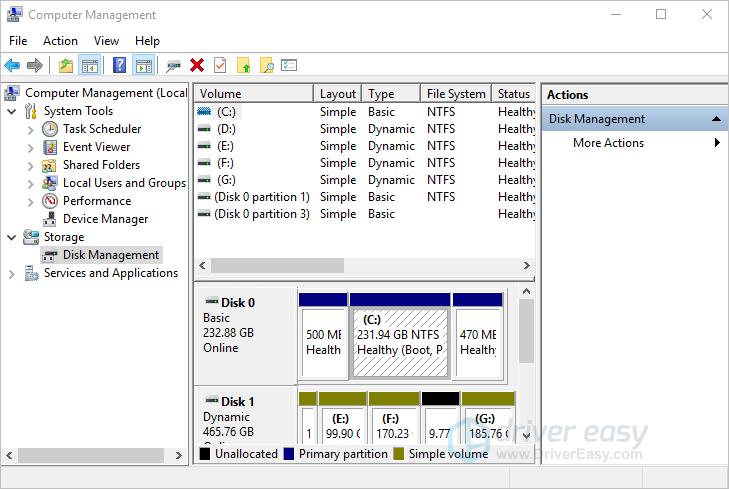
Disk Management را باز کنید، به Search بروید، diskmgmt.msc را تایپ کنید و Enter را فشار دهید. اگر درایو خارجی در لیست پنجره مدیریت دیسک یافت شد، آن را به درستی فرمت کنید تا دفعه بعد که آن را به رایانه خود وصل می کنید ظاهر شود.
اگر دیدید درایو بدون پارتیشن است یا تخصیص داده نشده ، آن را فرمت کنید و سپس یک پارتیشن جدید در آنجا ایجاد کنید.
4- تنظیمات تعلیق انتخابی USB (USB selective suspend setting) را غیرفعال کنید
اگر روشهای ذکر شده در بالا نتایج دلخواه را به همراه نداشت، تنظیمات تعلیق انتخابی USB را غیرفعال کنید.
Power Options را از کنترل پنل باز کنید و به Additional power settings بروید. در مرحله بعد، روی گزینه ” Change plan settings ” کلیک کنید.
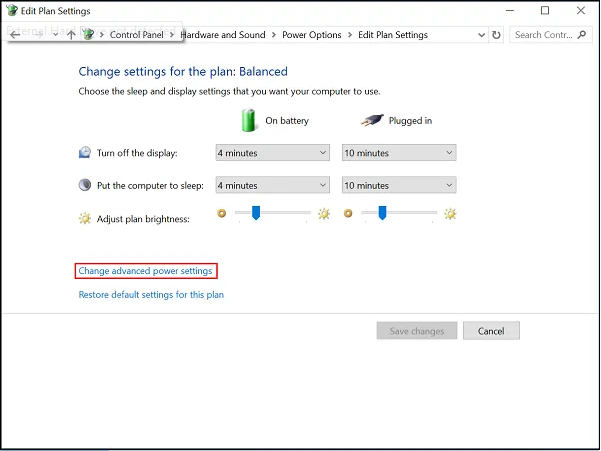
سپس به « advanced settings» بروید، USB selective suspend setting را پیدا کنید و آن را روی « Disabled» قرار دهید.
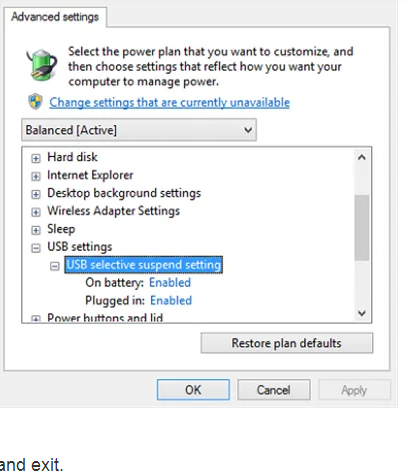
روی Apply کلیک کنید و خارج شوید.
همچنین می توانید درایورهای مشکل دار را از طریق Device Manager حذف نصب کنید. راه حل دیگر این است که ابتدا drive letter ديسك قابل حمل را تغییر دهید یا از همه فایل های مهم نسخه پشتیبان تهیه کنید و سپس هارد اکسترنال را با استفاده از نرم افزار Disk Partition فرمت کنید.
5- درایو را در Disk Management فعال و فرمت کنید
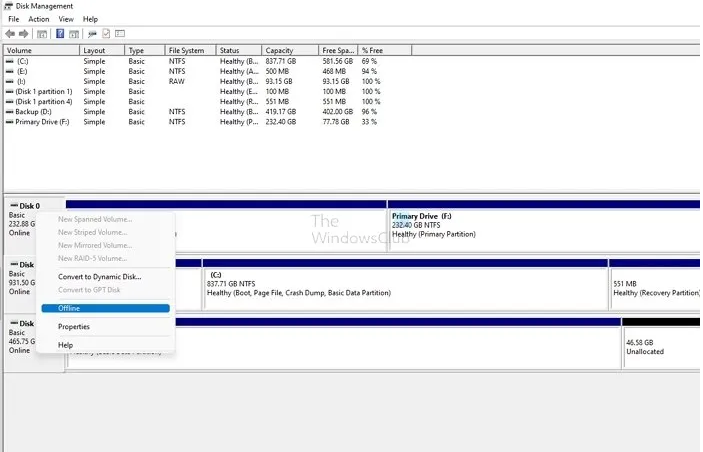
شما باید با استفاده از ابزار داخلی Disk Management بررسی کنید که آیا درایو در حالت آفلاین است یا خیر. جستجوی ویندوز (Win + S) را باز کنید و disk management را تایپ کنید. هنگامی که ابزار در لیست ظاهر شد، برای باز کردن روي آن کلیک کنید.
باید بتوانید تمام درایو های متصل را در لیست ببینید. موردی که در رایانه شخصی موجود نیست خاکستری رنگ به نظر می رسد. روی آن کلیک راست کرده و enable را انتخاب کنید. با انجام این کار، می توانید درایو را فرمت کنید تا در نهایت در Windows Explorer ظاهر شود.
6- پورت USB دیگری (یا رایانه شخصی دیگر) را امتحان کنید
این امکان وجود دارد که درگاه USB در نشان دادن هر سخت افزاری مشکل داشته باشد. اکثر لپ تاپ ها و دسکتاپ ها دارای چندین پورت USB هستند و یکی از آن ها حتی در بدترین حالت نیز باید کار کند. همچنین میتوانید در بایوس بررسی کنید که درگاه USB غیرفعال است، اگر بله، آن را فعال کنید.
7- دیسک را تمیز کنید و از صفر شروع کنید
اگر هیچ چیز روی رایانه شخصی شما کار نمی کند، بهترین گزینه این است که به رایانه دیگری متصل شده و DISK را در آن رایانه فرمت کنید. پس از اتمام، دیسک را دوباره به رایانه ای که می خواهید از آن استفاده کنید وصل کنید.
8- اگر باز هم نشد این روش احتمال زیاد مشکل را حل می کند
احتمالا مشکل از درایور هارد اکسترنال است اگر با روشهای بالا حل نشد. بهترین کار این است که از Driver booster استفاده کنید:
ابزارهای مختلف شخص ثالث وجود دارد که می توانید از آن ها برای نصب خودکار آخرین درایورها بر روی رایانه ویندوز 10 خود استفاده کنید. یک نرم افزار حرفه ای برای به روز رسانی درایور یکی از کارآمدترین گزینه هایی است که باید مورد توجه قرار گیرد.
شما باید از ابتدا بدانید که یک ابزار حرفه ای، به روز رسانی درایورها را حتی برای مبتدیان ساده می کند. به طور دقیق تر، این ابزار به طور خودکار اجرا می شود تا درایورهای قدیمی را پیدا کند.
برخی از رایج ترین خطاها و اشکالات ویندوز ناشی از درایورهای قدیمی یا ناسازگار هستند. عدم وجود یک سیستم به روز می تواند منجر به تأخیر، خطاهای سیستم یا حتی BSoD ها شود.
کافی ست سیستم خود را به اینترنت وصل کنید و مانند تصویر زیر نرم افزار را باز کنید و روی scan کلیک نمایید و سپس update all را بزنید. به همین راحتی همه درایورهای ویندوز شروع به بروز شدن به جدیدترین نسخه می کنند:

چگونه می توانم بفهمم ویندوز 11/10 هارد اکسترنال را تشخیص مي دهد؟
قبل از شروع، مطمئن شوید که رایانه شخصی ویندوز شما بهینه شده است. با کلیک بر روی Settings app > Update & Security > Troubleshoot > Hardware and Devices > Run the Troubleshooter ، عیب یاب سخت افزار (Hardware Troubleshooter) را اجرا کنید.
اگر نتوانستید آن را پیدا کنید، دستور زیر را در ترمینال ویندوز اجرا تا Hardware Troubleshooter را راه اندازی کنید.
msdt.exe -id DeviceDiagnostic
چگونه می توان هارد اکسترنال که فایل ها را نشان نمی دهد تعمیر كرد؟
اگر به تازگی درایو خود را متصل کرده اید، چند ثانیه صبر کنید تا ویندوز همه چیز را بارگیری کند. با این حال، اگر مدتی گذشته باشد و فایلی وجود نداشته باشد، باید نرم افزار Disk Check را از OEM یا CHKDSK در ویندوز اجرا کنید تا هر گونه خرابی هدر یا جدول اصلی (master table) را برطرف كند.
اختصاص letter Drive به حجم هارد دیسک
تا زماني كه drive letter به هارد دیسک اختصاص داده نشود، در File Explorer نمایش داده نمی شود. برای رسیدن به این هدف باید از ابزار Windows Disk Tool استفاده کنید.
- در جستجوی ویندوز عبارت Disk را تایپ کنید و سپس بر روی Create and format hard disk listing کلیک کنید.
- دیسک مورد نظر را پیدا کنید و روی حجم یا پارتیشن کلیک راست کنید.
- Change Drive Letter and Path را انتخاب کنید.
- پس از انجام، File Explorer باید فوراً آن را تشخیص دهد.
اگر هیچ حجمی نمی بینید و همه چیز در حاشیه سیاه برای هارد دیسک ظاهر می شود، به این معنی است که دیسک مقدار دهی اولیه نشده است. می توانید روی آن کلیک راست کرده و با تنظیم اندازه، پارتیشن ایجاد کنید. حجم ها نیز فرمت خواهند شد.
چگونه می توان هارد اکسترنال که فایل ها را نشان نمی دهد تعمیر كرد؟
اگر درایو در رایانه شخصی موجود است، اما نمی توانید هیچ تصویری را ببینید، بررسی کنید که آیا فایل ها مخفی هستند یا خیر. با استفاده از File Explorer می توانید گزینه View Hidden File را فعال کنید.
چرا هارد اکسترنال ناگهان ناپدید شد؟
اين زمانی اتفاق می افتد که اتصال به درستی تنظیم نشده باشد. بررسی کنید که آیا دوشاخه USB که درایو به آن متصل است شل است یا خیر. اگر اینطور است، باید یک جفت سیم جدید تهیه کنید که بتوانید آن را به رایانه شخصی متصل کنید. اگر مشکل این نیست، هارد دیسک مشکل دارد و بايد آن را بررسی کنید.
حتما بخوانید: تست سلامت هارد با 3 روش ساده
فایل های من از SSD کجا رفتند؟
اگر شما فیلدي را از SSD خود حذف نكنيد، خود به خود ناپدید نمی شود. بررسی کنید آیا برنامه ای استفاده می کنید كه باعث شود فايل از این درایو به جای دیگری منتقل شود. برخی از درایو های خارجی نیز دارای قفل سخت افزاری هستند که هر نوع تغییری را مسدود می کند. اگر چنین چیزی دارید، آن را فعال کنید.
با این اپلیکیشن ساده، هر زبانی رو فقط با روزانه 5 دقیقه گوش دادن، توی 80 روز مثل بلبل حرف بزن! بهترین متد روز، همزمان تقویت حافظه، آموزش تصویری با کمترین قیمت ممکن!