۱۳ روش استفاده کامل از رم و رفع محدودیت رم در ویندوز

بسیاری از کاربران ویندوز 10 و 11 گزارش کرده اند که نمی توانند از همه ظرفیت رم خود استفاده کنند. این مسئله می تواند باعث کاهش عملکرد رایانه شما شود، اما راهی برای رفع آن وجود دارد.
چگونه ویندوز 10 و 11 را وادار به استفاده کامل از رم کنیم؟ ابتدا باید BIOS خود را به روز کنید. اگر رایانه شما باز هم از کل رم استفاده نکند، می توانید تنظیمات BIOS خود را تغییر دهید تا مطمئن شوید ویندوز قسمتی از رم را برای GPU های ثانویه رزرو نمی کند.
البته اینها فقط دو راه حل سریع هستند. اگر مشکل همچنان ادامه داشت، می توانید از روش های عیب یابی زیر استفاده کنید.
اگر ویندوز 10 و 11 از همه حافظه رم استفاده نکند چه کاری می توانیم انجام دهیم؟
| ۱- از نسخه ۶۴ بیتی ویندوز استفاده کنید
۲- Auto RAM Virtualization را خاموش کنید ۳- نحوه جاگذاری رم را بررسی کنید ۴- از سالم بودن رم اطمینان حاصل کنید ۵- ماژول های حافظه رم خود را دوباره مرتب کنید ۶- تنظیمات BIOS خود را تغییر دهید ۷- از msconfig استفاده کنید ۸- رجیستری خود را اصلاح کنید ۹- بررسی کنید رم شما با مادربرد سازگار است یا خیر ۱۰- BIOS خود را به روز کنید ۱۱- از BIOS رسمی استفاده کنید ۱۲- بررسی کنید گرافیک یکپارچه یا مجتمع دارید یا خیر ۱۳- بررسی کنید BIOS رم شما را تشخیص می دهد یا خیر 14-ویدیوی آموزشی (اختیاری) |
۱- از نسخه ۶۴ بیتی ویندوز استفاده کنید
۱٫ Windows Key + S را فشار دهید و وارد سیستم شوید. اکنون System را از فهرست انتخاب کنید.
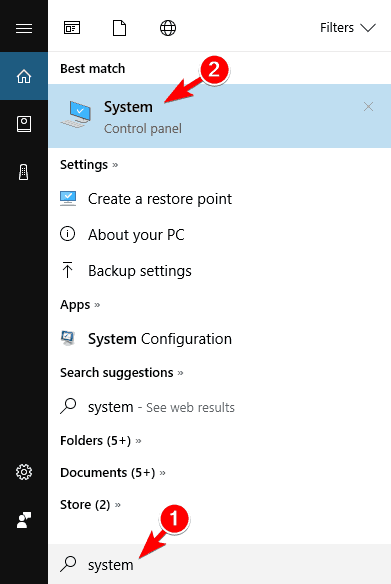
۲٫ وقتی پنجره System باز شد، اطلاعات مربوط به بخش System را بررسی کنید. می توانید نوع سیستم و همچنین مدل پردازشی که استفاده می کنید را مشاهده کنید.
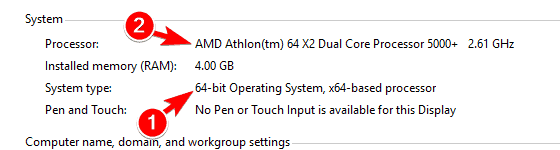
اگر از نسخه ۶۴ بیتی ویندوز استفاده نمی کنید، باید دوباره Windows را نصب کنید. بخاطر داشته باشید که برای نصب نسخه ۶۴ بیتی ویندوز، باید پردازنده ۶۴ بیتی داشته باشید.
برای این کار، Windows 10 64-bit ISO را از Microsoft بارگیری کنید و از Media Creation Tool برای ایجاد درایو قابل بوت استفاده کنید.
این فرایند همه فایل ها را از درایو سیستم شما حذف می کند، بنابراین حتماً از آنها پشتیبان تهیه کنید. بعد از نصب نسخه ۶۴ بیتی ویندوز، رایانه شما باید از رم موجود استفاده کامل کند.
اگر از قبل نسخه ۶۴ بیتی را دارید و ویندوز از همه حافظه رم شما استفاده نمی کند، نیازی به نصب مجدد آن نیست. در عوض، بهتر است یکی از راه حل های زیر را امتحان کنید.
۲- Auto RAM Virtualization را خاموش کنید
2- Windows Key + S را فشار دهید و advanced را وارد کنید. از منو View advanced system settings را انتخاب کنید.
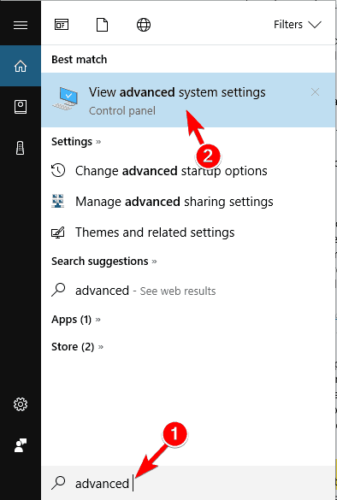
2- وقتی پنجره System Properties باز می شود، روی دکمه Settings در بخش Performance کلیک کنید.
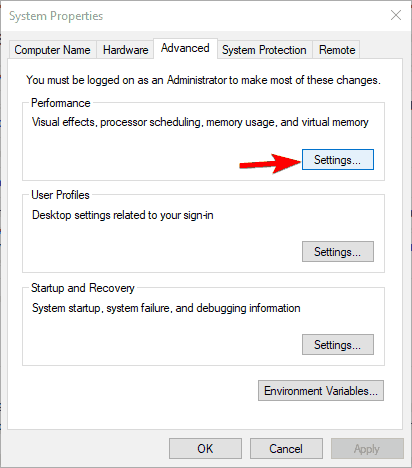
3- پنجره Performance Options ظاهر می شود. به زبانه Advanced بروید و روی Change کلیک کنید.
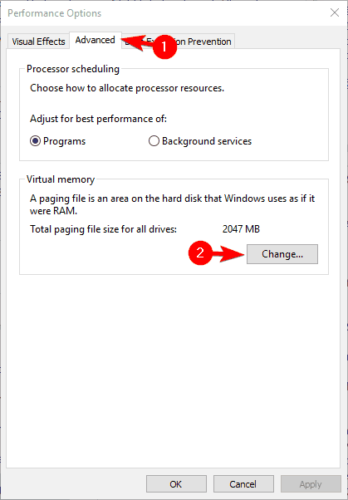
4- در پنجره Virtual Memory ، علامت گزینه Automatically manage paging file size for all drives را بردارید. اکنون یک درایو را در لیست انتخاب کرده و گزینه No paging file را انتخاب کنید. برای ذخیره تغییرات، OK را کلیک کنید.
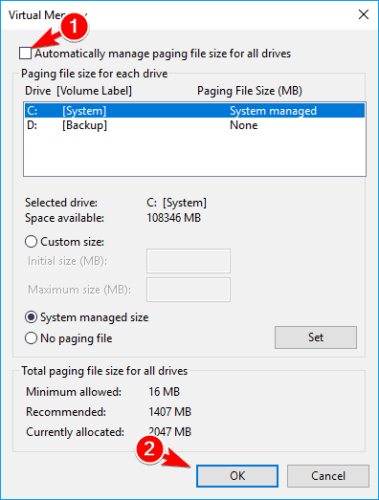
پس از ایجاد تغییرات لازم، رایانه خود را مجدداً راه اندازی کنید. پس از راه اندازی مجدد رایانه، بررسی کنید که آیا مشکل هنوز وجود دارد یا خیر. در صورتی که مشکل رفع نشده باشد، می توانید Automatically manage paging file size for all drives را مجددا فعال کنید.
چندین کاربر گزارش داده اند که این راه حل مشکل آنها را برطرف کرده است، بنابراین حتماً آن را امتحان کنید.
۳- نحوه جاگذاری رم را بررسی کنید
اگر ویندوز 10 و 11 از تمام رم استفاده نمی کند، دلیل آن این است که ماژول رم به درستی قرار نگرفته است. اگر اخیرا رم جدیدی نصب کرده اید، ممکن است آن را به درستی جاگذاری نکرده باشید و این می تواند باعث بروز این مشکل شده باشد.
برای رفع مشکل، باید رایانه خود را از برق جدا کنید، آن را از پریز برق بکشید و باز کنید. رم را پیدا کرده و بررسی کنید که آیا به درستی جاگذاری شده است یا خیر. اگر ماژول رم شل باشد، باید آن را به آرامی فشار دهید تا به درستی قرار بگیرد.
به خاطر داشته باشید که برای جلوگیری از آسیب رساندن به رایانه خود، باید هنگام کار با سخت افزار بسیار محتاط باشید.
اگر مطمئن نیستید که چگونه باید رم را بررسی کنید، بهتر است با یک متخصص تماس بگیرید.
۴- از سالم بودن رم اطمینان حاصل کنید
اگر ویندوز ۱۰ از رم استفاده کامل نمی کند، ممکن است به این دلیل باشد که رم شما خراب است. در بیشتر موارد رم مشکل دار باعث می شود که خطاهای Blue Screen of Death ظاهر شود، بنابراین اگر رایانه شما مرتباً restart می شود، ممکن است رم خراب باشد.
ساده ترین راه برای بررسی رم این است که ماژول های خود را یک به یک آزمایش کنید. همه ماژول ها را به جز یک واحد حذف کنید و ببینید آیا رایانه شما تمام رم را تشخیص می دهد یا خیر. این مراحل را برای همه ماژول های حافظه تکرار کنید تا زمانی که ماژول مشکل دار شناسایی شود.
اگر می خواهید اسکن دقیق انجام دهید، توصیه می شود هر یک از ماژول های رم را با ابزار MemTest86+ اسکن کنید. این ابزار رایگان است و به شما اجازه می دهد رم خود را با دقت اسکن کنید.
یک درایو فلش USB قابل بوت با MemTest86+ روی آن ایجاد کنید و کامپیوتر خود را از طریق آن بوت کنید. پس از انجام این کار، اسکن را شروع کنید و بگذارید چند ساعت اجرا شود. به خاطر داشته باشید که باید هر یک از ماژول های رم را به صورت جداگانه اسکن کنید، بنابراین این روند ممکن است مدتی طول بکشد.
بعد از اینکه ماژول مشکل دار را پیدا کردید، آن را حذف کرده و با یک ماژول جدید جایگزین کنید. چندین کاربر گزارش داده اند که رم نامناسب باعث شده این خطا در رایانه آنها ظاهر شود، بنابراین حتماً رم خود را بررسی کنید.
۵- ماژول های حافظه رم خود را دوباره مرتب کنید
به گفته کاربران، وقتی ویندوز 10 و 11 از رم استفاده کامل نمی کند، ممکن است به این دلیل باشد که ماژول های رم شما به ترتیب صحیح نصب نشده اند. بنابراین برای رفع این مشکل ممکن است مجبور شوید رم خود را برداشته و مجددا مرتب کنید.

علاوه بر این، ما به شما توصیه می کنیم کتابچه راهنمای مادربرد خود را بررسی کنید و ببینید چطور باید ماژول های رم را مرتب کنید.
اگر از دو ماژول استفاده می کنید، حتماً آنها را به سوکت های مناسب وصل کنید. رنگ سوکت های شما متفاوت هستند، بنابراین اگر از دو ماژول استفاده می کنید، حتماً باید آنها را به سوکت هایی با رنگهای مناسب وصل کنید.
با تنظیم مجدد حافظه رم مشکل بسیاری از کاربران برطرف شده است، بنابراین حتماً این کار را امتحان کنید.
۶- تنظیمات BIOS خود را تغییر دهید
عدم استفاده کامل ویندوز 10 و 11 از رم می تواند به دلیل تنظیمات BIOS شما باشد. برای رفع مشکل، باید BIOS را وارد کنید و تنظیمات را تغییر دهید. برای مشاهده نحوه ورود به BIOS، حتماً دفترچه راهنمای مادربرد خود را بررسی کنید.
پس از ورود به BIOS ، باید تنظیمات زیر را تغییر دهید:
- Vitualization – ON
- iGPU – OFF
- Render Stability – Enabled
- iGPU memory – Auto
- Multimonitor – Disabled
علاوه بر این ها، شما همچنین باید ویژگی Memory Remap را فعال کنید. برای انجام این کار، به Advanced> System Agent Configuration> Memory Remap بروید و آن را روی Enabled تنظیم کنید.
پس از آن، تغییرات را ذخیره کنید. مشکل رم باید برطرف شود. اگر گزینه های Internal Graphics یا Onboard Graphics را در BIOS دارید، حتماً آنها را نیز غیرفعال کنید.
۲۱ ترفند کاملا کاربردی برای کاربران ویندوز ۷، ۸ و ۱۰ (مبتدی-متوسط)
چندین کاربر گزارش داده اند که فقط با تغییر تنظیمات iGPU در BIOS می توانید این مشکل را برطرف کنید، بنابراین حتماً آن را امتحان کنید.
اگر می خواهید درباره این تنظیمات و نحوه دسترسی به آنها بیشتر بدانید، اکیداً به شما توصیه می کنیم که دفترچه مادربرد خود را بررسی کنید.
همچنین لازم به ذکر است که تغییر Frame Buffer Location از بالاتر از ۴G به زیر ۴G می تواند مشکل را برطرف کند.
۷- از msconfig استفاده کنید
۱- Windows Key + R را فشار دهید و msconfig را وارد کنید. Enter را فشار دهید یا OK را بزنید.
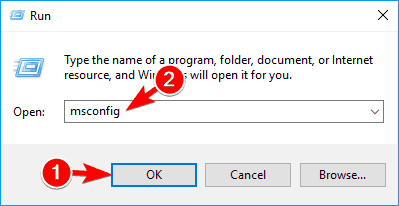
۲-اکنون پنجره System Configuration ظاهر می شود. به تب Boot بروید و روی گزینه Advanced options کلیک کنید.
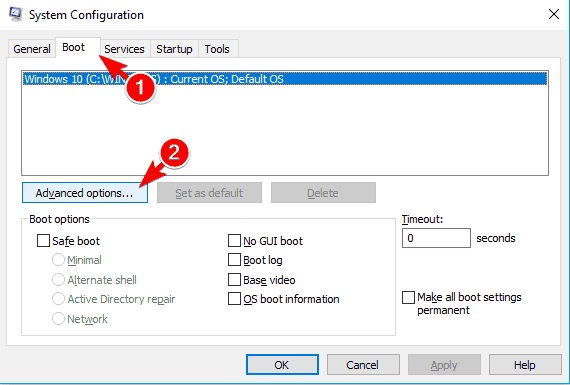
۳- گزینه Maximum memory را علامت بزنید و عدد را به مگابایت وارد کنید. ۱ گیگابایت ۱۰۲۴ مگابایت است و از آنجا که ما ۴ گیگابایت رم روی رایانه خود داریم، این عدد باید ۴۰۹۶ مگابایت باشد. بعد از وارد کردن عدد صحیح، روی OK کلیک کنید.
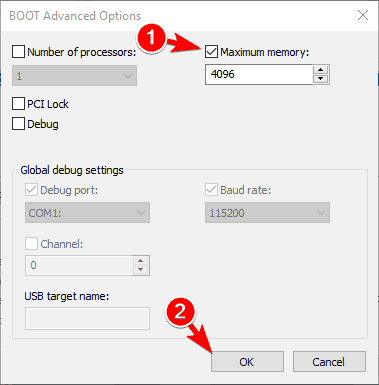
۴- تغییرات را ذخیره کرده و رایانه خود را مجدداً راه اندازی کنید.
به پیشنهاد برخی از کاربران می توانید مراحل مربوط به راه حل ۱ را تکرار کرده و پس از تنظیم Maximum memory ، فایل صفحه بندی را غیرفعال کنید.
همچنین لازم به ذکر است که بسیاری از کاربران با برداشتن علامت گزینه Maximum memory توانسته اند این مشکل را حل کنند. اگر این گزینه در ویندوز فعال است، حتماً آن را غیرفعال کنید و بررسی کنید که آیا مشکل حل شده است یا خیر.
۸- رجیستری خود را اصلاح کنید
۱- Windows Key + R را فشار دهید و regedit را وارد کنید. Enter را فشار دهید یا OK را بزنید.
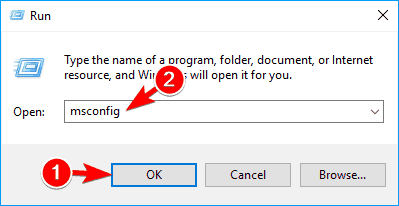
۲- اختیاری: اصلاح رجیستری می تواند به طور بالقوه خطرناک باشد، بنابراین توصیه می شود قبل از انجام هرگونه تغییر، نسخه پشتیبان تهیه کنید. برای تهیه نسخه پشتیبان از رجیستری، باید روی File> Export کلیک کنید.
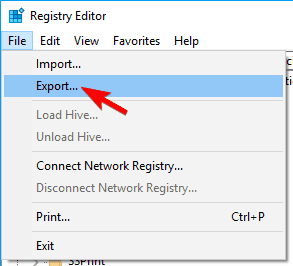
اکنون All را به عنوان Export range انتخاب کرده و نام فایل مورد نظر را تنظیم کنید. مکانی امن انتخاب کنید و روی دکمه Save کلیک کنید.
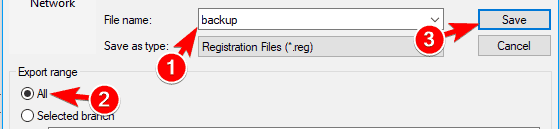
اگر پس از تغییر رجیستری مشکلی پیش آمد، به راحتی می توانید با اجرای فایلی که ایجاد کرده اید، آن را به حالت اولیه برگردانید.
۳- در پنجره سمت چپ به کلید زیر بروید:
|
HKEY_LOCAL_MACHINE\SYSTEM\CurrentControlSet\Control\Session Manager\Memory Management |
۴- در پنجره سمت راست، روی ClearPageFileAtShutdown DWORD دوبار کلیک کنید تا properties باز شود.
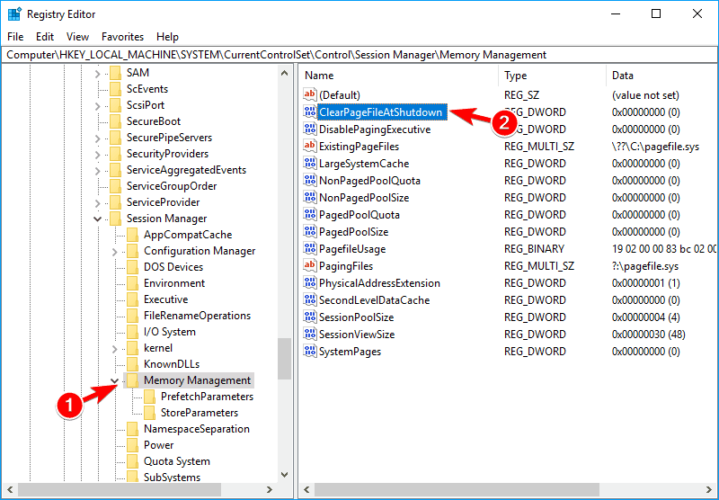
۵- مقدار Value را روی ۱ تنظیم کرده و روی OK کلیک کنید.
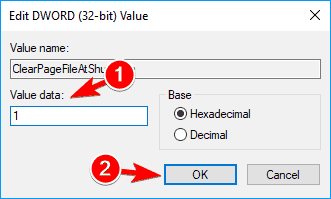
۶- اختیاری: چندین کاربر ادعا کرده اند که شما باید داده های Value را برای ClearPageFileAtShutdown DWORD روی ۲ تنظیم کرده و تغییرات را ذخیره کنید. پس از انجام این کار، داده های Value را برای همان DWORD روی ۰ قرار داده و تغییرات را ذخیره کنید.
هنگامی که تغییرات لازم را ایجاد کردید، رایانه خود را خاموش کرده و بررسی کنید که آیا هنوز مشکل وجود دارد یا خیر.
۹- بررسی کنید رم شما با مادربرد سازگار است یا خیر
گاهی اوقات عدم استفاده کامل ویندوز ۱۰ از رم بدلیل ناسازگاری آن با مادربرد است. در این صورت، رایانه آن را تشخیص نمی دهد و شما نمی توانید از آن استفاده کنید.
برای رفع این مشکل، حتما دفترچه مادربرد خود را بررسی کنید و ببینید آیا ماژول های حافظه فعلی شما پشتیبانی می شوند یا خیر.
برخی از مدلهای رم با مادربردهای خاصی سازگار نیستند و برای رفع این مشکل، باید رم خود را با یک مدل سازگار جایگزین کنید.
۱۰- BIOS خود را به روز کنید
عدم استفاده کامل ویندوز 10 و 11 از همه حافظه رم، ممکن است به این دلیل باشد که BIOS شما قدیمی است. احتمالاً حافظه شما با مادربرد سازگار نیست و با به روزرسانی BIOS می توانید این مشکل را برطرف کنید.
به روزرسانی های BIOS ویژگی های جدید و سازگاری سخت افزاری بهبود یافته ای را به همراه دارند، بنابراین بروزرسانی BIOS می تواند راه حل شما باشد.
ما باید به شما هشدار دهیم که بروزرسانی BIOS یک روش پیشرفته است و اگر آن را به درستی انجام ندهید، می تواند مادربرد را متوقف کند.
برای به روزرسانی BIOS خود، دستورالعمل های مادربرد را با دقت دنبال کنید تا به رایانه آسیبی وارد نشود.
توجه داشته باشید که بروزرسانی BIOS یک روش بدون خطر نیست و شما آن را با مسئولیت شخصی خود به روز می کنید.
چندین کاربر گزارش داده اند که این مشکل پس از به روزرسانی BIOS برطرف شده است، بنابراین ممکن است بخواهید BIOS خود را به روز کنید.
۱۱- از BIOS رسمی استفاده کنید
به گفته کاربران، این مشکل می تواند ناشی از BIOS اصلاح شده باشد. تعداد کمی از کاربران گزارش داده اند که دلیل اینکه ویندوز 10 و 11 از رم استفاده کامل نمی کند این است که آنها از یک نسخه اصلاح شده BIOS استفاده می کنند.
اگرچه این افراد موفق شدند با فلش کردن BIOS خود و استفاده از نسخه رسمی به جای آن، این مشکل را برطرف کنند.
استفاده از نسخه های اصلاح شده BIOS نا امن است، بنابراین اگر می خواهید از بروز هرگونه مشکلی جلوگیری کنید، مطمئن شوید که از BIOS رسمی استفاده می کنید.
۱۲- بررسی کنید گرافیک آنبورد دارید یا خیر
ویندوز 10 و 11 ممکن است به دلیل گرافیک یکپارچه از همه ظرفیت رم استفاده نکند. گرافیک یکپارچه در مادربرد داخلی است و از مقدار مشخصی از رم شما استفاده می کند.
از طرف دیگر، کارتهای گرافیک اختصاصی رم خاص خود را دارند بنابراین از رم سیستم شما استفاده نمی کنند. برای دیدن اینکه آیا کارت گرافیک یکپارچه دارید باید اطلاعات مادربرد خود را بررسی کنید.
علاوه بر این، شما همچنین می توانید پورت های کیس کامپیوتر خود را بررسی کنید. اگر پورت VGA ، DVI یا HDMI در کنار درگاه های دیگر مادربرد داشته باشید، احتمالاً گرافیک داخلی دارید.
برای جلوگیری از استفاده گرافیک آنبرد از رم، باید یک کارت گرافیک اختصاصی نصب کنید و گرافیک آنبرد را از BIOS غیرفعال کنید.
۱۳- بررسی کنید BIOS رم شما را تشخیص می دهد یا خیر
اگر ویندوز 10 و 11 از رم استفاده کامل نکند، ممکن است به این دلیل باشد که شما از حد رم خود فراتر رفته اید.
همه مادربردها از نظر مقدار رمی که می توانند پشتیبانی کنند، محدودیت خاصی دارند و اگر مادربرد قدیمی داشته باشید، ممکن است از حداکثر حافظه رم مادربرد خود فراتر رفته باشید.
برای دیدن اینکه مادربرد شما چه میزان رم را پشتیبانی می کند، حتماً دستورالعمل آن را بررسی کنید.
علاوه بر این، توصیه می شود اطلاعات سیستم را در BIOS بررسی کنید. اگر BIOS میزان صحیح رم را نشان می دهد، به این معنی است که مادربرد شما می تواند آن را تشخیص داده و از آن پشتیبانی کند.
این بدان معناست که مشکل ناشی از ویندوز است و از سخت افزار شما نیست.
عدم استفاده کامل ویندوز 10 و 11 از رم می تواند یک مشکل بزرگ باشد زیرا عملکرد شما را به شدت کاهش می دهد.
ویدیوی آموزشی (اختیاری)
این می تواند یک مشکل بزرگ باشد زیرا ممکن است مجبور شوید برای عیب یابی سخت افزار خود را بررسی کنید، اما امیدواریم با استفاده از یکی از راه حل های فوق موفق به حل این مشکل شوید.
با این اپلیکیشن ساده، هر زبانی رو فقط با روزانه 5 دقیقه گوش دادن، توی 80 روز مثل بلبل حرف بزن! بهترین متد روز، همزمان تقویت حافظه، آموزش تصویری با کمترین قیمت ممکن!





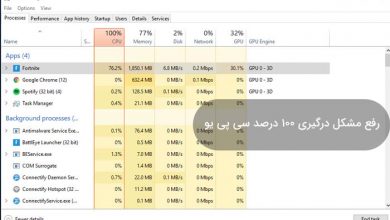
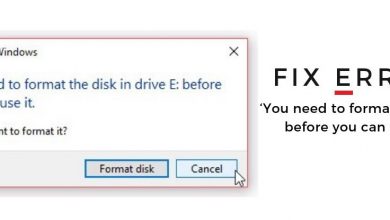
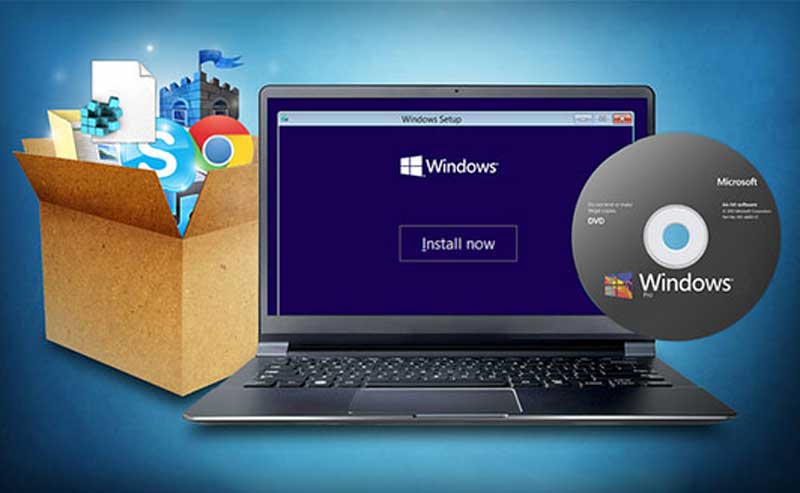

سلام من رم 8 دارم
مرحله
7- از msconfig استفاده کنید
رفتم ولی جواب نداد مینویسه 4096 چون دو تا رم 4 دارم می خوام از دو تا رم 4 استفاده کنم مشکلش چیه مینویسه 4096 بقیه روش ها که گفیتین رفتم همه رو هم چک کردم همه درست بودن فقط همین روش 7 مونده چیکار کنم لطفا جواب دهید
سلام منو کمک کنید لطفا
من رم 4 داشتم
رم دو انداختم
رفتم رمو چک کردم دیدم نوشه instalesram: 4GB(4GB usable)
یعنی 4 گیگ استفاده میکنه از msconfig هم رفتم دیدم نوشته 5120 کمکم کنید
با سلام من شماره ۷ از موارد گفته شده رو انجام دادم، و ماکزیمم از ۲۵۶ بالتر نرفت، اوکی کردم و ریستارت، الآن ویندوز بالا نمیاد، راهنمایی بفرمایید.
برای من همینجوری شد مجبور شدم ویندوز عوض کنم ?
سلام مهندس، من لب تاپ تازه گرفتم ۳۲ گیگ رم داره و در اجرای برنامه خوب هست اما در رندر باید سرعت بالایی داشته باشد ولی با کندی همراه هست.
علت چی میتونه باشه؟