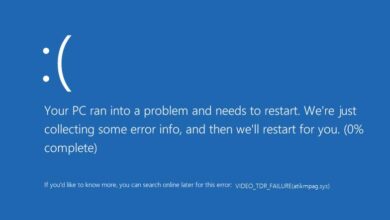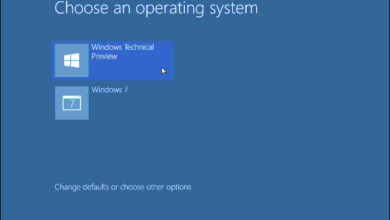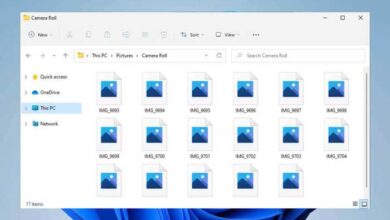اشتراک فایل بین دو کامپیوتر با Wifi (ویندوز 10 و 11)
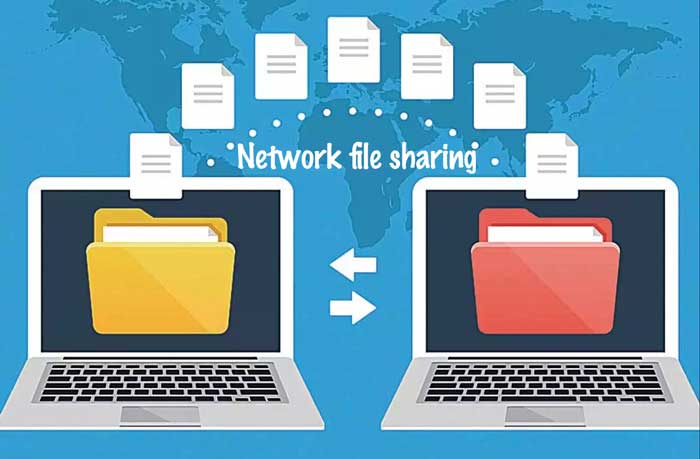
این مقاله به شیوه اشتراک گذاری فایل ها یا پوشه ها از طریق یک شبکه محلی (یا LAN) مثل کامپیوتر های متصل در خانه یا محل کار تمرکز دارد و توضیحات کاملی را ارائه خواهد داد.
اگر شما هم می خواهید بدانید که چه طور یک فایل را از طریق اینترنت مثلا با یکی از دوستان یا اعضای خانواده به اشتراک بگذارید، OneDrive راهکار های آسانی را برای انجام این کار ارائه می دهد. برای جزئیات بیشتر، باید به قسمتِ Share OneDrive files and folders مراجعه کنید.
در ویندوز 10، برخی از ویژگی های مربوط به اشتراک گذاری فایل و پوشه مثل حذف HomeGroup از طریق شبکه تغییر کرده است. برای پاسخ به سؤالات تان در مورد سایر تغییرات به وجود آمده در شیوه اشتراک گذاری فایل و پوشه در ویندوز 10 ادامه مطلب را مطالعه کنید.
ویندوز 10 و 11
در حال حاضر چه طور فایل ها یا پوشه ها را از طریق شبکه به اشتراک بگذارم؟
برای اشتراک گذاری فایل یا پوشه در File Explorer یکی از کار های زیر را انجام بدهید:
- بر روی یک فایل کلیک راست کنید یا روی آن ضربه بزنید ، گزینه Give access to > Specific people را انتخاب کنید.
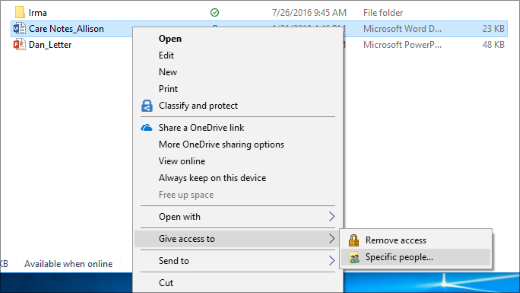
- یک فایل را انتخاب کنید، زبانه Share را در بالای File Explorer انتخاب کرده و سپس در بخش Share with گزینه Specific people را انتخاب کنید.
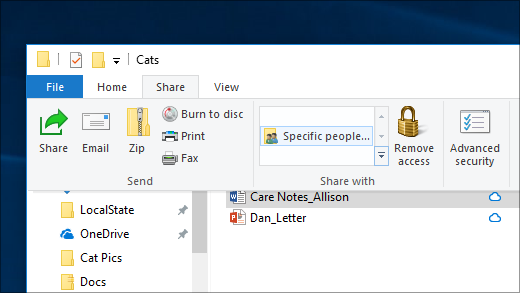
یک کاربر در شبکه را برای اشتراک گذاری فایل انتخاب کنید، یا گزینه Everyone را انتخاب کنید تا همه کاربران شبکه به فایل دسترسی داشته باشند.
روش انتقال فایل بین موبایل و کامپیوتر با بلوتوث (در ویندوز ۱۰)
اگر چندین فایل را هم زمان انتخاب کنید، می توانید همه آن ها را به یک روش به اشتراک بگذارید. این روش برای پوشه ها هم جواب می دهد یعنی می توانید یک پوشه را به اشتراک بگذارید تا همه فایل های موجود در آن هم به اشتراک گذاشته شوند.
چه طور اشتراک گذاری فایل ها یا پوشه ها را متوقف کنم؟
برای توقف اشتراک گذاری در File Explorer یکی از کار های زیر را انجام بدهید:
- ابتدا بر روی یک فایل یا پوشه کلیک راست کنید یا روی آن ضربه بزنید، سپس گزینه Give access to > Remove access را انتخاب کنید.
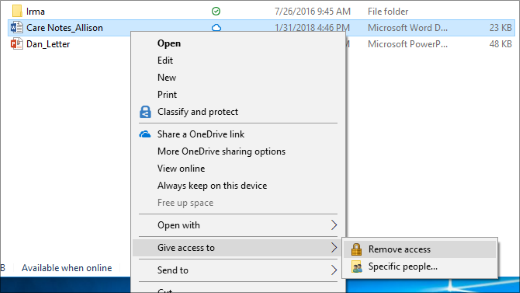
- یک فایل یا پوشه را انتخاب کنید، زبانه Share در بالای File Explorer را انتخاب کرده و سپس در بخش Share with گزینه Remove access را انتخاب کنید.
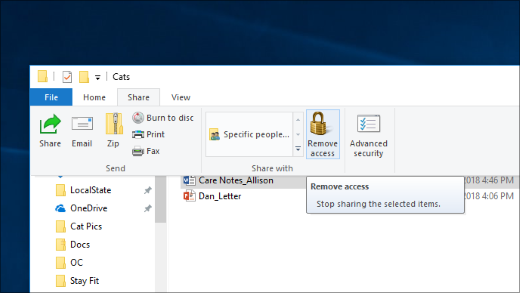
چرا Stop sharing یا Remove access برای فایل هایی که در فایل اکسپلورر به اشتراک گذاشته ام، نمایش داده می شود؟
فایل اکسپلورِر گزینه Remove access (در نسخه های قدیمی ویندوز 10 گزینه Stop sharing) را برای همه فایل ها، حتی آن هایی که از طریق شبکه به اشتراک گذاشته نمی شوند ، نمایش می دهد.
چه طور بفهمم که کدام فایل ها یا پوشه ها را از طریق شبکه به اشتراک گذاشته ام؟
File Explorer را باز کنید، سپس \\localhost را در نوار آدرس تایپ کنید.
توجه : وقتی فایلی را از پوشه ای در پروفایل تان به اشتراک گذاشته اید و به \\localhost می روید، پروفایل تان و تمام فایل های آن را در آنجا خواهید دید. این معنایش این نیست که همه فایل های شما به اشتراک گذاشته می شوند، بلکه یعنی شما به همه فایلهای تان دسترسی دارید.
چه طور قابلیت کشف شبکه را فعال کنم؟
اگر File Explorer را باز کنید، به Network بروید. یک پیام خطا به این صورت مشاهده خواهید کرد: (“Network discovery is turned off…”). باید شبکه را فعال کنید تا دستگاه هایی که فایل به اشتراک می گذارند را در شبکه ببینید . برای روشن کردن آن ، بنر Network discovery is turn off را انتخاب کنید، سپس Turn on network discovery and file sharing را انتخاب کنید.
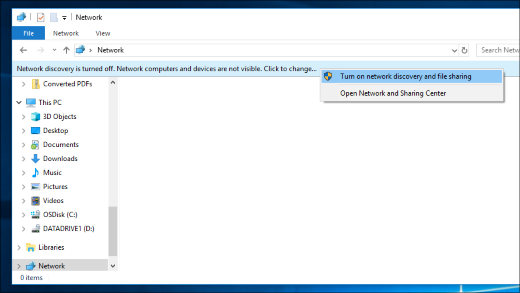
روشهای دیگه هم هست: ۷ روش انتقال فایل بین دو کامپیوتر (با سرعت بالا)
چه طور ایراد به اشتراک گذاری فایل ها و پوشه ها را برطرف کنم؟
برای عیب یابی مشکلات اشتراک گذاری فایل ها یا پوشه ها، مراحل زیر را در همه کامپیوتر هایی که می خواهید از آن ها اشتراکگذاری کنید، دنبال نمایید .
- ویندوز را به روز کنید. باید مطمئن شوید که همه دستگاه ها تا آن جایی که جا دارد؛ آپدیت هستند و هیچ درایور یا آپدیت ویندوزی را از دست نمی دهید.
- مطمئن شوید که کامپیوتر ها در یک شبکه هستند. به طور مثال اگر کامپیوتر های شما از طریق یک روتر بی سیم به اینترنت متصل می شوند، مطمئن شوید که همه آن ها از طریق یک روتر بی سیم متصل می شوند.
- اگر در یک شبکه Wi-Fi هستید ، آن را روی Private تنظیم کنید . برای اطلاع از نحوه انجام این کار، یک شبکه Wi-Fi را در ویندوز عمومی یا خصوصی کنید.
- قابلیت کشف شبکه و اشتراک گذاری فایل و چاپگر را فعال کنید و اشتراک گذاری محافظت شده با رمز عبور را غیر فعال کنید.
- روی استارت منو کلیک کنی د. Settings و Network & internet را انتخاب کرده و در سمت راست Sharing options را انتخاب کنید.
- در بخشPrivate ، Turn on Network discovery و Turn on file and printer sharing را انتخاب کنید.
- در زیر All Networks ، گزینه Turn off password protected sharing را انتخاب کنید.
- کاری کنید که سرویس های اشتراک گذاری به طور خودکار شروع شوند .
- کلید لوگوی ویندوز و دکمه R را با هم فشار بدهید.
- در کادر محاوره ایRun ، services.msc را تایپ کرده و گزینه OK را انتخاب کنید.
- روی هر یک از سرویس های زیر کلیک راست کرده و Properties را انتخاب کنید. اگر اجرا نمی شوند، Start را انتخاب کرده و در کنارStartup type ، Automatic را انتخاب کنید:
- Function Discovery Provider Host
- Function Discovery Resource Publication
- SSDP Discovery
- UPnP Device Host
ویدیوی انتقال فایل بین دو کامپیوتر با وای فای
حتما دانلود کنید: 20 نرم افزار ضروری بعد از نصب ویندوز
با این اپلیکیشن ساده، هر زبانی رو فقط با روزانه 5 دقیقه گوش دادن، توی 80 روز مثل بلبل حرف بزن! بهترین متد روز، همزمان تقویت حافظه، آموزش تصویری با کمترین قیمت ممکن!