حذف پسورد ویندوز 8 و 10 و 11 (با داشتن یا نداشتن پسورد)
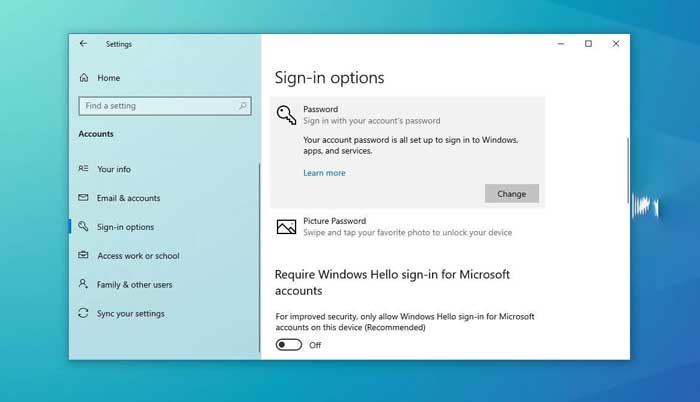
تقریبا همه ما در دنیای فناوری از یک رمز عبور برای محافظت از کامپیوتر ها و لپ تاپهایمان استفاده می کنیم، اما همه افراد واقعا به کد مخفی نیاز ندارند. به طور مثال اگر لپ تاپ یا کامپیوتر شخصی تان را با افراد دیگر به اشتراک نگذارید، ممکن است نیازی به بودن پسورد در سیستم ویندوز نباشد.
در این مقاله، فرآیند حذف رمز عبور از ویندوز 11، 10 و 8 از طریق کنترل پنل، با یک حساب کاربری محلی و در خط فرمان را با هم بررسی خواهیم کرد. به طور خلاصه باید گفت برای حذف پسورد باید وارد قسمت پسورد ویندوز شوید و آنجا که نوشته پسورد وارد کنید، خالی بگذارید و Next بزنید. پسورد حذف می شود.
غیرفعال کردن/حذف رمز عبور ویندوز 11 (بدون ورود به ویندوز-نداشتن رمز)
- ورود به حالت بازیابی: ابتدا سیستم را راهاندازی کنید. هنگامی که ویندوز شروع به بارگیری میکند، دکمههای “Shift” و “Restart” را همزمان فشار دهید تا به حالت بازیابی ورود کنید.
- باز کردن منو “ترکیبات مراقبتی”: در صفحه بازیابی، از گزینههای پیشرفته، “Troubleshoot” یا “ترکیبات مراقبتی” را انتخاب کنید.
- باز کردن “تنظیمات پیشرفته”: سپس در منوی ترکیبات مراقبتی، “Advanced options” را انتخاب کنید.
- باز کردن “Startup Settings”: در تنظیمات پیشرفته، گزینه “Startup Settings” را انتخاب کنید.
- راهاندازی مجدد با گزینه “Disable driver signature enforcement”: پس از باز کردن تنظیمات راهاندازی، گزینه “Disable driver signature enforcement” را انتخاب کنید تا سیستم مجدداً راهاندازی شود.
- حذف رمز عبور: هنگامی که ویندوز دوباره راهاندازی میشود، به حالت ویندوز راست برسانید و وارد حساب کاربری خود شوید. سپس به “Control Panel” یا “پنل کنترل” بروید و در بخش “User Accounts” یا “حسابهای کاربری”، “Change account settings” یا “تغییر تنظیمات حساب” را انتخاب کنید. در اینجا میتوانید رمز عبور حساب کاربری خود را تغییر دهید یا حتی حذف کنید.
- بازنشانی تنظیمات: بعد از حذف رمز عبور، حالا میتوانید سیستم را به حالت راهاندازی معمولی برگردانید. به منوی Startup Settings بازگردید و گزینه “Enable driver signature enforcement” را انتخاب کرده و سیستم را مجدداً راهاندازی کنید.
با انجام این مراحل، رمز عبور حساب کاربری ویندوز 11 حذف خواهد شد و میتوانید بدون نیاز به وارد کردن رمز عبور به سیستم دسترسی پیدا کنید.
غیرفعال کردن/حذف رمز عبور ویندوز 11 (از داخل ویندوز)
- باز کردن تنظیمات: ابتدا به تنظیمات ویندوز بروید. برای این کار، میتوانید دکمه Start را فشار داده و سپس روی آیکون دستهبندی شده (در شکل یک دنده) کلیک کنید و سپس بر روی “Settings” یا “تنظیمات” کلیک کنید.
- ورود به بخش “Accounts”: در پنجره تنظیمات، بر روی “Accounts” یا “حسابها” کلیک کنید.
- انتخاب گزینه “Sign-in options”: در بخش “حسابها”، به سمت چپ صفحه بروید و گزینه “Sign-in options” یا “گزینههای ورود” را انتخاب کنید.
- تغییر یا حذف رمز عبور: در بخش “Sign-in options”، گزینه “Password” یا “رمز عبور” را انتخاب کنید. اگر قصد تغییر رمز عبور را دارید، روی “Change” یا “تغییر” کلیک کنید و رمز عبور فعلی و سپس رمز عبور جدید را وارد کنید. اما اگر قصد حذف رمز عبور را دارید، از گزینه “Remove” یا “حذف” استفاده کنید و دستورالعملهای مربوطه را دنبال کنید.
- اعمال تغییرات: پس از وارد کردن رمز عبور جدید یا تایید حذف رمز عبور، تغییرات را ذخیره کرده و پنجره تنظیمات را ببندید.
نحوه غیر فعال کردن/حذف رمز عبور در ویندوز 10
غیرفعال کردن رمز عبور حساب کاربری تان آن را لغو می کند، بنابراین لازم نیست هر بار که می خواهید به دستگاه تان دسترسی داشته باشید، آن را وارد کنید. گذرواژه ها یکی از الزامات امنیتی مهم ویندوز 10 هستند، با این حال، اگر نگرانی اصلی شما وارد کردن چند باره همان کد در صفحه قفل است، می توانید حذفش کنید.
مراحل نحوه حذف رمز ورود به سیستم از ویندوز 10 آمده است:
گام 1 Start را در ویندوز 10 باز و Netplwiz را جستجو کنید.
دانلود کنید: بهترین نرم افزارهای بهینه ساز ویندوز و افزایش سرعت
گام 2 روی نتیجه ای که در بالا صفحه می آید، کلیک کنید تا کنترل پنل باز شود.
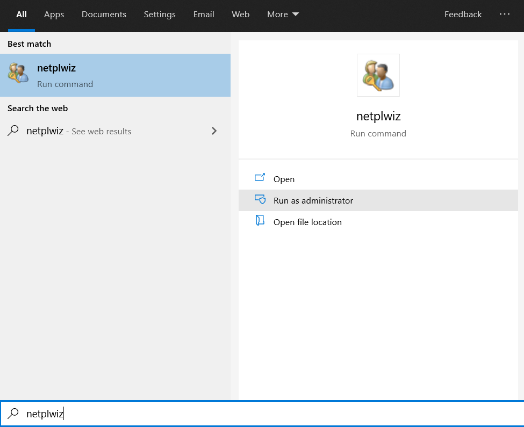
گام 3 روی گزینه Users for this computer کلیک کنید.
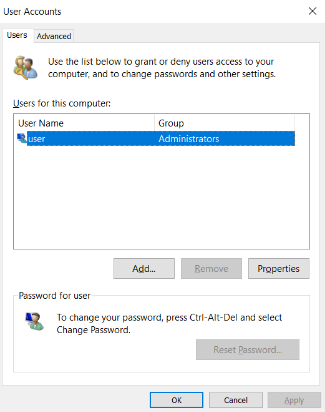
گام 4 حسابی که می خواهید رمز عبورش را حذف کنید را انتخاب کنید.
گام 5 گزینه User must enter name and password to use the computer را پاک کرده و بر روی Apply کلیک کنید.
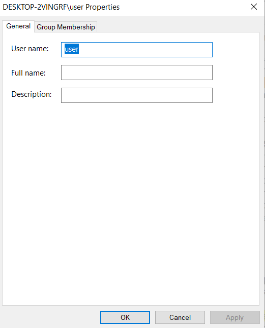
گام 6 به دلایل امنیتی، با وارد کردن نام کاربری و رمز عبور فعلی تان، Microsoft account details را تأیید کنید.
گام 7 روی دکمه OK کلیک کنید و دوباره با کلیک کردن روی OK تأیید کنید.
آیا می دانستید که اگر مشکل اصلی تان به خاطرسپاری و وارد کردن مجدد رمز عبور در هر بار راه اندازی دستگاه باشد، یک برنامه مدیریت پسورد می تواند به شما کمک و تمام رمز های عبورتان را بدون به خطر انداختن امنیت ذخیره کند!
دانلود کنید: ۶ تا از بهترین آنتی ویروس های ویندوز بدون نیاز به اینترنت
چه طور رمز ورود را در ویندوز 10 از کنترل پنل حذف کنید؟
اگر می خواهید رمز ورود به سیستم را به طور کامل از ویندوز 10 حذف کنید، می توانید مراحلی که در زیر توضیح داده ایم را دنبال کنید. با این حال، باید توجه داشته باشید که با انجام این کار، به راحتی دستگاه تان را در معرض حملات سایبری قرار می دهید. از آن جایی که دستگاه شما با رمز عبور محافظت نمی شود، خطر امنیتی افزایش یافته است و همچنین باید یک حساب محلی داشته باشید.
اگر هم چنان می خواهید که به حذف کامل رمز عبورتان ادامه بدهید، این مراحل را دنبال کنید:
گام 1 روی گزینه Settings کلیک کرده و سپس روی Accounts کلیک کنید.
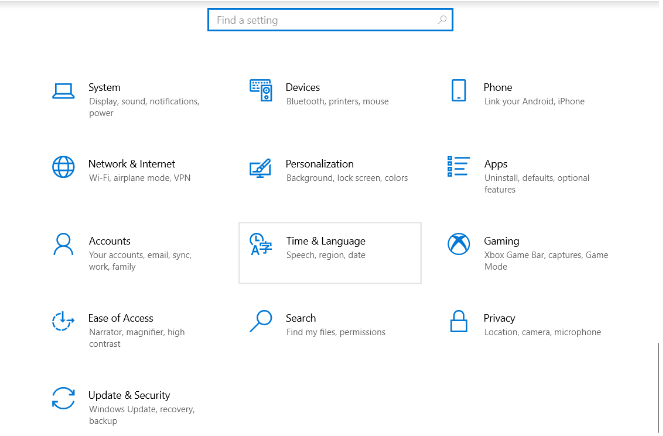
گام 2 روی گزینه Your info کلیک کنید.
گام 3 روی Sign in with a local account instead کلیک نمایید .
گام 4 روی دکمه Next کلیک کنید و رمز عبور فعلی تان را تأیید کنید.
گام 5 روی Next کلیک کنید.
گام 6 یک نام کاربری برای حساب محلی تان ایجاد کنید.
گام 7 قسمتِPassword و Re-enter password را خالی بگذارید.
گام 8 روی Next کلیک کنید.
گام 9 روی Sign out کلیک کنید و تمام!
بعد از تکمیل تمام این مراحل، از حساب مایکروسافت تان خارج شده و به یک کاربر محلی تبدیل خواهید شد.
این مطلب را نیز بخوانید : با این ۷ روش، خیلی ساده از هک شدن کامپیوتر خود جلوگیری کنیم؟
نحوه حذف رمز عبور در ویندوز 10 با یک حساب کاربری محلی
اگر یک رمز عبور حساب کاربری با حساب محلی تان دارید و می خواهید آن را حذف کنید، می توانید این کار را خیلی راحت در مراحل زیر انجام بدهید.
گام 1 Settings را باز و بر روی گزینه Accounts کلیک کنید.
گام 2 Sign-in options را باز کنید.
گام 3 در زبانه Manage how you sign in your device ؛ گزینه Password را انتخاب کنید.
گام 4 بر روی دکمه Change کلیک و رمز عبور فعلی تان را برای امنیت بیشتر تأیید کنید.
گام 5 روی گزینه Next کلیک کنید.
گام 6 درست مثل مراحل قبلی، Password و Re-enter password را به حال خودشان رها کنید.
گام 7 روی Next کلیک کرده و سپس دکمه Finish کلیک کنید.
با انجام این مراحل، فرآیند وارد کردن رمز عبور در صفحه قفل ویندوز حذف می شود.
آیا می دانستید که با کمک یک برنامه مدیریت رمز عبور آفلاین، می توانید همه رمز های عبورتان را ذخیره کنید. این شامل رمز ورود به سیستم هم می شود. استفاده از مدیر رمز عبور می تواند از دستگاه تان محافظت کند و به شما این امکان را می دهد تا هر بار که دستگاه تان را راه اندازی می کنید از کل فرآیند ورود به سیستم رد شوید.
بسیار کاربردی: علت کندی وای فای و ۱۲ روش افزایش سرعت
نحوه حذف رمز های عبور از ویندوز 10 در خط فرمان
کاربرانی که مایل به حذف رمز های عبور در خط فرمان هستند، باید مراحل زیر را طی کنند:
1-روی استارت منو یا منوی شروع کلیک کرده و عبارت Command Prompt را جستجو کنید.
2- روی نتیجه ای که در بالا ظاهر می شود؛ کلیک راست کرده و گزینه Run as administrator را انتخاب کنید.
3- دستور Net user را تایپ کنید. این گزینه به شما تمام حساب های موجود در سیستم را نشان می دهد. سپس enter را فشار بدهید.
4- برای خلاص شدن از شر رمز عبور، دستور Net user USERNAME را تایپ کنید. USERNAME باید با نام حساب استاندارد یا مدیری که می خواهید به روزرسانی شود، تغییر کند.
برای تایید دو بار گزینه Enter را فشار بدهید.
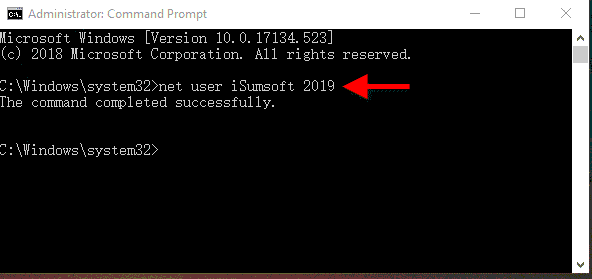
توجه داشته باشید که میتوانید از این فرآیند فقط برای حذف رمز های عبور از حساب های محلی کامپیوتر های شخصی و لپ تاپ استفاده کنید.
نحوه حذف رمز عبور از ویندوز 8/8.1 در خط فرمان
علاوه بر روش های قبلی حذف رمز عبور، می توانید کنترل های رمز عبورتان را با استفاده از خط فرمان مدیریت کنید. این تکنیک ممکن است کمی ترسناک به نظر برسد، اما اگر نمی خواهید نام کاربری و رمز عبورتان را دوباره وارد کنید، بهتر است آن را یاد بگیرید . راهنمای گام به گام و در عین حال آسان برای انجام این کار به این صورت است:
گام 1 در پایین سمت چپ دسکتاپ تان، روی استارت منو کلیک راست کنید.
گام 2 Command-prompt admin را انتخاب کنید.
گام 3 بعد از کلیک کردن ، کامپیوترتان پنجره خط فرمانش را باز می کند. حالا تنها کاری که باید انجام بدهید این است که Net user coco را در کادر محاوره تایپ کنید تا رمز عبورتان را حذف نمایید
در ادامه بخوانید: 7 روش تعمیر ویندوز 10 و 11 (با نرم افزار و بدون)
چطور رمز عبورتان را در ویندوز 8 در حالت Safe Mode حذف کنید؟
علاوه بر تمام روش های دیگر حذف رمز های عبور که نشان تان داده ایم، می توانید رمز عبورتان را با استفاده از حالت امن در ویندوز 8 حذف یا دوباره تنظیم کنید. راهنمای سریع در مورد نحوه انجام این کار به این صورت است:
1-به صفحه ورود بروید و در حالی که کلید shift را فشار می دهید، روی استارت منو کلیک کنید.
2- Troubleshootرا انتخاب کرده و سپس روی Advanced options کلیک کنید.
3- بر روی Startup settings کلیک کرده و Enable safe mode را انتخاب کنید.
4- اگر برای حساب ادمین رمز عبور تعیین نکرده اید، می توانید بدون رمز عبور وارد حالت امن یا Safe mode شوید. در غیر این صورت، رمز عبور و نام کاربری را برای امنیت بیشتر وارد کنید.
5- با استفاده از مراحل ذکر شده در بالا ، خط فرمان را باز کنید.
6- با تایپ دستورNet user coco رمز عبور را حذف کنید.
این چند روش برای حذف رمز های عبور در ویندوز 8 کاربرد دارد. با این حال در ویندوز 8 هم به جای حذف کامل رمز عبور، فقط غیر فعال کردن آن توصیه می شود. این کار از تمام اطلاعات شخصی محافظت می کند و در عین حال در زمان وارد کردن مکرر پسورد صرفه جویی می کند.
آیا می دانستید که روش حذف پسورد ها صرف نظر از این که ویندوز 8 داشته باشید و چه ویندوز 8.1، یکسان است.
آموزش تغییر رمز و نام کاربری کامپیوتر (3 روش در ویندوز 7 و 10 و 11)
کلام آخر
راه های زیادی برای حذف رمز عبور از ویندوز 10 و ویندوز 8 وجود دارد . می توانید رمز عبور ویندوز 10 را غیرفعال کنید، برای حذف رمز عبور از کنترل پنل به یک حساب محلی بروید یا رمز عبور را به طور کامل از حساب محلی حذف کنید. حتی در سیستم عامل ویندوز 8 می توانید رمز عبور را غیر فعال کنید و یا از طریق خط فرمان یا با استفاده از حالت امن، حذفش کنید.
با این اپلیکیشن ساده، هر زبانی رو فقط با روزانه 5 دقیقه گوش دادن، توی 80 روز مثل بلبل حرف بزن! بهترین متد روز، همزمان تقویت حافظه، آموزش تصویری با کمترین قیمت ممکن!






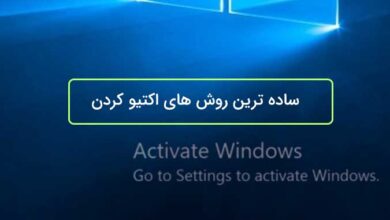
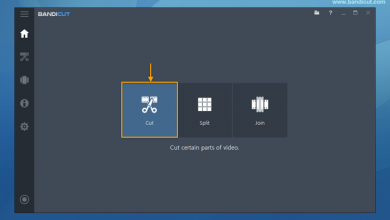
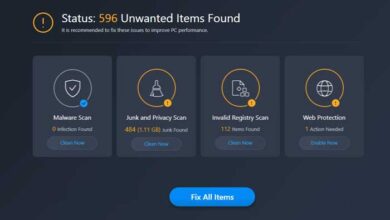
سلام خدمت شما ایا برای پاک کردن رمز ویندوز 8 داخل حالت safe mode فایل ها و اطلاعات پاک میشوند یا فقط رمز عبور پاک میشود؟
فقط رمز عوض میشه یا حذف میشه و کاری به ویندوز و فایل هاتون نداره
در یک کارگاه هنرستان من رمز ادمین را سال 97 گذاشتهام. کارمند جانشین من دفتره رمز را گم کرده. الان دوباره به همان مسئولیت سابق برگشتم. اما رمز در دسترس نیست. فایلها هم نباید از دست بروند. فقط ریست رمز برای بروز آوری نرم افزارها. قرار نیست برنامهها حذف گردند. فقط کانفیگ دوباره ethernet و اپدیت مجدد آفیس و اتوکد و … ضروری است.