تغییر رمز و نام کاربری کامپیوتر (3 روش ویندوز 7 تا 11)
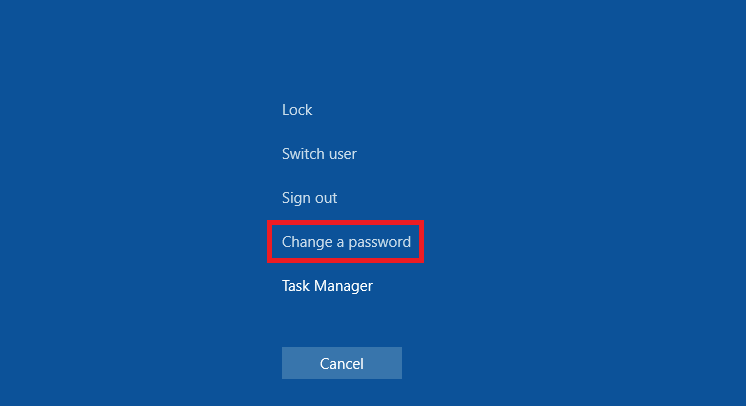
در زیر مراحل تغییر نام کاربری و رمز عبور در سیستم عامل های اصلی و سرویس های آنلاین را با شما به اشتراک گذاشته ایم. با ما همرا باشید. ابتدا آموزش گام به گام تغیر رمز ویندوز (همه نسخه ها) و در اخر مطلب هم آموزش ویدیویی را قرار داده ایم. از هر روشی که دوست دارید یاد بگیرید.
توجه: قبل از این که بتوانید رمز عبور حساب را تغییر بدهید، باید رمز عبور فعلی را بدانید. اما اگر اصلا ویندوز رمز ندارد، کار بسیار راحت تر است.
دانلود کنید: بهترین نرم افزارهای بهینه ساز ویندوز و افزایش سرعت
در ویندوز 11
تغییر رمز عبور
1- کلید ویندوز را فشار بدهید، sign-in optionsرا تایپ کنید و سپس Enter را فشار بدهید.
2- در صفحه گزینه های Sign-in روی گزینه Password و سپس روی دکمه Change کلیک کنید.
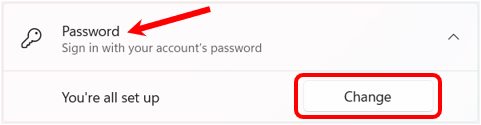
3- با وارد کردن PIN مایکروسافت، حساب تان را تأیید کنید.
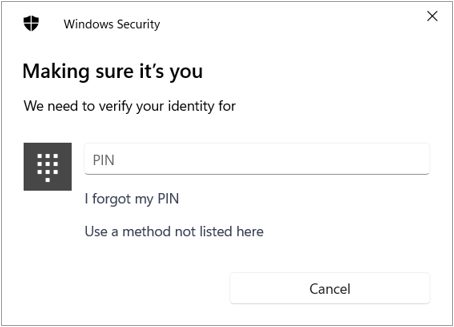
4- رمز عبور حساب فعلی تان را وارد کنید.
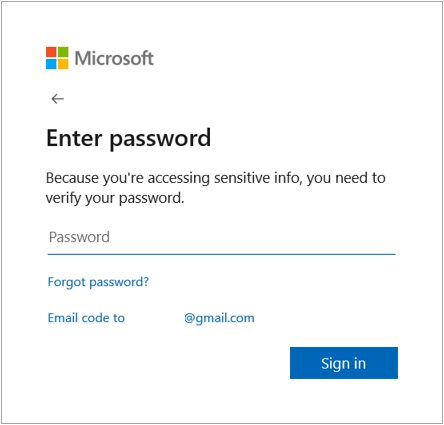
5- برای تأیید هویت تان، روش دریافت کد از مایکروسافت را انتخاب کنید. بسته به نمایه حساب تان، ممکن است بیشتر از یک گزینه داشته باشید.
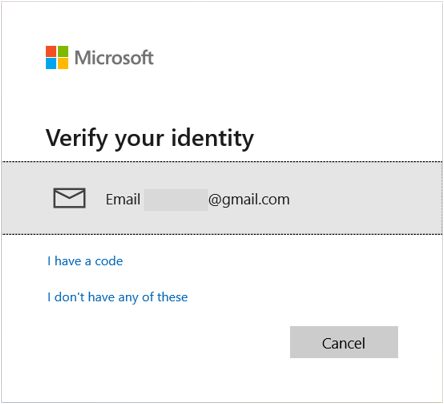
6- کد تاییدی که با روش انتخاب شده در مرحله قبل دریافت کرده اید را وارد کرده و سپس روی دکمه Verify کلیک کنید.
7- رمز عبور فعلی تان را در قسمتA و رمز عبور جدید را در B تایپ کنید و روی دکمه Next کلیک کنید. (C)
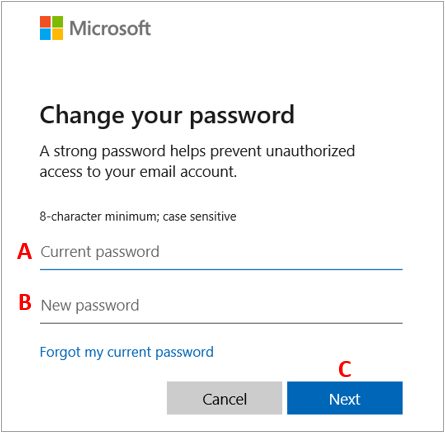
8- بر روی دکمه Finish کلیک کنید تا فرایند تغییر رمز عبور کامل شود.
تغییر نام کاربری
توجه:
شما فقط می توانید نام حساب های محلی را تغییر بدهید و نه نام حساب های Microsoft یا ادمین را.
1-دکمه ویندوز را فشار بدهید و دکمه Control Panel را تایپ کنید و سپس گزینه Enter را فشار بدهید.
2- User Accounts را انتخاب کنید.

3- دوباره بر روی User Accounts کلیک کنید.
![]()
4- نزدیک وسط پنجره، بر روی گزینه Manage another account کلیک کنید.
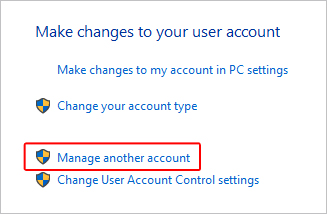
5- حسابی که می خواهید نامش را تغییر بدهید را انتخاب کنید.
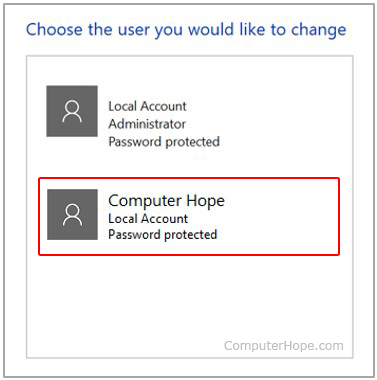
6- Change the account name را انتخاب کنید.
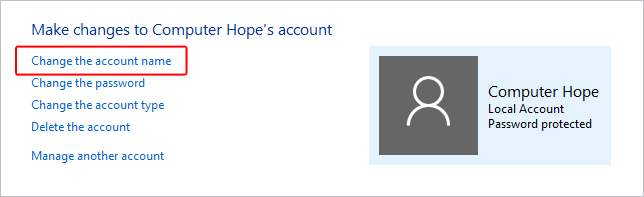
7- نام حساب جدید را انتخاب کنید (A) و سپس روی دکمه Change Name کلیک کنید. (B)
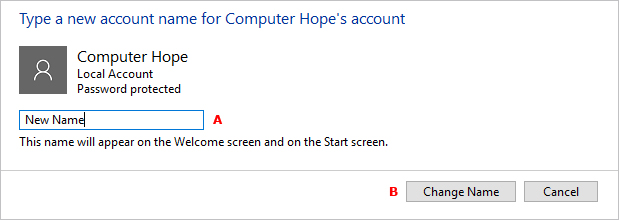
دانلود کنید: ۶ تا از بهترین آنتی ویروس های ویندوز بدون نیاز به اینترنت
در ویندوز 10
تغییر رمز عبور
1-دکمه ویندوز را فشار بدهید ، ” sign-in options” را تایپ کنید و سپس Enter را فشار دهید.
2- در قسمت Password بر روی دکمه Change کلیک کنید.
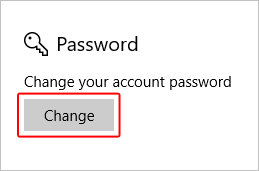
3- با وارد کردن PIN مایکروسافت، حساب تان را تأیید کنید.
4- رمز عبور فعلی تان را تایپ کنید (A)، یک رمز عبور جدید تایپ کنید (B)، رمز عبور جدید را تایید کنید (C) و روی دکمه Next کلیک کنید (D) .
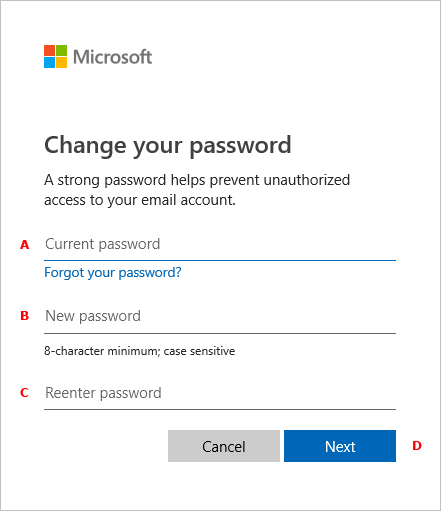
تغییر نام کاربری
توجه: شما فقط می توانید نام حساب های محلی را تغییر دهید، نه نام حساب های Microsoft یا ادمین را.
1-دکمه ویندوز را فشار بدهید و دکمه Control Panel را تایپ کنید و سپس Enter را فشار بدهید.
2- User Accounts را انتخاب کنید.

3- دوباره بر روی گزینه User Accounts کلیک کنید.
![]()
4- نزدیک وسط پنجره ، روی Manage another account کلیک کنید.
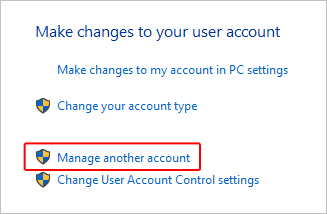
5- حسابی که می خواهید نامش را تغییر بدهید را انتخاب کنید.
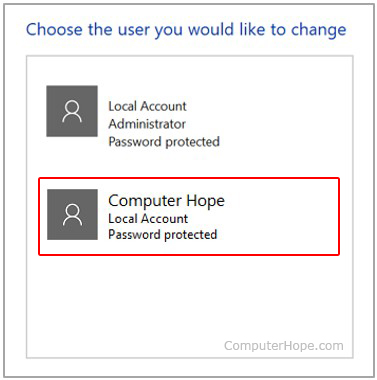
6 – گزینه Change the account name را انتخاب کنید.
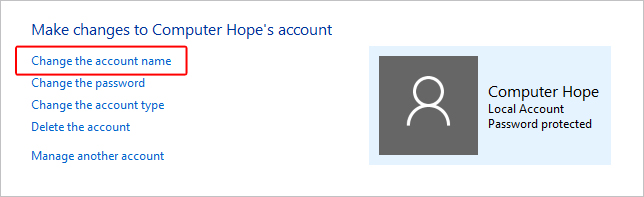
7- نام حساب جدید را انتخاب کنید (A ) و سپس روی دکمه Change Name کلیک نمایید (B ).
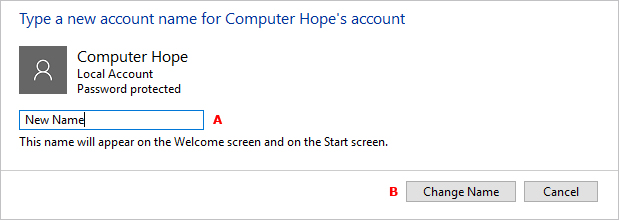
این مطلب را نیز بخوانید : با این ۷ روش، خیلی ساده از هک شدن کامپیوتر خود جلوگیری کنیم؟
در ویندوز 8
تغییر رمز عبور
1-با فشار دادن کلید ویندوز و C و انتخاب گزینه Settings، منوی Charms را باز کنید.
2- در قسمتِ تنظیمات، Change PC settings را انتخاب کنید.
3- در تنظیمات کامپیوتر Users را انتخاب کنید.
4- گزینه Change your password را انتخاب کنید تا رمز عبور حساب محلی ویندوز تان را تغییر بدهید.
تغییر نام کاربری
1-منوی Charms را از دسکتاپ ویندوز با فشار دادن کلید ویندوز و C و انتخاب Settings باز کنید.
2 – در قسمتِ تنظیمات؛ گزینه Control Panel را انتخاب کنید.
3 – گزینهUser Accounts را انتخاب کنید.
4- در پنجره User Accountsگزینه Change your account name را انتخاب کنید تا نام کاربری حساب محلی ویندوز تان را تغییر بدهید.
بسیار کاربردی: علت کندی وای فای و ۱۲ روش افزایش سرعت
آموزش ویدیویی تغییر رمز ویندوز (7 و 10 و 11)
تغییر رمز ویندوز 7
تغییر رمز ویندوز 10 و 11
در ادامه بخوانید: 7 روش تعمیر ویندوز 10 و 11 (با نرم افزار و بدون)
با این اپلیکیشن ساده، هر زبانی رو فقط با روزانه 5 دقیقه گوش دادن، توی 80 روز مثل بلبل حرف بزن! بهترین متد روز، همزمان تقویت حافظه، آموزش تصویری با کمترین قیمت ممکن!





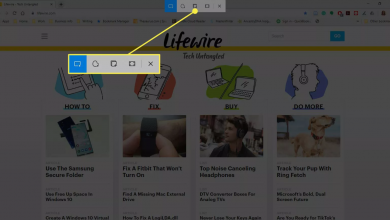

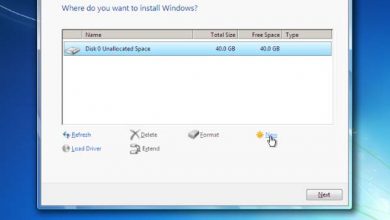
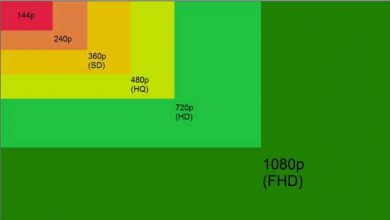
آقای حیدری خودت ویدیوی یکی مونده به آخرو دیدی ؟ به شما بگن فیلم عروسی بگیر فقط پاهای عروس دامادو میگیری که انگار وسط زلزله هستن