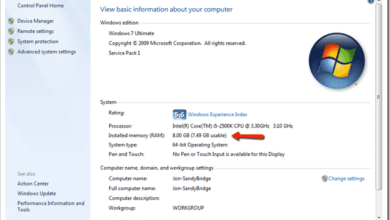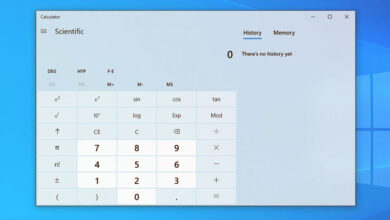رکورد صدا با لپتاپ (3 روش ساده ضبط با نرم افزار و بدون)
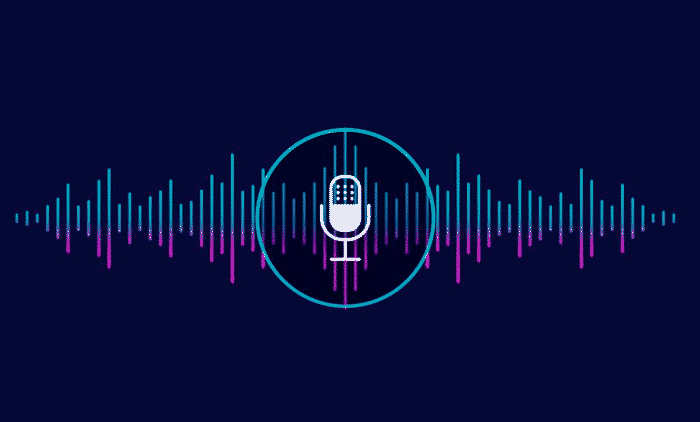
ضبط صدا در کامپیوتر شخصی به دلایل زیادی عالی است. به طور مثال ضبط صدا در یک جلسه یا ضبط و ذخیره صدای ویدیوی یوتیوب از نمونه کار هایی است که می توانید با داشتن یک برنامه ضبط روی ویندوزتان، انجام بدهید.
با این حال، انتخاب از میان برنامه های ضبط بسیاری که مخصوص کامپیوتر ها عرضه شده اند، می تواند دشوار باشد. امروز، ما سه برنامه ضبط صدا با کیفیت بالا از جمله Windows Voice Recorder را با شما اشتراک می گذاریم که همگی برای ویندوز 10 رایگان هستند.
به خواندن ادامه این مطلب بدهید تا با بهترین برنامه های ضبط صدا بیشتر آشنا شوید:
- Windows Voice Recorder
- Notta
- Audacity
روش 1: با کمک خود ویندوز (بدون نیاز به نصب برنامه)
اگر روی کامپیوتر تان ویندوز 10 را دارید، به صورت خودکار به یک ضبط کننده صدای رایگان به نام Windows Voice Recorder دسترسی خواهید داشت.
1-با تایپ کردن “Windows Voice Recorder” در نوار جستجو در گوشه سمت چپ پایین صفحه کامپیوتر تان، این برنامه را پیدا کنید. سپس، هنگامی که در نتایج جستجوی تان ظاهر شد، روی Voice Recorder کلیک کنید .
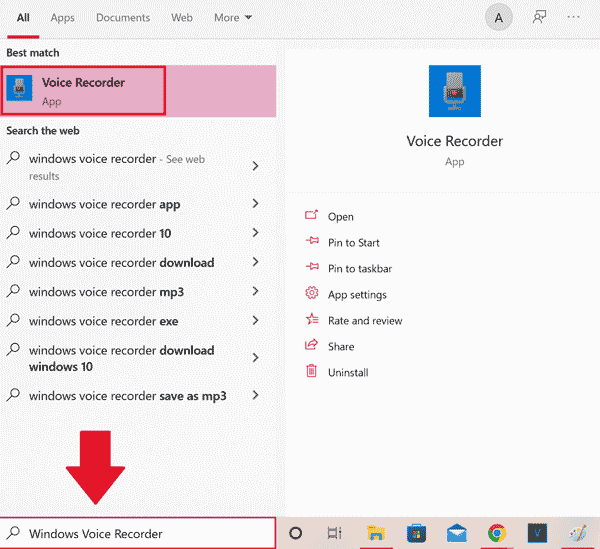
2- بر روی Yes کلیک کنید تا Windows Voice Recorder به صدا یا Audio کامپیوتر تان برای ضبط دسترسی پیدا کند.
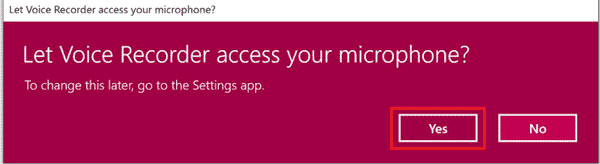
3- روی آیکون میکروفون کلیک کنید تا ضبط شروع شود و صدایی که می خواهید ضبط کنید را روی دسکتاپ پخش کنید.
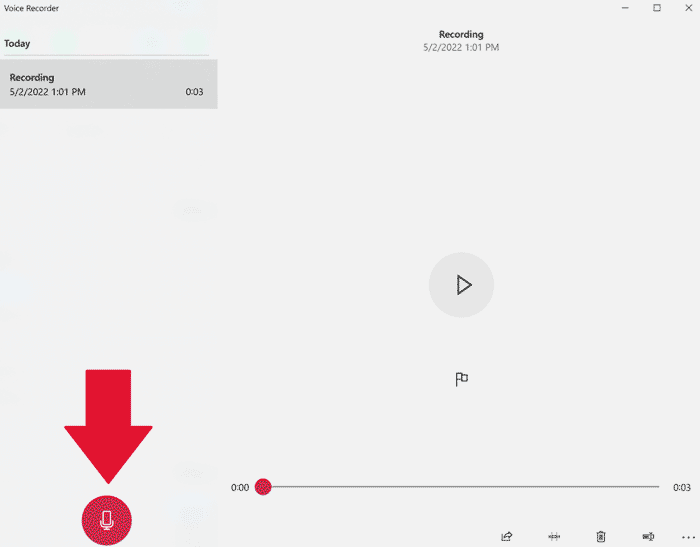
4- دوباره روی آیکون میکروفون کلیک کنید تا ضبط متوقف شود. صفحه زیر ظاهر می شود و صدای ضبط شده شما بالا ترین مورد در ستون سمت چپ خواهد بود. هنگامی که روی دکمه ضبط صدا کلیک می کنید، چند گزینه در پایین صفحه مشاهده خواهید کرد. از بین گزینه های اشتراک گذاری، دانلود ، برش، تغییر نام و حذف صدای ضبط شده که با یک سری آیکون مشخص شده اند، یکی را انتخاب کنید.
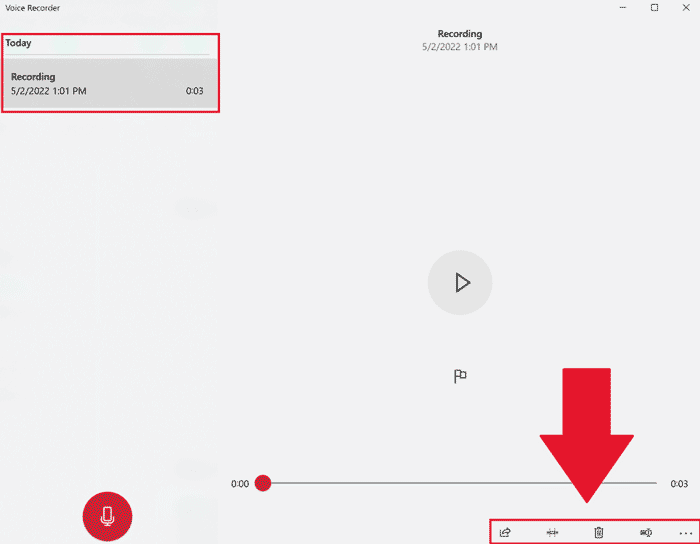
اگه منظورتون ضبط صدای خود ویندوز هست: ضبط صدای ویندوز (3 روش ساده)
روش 2: استفاده از Notta
Notta یک برنامه تبدیل گفتار به متن رایگان است که می توانید از آن برای ضبط صدای تماس های ویدئویی، ویدئو های یوتیوب، پادکست ها و موارد دیگر در کامپیوتر تان استفاده کنید. علاوه بر این، Notta ویژگی های فوق العاده دیگری هم مثل تبدیل صدا به متن در لحظه، همگام سازی چند ترمیناله در چندین دستگاه و ویرایش و افزودن یادداشت و تصویر به متن حاصل از صدای ضبط شده دارد.
دو راه برای ضبط صدا در کامپیوتر با Notta وجود دارد : وب سایت Notta و افزونه Notta در کروم. توجه داشته باشید که ضبط از طریق وب سایت Notta برای ضبط صدای ورودی میکروفون ایده آل است، در حالی که برنامه افزودنی Notta Chrome برای ضبط صدای دسکتاپ مثل صدا هایی که از طریق مرورگر ضبط می شوند، ویدیو های یوتیوب و موارد این چنینی ایده آل است.
روش اول: وب سایت Notta
برای ضبط مستقیم از وب سایت Notta، این مراحل را دنبال کنید:
وارد سایتش بشید (کلیک کنید) و یه حساب کاربری بسازید. حسابNotta تان شوید. به داشبورد تان در Notta بروید و روی Start Recording در نوار کناری سمت راست کلیک کنید.
2- صبر کنید تا صفحه زیر ظاهر شود. این صفحه نشان می دهد که ضبط صدای شما شروع شده است. در پنجره یا زبانه دیگری در کامپیوتر تان، صدایی که می خواهید ضبط کنید را پخش کنید. بعد از اتمام ضبط، روی دکمه ضبط قرمز رنگ که در پایین این صفحه قرار دارد ، کلیک کنید.
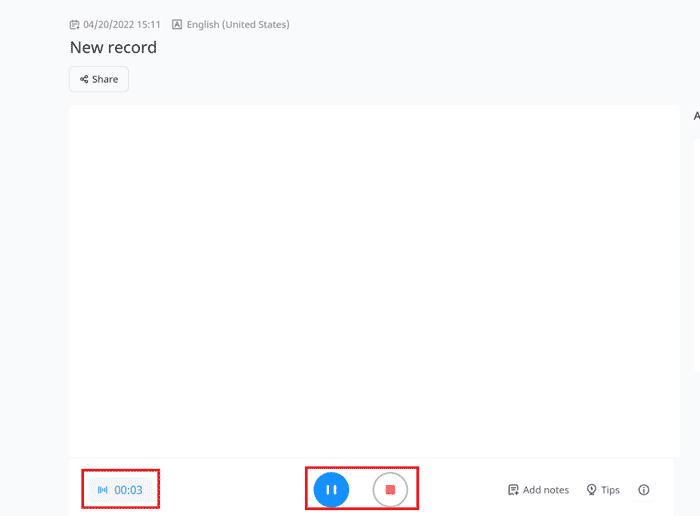
3- ضبط را متوقف کنید و منتظر بمانید تا صفحه زیر ظاهر شود. در زیر عنوان ضبط، می توانید از میان چندین گزینه برای اشتراک گذاری یا خروجی گرفتن از صدای ضبط شده از طریق Notion، یکی را نتخاب کنید.
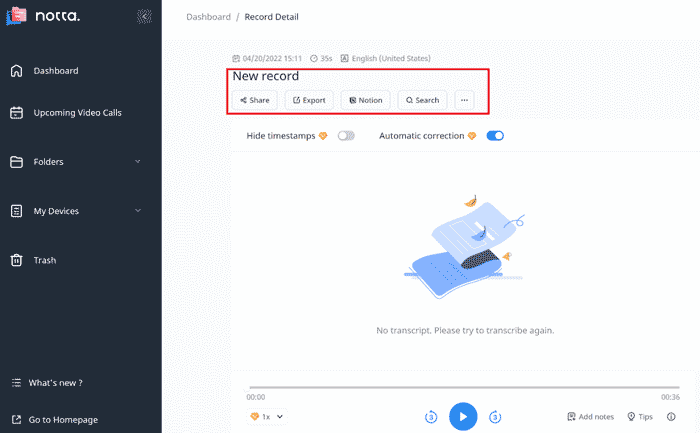
روش دوم: افزونه Notta Chrome
برای ضبط صدا در کامپیوتر با استفاده از افزونهNotta Chrome ، مراحل زیر را طی کنید:
1-وارد صفحه دانلود افزونه بشید (کلیک کنید) با کلیک کردن روی Add to Chrome، افزونه Notta Chrome را از فروشگاه وب Chrome دانلود کنید. بعد از ظاهر شدن پیام ، بر روی Allow extension کلیک کنید.
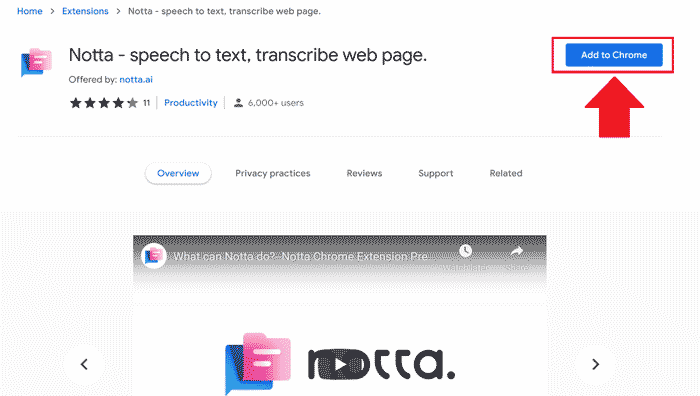
2- بعد از اتمام نصب، افزونه Notta Chrome در گوشه سمت راست بالای کروم را پیدا کنید. صدای ضبط شده را روی کامپیوتر تان باز کنید و برای ضبط آماده شوید. وقتی آماده شروع شدید، روی افزونه Notta Chrome کلیک کنید و وقتی خواستید ضبط صدا را شروع کنید، روی Start Recording کلیک کنید.
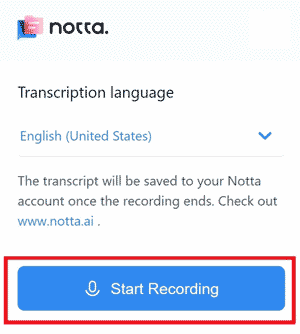
3- در صفحه ای مثل تصویر زیر، ببینید که آیا صدای شما در حال ضبط است یا خیر. شما باید نوار های صوتی و یک تایمر که مدت زمان ضبط نشان می دهد را ببینید. هر زمانی که خواستید ضبط را متوقف کنید ، روی دکمه توقف کلیک کنید.
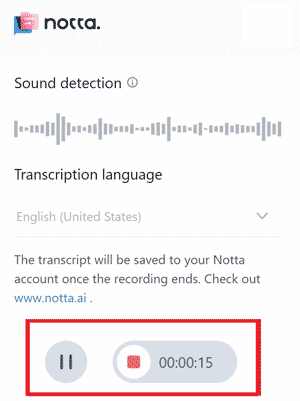
4- با مراجعه به داشبورد Notta صدای ضبط شده تان را دانلود کنید، به آن گوش بدهید ، به اشتراک بگذارید یا آن را به متن تبدیل کنید. آخرین صدای ضبط شده تان را می توانید در سوابق اخیر ببینید.
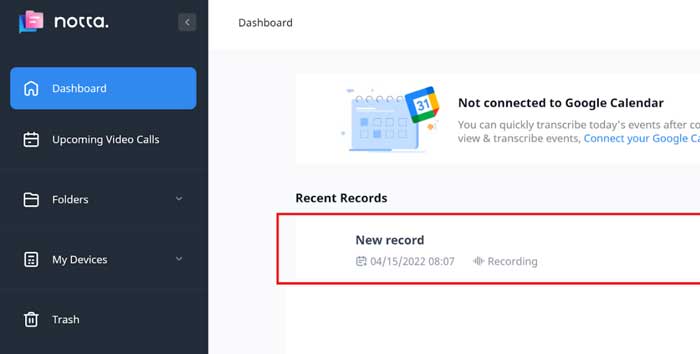
5- روی صدای ضبط شده تان کلیک کنید تا گزینه های مختلفی مثل اشتراک گذاری و تبدیل صدا به متن ظاهر شود. می توانید از فایل صوتی روی کامپیوتر خروجی بگیرید ، آن را با دیگران به اشتراک بگذارید یا از ربات Notta بخواهید که صدای ضبط شده شما را تبدیل به متن کند.
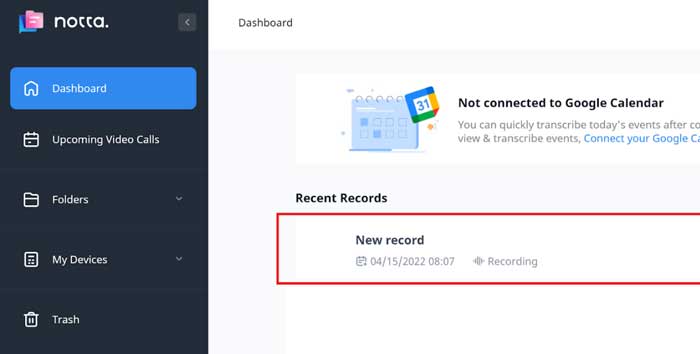
7 نرم افزار چسباندن صدا به هم (و 2 سایت رایگان)
روش 3: با برنامه Audacity (خودم از این روش استفاده می کنم)
Audacity یک برنامه ضبط صوت رایگان، منبع باز و چند پلتفرمی است که به شما امکان ویرایش ، ضبط و دانلود صدا را در کامپیوتر تان می دهد. Audacity با ویندوز، مک و سایر سیستم عامل ها سازگار است.
برای ضبط صدا در کامپیوتر با Audacity مراحل زیر را طی کنید:
1-Audacity را در کامپیوتر تان دانلود کنید. بعد از کلیک بر روی دانلود، Audacity از شما می خواهد تا انتخاب کنید که از چه نوع سیستم عاملی برای تکمیل دانلود استفاده می کنید.
2- صدایی که می خواهید روی کامپیوتر تان ضبط شود را بررسی کنید. سپس Audacity را روی صفحه کامپیوتر تان بیاورید و تنظیمات تان را با آن چه در تصویر زیر می بینید، مطابقت دهید . این تنظیمات به Audacity نشان می دهد که صدا از کامپیوتر به جای میکروفون ضبط می شود.
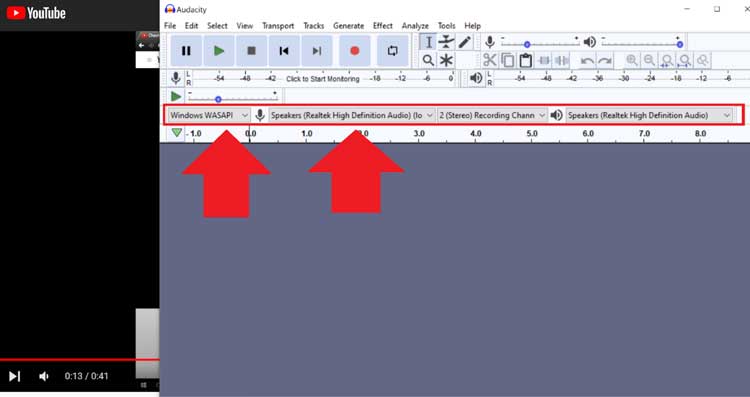
3- روی دکمه ضبط قرمز در بالای صفحه Audacity کلیک کنید. هنگام پخش صدای مورد نظرتان، اگر به نوار های صوتی در صفحه Audacity دقت کنید؛ می بینید که صدای شما توسط Audacity دریافت و ضبط می شود. بعد از اتمام ضبط، روی دکمه توقف در بالای صفحه کلیک کنید.
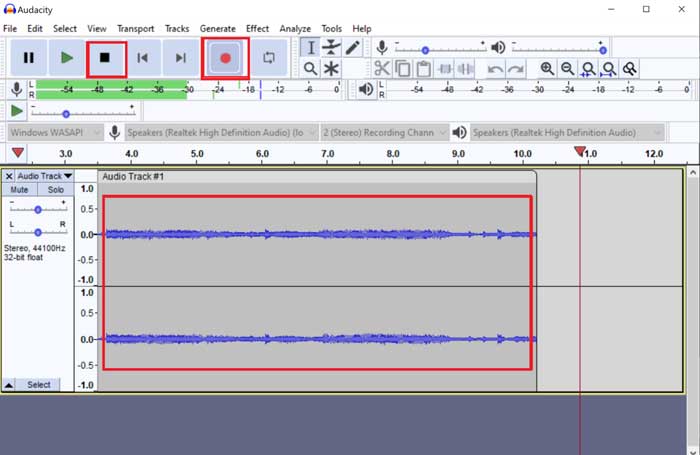
4- بعد از توقف ضبط، روی File و سپس Export کلیک کنید تا صدای ضبط شده در کامپیوتر تان ذخیره شود.
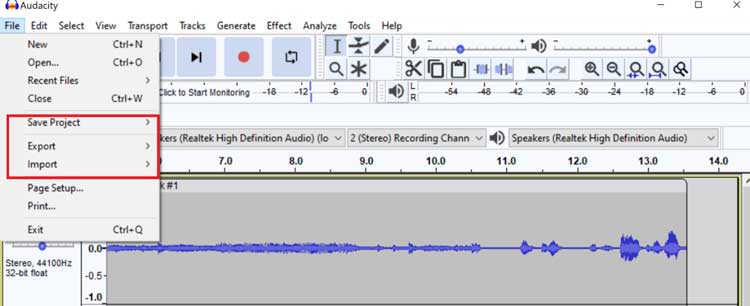
اگر صدای شما بعد از ضبط ضعیف بود: دانلود تقویت کننده صدا برای کامپیوتر: 8 تا از بهترین ها
برخی از سوالات متداول
آیا قابلیت ضبط صدا در ویندوز 10 وجود دارد؟
بله، یک ضبط کننده صدا در ویندوز 10 وجود دارد. همه کامپیوتر های تحت ویندوز 10 ضبط از قابلیت Windows Voice Recorder که یک ضبط کننده دیجیتال رایگان برای کامپیوتر های شخصی است، برخوردار هستند. عبارت “Windows Voice Recorder” را در کامپیوتر جستجو کنید تا برنامه ظاهر شود.
فایل های ضبط شده در کامپیوتر را می توانم در کجا پیدا کنیم؟
دو راه برای پیدا کردن فایل های ضبط صدا در کامپیوتر وجود دارد. اول می توانید فایلDocuments تان را باز کنید، سپس روی Sound Recordings کلیک کنید تا صدای ضبط شده ظاهر شود. در مرحله دوم، می توانید از طریق برنامه Windows Voice Recorder به فایل های ضبط شده در ویندوز دسترسی داشته باشید. کافیست برنامه را باز و روی سه نقطه در گوشه سمت راست پایین کلیک کنید. سپس، بر روی Open file location کلیک کنید تا همه موارد ضبط شده نمایش داده شود. صدا های ضبط شده اخیر هم در ستون سمت چپ در برنامه لیست می شوند.
بهترین نرم افزار ضبط صدای رایگان مخصوص ویندوز کدامند؟
بهترین نرم افزار ضبط صدا رایگان برای ویندوز، Windows Voice Recorder است که بر روی تمامی کامپیوتر های دارای ویندوز 10 به صورت رایگان ارائه می شود. Windows Voice Recorder صدای دسکتاپ را با کیفیت بالا و به صورت رایگان در تمام کامپیوتر های تحت ویندوز 10 ضبط می کند. Audacity یکی دیگر از نرم افزار های رایگان ضبط صدا است که به شدت آن را توصیه می کنیم.
حتما بخوانید: ۱۰ برنامه برتر برش و ویرایش فیلم در گوشی موبایل
ساده ترین نرم افزار برای ضبط موسیقی برای کامپیوتر کدام است؟
Notta ساده ترین نرم افزار برای ضبط موسیقی برای کامپیوتر است . Notta یک برنامه ضبط دیجیتال رایگان مخصوص کامپیوتر های شخصی است که می تواند به سرعت صدا را از طریق وب سایت یا افزونه Notta Chrome ضبط کند.
چه طور با هدفون صدا را روی ویندوز ضبط کنیم؟
- به دنبال برنامه های ضبط صدایی مثل Notta، Windows Voice Recorder یا Audacity باشید. برنامه ضبط صفحه نمایش صدا را از میکروفون ضبط می کنند، نه از بلندگو ها یا هدفون شما.
- ضبط کننده صدا را نصب کنید یا یک حساب کاربری بسازید.
- برای ضبط صدا در ویندوز با هدفون به دستورالعمل های خاص آن برنامه ضبط مراجعه کنید.
- در Notta، به داشبورد تان بروید و از برنامه ضبط وب Notta برای ضبط صدا با هدفون استفاده کنید.
چه طور در ویندوز صدا را از یوتیوب ضبط کنیم؟
- یک برنامه ضبط صدای دیجیتال که مخصوص کامپیوتر باشد و صدا را به جای میکروفون از کامپیوتر تان بگیرد را انتخاب کنید. Notta، Audacity و Windows Voice Recorder از محبوب ترین برنامه ها برای ضبط صدا از مرورگر هستند.
- یک حساب کاربری ایجاد و ضبط کننده صدا را نصب کنید.
- دستورالعمل های خاص آن برنامه برای ضبط صدا از یوتیوب در ویندوز را دنبال کنید.
- درNotta Chrome ، این افزونه را در گوشه سمت راست بالای صفحه باز کنید و برای ضبط صدا از یوتیوب، روی Start Recording کلیک کنید.
چه طور صدا را از اینترنت بر روی لپ تاپ ضبط کنیم؟
- به دنبال برنامه ضبط صدای باشید که به طور خودکار روی همه کامپیوتر های تحت ویندوز 10 نصب می شود.
- Voice Recorder ویندوز را باز کنید و روی نماد میکروفون ضربه بزنید تا ضبط صدا از اینترنت شروع شود.
- دوباره روی نماد میکروفون کلیک کنید تا ضبط متوقف شود .
- اگر به ویندوز 10 دسترسی ندارید یا برنامه های Chrome را ترجیح می دهید ، از افزونه Notta Chrome برای ضبط آسان صدا از اینترنت استفاده کنید و کارتان را به بهترین شکل ممکن پیش ببرید .
با این اپلیکیشن ساده، هر زبانی رو فقط با روزانه 5 دقیقه گوش دادن، توی 80 روز مثل بلبل حرف بزن! بهترین متد روز، همزمان تقویت حافظه، آموزش تصویری با کمترین قیمت ممکن!