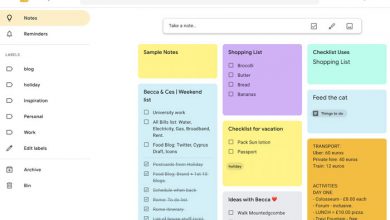چگونه Navigation را در ورد فعال کنیم؟ (و معرفی ابزارهای ناوبری ورد)
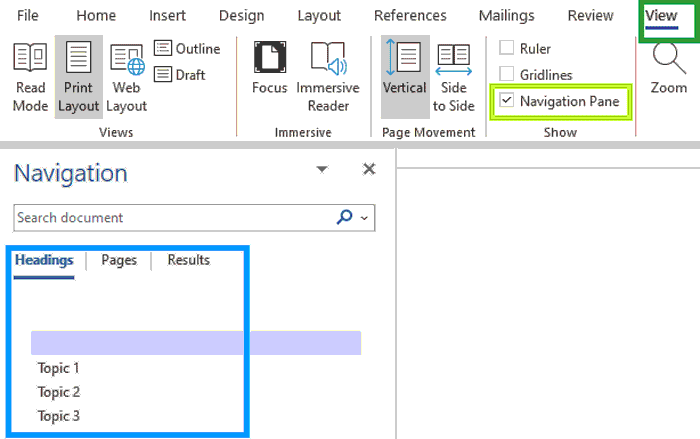
پنجره ناوبری یا Navigation Pane یک افزونه عالی برای برنامه Word است (البته برای ویندوز؛ چرا که کاربران مک هنوز به آن دسترسی ندارند). ما در این مقاله اطلاعات بیشتری درباره آن با شما به اشتراک خواهیم گذاشت.
نمایش پنجره ناوبری
پنجره پیمایش را از آدرس View > Show >Navigation Pane فعال کنید.
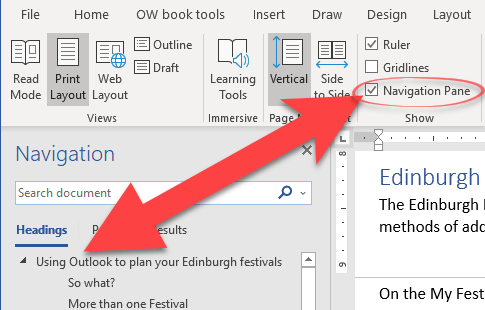
یک میانبر غیر رسمی برای باز کردن پنجره ناوبری وجود دارد و آن هم Ctrl+F است. در نسخه های قبلی ورد Ctrl+F، کادر محاوره “Find and Replace” را باز میکرد. حالا Navigation Pane را در پنل Results باز میکند.
در پنل Headings، کلیک راست کنید تا گزینه های مربوط به محتوا، بالا و پایین بردن عنوان و ایجاد عنوان های جدید را ببینید.
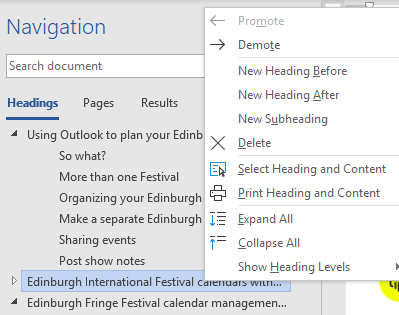
چند قابلیت کاربردی در منوی سمت راست برای پیمایش یا همان ناوبری وجود دارد:
Expand All: همه عناوین را در همه سطوح نشان می دهد.
Collapse All: فقط عناوین سطح بالا را نشان می دهد. برای دیدن یک نمای کلی از یک سند طولانی بسیار مفید است.
Show Headings Levels: به شما امکان می دهد تا انتخاب کنید که کدام سرفصل ها را ببینید و دوباره همه را در زیر این عنوان جمع یا Collapse کنید.
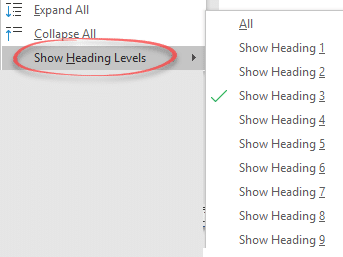
چطور پشت و روی کاغذ پرینت کنیم؟ 5 روش پرینت دورو در ورد
اجزای پنجره ناوبری
چهار بخش اصلی در پنجره ناوبری وجود دارد:
- کادر متن را در بالا و بعد سه زبانه کوچک زیر آن را جستجو کنید . . .
- نمای سرفصل ها
- نمای صفحه که با نام بند انگشتی نمای صفحه شناخته می شود.
- نمایش نتایج جستجو
می توانید پنجره ناوبری را جابه جا کنید (Move)، اندازه اش را تغییر بدهید (Resize) و ببندید (Close). با استفاده از ماوس می توانید پنجره پیمایش را بکشید و اندازه اش را تغییر دهید تا در خارج از پنجره عادی ورد ظاهر شود.
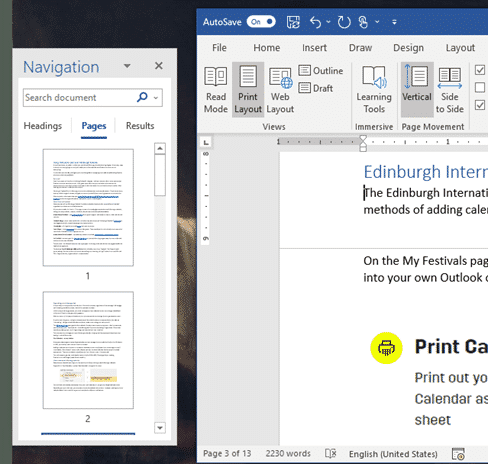
نمای صفحه (Page View)
نمای صفحات، نسخه های بند انگشتی هر صفحه را نشان می دهند . روی یک تصویر بند انگشتی کلیک کنید تا به آن صفحه هدایت شوید.
دانلود کنید: ۶ تا از بهترین آنتی ویروس های ویندوز بدون نیاز به اینترنت
نتایج (Results)
وقتی که جستجو می کنید، نتایج در چهار مکان مختلف ظاهر می شوند که سه مکان در صفحه ناوبری هستند.
ورد مواردی که با جستجو مطابقت دارد را در خودِ سند و در هر یک از زبانه های پنجره پیمایش برجسته می کند.
Headings: اگر عبارت جستجو در آن قسمت از سند باشد، هایلایت می شود.
Pages : فقط صفحاتی که عبارت جستجو را دارند را نمایش می دهد.
Result: یک قطعه از متن در اطراف عبارت جستجو را نشان می دهد.
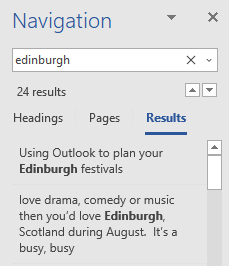
پرش به جداول، نمودار ها، معادلات، پاورقی ها ، یادداشت های پایانی یا نظرات
در منو های کشویی در صفحه پیمایش چند روش سریع برای دسترسی به بخش های غیر متنی ورد وجود دارد.
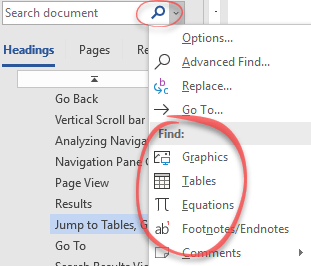
شما حتی می توانید محتوا، گرافیک، جداول ، فرمول ها، پاورقی ها و نظرات ارائه شده توسط بازدیدکنندگان را هم در سند پیدا کنید. همان طور که در تصویر زیر نشان داده شده است، اگر ” Graphics ” را در سند انتخاب کنیم ، تمام گرافیک های سند برجسته می شوند و تعداد کل گرافیک های سند نمایش داده می شود.
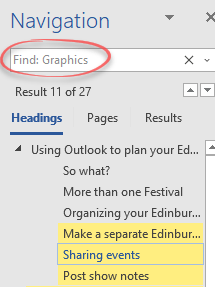
با کلیک بر روی دو علامت پیکان (کنار نتایج) می توانید بین نتایج جستجو شده به بالا و پایین حرکت کنید.
حتما بخوانید: راه های افزایش سرعت کامپیوتر و لبتاب ویندوزی
با این اپلیکیشن ساده، هر زبانی رو فقط با روزانه 5 دقیقه گوش دادن، توی 80 روز مثل بلبل حرف بزن! بهترین متد روز، همزمان تقویت حافظه، آموزش تصویری با کمترین قیمت ممکن!