روش نصب ویندوز ۱۰ از روی فلش (آموزش تصویری+فیلم)
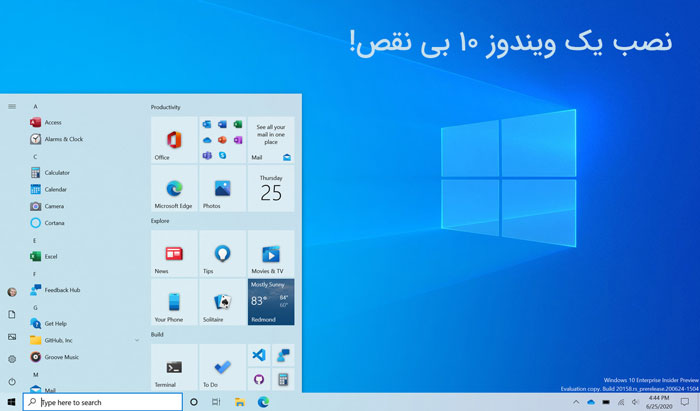
اگر می خواهید ویندوز خود را عوض کنید و دوباره آن را نصب کنید؛ چه بخواهید افلاین نصب کنید و چه بخواهید با استفاده از یک فلش ویندوز را نصب کنید، با ما همراه باشید. برای انجام این کار دو روش مشترک وجود دارد، راه اول استفاده مستقیم از ابزار ایجاد رسانه از مایکروسافت است، در این صورت تمام آنچه شما نیاز دارید یک درایو فلش USB (8 گیگابایت یا بیشتر توصیه می شود) و اتصال به اینترنت مناسب، است.
ما یک USB فوق العاده سریع با سرعت خواندن و نوشتن خوب را توصیه می کنیم، به این ترتیب می توانید انتظار داشته باشید که روند نصب ویندوز، بسیار سریع تر انجام شود. این امر همچنین فرایند نصب سریع و کارآمد ویندوز را تضمین می کند.
راه دوم استفاده از یک برنامه سومی برای ایجاد USB قابل بوت ویندوز ۱۰ است. در این صورت، شما به یک فایل ISO Windows 10 نیاز دارید که می توانید آن را به صورت رایگان، USB Stick و برنامه سومی دانلود کنید. چندین برنامه سومی وجود دارد اما Rufus بیشترین کاربرد را دارد و استفاده از آن بسیار آسان است، دارای بررسی های عالی است و خوشبختانه رایگان است.
آموزش ویدیویی نصب ویندوز از روی فلش (خلاصه و بی نقص!)
در آموزش زیر با کمک نرم افزار روفوس که از اینجا می توانید دانلود کنید (خرید ویندوز 10 اوریجینال) خیلی راحت آموزش نصب هر ویندوزی را می بینید:
توضیحات گام به گام (اختیاری-اگر ویدیوی بالا کافی نبود)
روش دوم استفاده از برنامه سومی برای ایجاد USB قابل بوت ویندوز ۱۰ است. در اینجا من از Rufus استفاده خواهم کرد. قبل از دانلود و اجرای Rufus ، باید فایل ISO 10 ویندوز خود را در جایی از رایانه خود ذخیره کنید.
هنگام اجرا شما باید یک رابط کاربری مانند این داشته باشید.
در اینجا، در صورتی که چندین فلش به دستگاه شما وصل است، ابتدا دستگاه USB موردنظرتان را برای استفاده انتخاب کنید. سپس در قسمت انتخاب بوت، از بخشی برای انتخاب تصویر دیسک یا iso استفاده کنید. سپس بر روی بخش انتخاب در سمت راست کلیک کرده و فایل iso را که ذخیره کرده اید، قرار دهید و سپس یک طرح پارتیشن را برای دیسک محل نصب ویندوز انتخاب کنید.
دو گزینه در اینجا مشاهده می کنید که MBR و GPT هستند، GPT طرح جدیدتری است که به منظور جایگزینی MBR با برخی از ویژگی های بهبود یافته انجام می شود که می توانید درباره این دو طرح در اینجا بیشتر بخوانید
اگر قصد دارید از این USB برای نصب ویندوز بر روی لپ تاپ یا رایانه شخصی بدون پارتیشن دیسک استفاده کنید، باید از گزینه GPT استفاده کنید، در حین نصب، دیسک شما به طور خودکار به GPT تبدیل می شود.
با این حال، اگر می خواهید از USB برای ارتقا نسخه قبلی ویندوز استفاده کنید، ممکن است بخواهید قالب پارتیشن دیسک را بررسی کنید. برای ویندوز ۱۰ به سادگی به بخش جستجو بروید و پارتیشن دیسک را تایپ کنید، سپس بر روی create and format disk partition کلیک کنید.
بر روی دیسک ۰ که قصد دارید ویندوز خود را روی آن نصب کنید و ویژگی های مورد نظر را انتخاب کنید، کلیک راست کنید.
در اینجا بر روی volumes کلیک کنید و سپس باید ببینید که سبک پارتیشن بندی دیسک شما در اینجا GPT است یا خیر.
بنابراین با انتخاب GPT، روی شروع یا start کلیک کنید.
سپس سیستم به شما پیام می دهد که تمام داده های موجود در USB در طی مراحل حذف می شوند، اطمینان حاصل کنید که از تمام پرونده های موجود در USB خود بک آپ تهیه کرده اید، سپس ok را بزنید و منتظر بمانید تا روند انجام شود.
پس از اتمام، باید همه چی آماده باشد، سپس می توانید Rufus را ببندید و درایو USB خود را در بیاورید.
با این کار، شما یک درایو USB قابل بوت ویندوز ۱۰ آماده نصب بر روی رایانه های دیگر دارید.
کارهای بعد از آماده کردن فایل ویندوز روی فلش
تنظیمات BIOS را پیکربندی کنید
بعد از ایجاد یک دستگاه قابل بوت، مرحله بعدی راه اندازی از طریق این دستگاه USB است و برای این منظور، باید تنظیمات BIOS خود را پیکربندی کنید. و برای پیکربندی این تنظیمات، باید CPU خود را مجدداً راه اندازی کنید و به محض شروع بوت، منوی Boot یا کلیدهای BIOS را مدام فشار دهید.
برخی از کلیدهای رایج BIOS Esc ، F1 ، F2 ، F11 و F12 هستند و می توانید هرکدام از آنها را با توجه به سازنده مادربرد خود امتحان کنید.
هنگامی که در تنظیمات BIOS قرار گرفتید، سپس به منوی Boot بروید و اولویت Boot Order را از دیسک نرم / دیسک سخت به درایو فلش USB به عنوان اولویت اول تغییر دهید. اکنون تنظیمات BIOS را ذخیره کرده و سپس Exit را انتخاب کنید.
نکته: همچنین می توانید برای ذخیره و خروج از تنظیمات BIOS به راحتی از کلید F10 استفاده کنید.
نصب ویندوز ۱۰ را شروع کنید
هنگامی که Boot Order با موفقیت به درایو USB تغییر یافت. اکنون CPU خود را مجدداً راه اندازی کنید، نصب کننده ویندوز ۱۰ به طور خودکار بوت می شود.
اما در بعضی از رایانه های شخصی، از طریق مجوز، مانند فشار دادن هر کلید برای راه اندازی CD / DVD از شما اجازه می خواهد … و در آن زمان می توانید از هر کلیدی استفاده کنید.
اکنون فلش، شروع به دانلود و بارگیری پرونده های ویندوز ۱۰ از طریق USB می کند و ویندوز جدید، در این بخش راه اندازی می شود.
و در اینجا مرحله اصلی نصب ویندوز ۱۰ از ISO یا USB وجود دارد.
نصب سیستم عامل ویندوز ۱۰
اکنون زبان مورد نظر، زمان و قالب صفحه و صفحه کلید یا روش ورودی را با توجه به ترجیح خود برای نصب انتخاب کنید و روی Next کلیک کنید.
اکنون بر روی دکمه Install now کلیک کنید تا مراحل نصب آغاز شود و چند دقیقه صبر کنید تا تنظیمات ویندوز ۱۰ به صفحه بعدی منتقل شود.
روی گزینه Install now کلیک کنید.
اکنون سیستم از شما کلید فعال سازی محصول برای فعال کردن ویندوز را می خواهد و اگر آن را دارید، آن را وارد کنید یا بعداً می توانید آن را انجام دهید بنابراین، بر روی دکمه Skip کلیک کنید.
و سپس از شما می خواهد سیستم عاملی را که می خواهید نصب کنید انتخاب کند و می توانید هرکدام از آنها را انتخاب کنید. همانطور که اکنون “Windows 10 Home 64 bit” را من انتخاب می کنم و سپس روی Next کلیک می کنم.
اکنون این بخش، شرایط و ضوابط مجوز نرم افزار مایکروسافت را نشان می دهد. اگر می خواهید آنها را بخوانید و بررسی کنید، می توانید آن را انجام دهید و یا به راحتی به پایین صفحه بروید و گزینه I accept the license terms option زا انتخاب کنید و روی بعدی یا Next کلیک کنید.
نوع نصب ویندوز
اکنون نوع نصب ویندوز ۱۰ را انتخاب کنید. اگر می خواهید پرونده ها، تنظیمات و برنامه خود را نگه دارید، گزینه Upgrade را انتخاب کنید. و اگر می خواهید Windows 10 را پاک کنید، گزینه Custom (Advanced) را انتخاب کنید. بنابراین، روی گزینه Custom (Advanced) کلیک کنید.
توجه: Clean install در واقع نوعی نصب است که در آن تمام پرونده های و فایل های ویندوز قبلی شما را پاک می کند که بهتر است این گزینه را انتخاب کنید.
پارتیشن بندی درایو/دیسک
اکنون در اینجا شما باید پارتیشن دیسک را انتخاب کنید که می خواهید ویندوز ۱۰ را از پرونده USB / ISO نصب کنید و آن را به یک پارتیشن اولیه بوت تبدیل کنید. در اینجا تمام پارتیشن هایی را که برای سیستم عامل قبلی ایجاد شده اند را مشاهده خواهید کرد. اگر می خواهید از آنها استفاده کنید، پس می توانید استفاده کنید یا می توانید پارتیشن های جدید خود را در اینجا ایجاد کنید.
من ترجیح می دهم پارتیشن جدید ایجاد نکنم، زیرا فقط وقت شما را می گیرد. اما اگر این پارتیشن ها واقعاً برای شما مهم هستند، پس روی گزینه های Drive (پیشرفته) کلیک کنید، سپس بر روی دکمه New کلیک کنید و اندازه پارتیشن خود را در اندازه مگابایت (مگابایت) وارد کنید.
پس از آماده شدن پارتیشن ها، اکنون پارتیشن را انتخاب کرده و بر روی Format کلیک کنید و سپس بر روی Next کلیک کنید.
نصب و کپی کردن پرونده های ویندوز
اکنون، ۸ تا ۱۰ دقیقه صبر کنید تا تنظیمات ویندوز ۱۰ در حال کپی کردن پرونده های ویندوز و آماده شدن پرونده ها برای نصب باشد.
هنگامی که همه پرونده ها کپی شدند، ویندوز نصب شد و همه برنامه ها آپدیت شدند، خودش به طور خودکار Restart / Reboot و را اندازی ویندوز ۱۰ را انجام می دهد و پس از آن، پیام Getting Devices ready را مشاهده خواهید کرد.
و انجام شد! شما با موفقیت ویندوز ۱۰ را بر روی هارد دیسک خود نصب کرده اید و اکنون قسمت پیکربندی و تنظیمات دیگر را می توانید انجام دهید.
۱۶ تا از کاربردی ترین ترفند های رجیستری ویندوز ۷-۱۰ که باید بدانید
تنظیمات ویندوز ۱۰
اکنون پس از کپی کردن همه پرونده ها و نصب موفقیت آمیز به روزرسانی ها، دوباره به صفحه جدید بوت می شوید و سیستم تنظیمات preferences را به نمایش در می آورد. بنابراین، شما می توانید کشور خود را ایالات متحده انتخاب کنید یا می توانید مطابق با کشور خود هرآنچه که می خواهید را انتخاب کرده و بر روی Yes کلیک کنید.
اکنون باید زبان صفحه کلید خود را انتخاب کنید که بهتر است به طور پیشفرض زبان انگلیسی را انتخاب کرده و سپس بر روی Yes کلیک کنید.
و اگر می خواهید زبان صفحه کلید دومی را اضافه کنید، روی Add layout کلیک کنید یا به راحتی روی Skip کلیک کنید.
اکنون مورد بعدی ایجاد حساب کاربری و گذرواژه جدید است.
ایجاد حساب کاربری و گذرواژه
در صفحه بعدی، از شما سوال ” Who’s going to use this PC” یا “چه کسی از این رایانه استفاده می کند؟” پرسیده خواهد شد. بنابراین، نام حساب کاربری کاربر را تایپ کنید و سپس روی Next کلیک کنید.
اکنون یک رمز عبور که یادتان بماند را برای User Account ایجاد کرده و سپس بر روی Next کلیک کنید.
و سپس رمز عبور ویندوز ۱۰ خود را تأیید کرده و بر روی Next کلیک کنید.
پس از ایجاد گذرواژه، از شما خواسته می شود مسائل امنیتی خوبی را برای این حساب ایجاد کند. بنابراین آن ها را جوری انتخاب کنید که به خاطر بسپارید و سپس روی Next کلیک کنید.
حالا بیایید به تنظیمات نهایی ویندوز ۱۰ برویم.
نهایی کردن تنظیمات ویندوز ۱۰
اکنون در صفحه بعدی، ” Do more across devices with activity history” یا “بیشتر در دستگاه هایی با سابقه فعالیت” را مشاهده می کنید که از ویژگی های Timeline Windows 10 است. ویژگی timeline سوابقی از برنامه ها و وب سایت هایی که روزانه از آن ها بازدید می کنید را نگه می دارد که گزینه خوبی است. بنابراین بر روی Yes کلیک کنید.
پس از آن، از شما ” Get help from your digital assistant” یا “از دستیار دیجیتال خود کمک بگیرید” را می خواهد که به عنوان ویژگی Cortana نیز شناخته می شود. این ویژگی اساساً به عنوان دستیار Google و Siri برای کاربران ویندوز ۱۰ کار می کند. بنابراین روی Accept کلیک کنید.
حتما بخوانید: ۲۰ نرم افزار ضروری که بلافاصله بعد از نصب ویندوز باید روی سیستم نصب کنید!



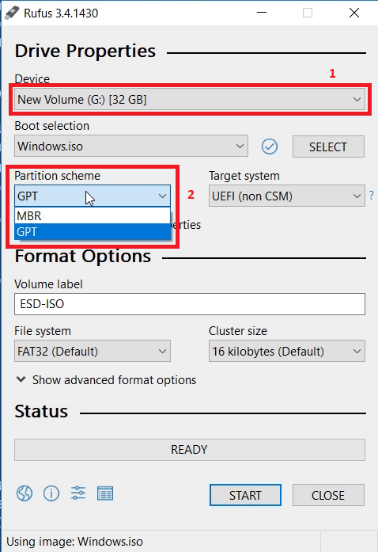
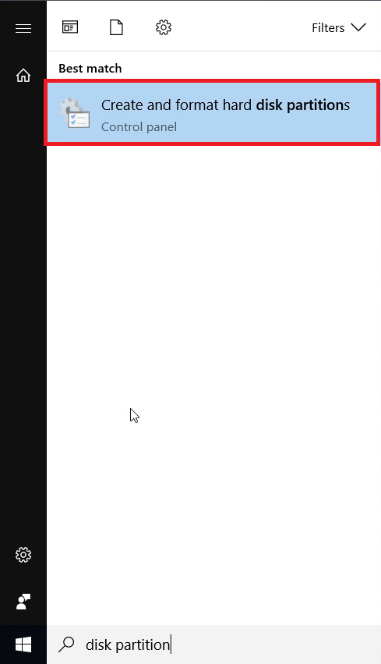
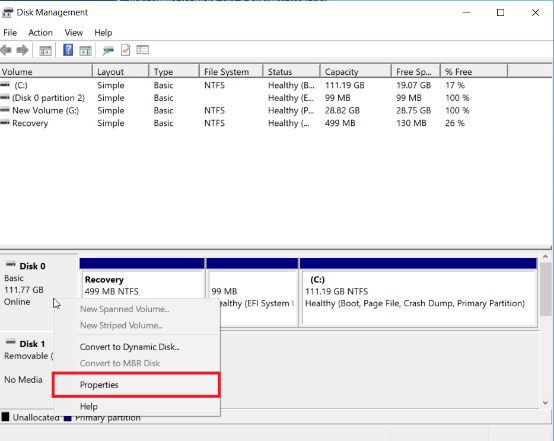
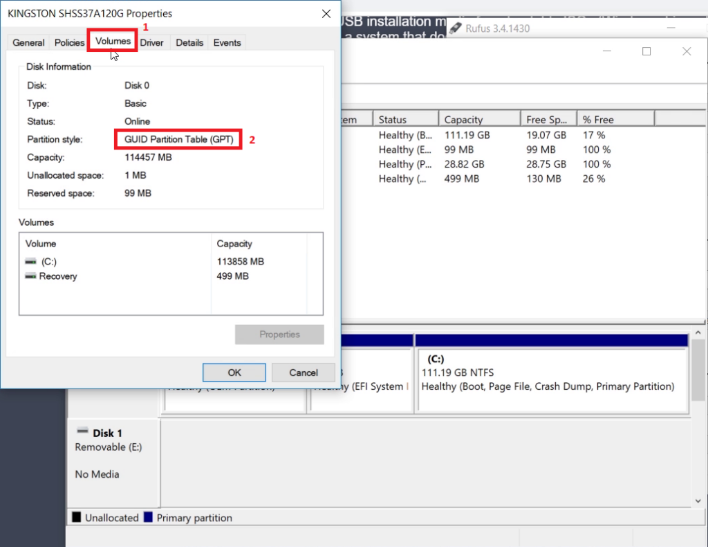
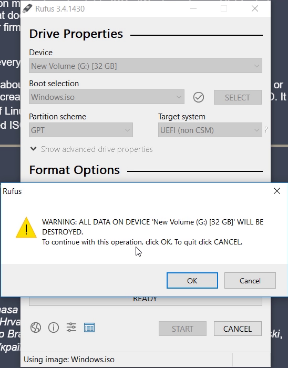
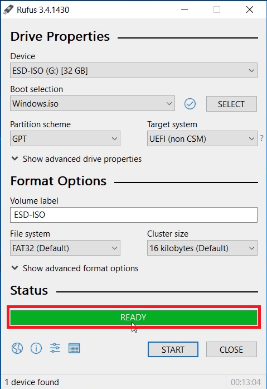
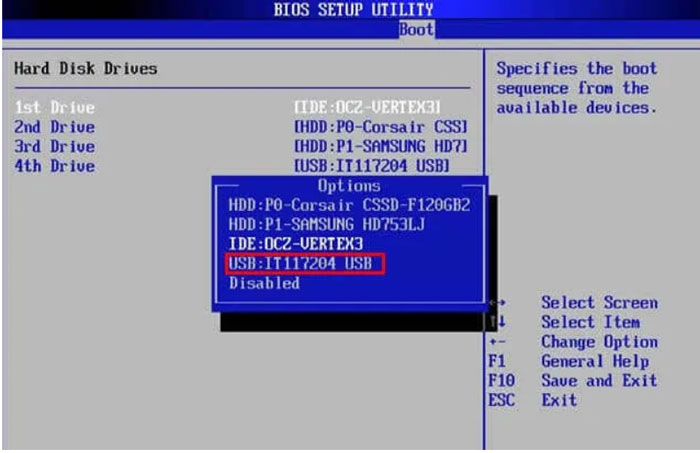
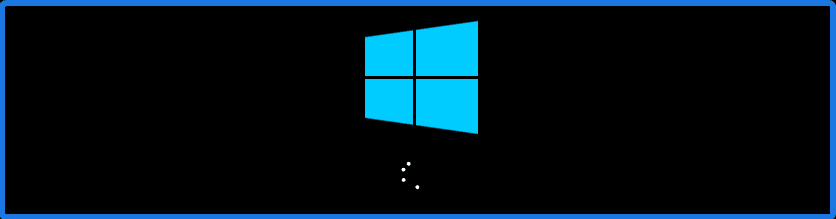
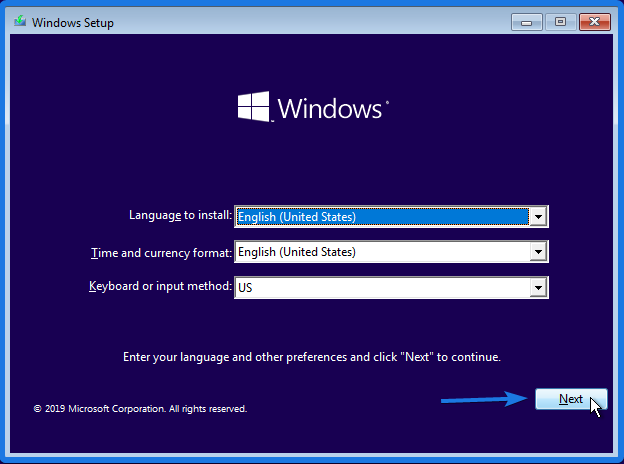
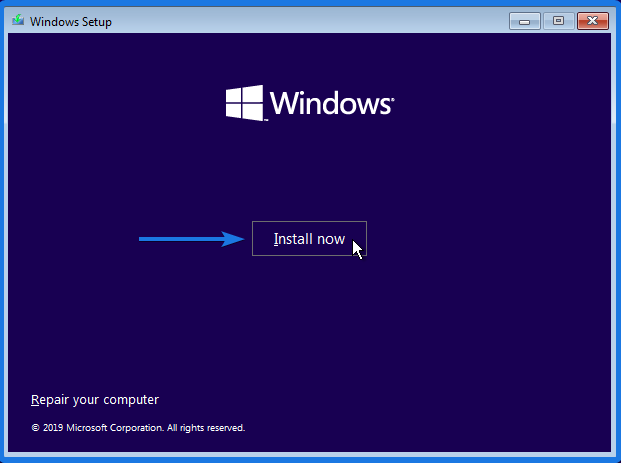
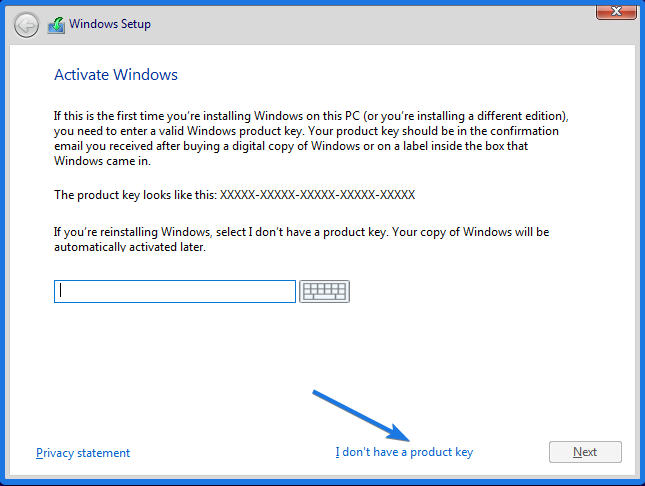
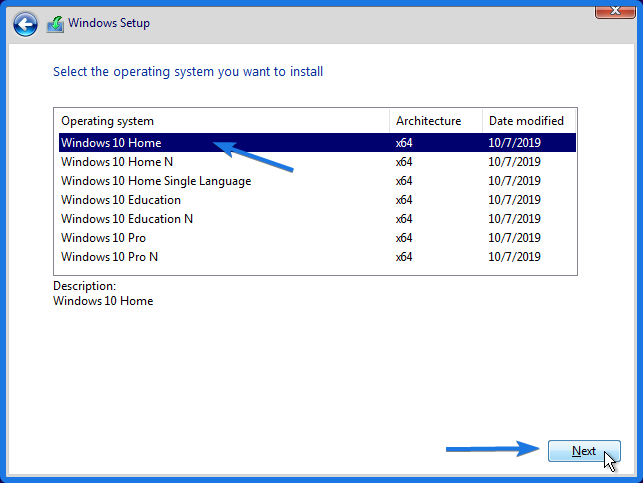
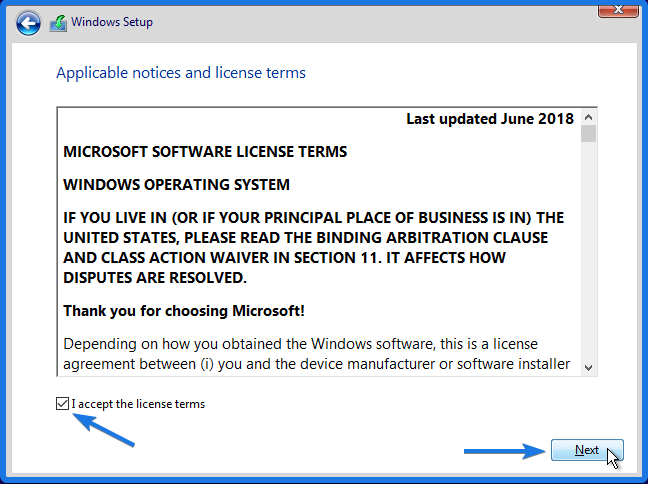
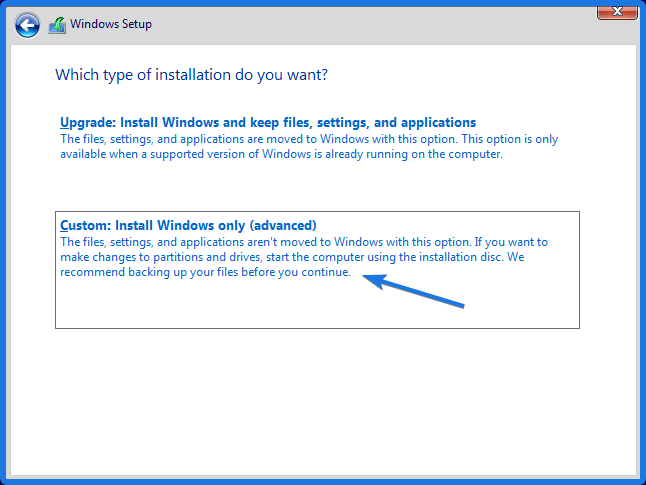
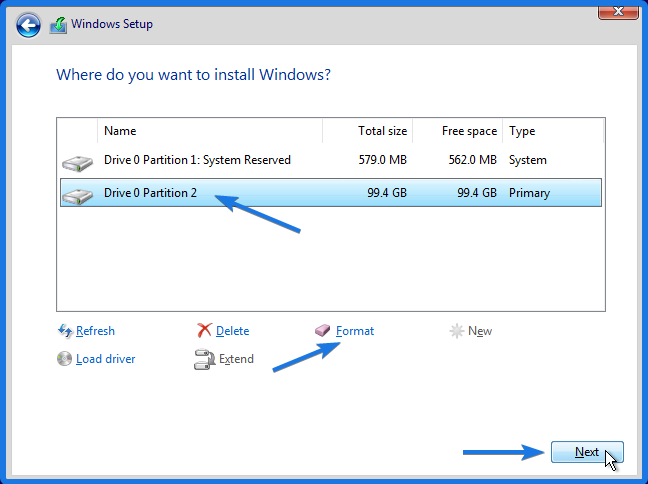
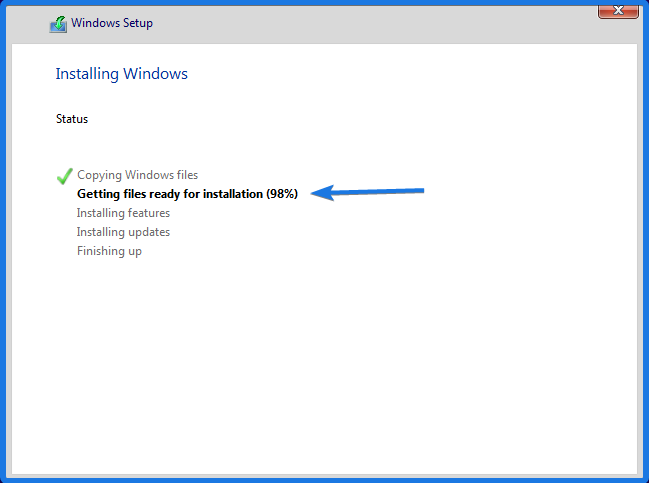
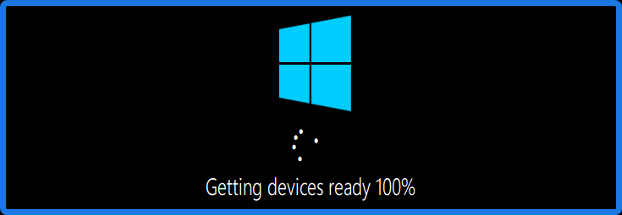
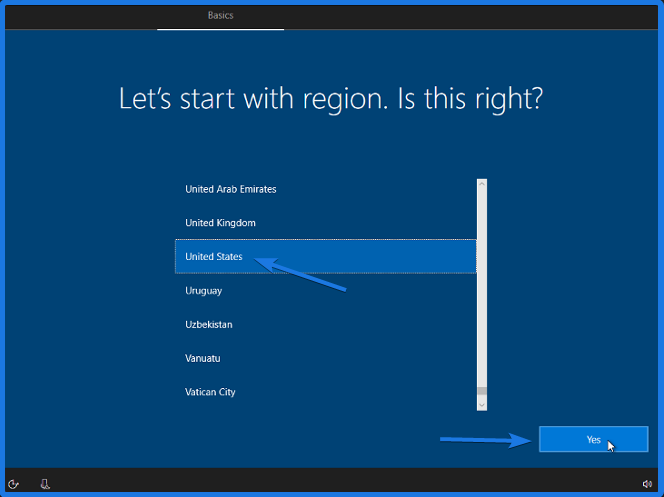
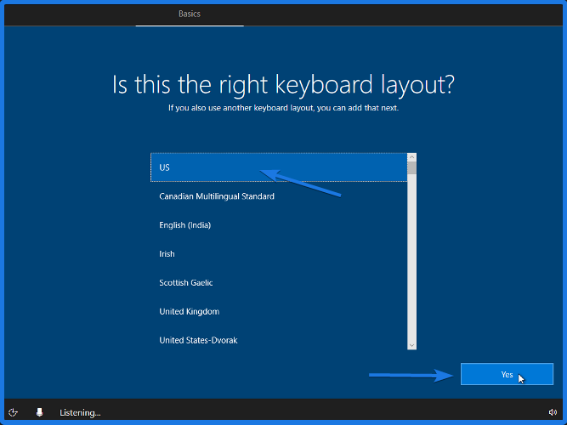
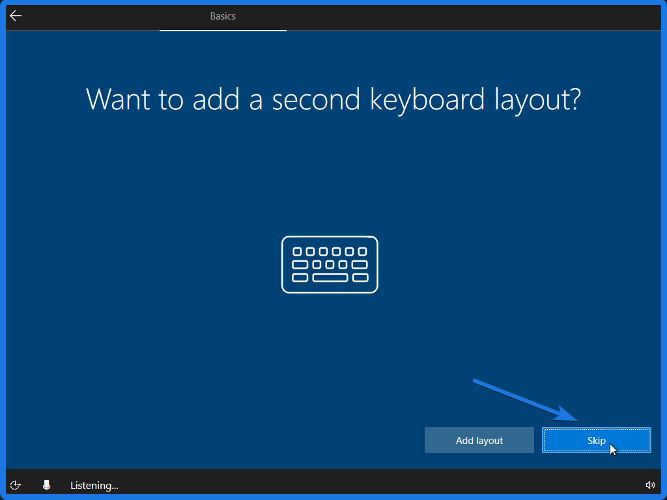
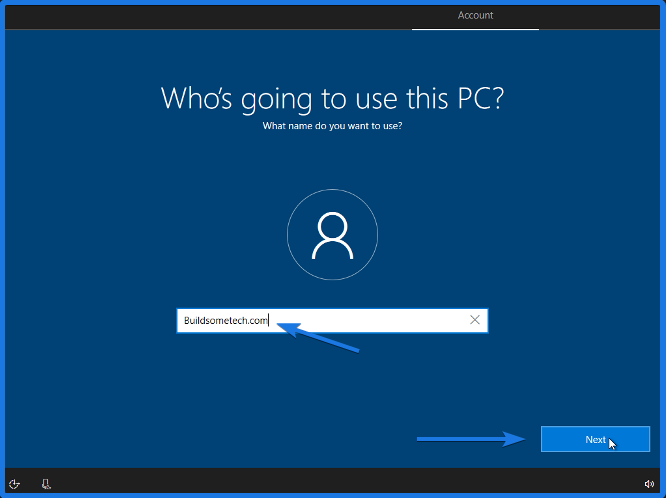
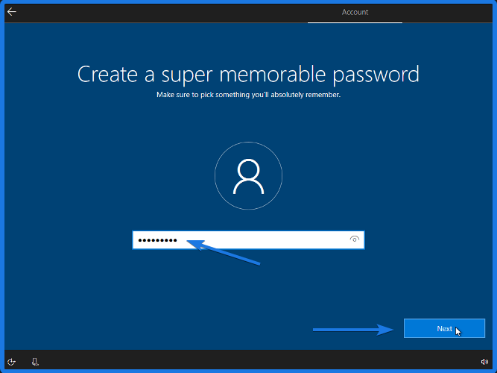
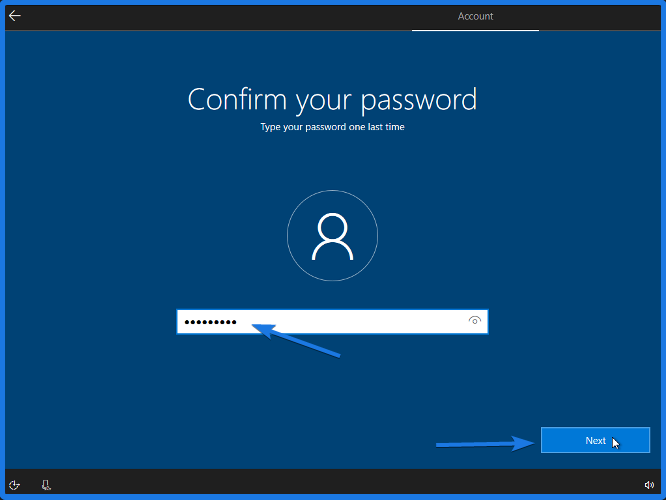
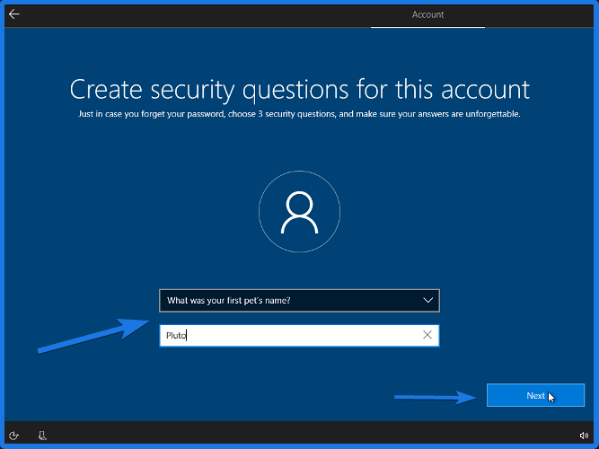
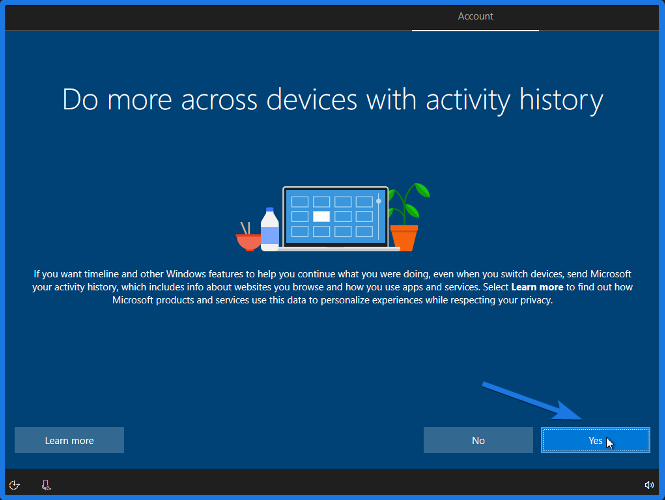
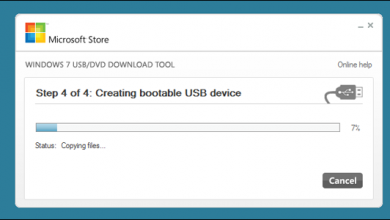

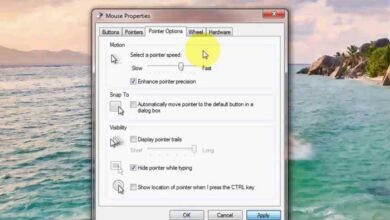
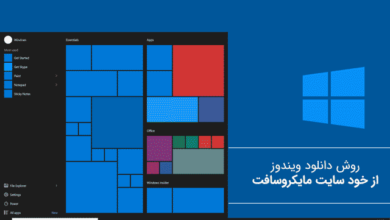
خیلی ممنونم واقعا مطالب شما کارگشا بود خدا خیرتون بده